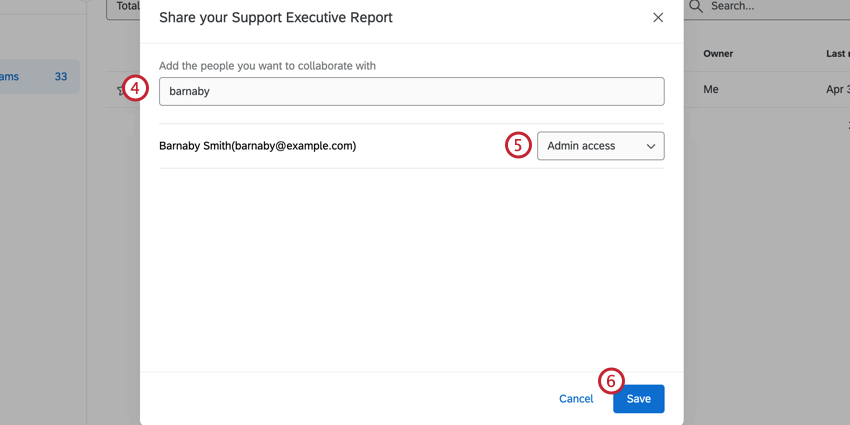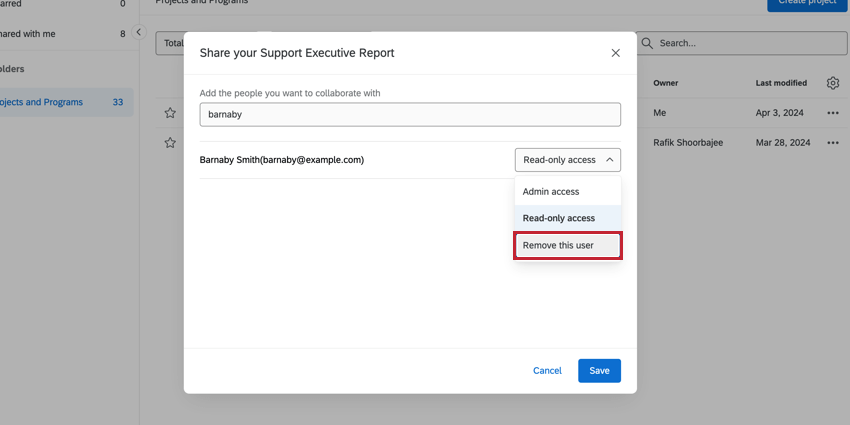TotalXMレポート
TotalXMレポートについて
TotalXM Reports は、さまざまな製品領域にわたってインサイトを収集および提示するための優れたツールです。このプロジェクトタイプでは、最も意味のあるデータとダッシュボードウィジェットを使用してレポートを構築し、まとまったストーリーを表示することができます。これらのレポートは、CX および EX の推進要因と成果に関心のあるエグゼクティブリーダーやその他の株主と共有されるように設計されています。
TotalXMレポートの作成
TotalXMレポートの移動
TotalXMレポートを作成したら、コンテンツの編集、アセットの追加、レポートの共有ができます。TotalXMレポートのさまざまな領域の詳細については、以下のセクションを参照してください。
資産パネル
アセットパネルを使用して、ダッシュボードからレポートにウィジェットをインポートします。資産は、CX、BX、EXダッシュボード、アンケートプロジェクト、その他のTotalXMレポートからインポートできます。サポートされていないダッシュボードの種類は、Pulseのみです。
- [ダッシュボードを検索] をクリックします。
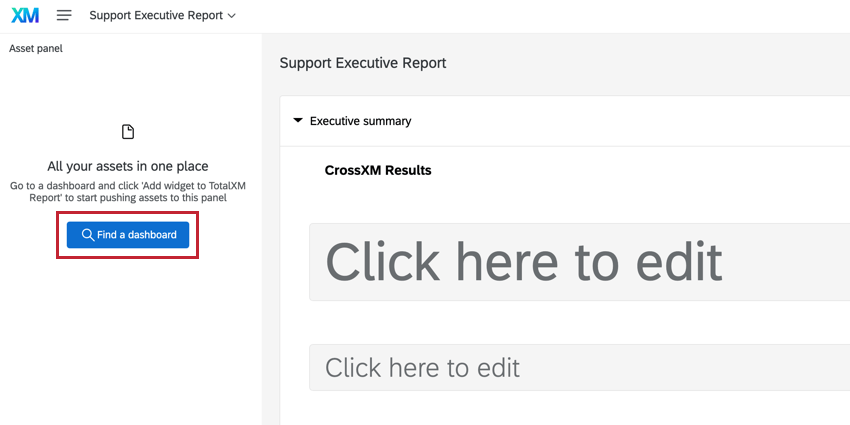
- アセットのインポート元となる製品を選択します。
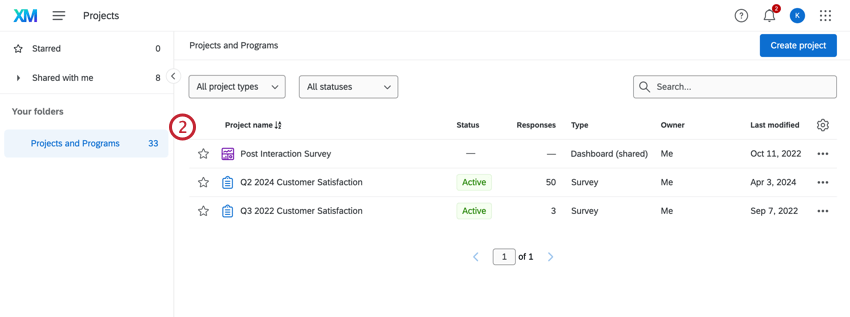
- インポートするウィジェットを見つけます。
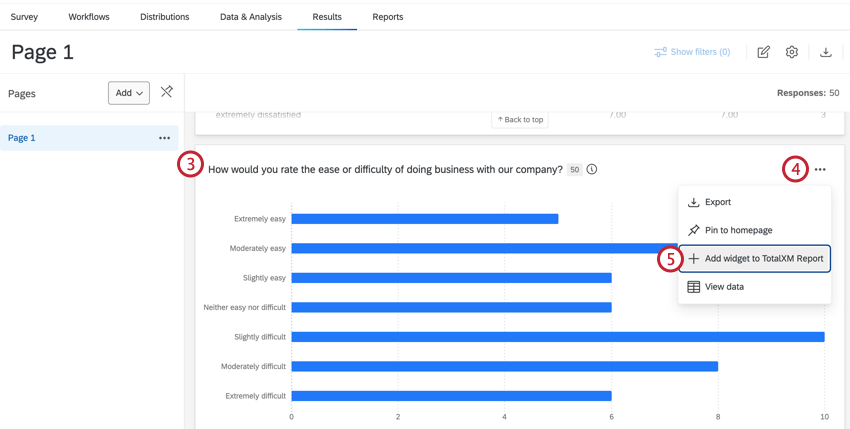
- ウィジェットの右上にある 3 つのドットのメニューをクリックします。
- [TotalXMレポートにウィジェットを追加]をクリックします。
- ウィジェットを追加するレポートを選択します。
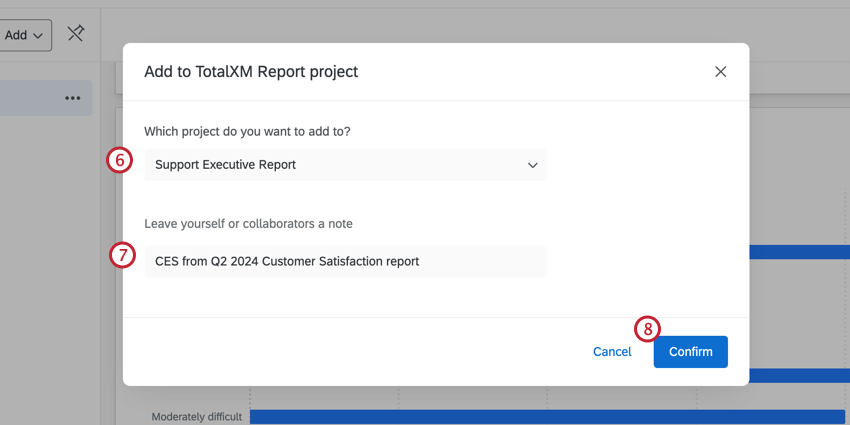
- 必要に応じて、ウィジェットのメモまたは説明を入力します。
- 確認をクリックします。
- ウィジェットがレポートにインポートされるまでお待ちください。[レポートの表示] または [完了] をクリックすることができます。
![[レポートの表示] ボタンと [完了] ボタン](https://www.qualtrics.com/m/assets/support/wp-content/uploads//2024/04/TotalXMReport_8.png)
- アセットパネルでアセットを表示します。
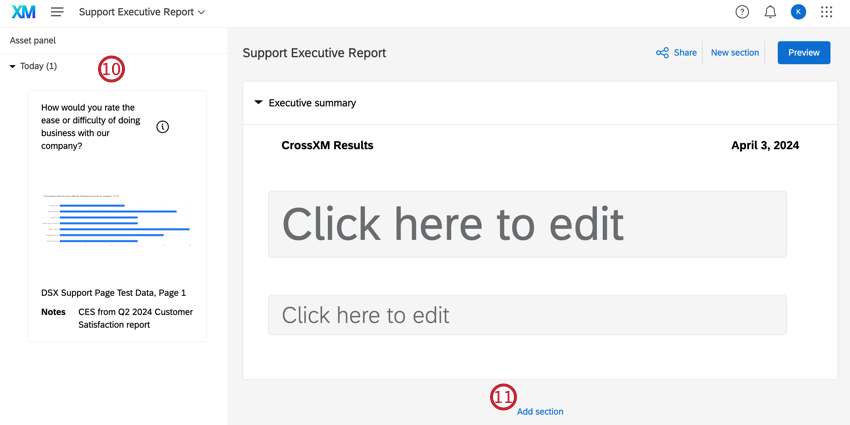
- [セクションの追加] をクリックします。
- ビジュアライゼーションのみ、テキスト + ビジュアライゼーション、またはテキスト + ビジュアライゼーション + 推奨事項のいずれかのセクションタイプを選択します。
![セクションタイプを選択し、[保存] をクリックします](https://www.qualtrics.com/m/assets/support/wp-content/uploads//2024/04/TotalXMReport_11.png)
- ビジュアライゼーションタイプを選択します。
- [保存]をクリックします。
- テキストを含む選択タイプを選択した場合は、セクションにコンテンツを入力します。
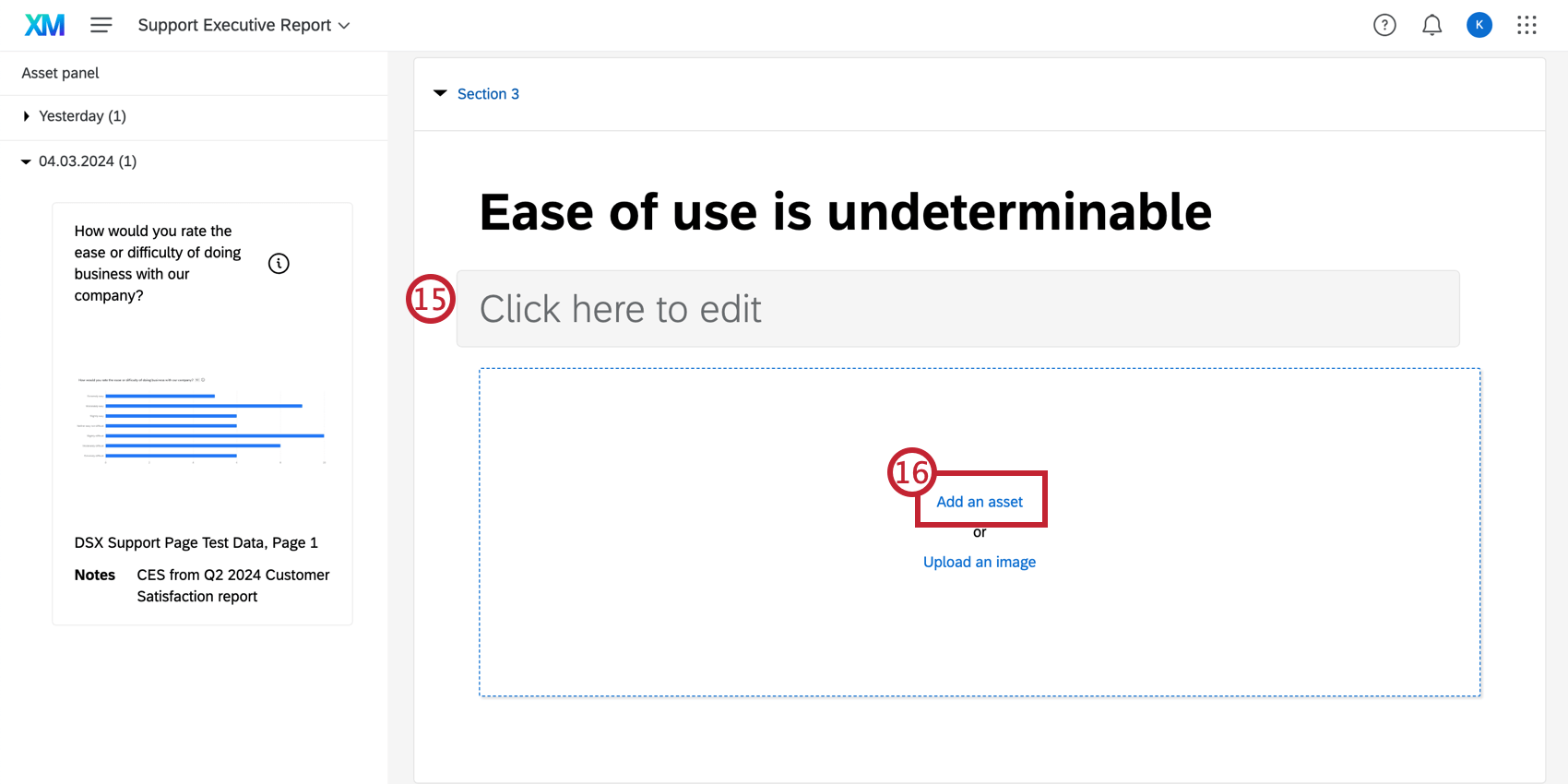
- [Add an asset] をクリックします。
- アセットパネルからアセットを選択します。
![[アセット] をクリックしてから、[アセットの適用] をクリックします。](https://www.qualtrics.com/m/assets/support/wp-content/uploads//2024/04/TotalXMReport_12.png)
- [アセットの適用] をクリックします。
資産の管理
アセットを置換または削除するには、アセットの右上隅にある 3 つのドットのメニューをクリックし、オプションを選択します。
アセットパネルからアセットを削除するには、アセットの右上隅にある 3 つのドットのメニューをパネルメニューからクリックし、アセットパネルから削除を選択します。
カスタムイメージのアップロード
ダッシュボードからインポートするのではなく、独自の画像をセクションに直接アップロードすることもできます。図表を含む新しいセクションを追加したら、[画像をアップロード]をクリックしてファイルを選択します。
セクション
セクションは、インサイトとデータを使用してストーリーを伝達することで、レポートのコンテンツを作成します。任意のセクションの後にあるセクションの追加ボタンをクリックして、新しいセクションを追加します。右上隅の新規セクションボタンをクリックすることもできます。
レポートに追加できるセクションタイプは複数あります。各セクションタイプには、以下の形式の組み合わせが含まれます。
- テキスト: レポート内のテキストコンテンツにさまざまな書式を提供します。
- ビジュアライゼーション: アセットパネルからのアセット。詳細については、資産パネルを参照してください。
- 推奨事項:セクションの下部にある追加の青色のボックスで、推奨アクションを含めるように編集できます。推奨は、テキストまたはビジュアライゼーション (もしくはその両方) と組み合わせられます。
セクションのテキストをクリックして編集します。テキストボックスの上にあるリッチテキストエディタを使用して、テキストの書式を変更することができます。
セクションの管理
セクションの右上にある 3 つのドットのメニューをクリックして、セクションを複製、並べ替え、または削除します。
セクションの再配列を選択した場合は、ドロップダウンメニューを使用してそのセクションの新しい場所を指定します。場所を選択したら、 [移動] をクリックします。
概要
エグゼクティブサマリは、レポートの内容を明確に把握できるように設計された、テキストのみのセクションです。このセクションはレポートの上部にあり、レポートタイトルと補足テキストの上にレポートヘッダテキストボックスが含まれます。
TotalXMレポートの共有
レポートの編集が終了したら、右上隅の [プレビュー] をクリックして、ビューアに対するレポートの外観をプレビューできます。
レポートのプレビューと編集が終了したら、レポートをオーディエンスと共有できます。レポートを共有すると、電子メール、SMS、またはその他の配信チャネルで送信できるリンクが生成されます。
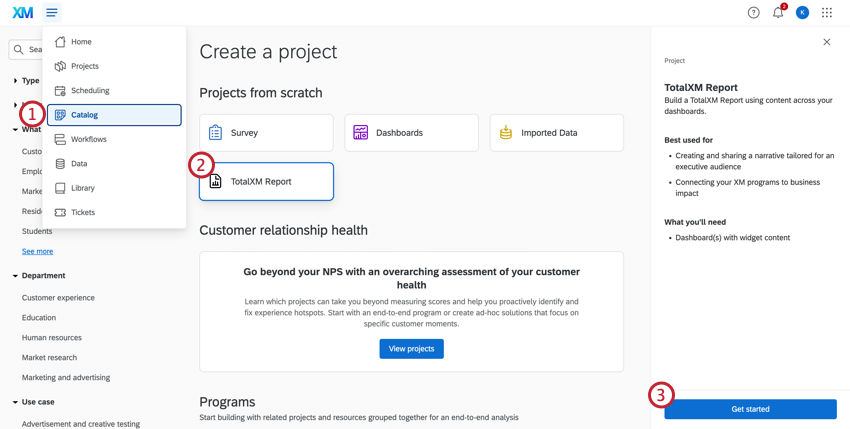
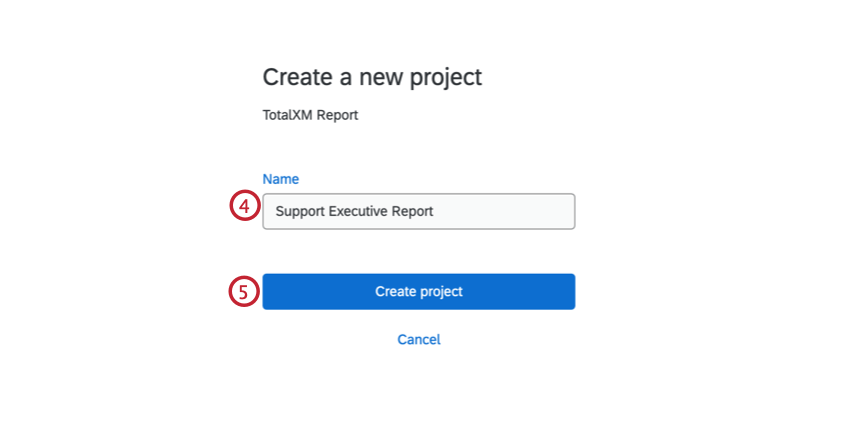
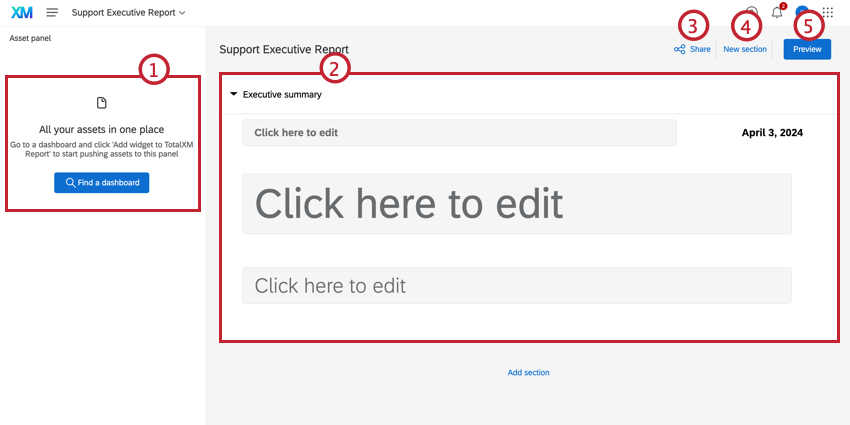
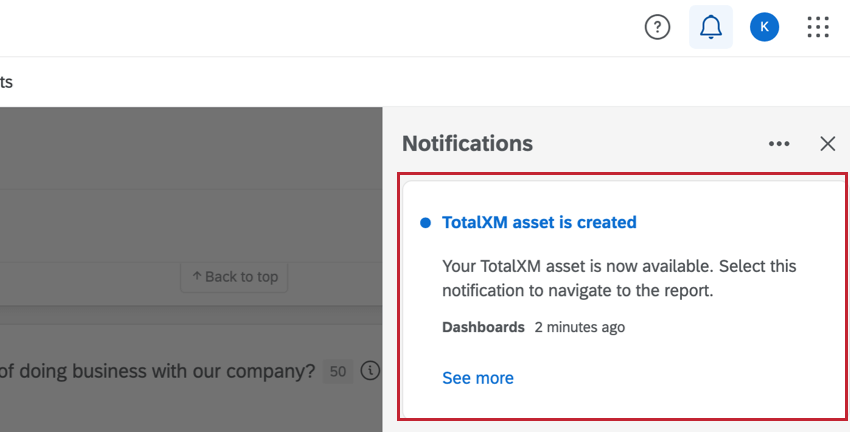
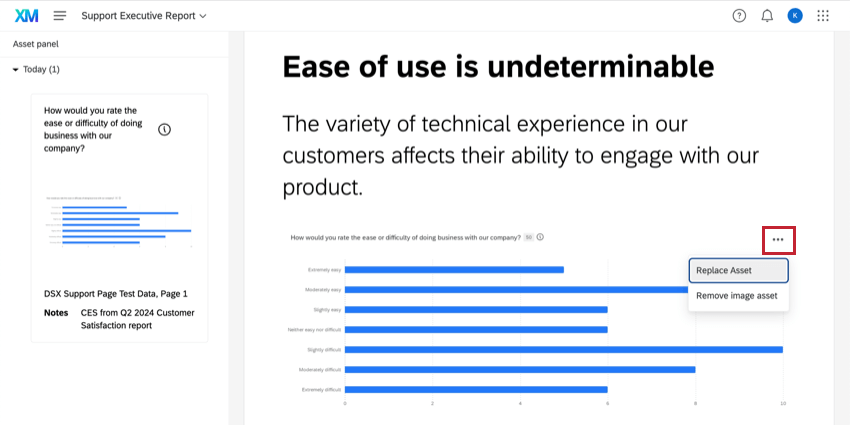
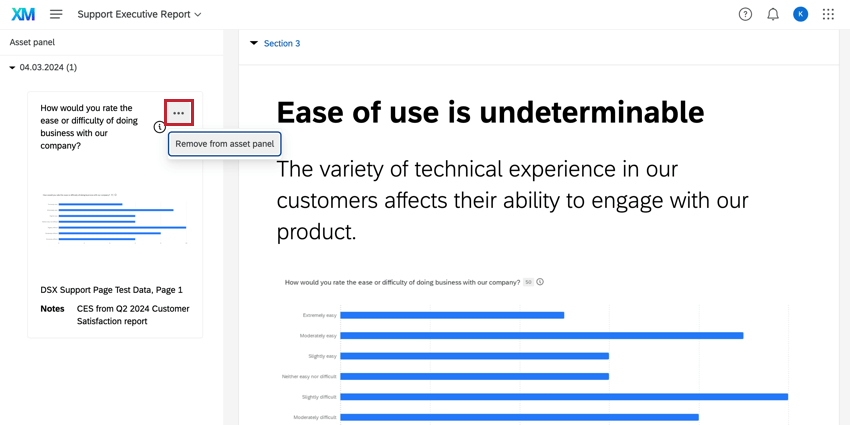
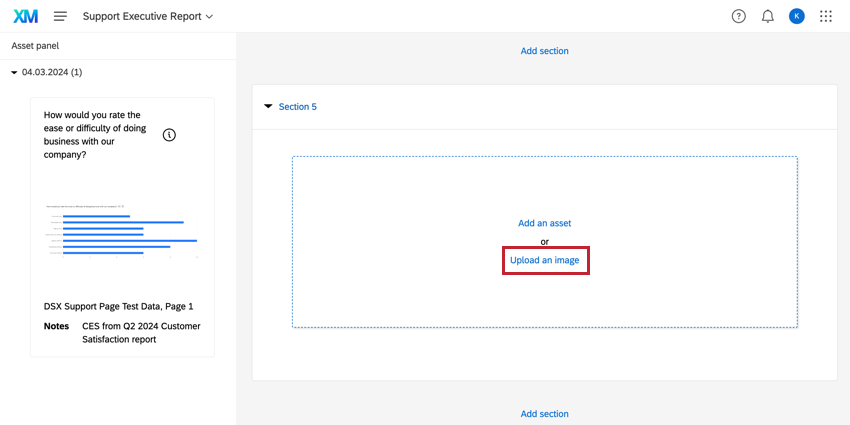
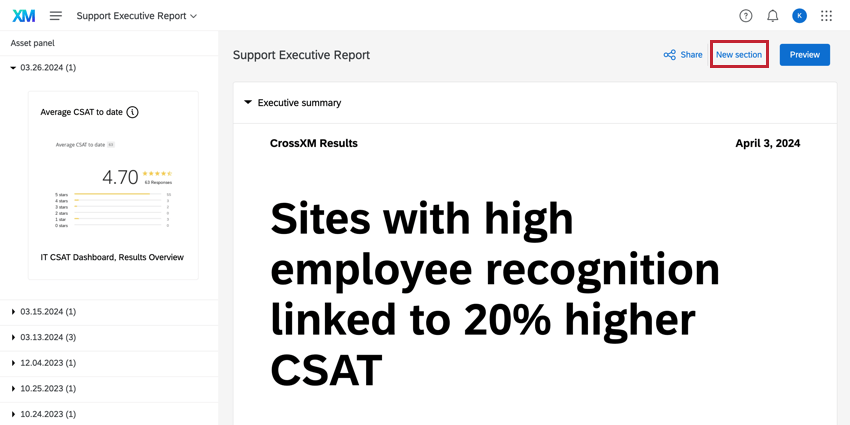
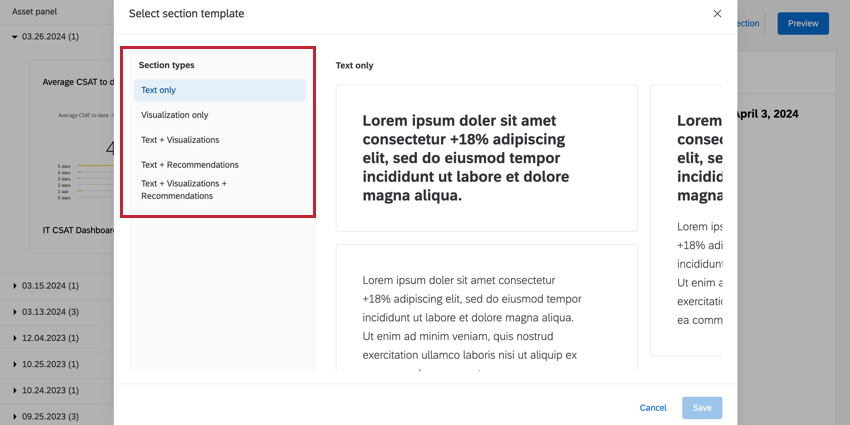
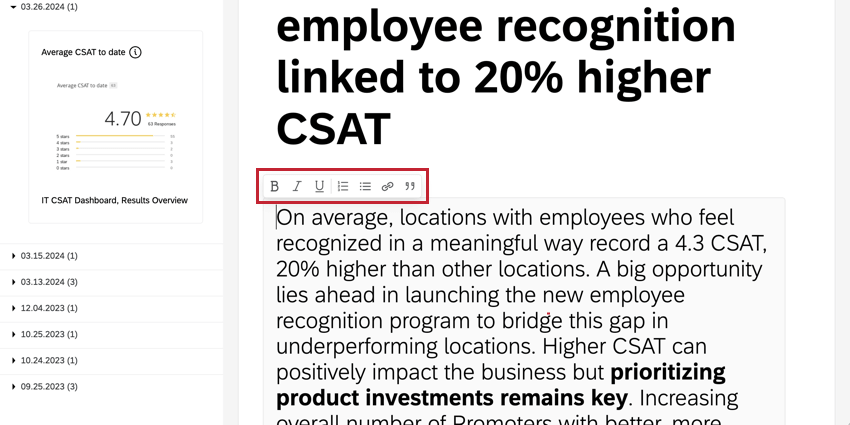
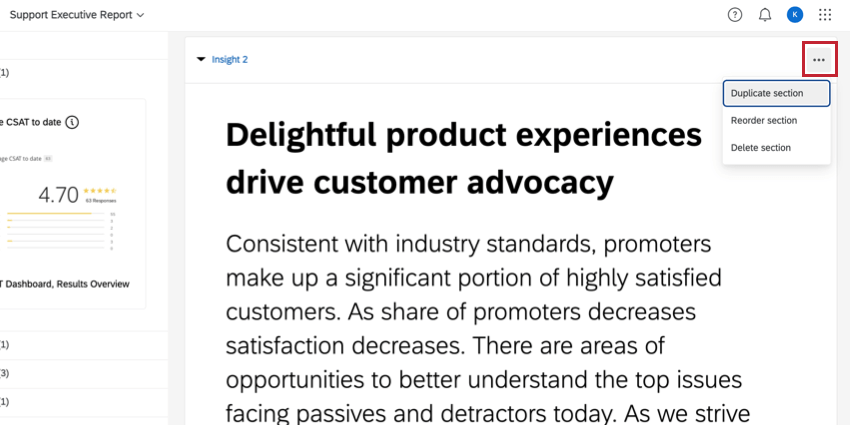
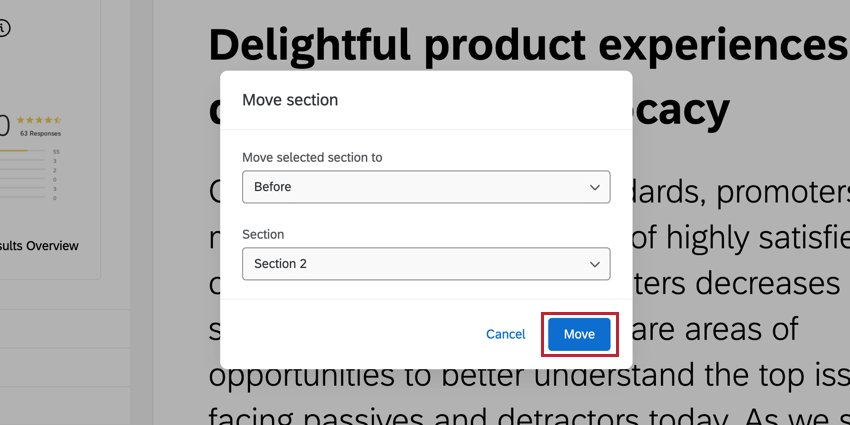
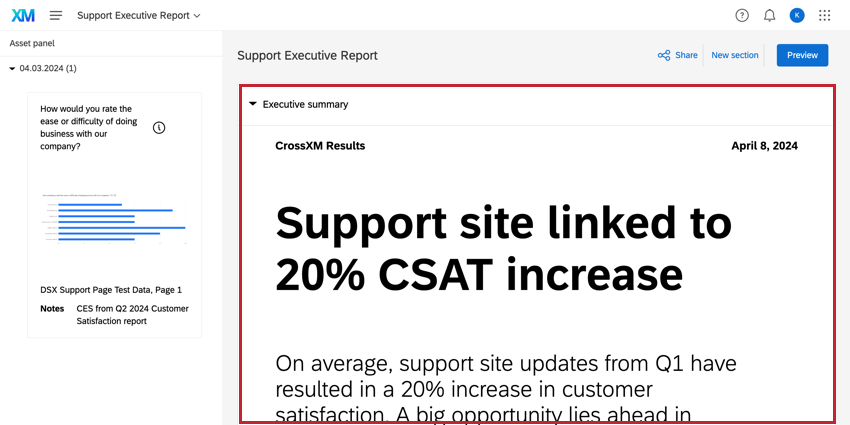
![レポートの右上隅にある [プレビュー] ボタン](https://www.qualtrics.com/m/assets/support/wp-content/uploads//2024/04/TotalXMReport_22.png)
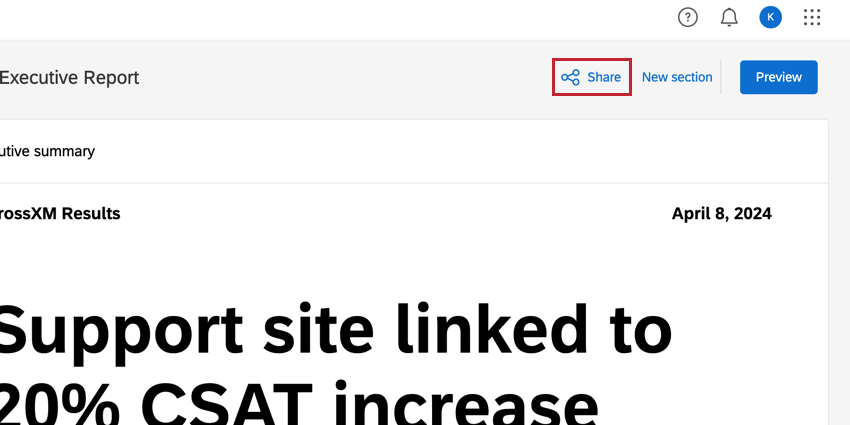
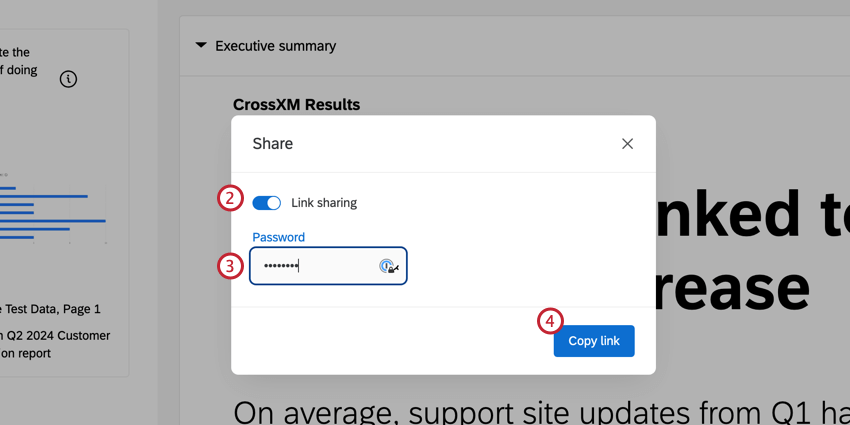
![プロジェクトページ、プロジェクトの右側に強調表示された 3 つのドットのメニュー、[コラボレーション]オプションが強調表示される](https://www.qualtrics.com/m/assets/support/wp-content/uploads//2024/04/TotalXMReport_25.png)