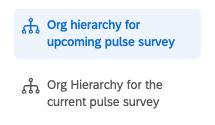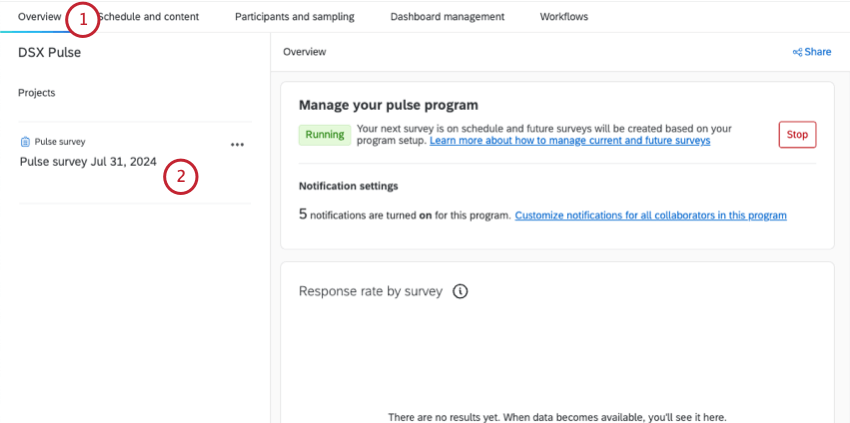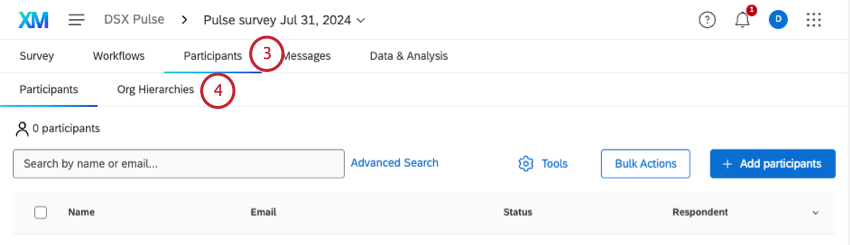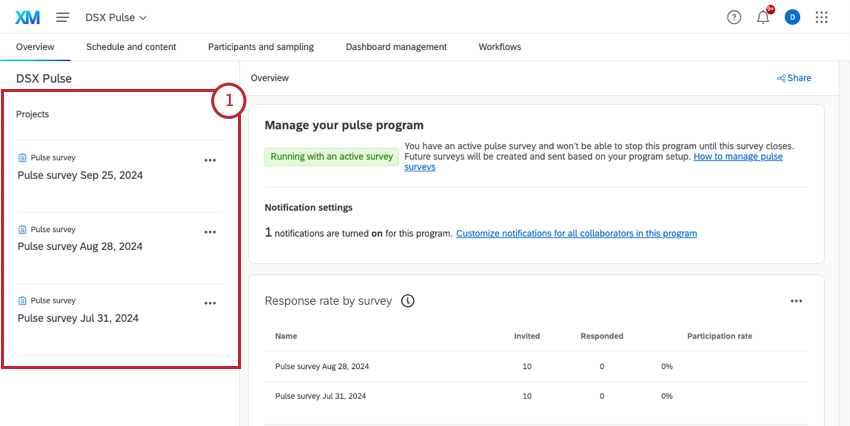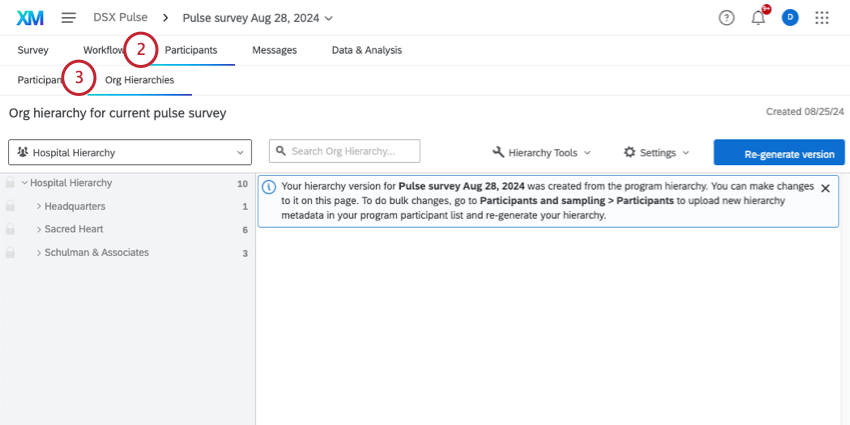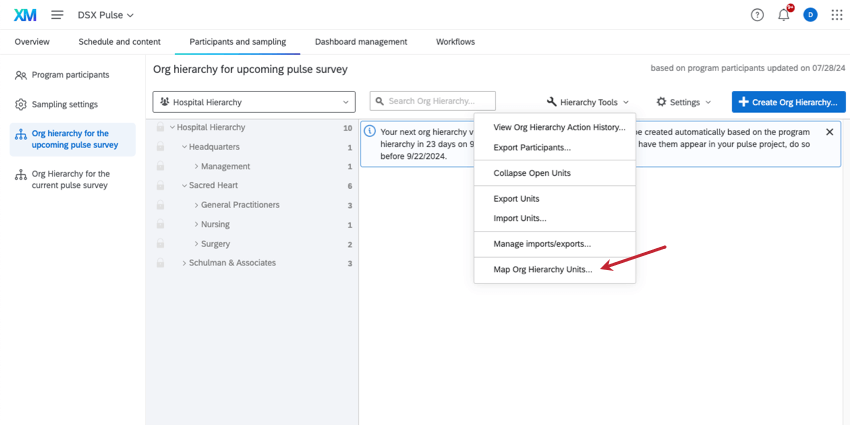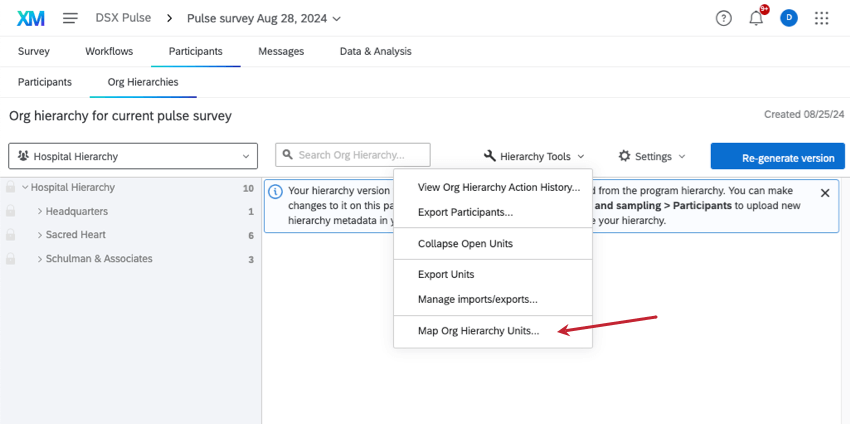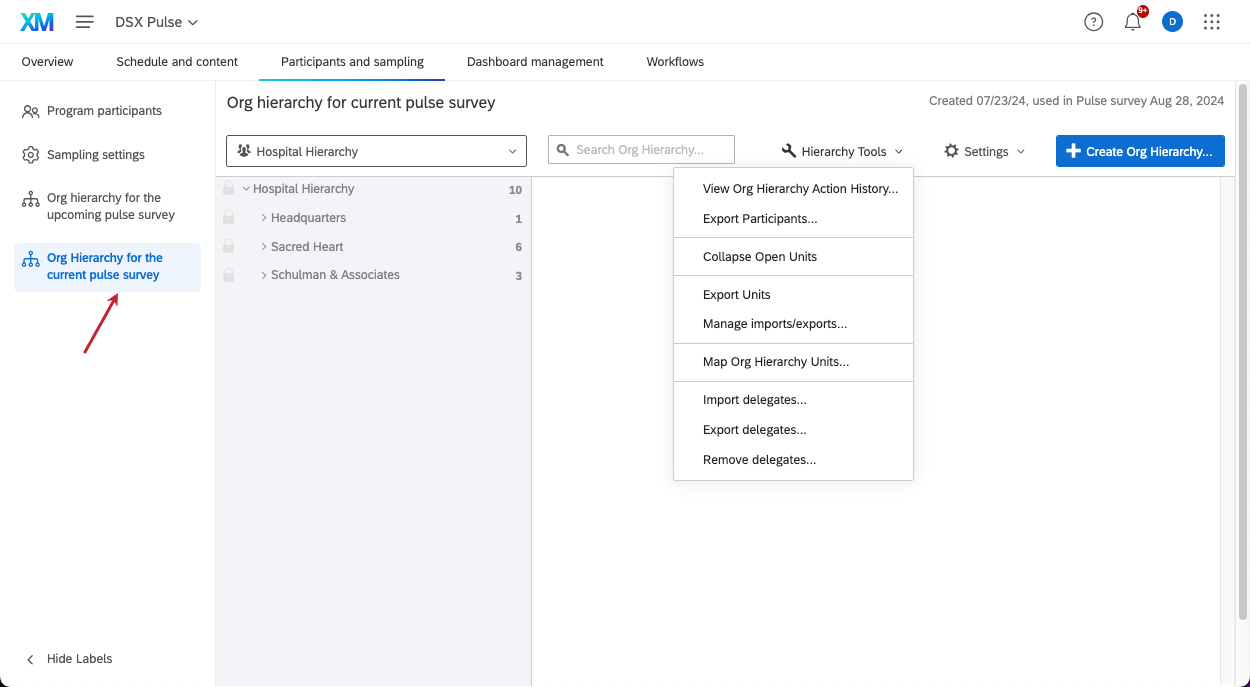パルスプログラムにおける階層
パルスプログラムの階層について
階層は、組織の従業員構造をクアルトリクスにアップロードする方法を提供します。従業員やマネージャーがダッシュボードにログインすると、それぞれのレベルや役割に適したデータが表示されます。パルスプログラムでは、組織の変化をアカウントに入れることが特に重要であるため、データレポートは長期にわたって正確なものとなります。階層を設定する際、従業員の変化をアンケート調査ごとにどのようにマッピングするかを決めることができます。
階層を作る前に
- 使用する階層のタイプを選択します。
- 番組参加者リストに、階層に必要な全員が含まれ、全員が適切な階層のメタデータを持っていることを確認してください。
- グローバルディレクトリからの参加者インポートオートメーションを設定することをお勧めします。
パルスプログラムでの階層の作成
- 参加者とサンプリングへ。
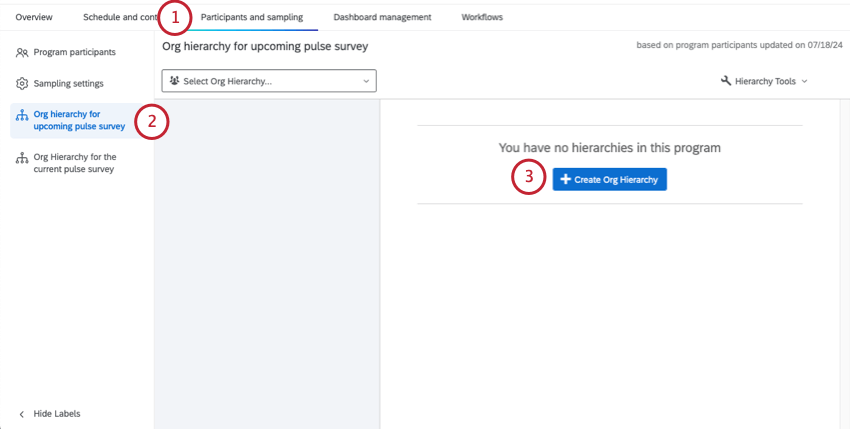
- 今後のパルスアンケートについては組織階層へ。
- 組織階層の作成」をクリックする。
- 階層に名前を付ける。
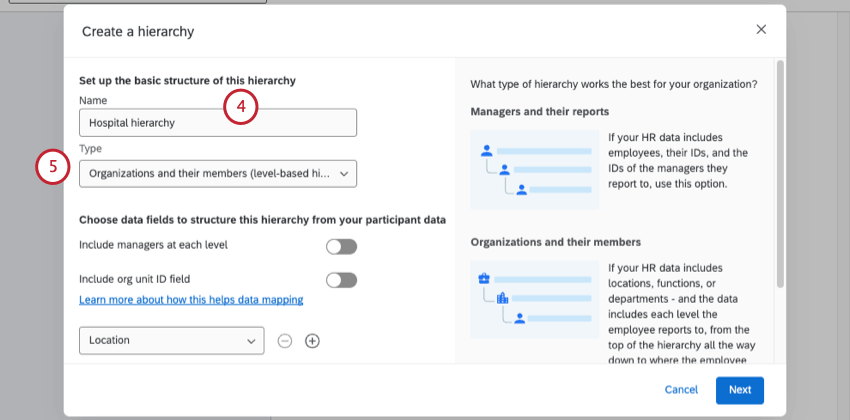
- タイプを選ぶ。
- 選択した階層の種類によって、次へのステップは異なる。次のページを参照:
- マッピング基準を選択します。階層が更新されると、この選択肢によって、ダッシュボードに適切に表示され続けるように、過去のデータがどのようにリンクされるかが決まります:
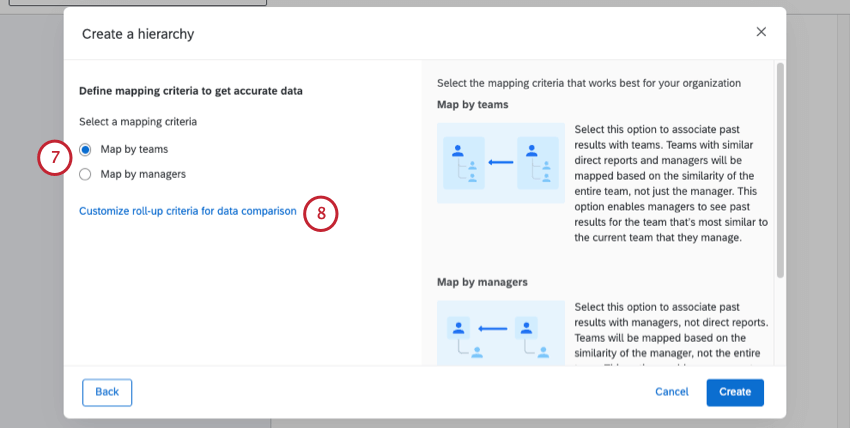
- チームでマップ
- マネージャーでマップ
Qtip:例を含む詳細については、組織階層の特定ユニットをマップするを参照してください。
- 必要に応じて、データ比較のロールアップ基準をカスタマイズするをクリックします。
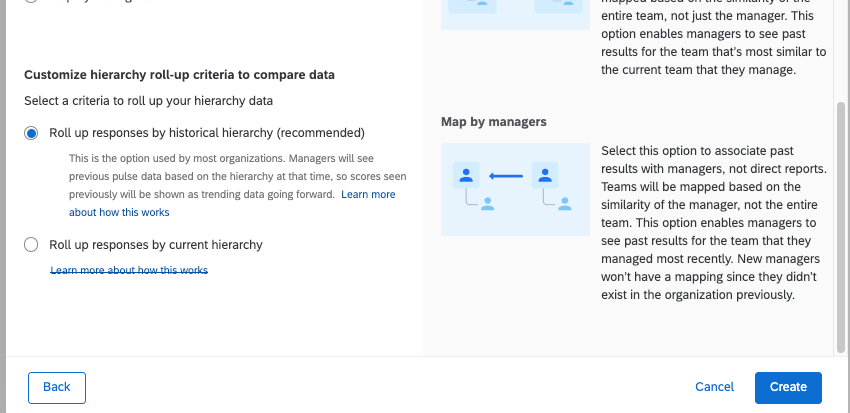
- 回答を階層別にロールアップします(推奨、デフォルト):ほとんどの組織で使用されているオプションです。マネージャーには、過去に表示されたスコアリングが表示されます。このアプローチは、ダッシュボードに現在フィルタリングしているユニット(チーム)の過去のスコアを表示するマッピングに依存しています。
例以下は、階層に基づいてロールアップする例である。チームXはデパートメントAからデパートメントBに移籍した。デパートメントAの過去のスコアリングには、前回のパルスの時点でデパートメントAに所属していたチームXが引き続き含まれる。
- 現在の階層別に回答をロールアップします:このアプローチは、現在の階層構造を使用して過去のスコアを表示します。そのため、過去のスコアは新しい階層の構造に基づいて表示される(例えば、あるチームがA部門からB部門に移動した場合、B部門の過去のスコアには移動したチームが含まれるようになる)。過去のスコアはパルスごとに変化し続けるため、この方法はほとんどのユースケースでは推奨されない。
例チームXがデパートメントAからデパートメントBに移籍した場合、デパートメントBの過去のスコアリングにはチームXが含まれる。
- 回答を階層別にロールアップします(推奨、デフォルト):ほとんどの組織で使用されているオプションです。マネージャーには、過去に表示されたスコアリングが表示されます。このアプローチは、ダッシュボードに現在フィルタリングしているユニット(チーム)の過去のスコアを表示するマッピングに依存しています。
- 作成」をクリックする。
階層の作成が完了したら、階層ベースのロールを作成できます。このようにして、ダッシュボードは各訪問者が見ることのできるデータを制限することができるのです。
現在と過去の比較今後の階層
パルスプログラムには 2 つの階層ページがあります:次回のパルスアンケート用の組織階層と現在のパルスアンケート用の組織階層です。
参加者に変更がなく、編集もしていなければ、どちらのページにも同じ組織階層が表示されるでしょう。では、この2つの違いは何なのか?
- 今後の予定:階層編集を行うページです。参加者の自動化を設定したり、その他のプログラム参加者の更新を行った場合、この階層にはそれらの変更が反映されます。次へ] ページの階層は、アンケート調査やダッシュボードに使用されますが、次へアンケートが開始されるまでは使用されません。現在アンケートを実施している場合、この階層はそのアンケートには反映されません。ここで行った編集は、次へアンケートを開始するまで、ダッシュボードのロール、ダッシュボードフィルター、パルスサーベイデータには反映されません。
- 現在:ダッシュボードの階層フィルタ、ロール、および現在開いているアンケートで使用されている階層です。パルスプログラム全体の回答データも、階層作成時に設定したマッピングルールと同様に、このバージョンの階層に基づいてマッピングされます。
階層を見る
最初に設定するパルスプログラムには、全参加者の包括的なリストがある。そのリストの中から、各パルスアンケートに参加者を引き出します。同じように、プログラムに保存されている階層と、個々のパルスサーベイに保存されている階層があります。
各サーベイが開始される3日前(またはサンプル生成機能を使用する場合)、参加者サンプルが参加者リストに引き込まれ、パルスの組織階層バージョンがプログラムの今後の階層に基づいて生成されます。これらのアンケート調査の階層はそれぞれ、当時の組織の姿を示す歴史的なスナップショットとして機能する。
現在の階層の変更
現在のパルスアンケートの階層を変更したい場合があります。もしそうなら、変更する方法がいくつかある。
より大きな変化
多くの変更が必要な場合は、プログラム参加者を更新することができ、それによって今後の階層も更新される。その後、現在のアンケートに移動し、「階層を再作成」ボタンを使用して、アンケートの階層を作成したプログラムの変更と同期させることができます。これにより、更新された階層が現在のアンケートに反映されます。
- あなたのプログラムに行きなさい。
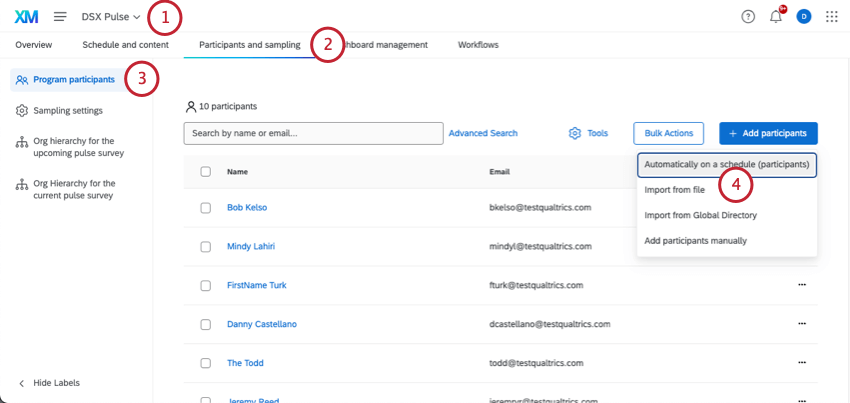
- 参加者とサンプリングへ。
- プログラム参加者のページへ。
- 手順に従って、変更したファイルを準備し、アップロードしてください。
- 概要へ
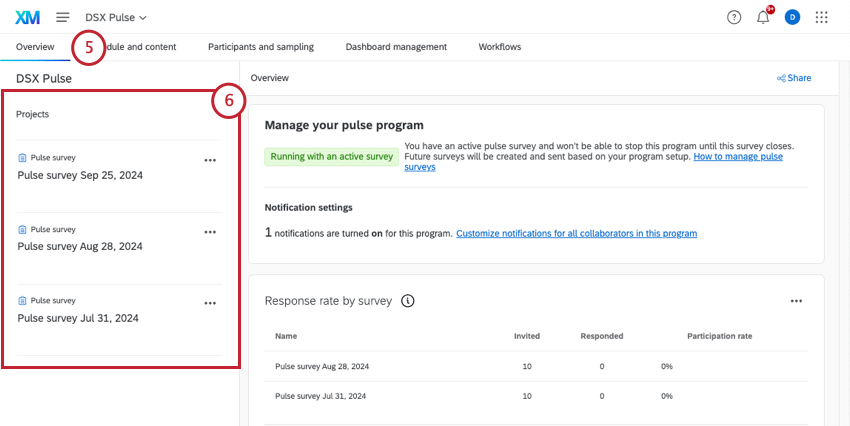
- 現在のパルスアンケートを開きます。
Qtip:このリストが最新のアンケート調査とは限りません!現在のタイムフレームに一致する日付を探す。
- 参加者のページへ。
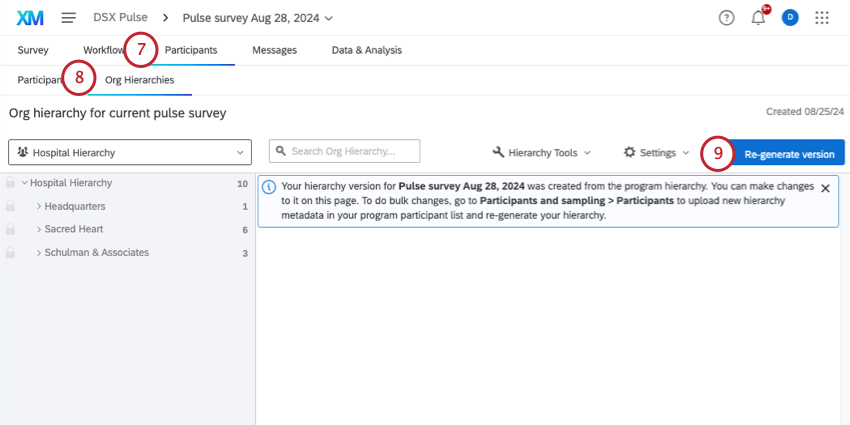
- 組織階層へ。
- Re-generate versionをクリックする。
マイナーチェンジ
小さな変更が必要な場合は、階層に直接編集を加えることができる。過去のパルスサーベイ階層または現在の階層を編集することができます。
過去の階層に変更を加えた場合、その変更はそのバージョンでのみ保持されます。変更内容に基づいて回答および階層マッピングを更新する場合は、[参加者]タブで[現在のメタデータですべての回答を更新する]を実行してください。
これらの階層は次のパルスが実行されるまで同じ階層であるため、プログラムの現在の階層または現在のパルスサーベイプロジェクトの階層を変更することもできます。
階層編集に関するリソースをいくつか紹介しよう:
アンケートの階層を見つけるには:
階層マッピングの変更と更新
各パルスの階層は、パルスからパルスへ、次の階層へ自動的にマッピングされる。階層のマッピング方法を変更する必要がある場合は、いつでも変更できる。
次期パルスのマッピング調査を変更する場合は、次期プログラム階層に移動し、階層ツールを開き、組織階層の特定ユニットをマップを選択する。そして、現在のパルスの階層との関係に基づいて、次のパルスのマッピングを調整できるようになる。
また、各パルスサーベイ間のマッピングを調整することもできます。アンケート調査間のマッピングを調整するために、この同じツールをアンケート階層で使用することができます。
ダッシュボードの履歴ソースとしてENGAGEプロジェクトを追加したい場合は、現在のプログラム階層タブで組織階層の特定ユニットをマップするを選択することで、Engagement プロジェクト階層を現在のプログラム階層にマップすることができます。
回答マッピングが保存されると、回答データと自動的に同期され、変更内容に応じて過去のスコアが更新される。保存後、数分かかる場合があります。
参加者変更による階層への影響
パルスを作成する際、階層を最新の状態に保つ最善の方法は、参加者のインポートを自動化することです。オートメーションが実行されると、参加者の変更がプログラムとその組織階層に追加されます。
ただし、パルスサーベイには、厳密には2種類の参加者リストがあります:プログラムのリストと各アンケートのリストです。参加者がどのように変化し、それが階層にどのような影響を与えるかを念頭に置いておくことが重要である。
- パルスプログラムvs. パルスサーベイ:大規模なパルスプログラムには、全参加者の包括的なリストがあり、最初に設定します。そのリストの中から、各パルスアンケートに参加者を引き出します。どの参加者が参加するか(また、プログラム参加者全員が参加するか、一部の参加者のみが参加するか)は、サンプリングの設定によります。
- アンケート調査vs. プログラムのメタデータ:サンプリングプロセスで参加者が各パルスサーベイに引き込まれるとき、参加者のメタデータは静的です。つまり、従業員がディレクトリで編集されても、参加者のメタデータは更新されません。対照的に、プログラムレベルの参加者データは、参加者の自動化に基づいて更新され続ける。
- プログラム参加者の削除:
- 参加者がプログラムリストから削除されても、すでに参加していたパルスサーベイからは削除されません。つまり、参加者の既存の回答は削除されません。
- しかし、参加者がプログラムリストから削除されると、その参加者は今後の階層からも削除され、その階層に含まれていたダッシュボードの役割も削除されます。
- 階層の新しいメンバー:参加者がプログラムに追加され、彼らを階層に配置するメタデータを持つと、今後の階層が更新される。現在の参加者のデータを保持するため、現在の階層は変更されない。現在の階層と今後の階層を詳しく見る。