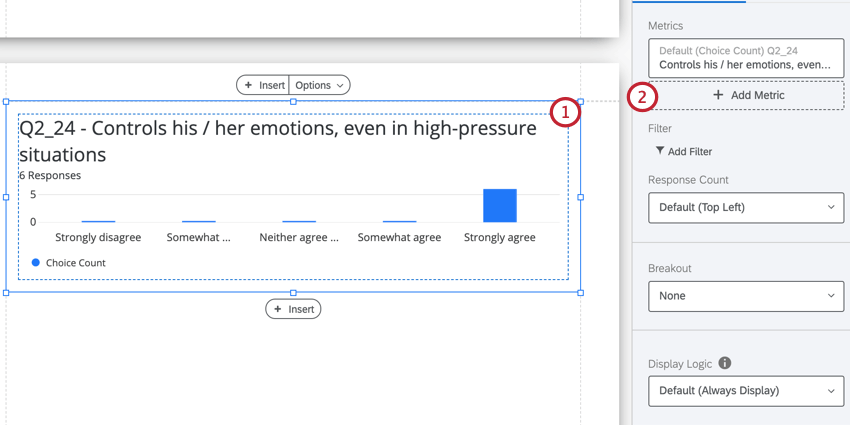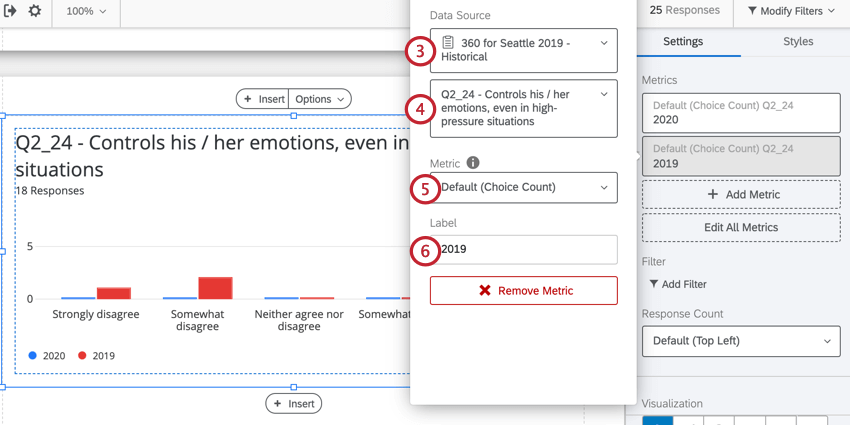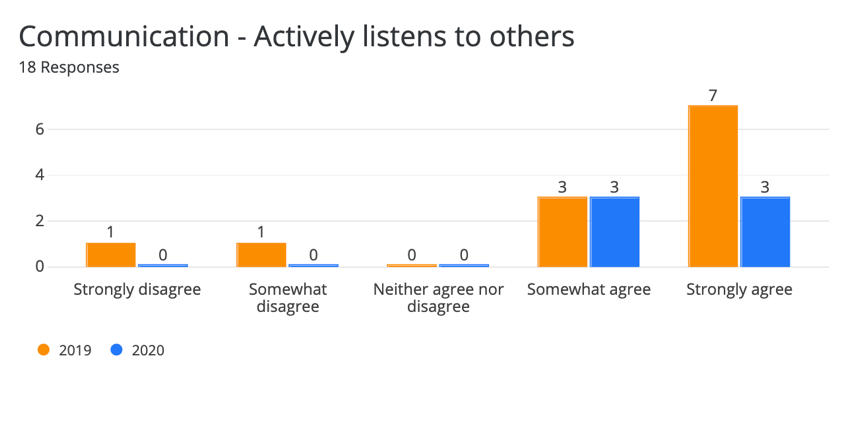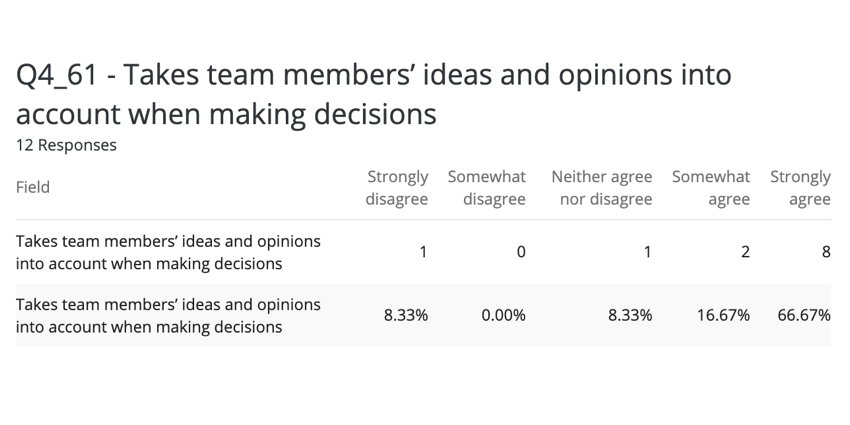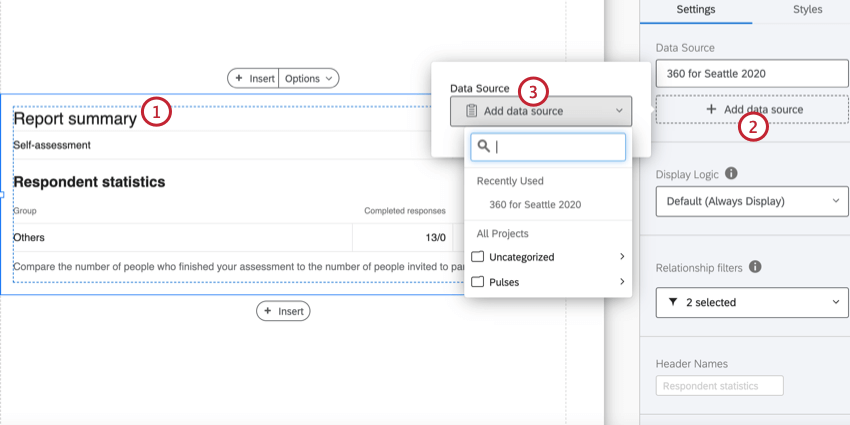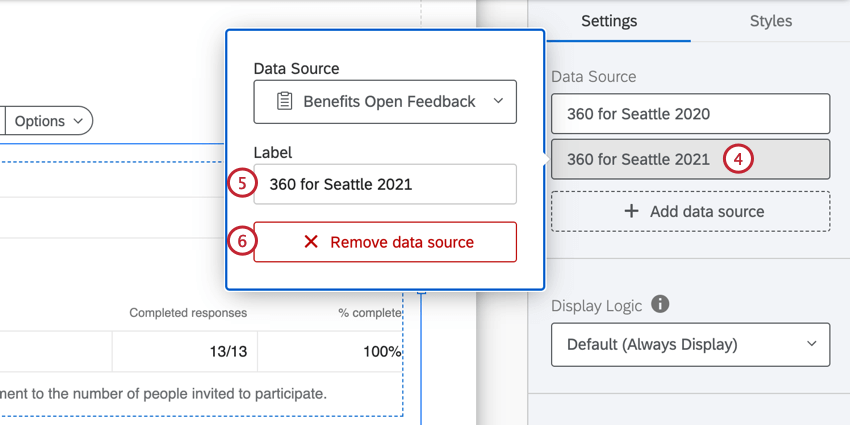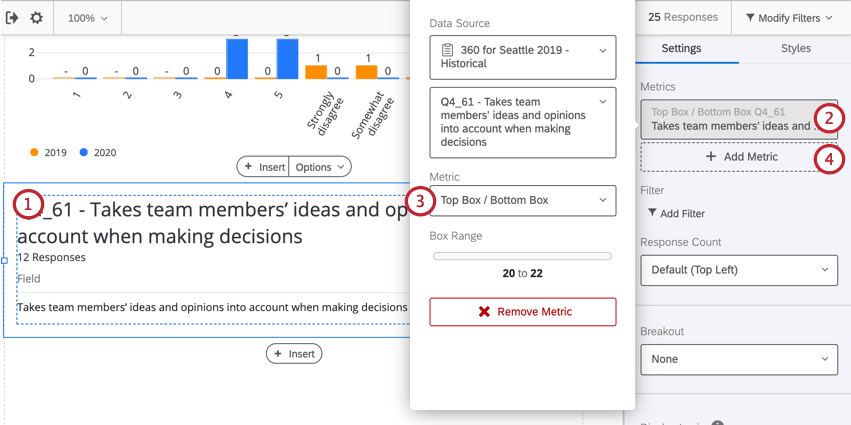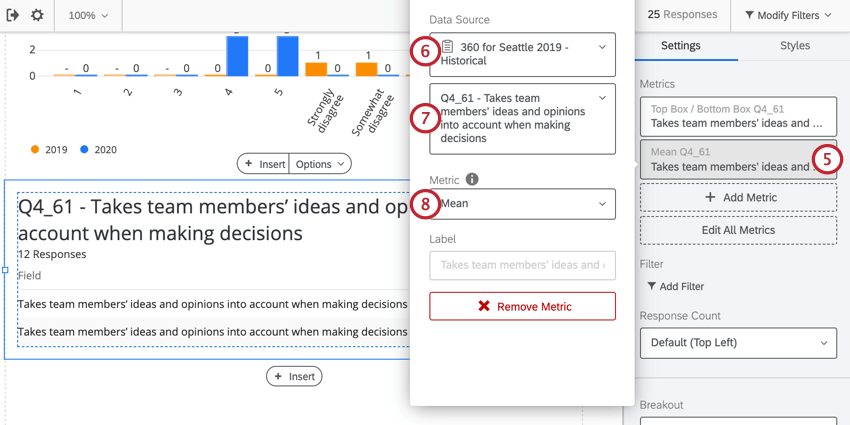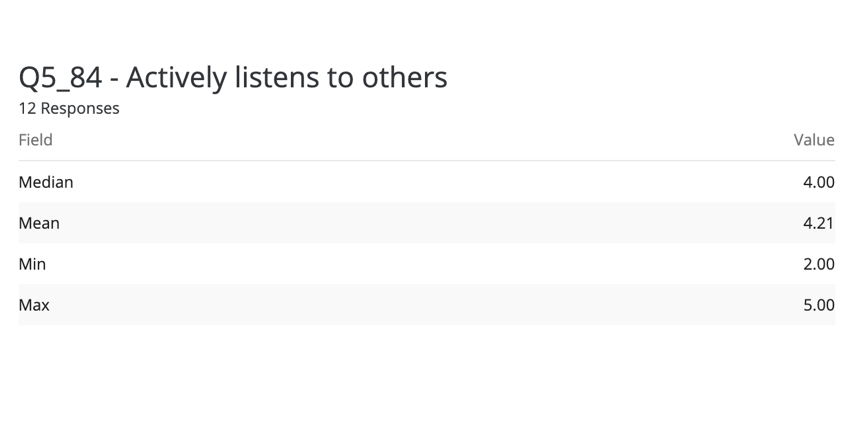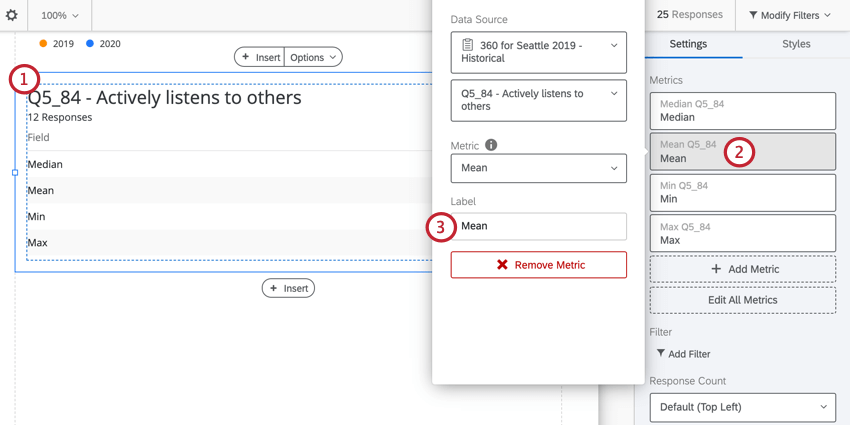360レポートにおける複数のデータソース
360レポートにおける複数のデータソースについて
図表には複数のデータソースを追加できます。統計テーブル、結果テーブル、一致チャートを除くすべての可視化は、複数のデータソースを持つことができます。データソースの追加方法は図表の種類によって異なります。複数のデータソースを1つの図表にまとめることで、以下のような特徴を持つレポートを作成することができます:
- 異なるアンケートのデータを1つの図表で表示し、簡単に比較できます。例えば、2019年と2020年のデータを並列に表示することで、従業員がキャリアを通じてどのように向上したかを確認することができます。
- 複数の指標を1つの図表でレポート。例えば、平均値、最小値、最大値を次へ並べて表示したい。
- 異なる層の評価者が被評価者をどのようにスコアリングしたかを比較する。例えば、マネージャーが被評価者をどのように評価したかを、同僚がどのように評価したかを見たい場合がある。
メトリックの追加による複数のデータソースの追加
以下のウィジェットは、Add metric ボタンでデータソースを追加します:
複数のデータソースは、アンケート調査全体で収集されたデータを比較するのに最適な方法です。このセクションで説明する方法は、選択肢が数値ではなく、カテゴリー、または被評価者グループであるデータに最適です。例えば、多肢選択式の質問のほとんどはこの形式でデータを収集します。これらのデータソースは、2つの異なるフォーマット(メトリクス)で表示することができます:選択肢 Count または Percentage。これらのメトリクスの中から1つを選択し、図表にあるすべてのデータソースに適用するのが最善です。
データソースの追加による複数のデータソースの追加
以下のウィジェットは、[データソースを追加]ボタンでデータソースを追加します:
データソースを追加する:
複数のメトリクスの追加
図表は、異なる数値指標を並列に表示することができ、同じデータの異なる統計値を一緒に表示することができます。もしウィジェット Add Metricボタンを使ってデータソースを追加します。ウィジェットに複数のメトリクスを追加することができます。数値メトリック形式を使用する場合、平均、最小(Min)、最大(Max)、NPS(ネットプロモータースコア)、回答、および合計形式でデータを表示することを選択できます。このオプションは、再コード化された多肢選択式の質問から収集されたデータ、および数値データを収集できるすべての質問タイプに最適です。
ラベル
メトリックまたはデータソースをクリックすると、図表に表示されるラベルを変更できます。デフォルトでは、ラベルには質問文と選択された指標が表示されます。しかし、デフォルトのラベルは、データに関する関連情報をコミュニケーションするのに必ずしも有用ではありません。
ラベルを短く読みやすいものに変更することを強くお勧めします。一般的に、ラベルの名前は、何を伝えようとしているかに応じて、データソースの名前または使用しているメトリックの名前を付けるべきです。表示される変数に関する追加情報を与えるために、タイトルやテキストボックスを頼りにすることができる。
ラベルの編集
オプション
各メトリックで、表示する小数点の数を変更できます。メトリックをクリックし、オプションタブに移動し、ドロップダウンから選択します。
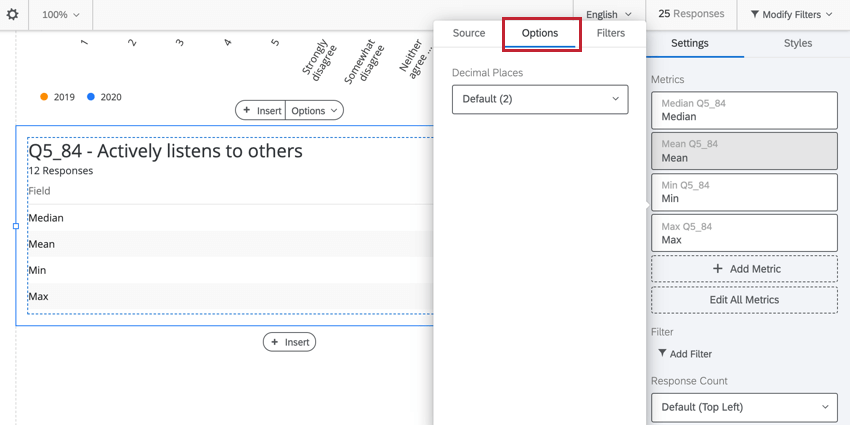
このオプションは、Mean (平均)、Min (最小)、Max (最大)、NPS (ネットプロモータースコア)、回答、Sum (合計) などの数値メトリクスでのみ使用できます。
ソースへのフィルタの追加
レポートにフィルタをかけたり図表全体にフィルタをかけたりするのと同様に、個々のデータソースにもフィルタをかけることができます。関係やメタデータフィールド(Departmentなど)でスコアを比較したい場合に便利です。例えば、マネージャーがある被評価者をどのようにスコアリングしたかを、その被評価者の同僚がその被評価者をどのようにスコアリングしたかと比較して示したい場合があります。
- 図表をクリックしてください。
- フィルタしたいデータソースまたはメトリックを選択します。
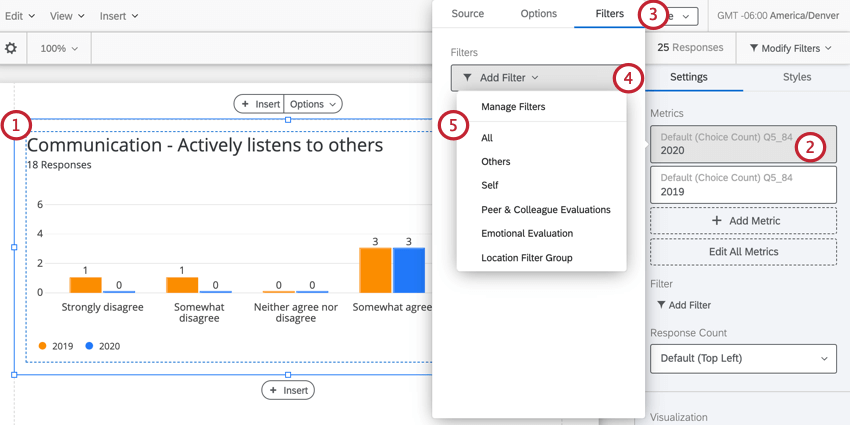
- フィルタータブに移動します。
- [フィルタを追加]をクリックします。
- リストから適用したいフィルターを選択します。新しいフィルタを作成したい場合は、フィルタのマネージャーをクリックし、フィルタの作成についてこのサポートページの指示に従ってください。