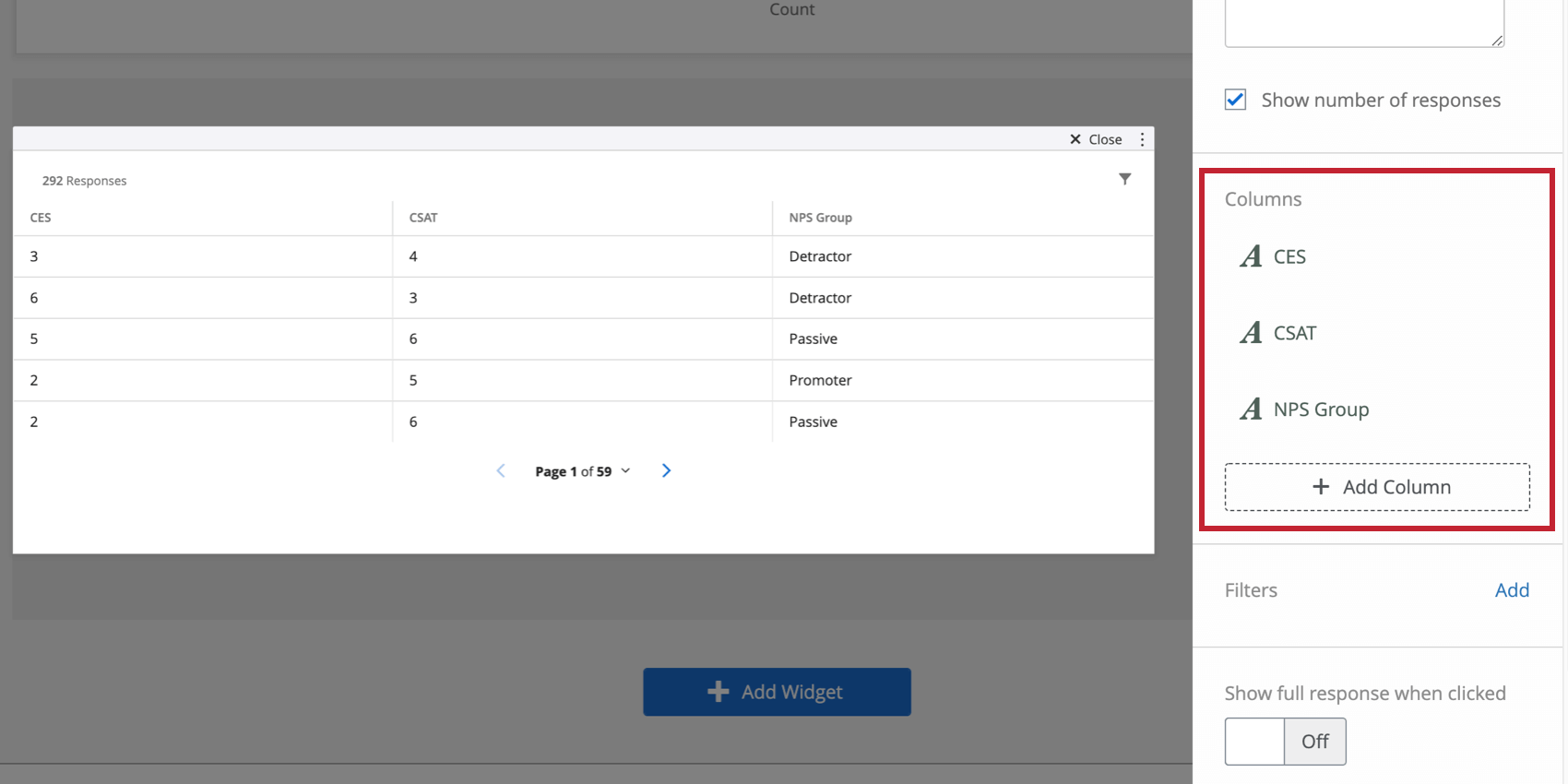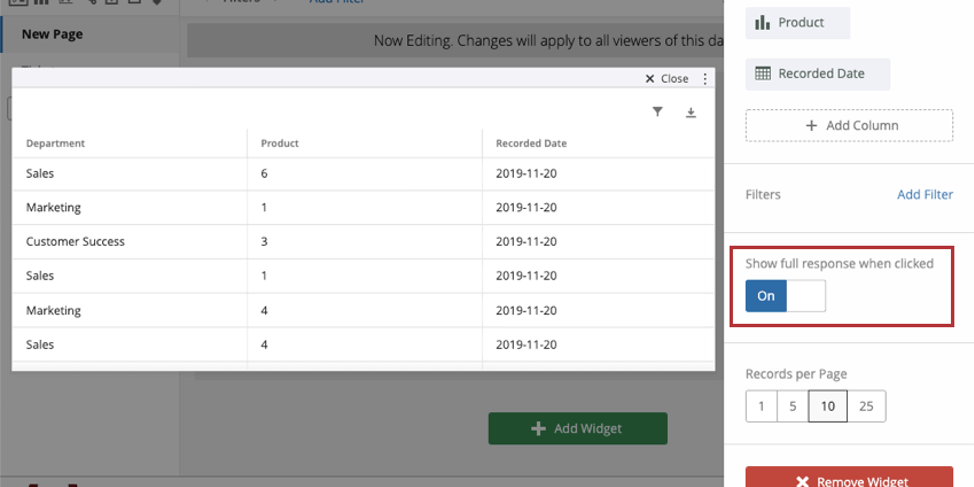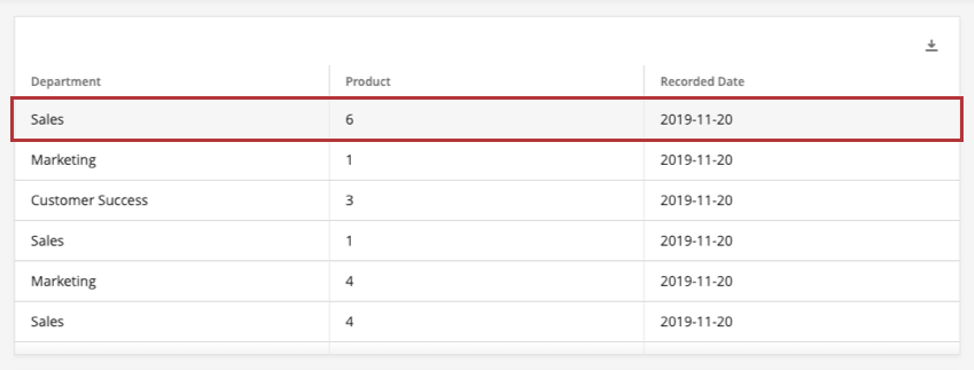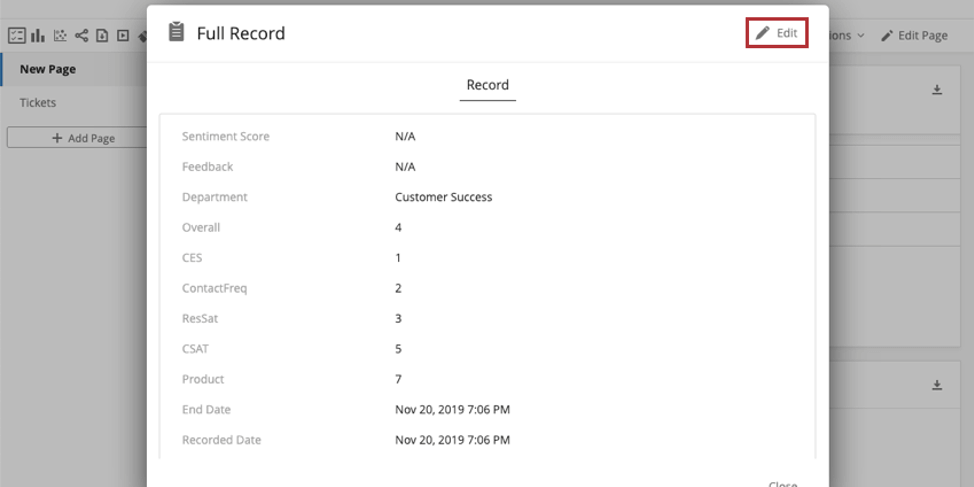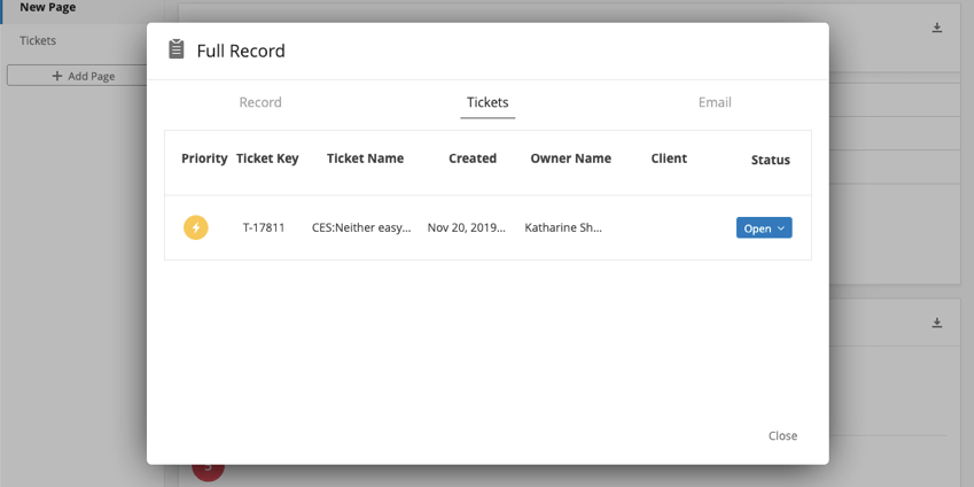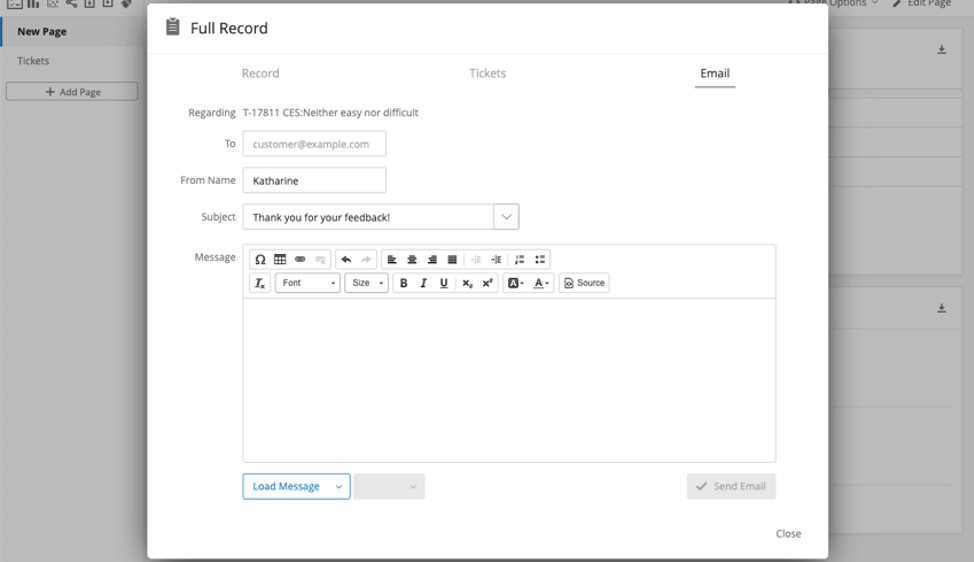回答別の詳細記録ウィジェット(Cx)
回答別の詳細記録ウィジェットについて
記録別の詳細記録ウィジェットでは、各回答の表示データが列として設定され、各行が個々の回答であるテーブルに表示されます。このウィジェットを使用すると、個人のコメントなど、他のウィジェットでは簡単に表示できない情報を含め、アンケートのさまざまな部分で個人がどのように回答したかをすばやく比較することができます。
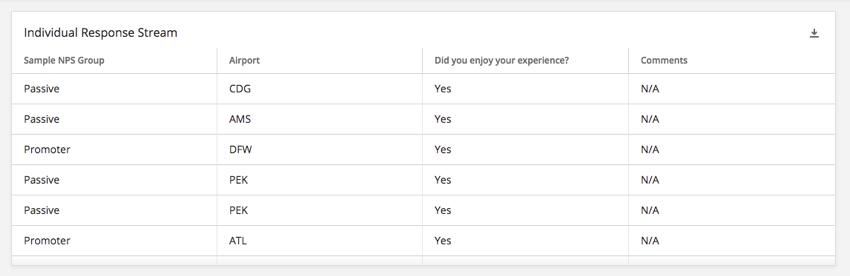
フィールドタイプの互換性
回答別の詳細記録ウィジェットは、以下のフィールドタイプと互換性があります:
- 数値
- 数値セット
- 日付
- テキスト値
- テキストセット
- 複数回答テキストセット
- オープンテキスト
- ドリルダウン
レコードグリッドウィジェットのカラムを選択する際、上記のタイプのフィールドのみが利用可能になります。
ウィジェットのカスタマイズ
ウィジェットの基本的な使い方やカスタマイズについては、ウィジェットの構築サポートページをご覧ください。回答別の詳細記録リストのカスタマイズについては、続きをお読みください。
基本設定
回答別の詳細記録ウィジェットにカラムを追加し、データの表示を開始します。列はいくつでも追加できる。
クリックしてすべての回答を表示
ページ当たりの記録
デフォルトでは、1 ページあたり 10 件のレコード (回答) がレコード詳細記録ウィジェットに表示されます。このセクションで1、5、25に変更できる。
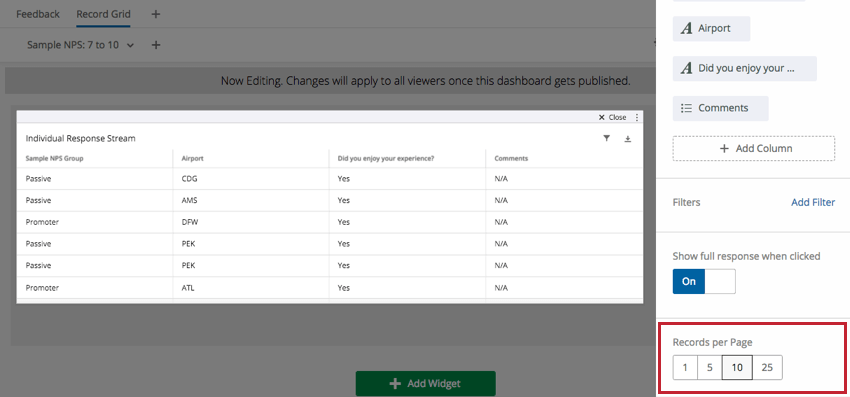
完全な回答記録の有効化
ダッシュボードの誰かがウィジェットをクリックすると、回答や関連チケットの詳細な記録が表示され、それらのチケットにアクションを起こしたり、チケットからクライアントにメールを送ったりできるようにすることができます。このシームレスな統合により、ダッシュボードのユーザーはチケットとダッシュボードの間を移動する必要がなくなります。
この機能を有効にするには、「Show full response when clicked」を選択します。
この設定を有効にすると、ダッシュボードユーザーが行うことは、ウィジェットの行のどこかをクリックして、その行の回答記録を展開することだけです。ダッシュボードが編集モードになっていないことを確認してください。
記録の編集
ユーザーが回答記録を表示する際の表示方法をカスタマイズします。任意の回答レコードを開き、右上の [編集]をクリックします。
- 横長のセクションを追加するには「1列」をクリックし、2つのセクションを並列に追加するには「2列」をクリックします。これらのセクションを好きなように組み合わせることができる。
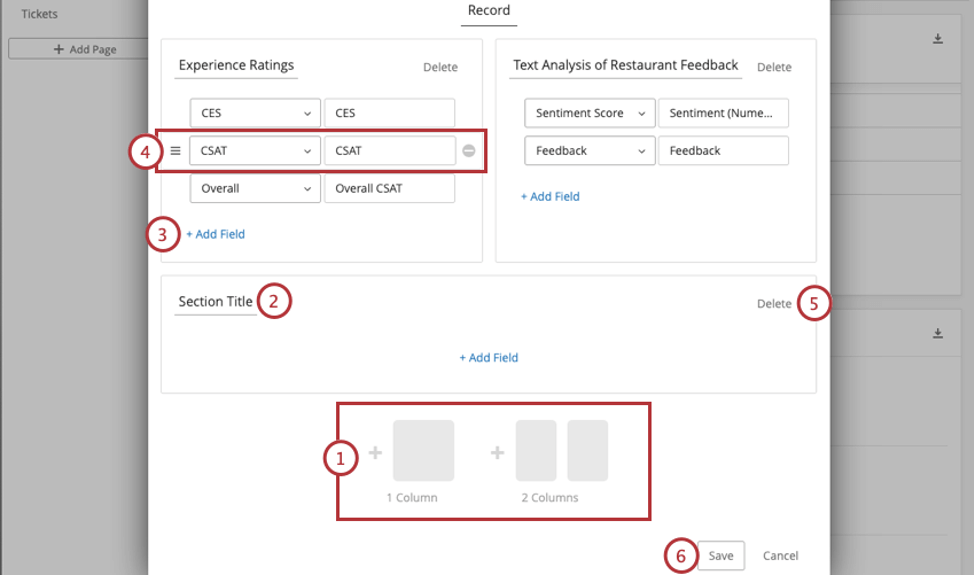
- セクションに名前をつける。
- フィールドを追加]をクリックして、データのセクションにフィールドを追加します。
Qtip:レコードで使用可能なフィールドはダッシュボードデータから取得されます。フィールドを選択すると、特定のアンケートフィールドのリストだけでなく、ダッシュボードにマッピングされたすべてのフィールドが表示されます。特定のフィールドについてレポートしたい場合は、そのフィールドがダッシュボードにマッピングされていることを確認する。
- フィールドにカーソルを合わせる。左側のアイコンをクリックするとフィールドが移動し、マイナス記号(-)をクリックするとフィールドが削除されます。
- セクション全体を削除するには「削除」をクリックします。
- Saveをクリックして変更を保存します。
チケットタブ
チケットタブでは、ダッシュボードユーザーはチケットページと同じ機能をすべて実行できます。唯一の違いは、このタブが、このアンケート調査回答によって生成された、ユーザーに割り当てられたチケットのみを表示するようにフィルタされていることです。
機能には以下が含まれる:
- チケットの拡大と縮小
- チケットステータスの変更
- チケットをユーザーまたはチームに割り当てる
- 優先順位の割り当て
- 根本原因
- チケット概要
- チケットデータ
- アクティビティ
- チケットの削除(ブランド管理者のみ)
メールタブ
Eメールタブでは、チケットで通常行うのと同じEメール機能を実行できます。
詳しくはチケットサポートページのフォローアップメールをご覧ください。