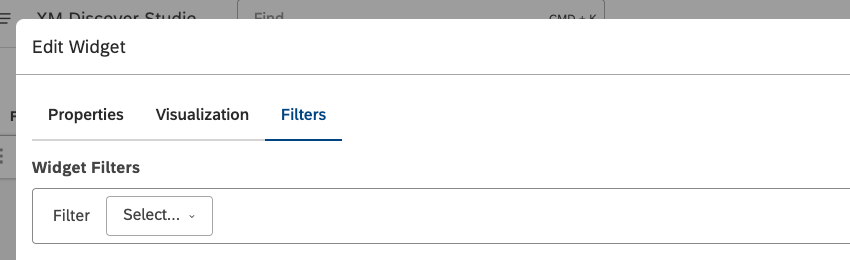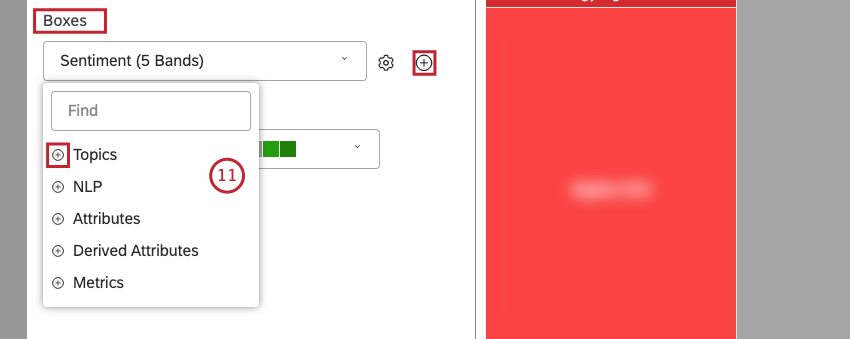ヒートマップ・ウィジェット(スタジオ)
ヒートマップ・ウィジェットについて
Qtip: ダッシュボードのウィジェットを変更するには、ユーザーはダッシュボードの編集権限を持ち、特定のダッシュボードの編集権限を付与されている必要があります。ウィジェットのパーミッションについては、ウィジェット・プロパティの編集を参照してください。
注意スタジオのパフォーマンスを最適化するため、各ダッシュボードに追加できるウィジェット数には制限があります。詳細については、「ダッシュボードごとのウィジェットの最大数」を参照してください。
ヒートマップ・ウィジェットを使って、データをボックスとして表示し、選択した測定基準に従って大きさや色を変えることができます。ヒートマップは、カテゴリーがたくさんある場合に、階層化されたデータを入れ子のボックスとして表示するのに適した方法である。
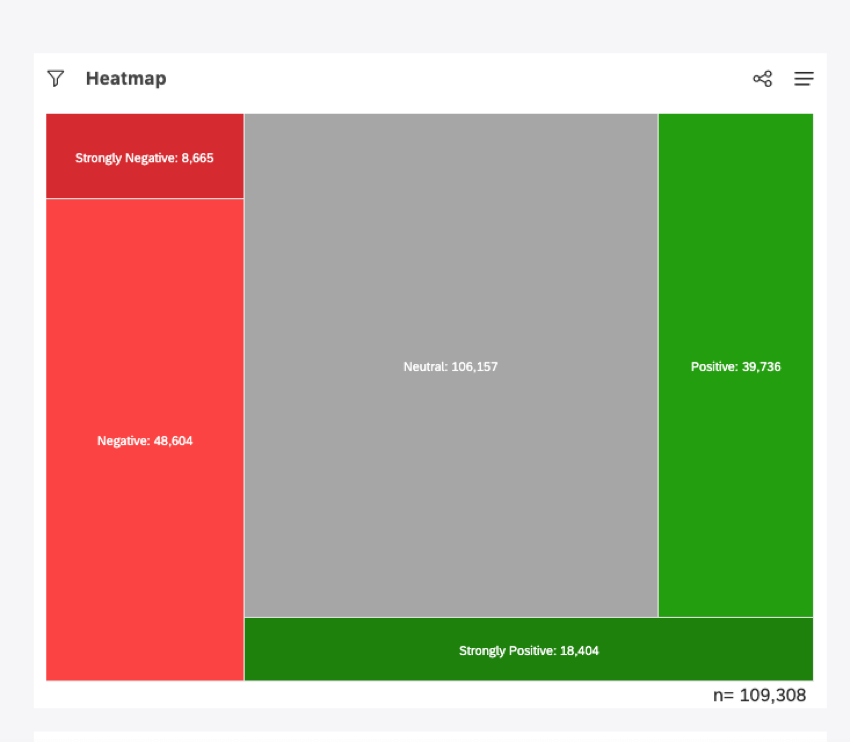
ウィジェット・プロパティの編集、ウィジェットのサイズ変更や再配置、フィルタとしてのウィジェットの使用、ウィジェットのコピーの作成、ウィジェットへのフィルタの適用などについては、ウィジェット基本概要(Studio)を参照してください。
ヒートマップ・ウィジェットの追加
Qtip:Properties、図表 、フィルターの 各タブの右下にあるOkをクリックすると、各タブの設定が適用され、ダッシュボードの上部にあるSaveをクリックします。
プロパティ・タブ
セレクタ・ウィジェットのプロパティは、「プロパティ」タブで編集できます。ウィジェットの追加については、ウィジェットの追加をご覧ください。
図表タブ
図表 タブでレポート設定を定義できます。
- 図表タブを選択します。
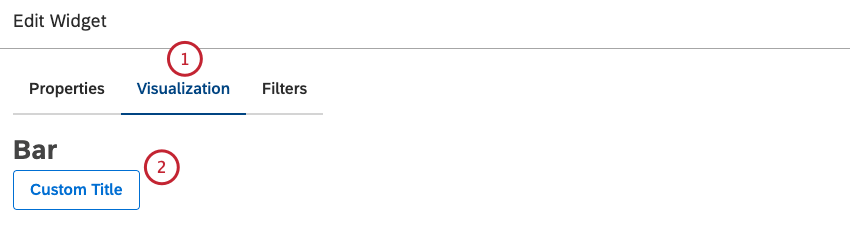
- 独自のウィジェットタイトルを入力するには、カスタムタイトルをクリックします。
- カスタムレポートのタイトルをボックスに入力します。
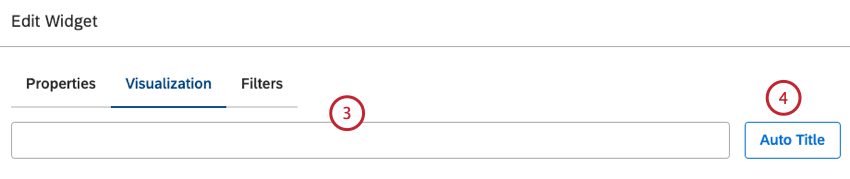
- また、 自動生成されたレポートタイトルを維持するには、「 自動タイトル」をクリックします。
- レポートの日付範囲を選択します。利用可能なすべてのオプションについては、日付範囲フィルタを参照してください。
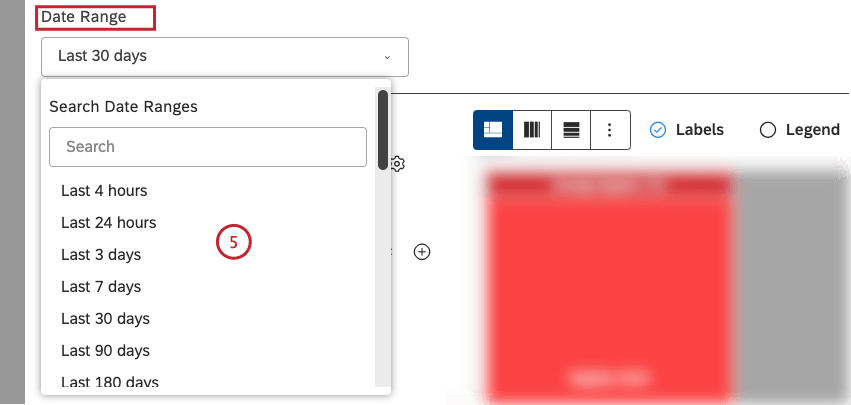 Qtip: ダッシュボードの日付範囲を無視するようにウィジェットを設定しない限り、ダッシュボードの日付範囲はここで定義された日付範囲を完全に置き換えます。
Qtip: ダッシュボードの日付範囲を無視するようにウィジェットを設定しない限り、ダッシュボードの日付範囲はここで定義された日付範囲を完全に置き換えます。 - 以下の計算オプションから1つを選択し、ボックスのサイズに反映させます:標準、メトリクス、属性 、または スコアカード。
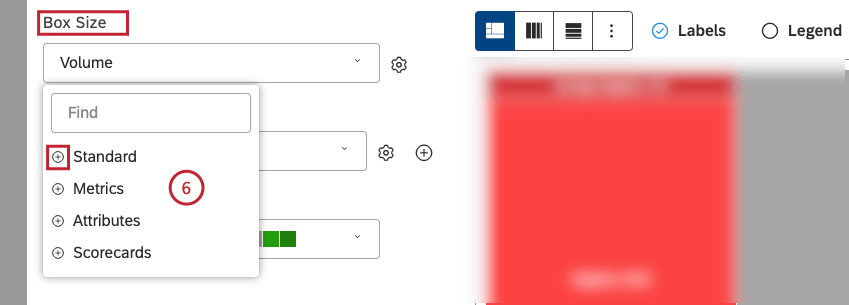
Qtip: 利用可能な計算の概要については、計算(スタジオ)を参照してください。Qtip: プラス ( +) アイコンをクリックすると、より多くのオプションが表示されます。Qtip: 役に立ちそうもない計算オプションは灰色で表示されます。ウィジェットレベルとダッシュボードレベルの両方で)計算が空であるか、現在のフィルタの下で単一の値のみを含んでいる場合、計算はグレーアウトされます。これにより、試行錯誤を適用することなく、より有意義な指標にレポートを集中させることができるはずだ。必要であれば、グレーアウトした計算を選択することができる。 - 以下のオプションの1つで標準メトリックを並べ替えることができます:
- ボリューム:選択したグルーピングに関連するレコードの数でソートする。
- 感情:選択したグループ分けに関連するレコードの文章の平均感情で並べ替えます。
- 努力:選択したスコアリングに関連するレコードの文の平均努力スコアで並べ替えます。
- 感情の強さ 選択されたグループ分けに関連する文書の文の平均感情強度で並べ替えます。
- 合計: レポートの合計に対するボリュームの割合で並べ替えます。
- 親:親アイテムに対する体積比率でソートする。
- 一定のサイズ: すべてのボックスを同じサイズにします。これにより、ウィジェットで有用な等しいサイズのボックスを持つヒートマップウィジェットを作成できます:フィルタ機能として使用。
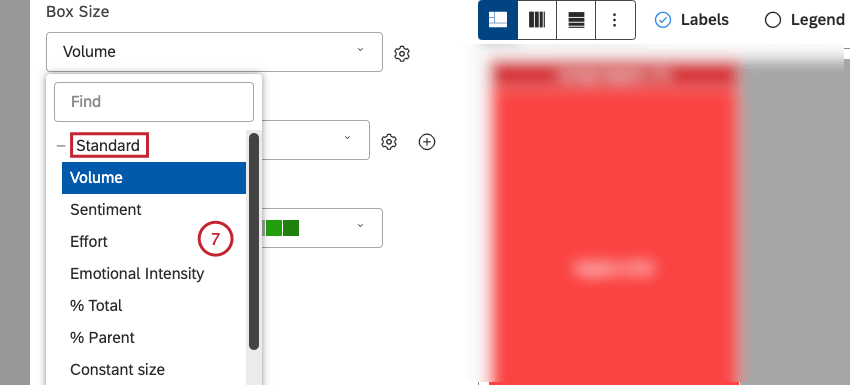
- 計算を選択したら、その次へ歯車のアイコンをクリックして、追加設定を定義します。

- 選択した計算によって、異なる設定を定義することができます。計算の設定については、計算(スタジオ)を参照してください。
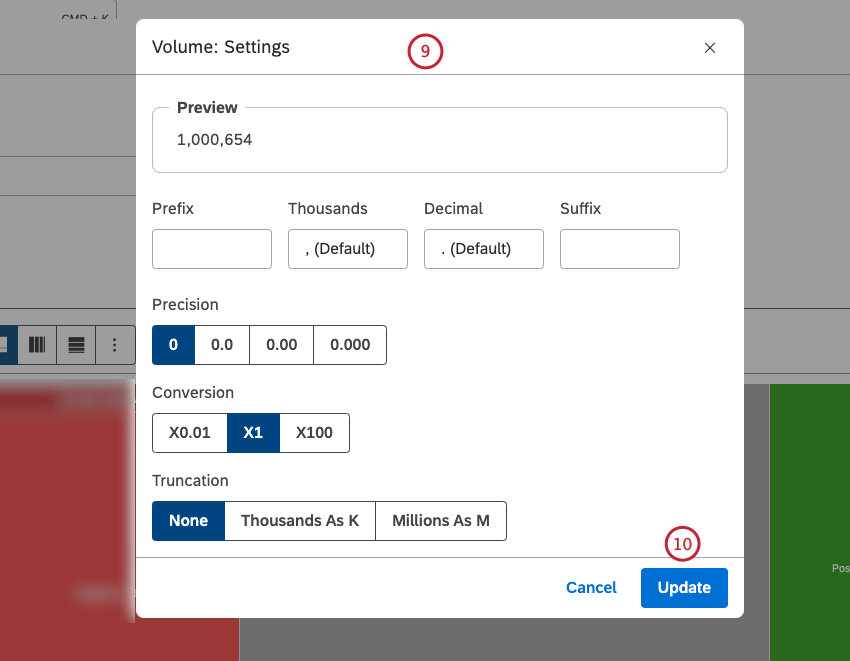 Qtip:プロジェクト ページでは、特定の 属性に基づいた計算のデフォルト設定を定義することができます。
Qtip:プロジェクト ページでは、特定の 属性に基づいた計算のデフォルト設定を定義することができます。 - 更新をクリックする。
- レポートのデータをグループ化するオプションを選択します:
Qtip: 利用可能なデータのグループ化の概要については、データのグループ化を参照してください。
Qtip:プラス(+)アイコンをクリックすると、さらに多くのオプションが表示されます。
Qtip: 歯車アイコンの次へ追加(+)アイコンをクリックすると、3つまでネストしたボックスを追加できます。グループ分けは、上から下への親子関係を維持する。ネスト化されたレポートを表示する際、ユーザーはドリルダウンして選択したグループをズームインすることができます。
Qtip: 役に立ちそうもないグループ化オプションはグレーアウトされています。ウィジェット・レベルとダッシュボード・レベルの両方の)現在のフィルターで、グループ化が空であるか、1つの値しか含んでいない場合、グループ化は灰色表示されます。これにより、試行錯誤を適用することなく、より有意義なデータ・グループ分けにレポートをフォーカスできるようになるはずだ。必要であれば、グレーアウトしたグループ分けを選択することもできる。
Qtip: プライマリ・グルーピングがいずれかのNLPオプションによるものである場合、セカンダリ・グルーピングはパフォーマンス上の理由から利用できません。
- グループ化オプションを選択したら、歯車のアイコンをクリックします。

- レポートのグループ化に含めるデータのサブセットを設定します。利用可能なグループ化設定の概要については、グループ化設定を参照してください。
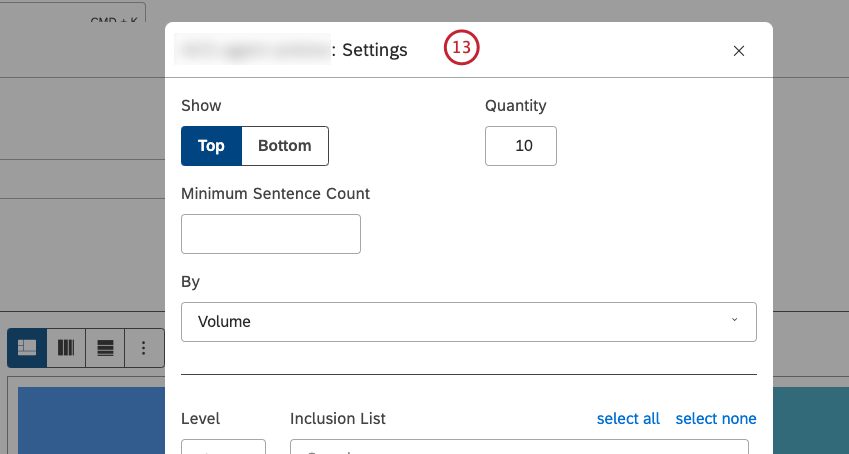
- 更新をクリックする。
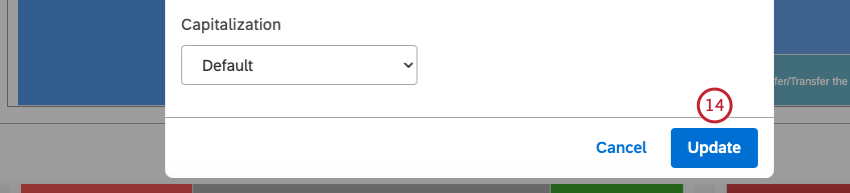
- ヒートマップのカラーパレットを選択します。

- 以下のオプションから1つのレイアウトを選択できます:
- ヒートマップ – スライス&ダイス: このオプションを選択すると、ヒートマップ内でブロックを自由に配置することができます。
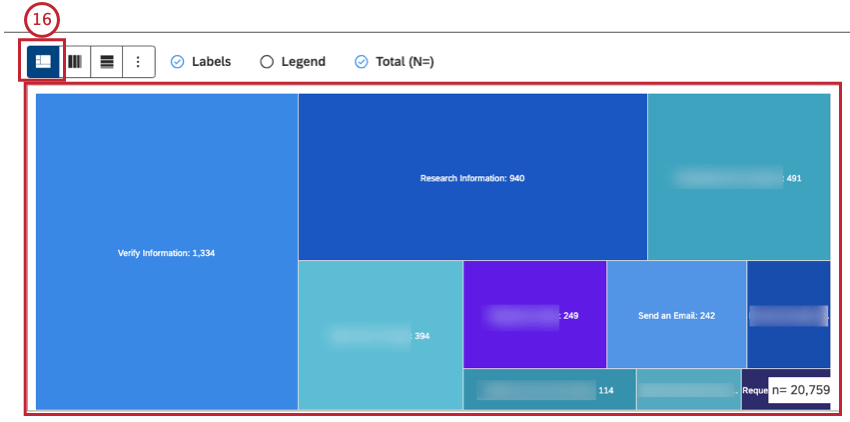
- ヒートマップ – 単一行: このオプションを選択すると、ブロックが単一行の縦列として配置されます。
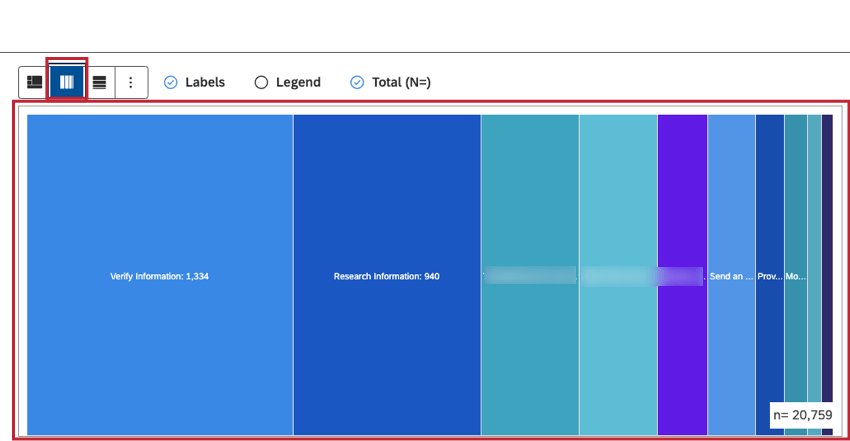
- ヒートマップ – 単一列: このオプションを選択すると、ブロックが1列の中に水平に並べられます。
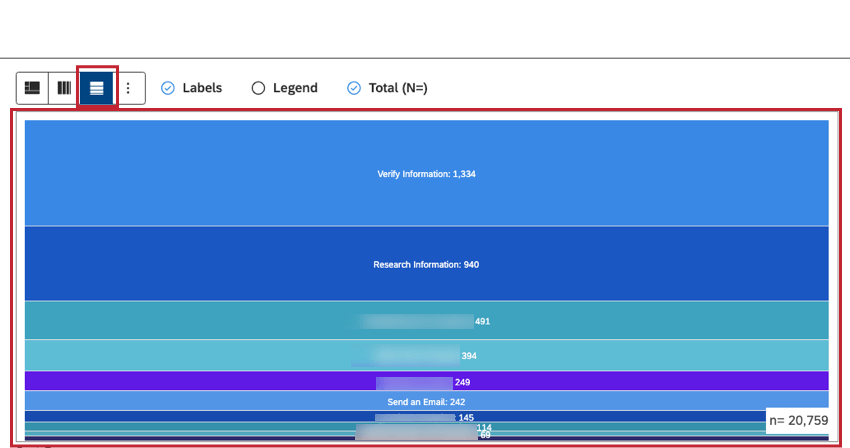
- ヒートマップ – 単一行レイアウト・オプションまたはヒートマップ – 単一列レイアウト・オプションを選択した場合、選択したグループを左から右(単一行レイアウトの場合)または上から下(単一列レイアウトの場合)に並べ替える以下のメトリクスのいずれかを選択できます:
- 標準: ソートオプションについては、以下のステップ20を参照してください。
- メトリクス: スタジオで定義されたメトリックで並べ替えます。
- 属性: 属性:数値属性の平均値でソートする。
- スコアカード:選択したスコアカードの結果で並べ替える:
- 合格率 – [ルーブリック名]: 選択したルーブリックのターゲットに合格した文書の割合でソートする。
- 不合格 – [ルーブリック名]: 選択したルーブリックのターゲットに不合格だった文書の割合でソートする。
- 英数字: 自然な順序で、主要なグループを英数字順に並べ替える。
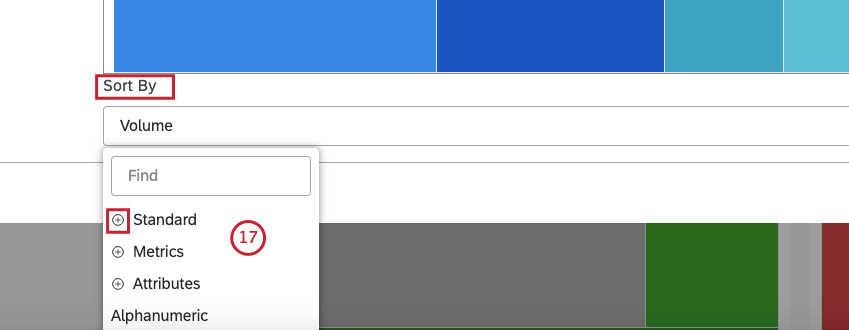
Qtip: プラス ( +) アイコンをクリックすると、より多くのオプションが表示されます。
Qtip: 昇順ソートを適用するにはASCを 選択してください。降順ソートを適用するにはDSCを 選択します。
- 以下のオプションの1つでソートする標準メトリックを選択します:
- ボリューム:選択したグループに関連する文書の数で並べ替えます。
- 感情:選択されたグルーピングに関連する文書の平均感情でソートする。
- 努力選択されたスコアリングに関連するドキュメントの文の平均Effortスコアでソート。
- 感情の強さ選択されたグループ分けに関連する文書の文の平均感情強度で並べ替えます。
- 合計: レポートの合計に対するボリュームの割合で並べ替えます。
- 親:親アイテムに対する体積比率でソートする。
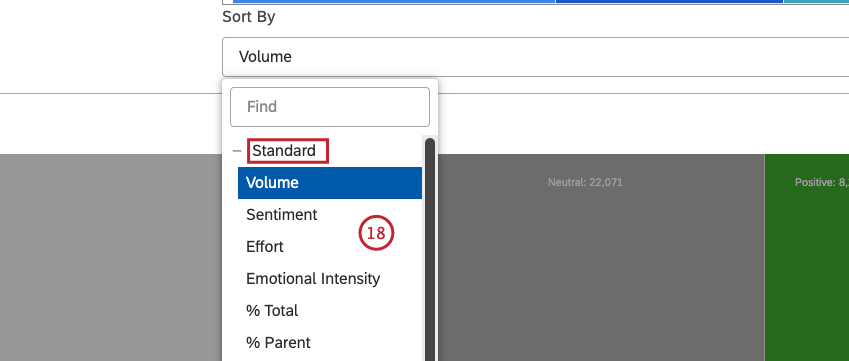
- お望みなら、次のようにすることもできる:
- 現在のレポート設定を保持したまま他のウィジェット・タイプに切り替えるには、[その他のグラフ]をクリックします(該当する場合)。
![現在のレポート設定を保持したまま他のウィジェット・タイプに切り替えるには、[その他のグラフ]をクリックします(該当する場合)。](https://www.qualtrics.com/m/assets/support/wp-content/uploads//2023/10/ellipsis_19-1.png)
- レポート項目の次へ数値ラベルを表示するには、「レポート」チェックボックスを選択します。
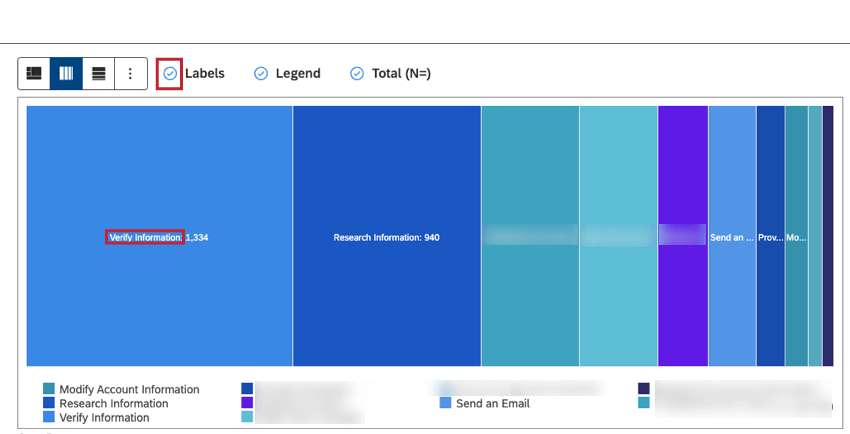 Qtip: レポート項目の次へ数値ラベルを非表示にするには、[ ラベル]チェックボックスの選択を解除します。
Qtip: レポート項目の次へ数値ラベルを非表示にするには、[ ラベル]チェックボックスの選択を解除します。 - チャートの凡例を表示するには、凡例 チェックボックスを選択します。Qtip: チャートの凡例を非表示にするには、凡例 チェックボックスの選択を外します。
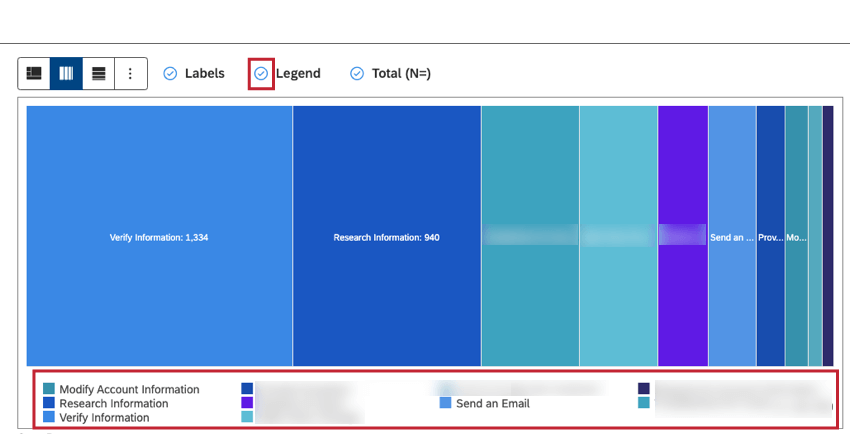 Qtip: ビューアーは、凡例内で特定のレポート項目をクリックすることで、その項目を非表示にしたり、表示したりすることができます。
Qtip: ビューアーは、凡例内で特定のレポート項目をクリックすることで、その項目を非表示にしたり、表示したりすることができます。 - 合計(N=) チェックボックスを選択すると、レポート条件およびフィルタに一致するドキュメントの合計数が表示されます。詳しくは、ドキュメント・ボリュームを参照。
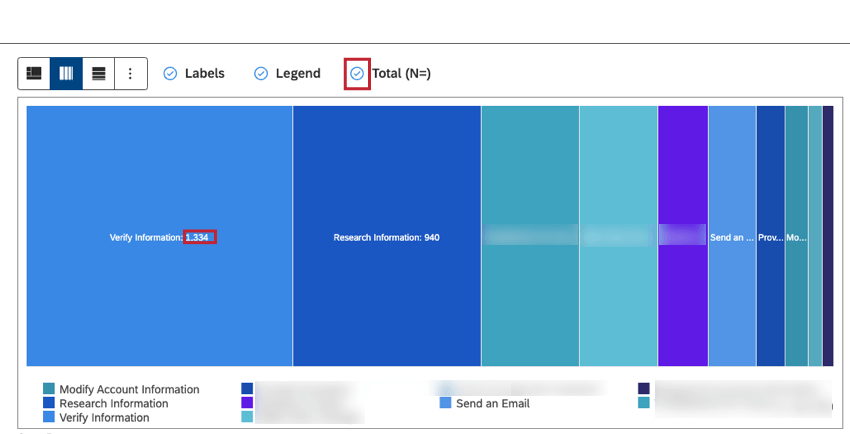 Qtip: レポートの条件やフィルターに一致したドキュメントの総数を非表示にするには、[合計(N=)] チェックボックスの選択を外します。Qtip: 新しいウィジェットにダッシュボード全体のデフォルト値を設定するには、ダッシュボードのプロパティでn=設定を使用します。
Qtip: レポートの条件やフィルターに一致したドキュメントの総数を非表示にするには、[合計(N=)] チェックボックスの選択を外します。Qtip: 新しいウィジェットにダッシュボード全体のデフォルト値を設定するには、ダッシュボードのプロパティでn=設定を使用します。
フィルタータブ
フィルター タブでは、レポートデータをさらに絞り込むことができます。ウィジェット・フィルターのプロパティについては、ウィジェットへのフィルター適用を参照してください。