メトリック・ウィジェット(スタジオ)
ウィジェットについて
Qtip: ダッシュボードのウィジェットを変更するには、ダッシュボードの編集権限を持ち、特定のダッシュボードの編集 権限を付与されている必要があります。ウィジェットのパーミッションについては、ウィジェット・プロパティの編集をご覧ください。
注意スタジオのパフォーマンスを最適化するため、各ダッシュボードに追加できるウィジェット数には制限があります。詳しくは、ダッシュボードごとのウィジェット上限をご覧ください。
メトリックウィジェットを使用して、重要なKPIを目立つように表示することができます。このウィジェットでは以下のことが可能です:
メトリック・ウィジェットの追加
Qtip:Properties、図表 、フィルターの各タブの右下にあるOkをクリックすると、各タブの設定が適用され、ダッシュボードの上部にあるSaveをクリックします。
プロパティ・タブ
メトリックウィジェットのプロパティは、プロパティタブで編集できます。ウィジェットの追加については、ウィジェットの追加を参照してください。
図表タブ
図表タブでレポート設定を定義できます。
- 図表タブを選択します。
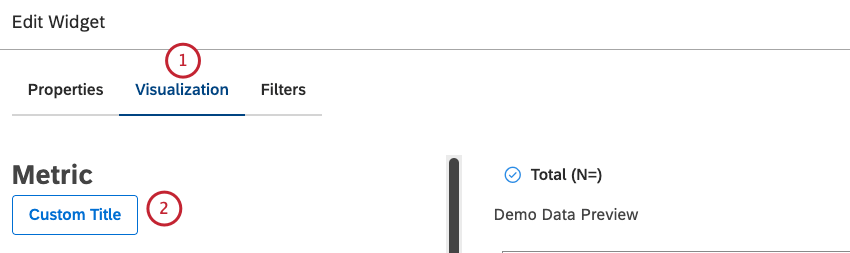
- 独自のウィジェットタイトルを入力するには、カスタムタイトルをクリックします。
- カスタムレポートのタイトルをボックスに入力します。
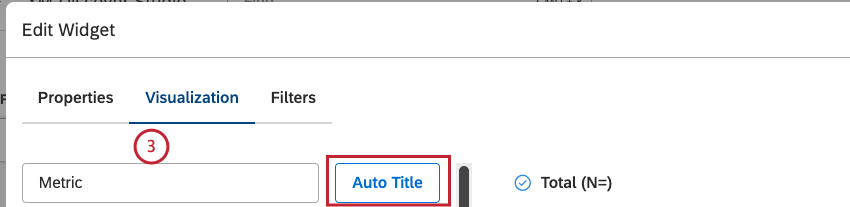 Qtip: 自動生成されたレポートタイトルを維持するには、「 自動タイトル」をクリックします。
Qtip: 自動生成されたレポートタイトルを維持するには、「 自動タイトル」をクリックします。 - メトリックのカスタムタイトルを入力します。
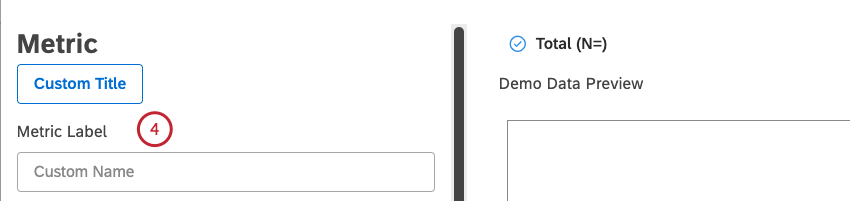 Qtip: それ以外の場合、メインデータ範囲はウィジェットラベルとして使用されます。
Qtip: それ以外の場合、メインデータ範囲はウィジェットラベルとして使用されます。 - 主な計算のタイミングを選択する。利用可能なすべてのデータ範囲オプションについては、日付範囲フィルタを参照してください。
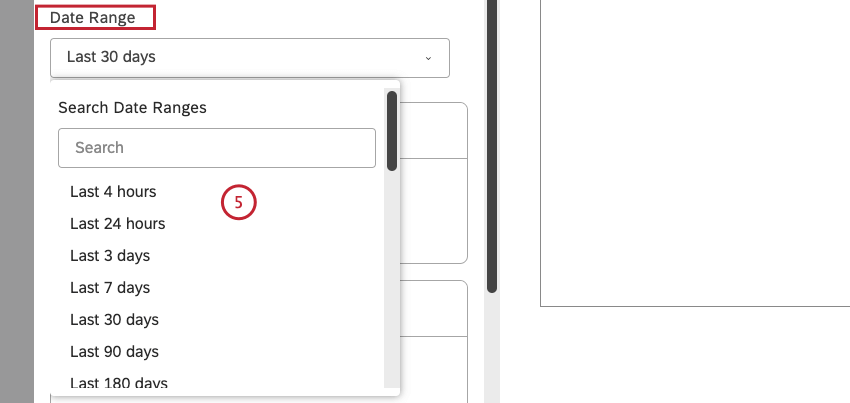 Qtip: ダッシュボードの日付範囲を無視するようにウィジェットを設定しない限り、ダッシュボードの日付範囲はここで定義された日付範囲を完全に置き換えます。
Qtip: ダッシュボードの日付範囲を無視するようにウィジェットを設定しない限り、ダッシュボードの日付範囲はここで定義された日付範囲を完全に置き換えます。 - レポートに機能させる1つまたは複数の計算を選択します。計算は10個まで選択できる。利用可能な計算については、計算(スタジオ)を参照のこと。
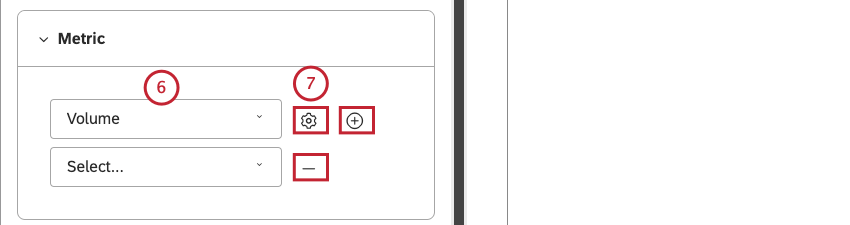 Qtip: 役に立ちそうもない計算オプションは灰色で表示されます。ウィジェットレベルとダッシュボードレベルの両方で)計算が空であるか、現在のフィルタの下で単一の値のみを含んでいる場合、計算はグレーアウトされます。これにより、試行錯誤を適用することなく、より有意義な指標にレポートを集中させることができるはずだ。必要であれば、グレーアウトした計算を選択することができる。Qtip: 計算を追加するには、プラス(+)アイコンをクリックします。計算を削除するには、マイナス(-) アイコンをクリックします。
Qtip: 役に立ちそうもない計算オプションは灰色で表示されます。ウィジェットレベルとダッシュボードレベルの両方で)計算が空であるか、現在のフィルタの下で単一の値のみを含んでいる場合、計算はグレーアウトされます。これにより、試行錯誤を適用することなく、より有意義な指標にレポートを集中させることができるはずだ。必要であれば、グレーアウトした計算を選択することができる。Qtip: 計算を追加するには、プラス(+)アイコンをクリックします。計算を削除するには、マイナス(-) アイコンをクリックします。 - 計算を選択したら、その次へ歯車のアイコンをクリックして、追加設定を定義します。
Qtip: プロジェクトセクションで、特定の属性に基づいた計算のデフォルト設定を定義することができます。
- 計算に応じて、設定ウィンドウで 異なる追加設定を定義することができます。
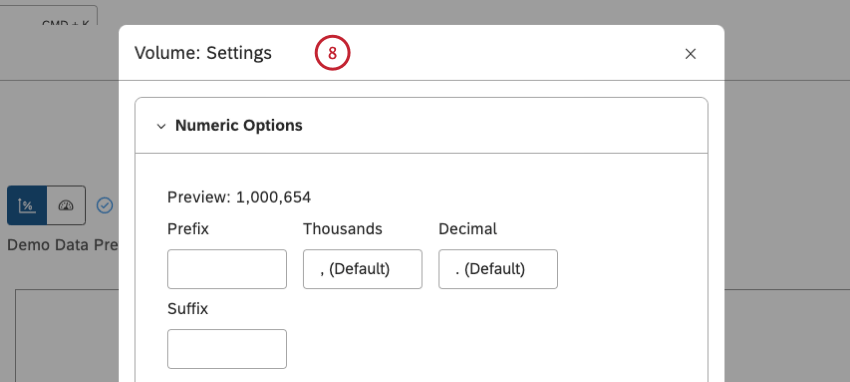
- 主な測定基準を比較するために、以下の計算から1つを選択します:
- カスタムゴール: データをカスタム値と比較する。
- ピリオド・オーバー・ピリオド:2つの期間のデータを比較する。
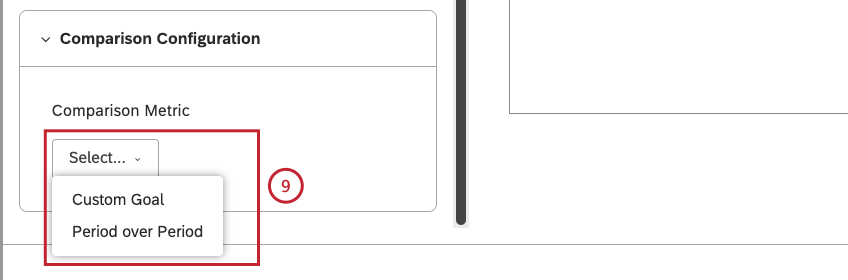 Qtip: メトリックビューをゲージに設定すると、両方の比較計算をレポートに追加することができます。
Qtip: メトリックビューをゲージに設定すると、両方の比較計算をレポートに追加することができます。
- 比較指標としてカスタム目標を 選択した場合(オプション):
- カスタム目標 比較メトリックの次へ歯車アイコンをクリックして、追加設定を定義します。
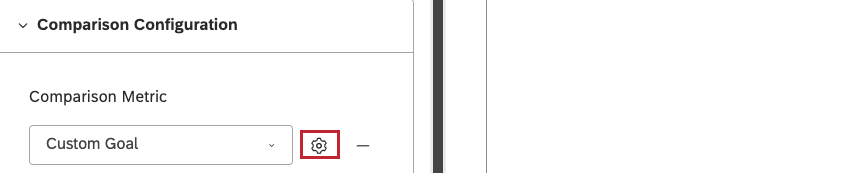
- 比較構成で追加の設定を定義することができます。プロパティセクションで、比較ラベル ボックスに比較メトリックのカスタム ラベルを入力します。
![比較ラベル]ボックスに、比較メトリックのカスタム ラベルを入力します。](https://www.qualtrics.com/m/assets/support/wp-content/uploads//2023/09/custom_goal_comparisonlabel.png)
- メトリクス間の差の計算方法を選択します。詳細については、派生比較計算を参照。
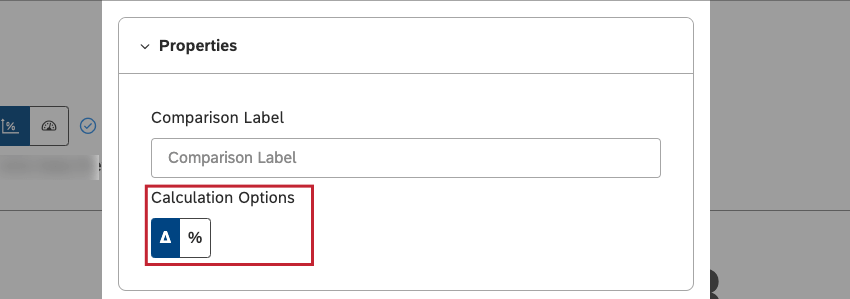
- Inherit from metric(メトリックから継承)トグルをオンにすると、計算フォーマットがメインメトリックから継承されます。
 Qtip: 別の計算フォーマットを定義するには、このトグルをオフにします。
Qtip: 別の計算フォーマットを定義するには、このトグルをオフにします。 - 計算に応じて、設定ウィンドウで異なる追加設定を定義することができます。
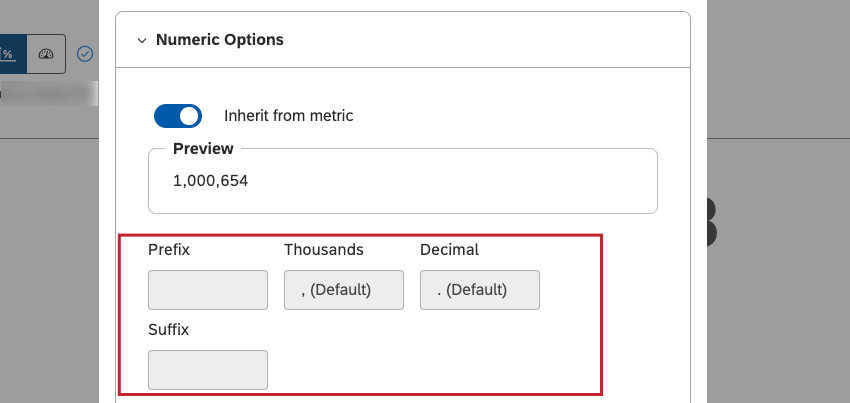
- を選択した場合 期間 を比較指標とする(オプション):
- 比較期間を選択する。利用可能なすべてのオプションについては、日付範囲フィルタを参照してください。
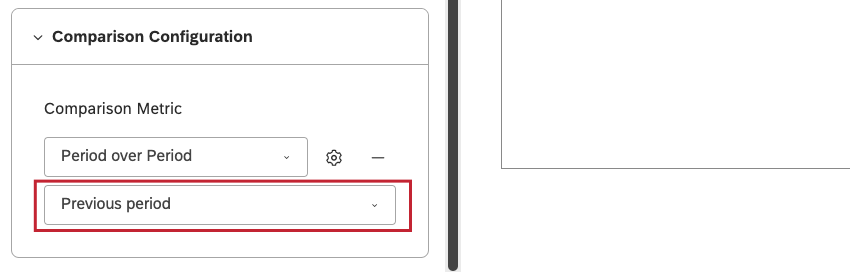
- 追加設定を定義するには、比較指標の次へ歯車アイコンをクリックします。
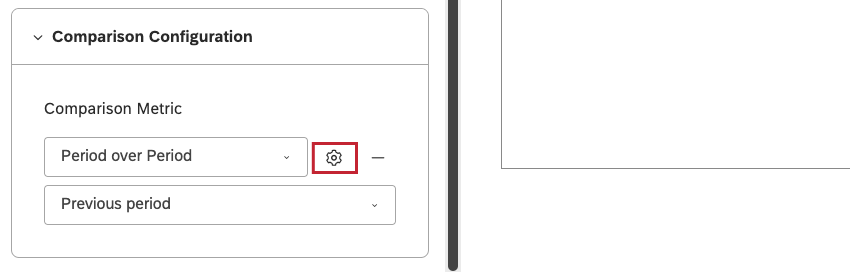
- 比較構成で 追加の設定を定義することができます。プロパティセクションで、比較ラベル ボックスに比較メトリックのカスタム ラベルを入力します。
![比較ラベル]ボックスに、比較メトリックのカスタム ラベルを入力します。](https://www.qualtrics.com/m/assets/support/wp-content/uploads//2023/09/periodoverperiod_comparisonlabel.png)
- メトリクス間の差の計算方法を選択します。詳細については、派生比較計算を参照。
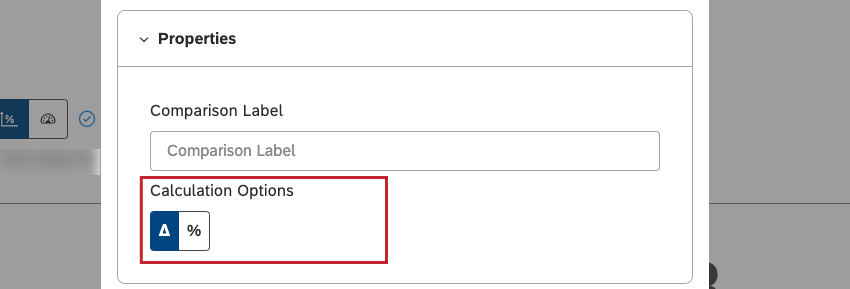
- ゲージ・スタイルを選択すると、追加の図表オプションを定義できます(図表はオプションです):
Qtip: 別の方法として、MinimumセクションでFixedチェックボックスを選択し、ゲージの最小値を入力することもできます。この値はゲージの上限より大きくすることはできない。
- 最大] セクションの[自動] チェックボックスを選択すると、レポートデータに基づいてゲージの上限が自動的に設定されます。
![最大]セクションの[自動]チェックボックスを選択すると、レポートデータに基づいてゲージの上限が自動的に設定されます。](https://www.qualtrics.com/m/assets/support/wp-content/uploads//2023/09/maximum_fixed.png) Qtip: 別の方法として、MaximumセクションでFixed チェックボックスを選択し、ゲージの上限を入力することもできます。この値はゲージの下限値より小さくすることはできません/div>/div>;
Qtip: 別の方法として、MaximumセクションでFixed チェックボックスを選択し、ゲージの上限を入力することもできます。この値はゲージの下限値より小さくすることはできません/div>/div>; - 更新をクリックする。
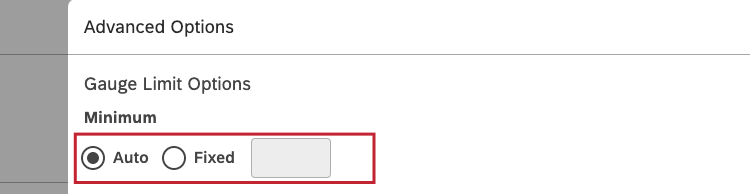
- ウィジェット編集 ウィンドウの左下にあるスタイル セクションで、ゲージを複数のカラーバンドに分割するには細分化を、ゲージの開始から実際の値まで単一のカラーを使用するにはダイナミック化を選択します。
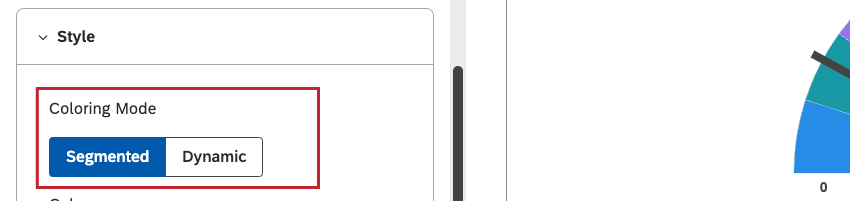
- ゲージセグメントのカラーパレットを細分化します。
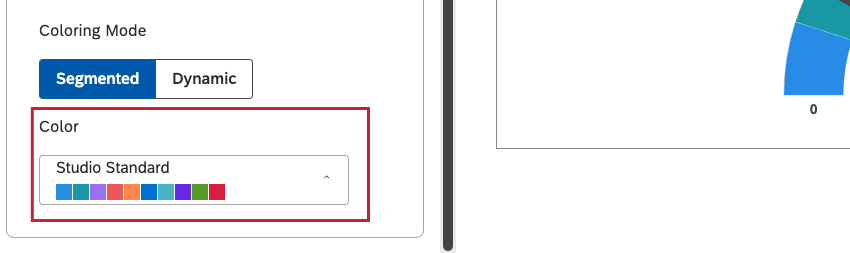
- 必要であれば、以下のチェックボックスを選択することができます(オプション):
- 合計 (N=): レポート条件とフィルターに一致するドキュメントの総数を表示する(オプション)。この合計を非表示にするには、合計(N=)の 選択を解除する。
ドキュメント・ボリュームの詳細については、ウィジェットでの合計ボリュームの表示(スタジオ)を参照してください。
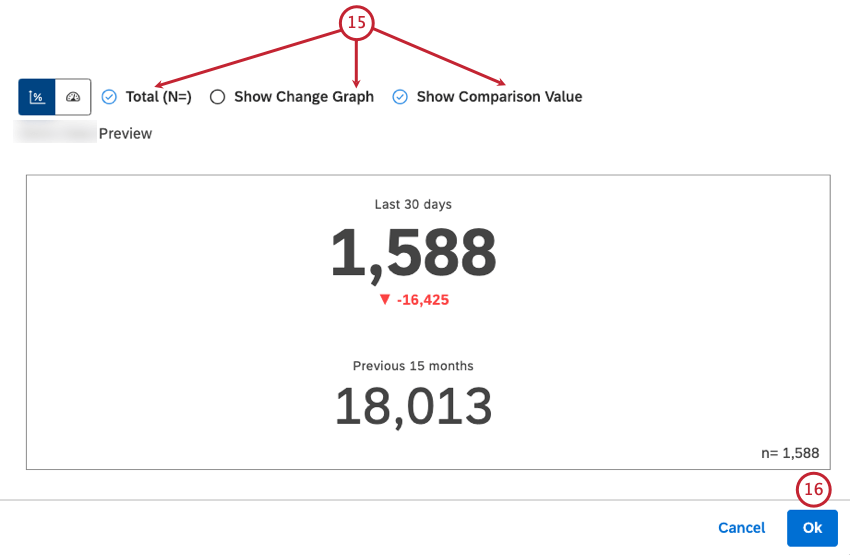 Qtip: このオプションはメートル表示とゲージ表示の両方で利用可能です。Qtip: 新しいウィジェットにダッシュボード全体のデフォルト値を設定するには、ダッシュボードのプロパティでn=設定を使用します。
Qtip: このオプションはメートル表示とゲージ表示の両方で利用可能です。Qtip: 新しいウィジェットにダッシュボード全体のデフォルト値を設定するには、ダッシュボードのプロパティでn=設定を使用します。 - 変化グラフを表示する:期間ごとの変化グラフを表示する。
Qtip: このオプションはメートル表示でのみ利用可能です。
- 比較値を表示する:比較計算とそれに対応する変更を表示する。
Qtip: このオプションはメートル表示でのみ利用可能です。
- Okをクリックする。
フィルタータブ
フィルタータブでは、レポートデータをさらに絞り込むことができます。ウィジェット・フィルターのプロパティについては、ウィジェットへのフィルター適用を参照してください。
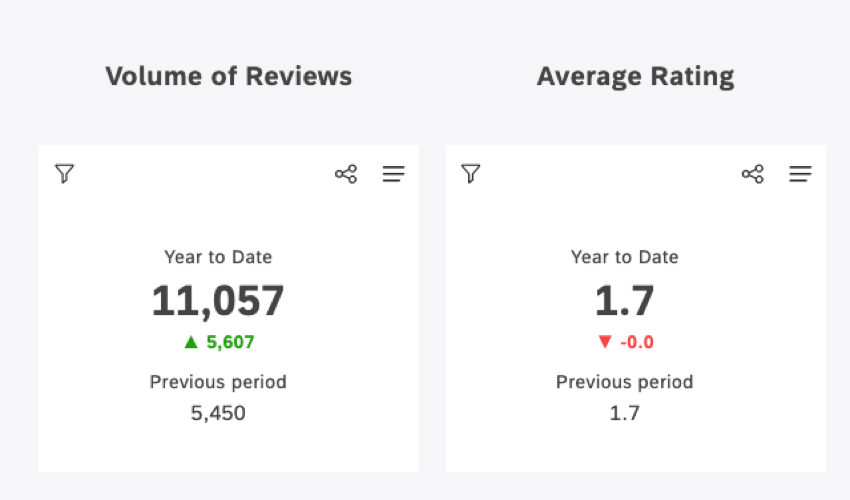
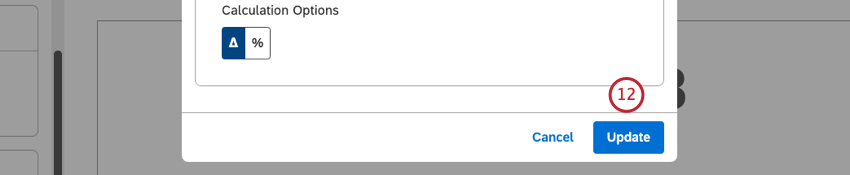
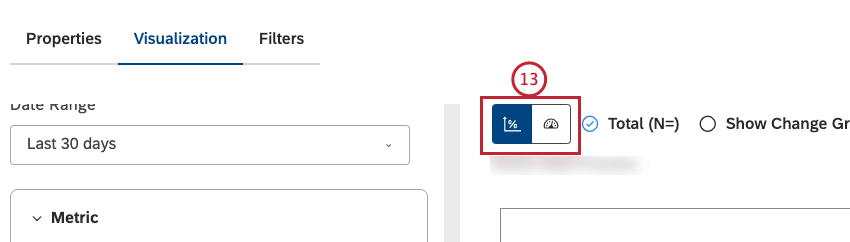
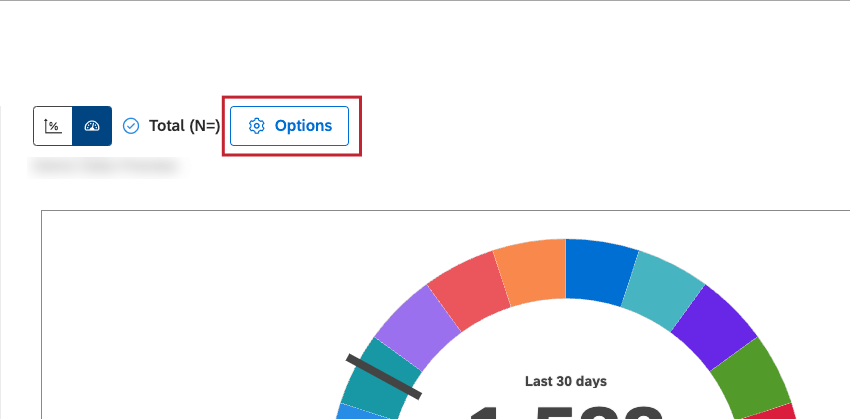
![最小]セクションの[自動]チェックボックスを選択すると、レポートデータに基づいてゲージの下限が自動的に設定されます。](https://www.qualtrics.com/m/assets/support/wp-content/uploads//2023/09/advancedoptions_auto.png)