フィールドの組み合わせ
畑の組み合わせについて
2つ以上のフィールドを組み合わせることができます。これはデータ収集の前、最中、後、いつでも起こりうる。
新しく組み合わされたフィールドが持つ値を決めるには、2つの異なる方法がある:
- 連結:これは “concatenate “の略。このオプションを選択すると、組み合わされた回答がリンクされます。
例回答者の好きな前菜、メインディッシュ、デザートを尋ねます。あなたは答えをスラッシュ(/)で連結することを選択したので、答えは「スープ/ローストビーフ/ケーキ」と表示されます。
- 合体:このオプションを選択すると、1つ以上のフィールドが空の場合に、各フィールドの値をチェックする順序を選択できます。
例アンケートの最初に回答者の好きな料理を聞き、アンケートの終了時に誤ってもう一度聞いてしまった。最初にどんな答えが返ってきても構わないが、その欄が空欄の場合は最後の答えが欲しいと判断するのだ。
以前組み合わせたフィールドに変更が必要ですか?カスタムフィールドの編集ページをご覧ください。
警告結合フィールドで使用しているフィールドを削除しないでください。
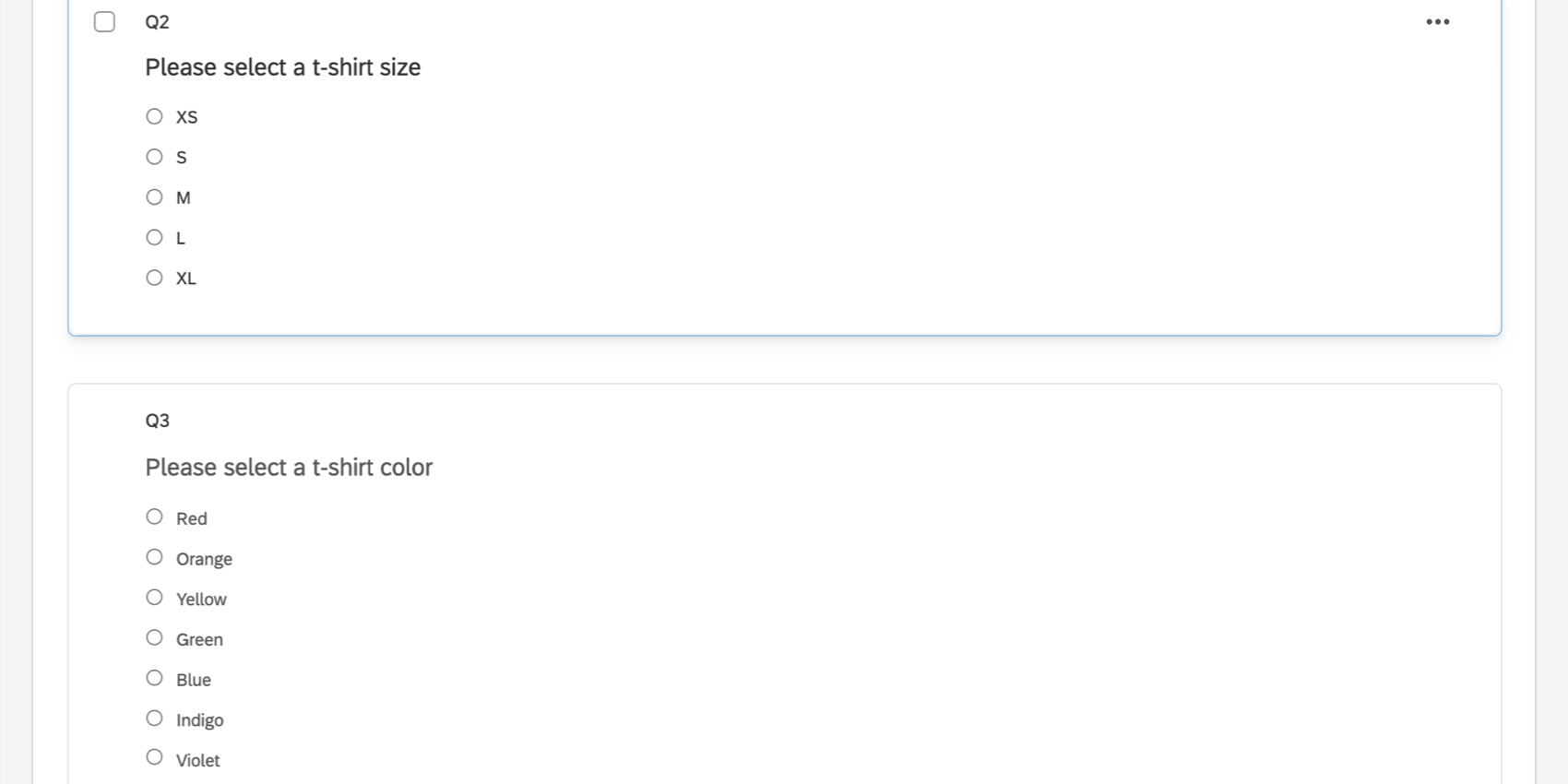
各解答の識別値を見るには、問題をクリックし、識別値を割り当てを選択してください。
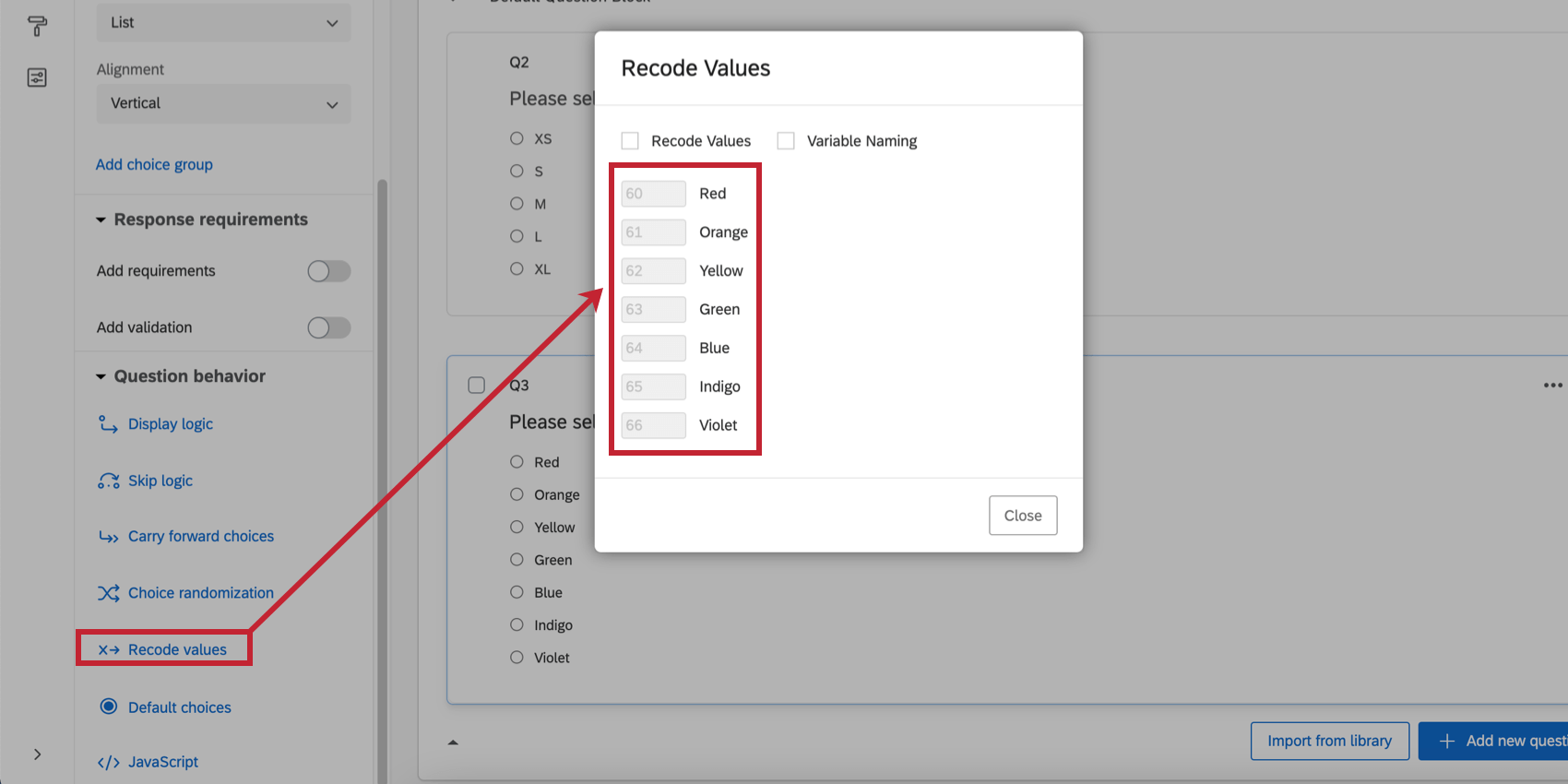
これらの2つのフィールドを連結した後、結果のフィールドには、選択肢テキストの代わりに識別値を割り当てた回答者の回答が表示されます。
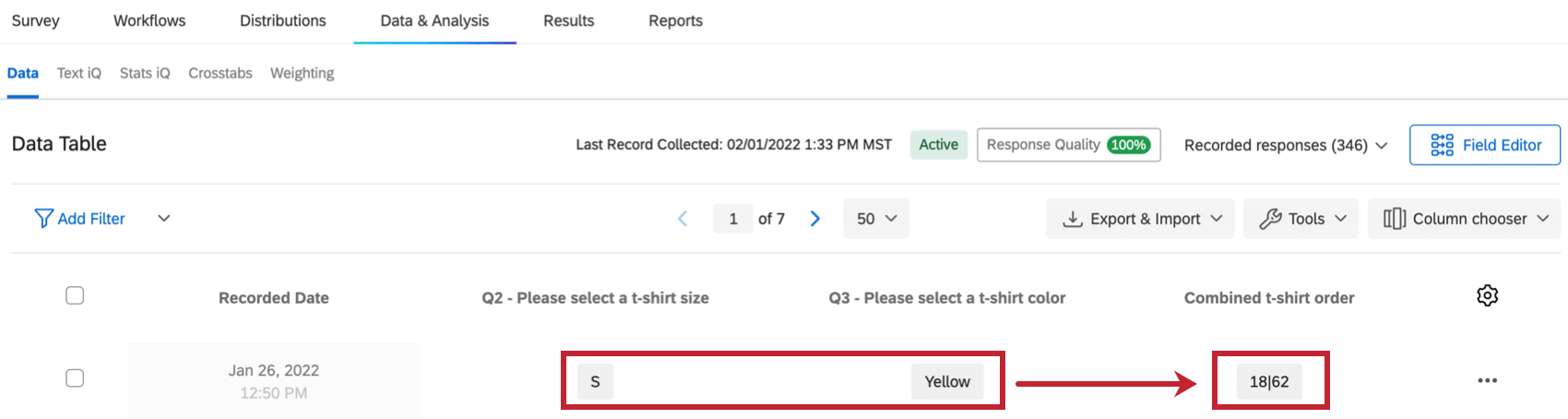
連結フィールド
連結フィールドは、2つ以上のフィールドの値を1つのリストに連結します。言い換えれば、ある答えが別の答えを上書きするのではなく、答えは「最初の答え|2番目の答え」と表示されます。区切り文字として|を使う必要はない。
一度作成された連結フィールドは、Text iQで分析することができます。
- データと分析に進む。

- データセクションにいることを確認してください。
- Field Editorを選択する。
- Create Fieldをクリックする。

- コンバインを選択する。
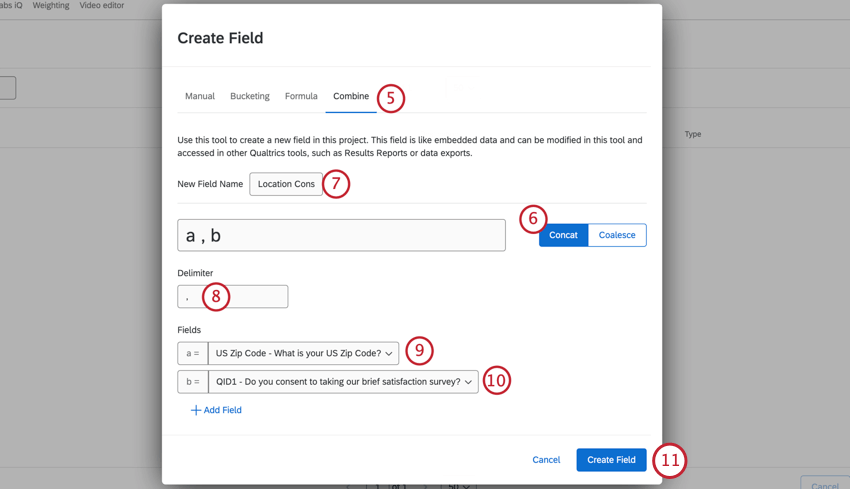
- Concatが選択されていることを確認する。
- フィールド名。
- 区切り記号を選択してください。これは、値を区切る記号またはテキストである。
Qtip:デリミタについて補足しておきます:
- 記号である必要はなく、文字でも数字でもよい。
- このフィールドを空にすることはできない。
- 例で見たスペースは、最終的な外観を代表するものではない。答えはa,bではなくa,bと表示される。
- 区切り文字の両側にスペースを追加することはできませんが、区切り文字と区切り文字の間にスペースを追加することはできます。例えば、”and / or “は検証できるが、”and / or “は余分なスペースで始まり、余分なスペースで終わるので検証できない。
- リストに表示される最初のフィールドを選択します。
- リストに表示される2番目のフィールドを選択します。
- さらにフィールドを追加するには、Add Fieldをクリックします。
Qtip:フィールドの次へプラス記号(+)をクリックして、そこに新しいフィールドを追加することもできます。
- 結合フィールドを作成する準備ができたら、Create Fieldをクリックする。
- 評価者と公開をクリックして変更を保存します。
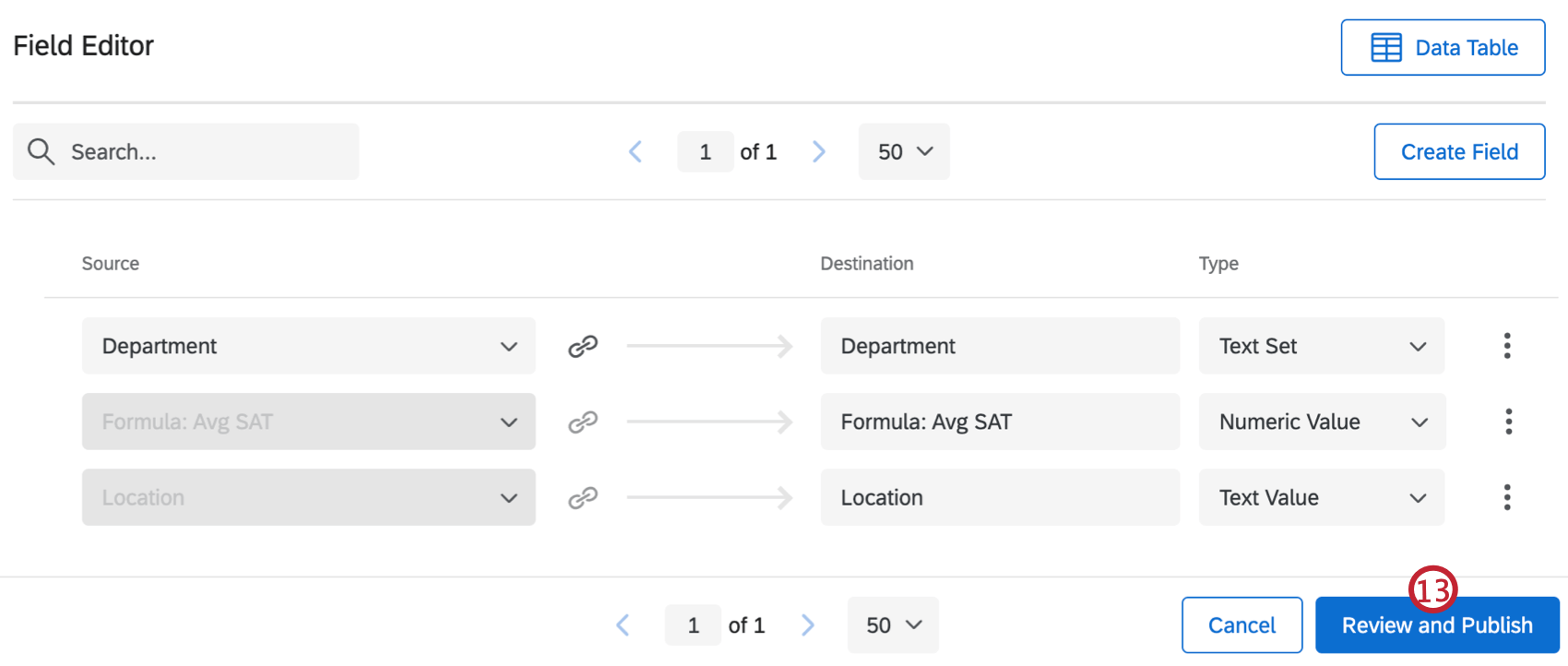
- 変更を公開をクリックします。
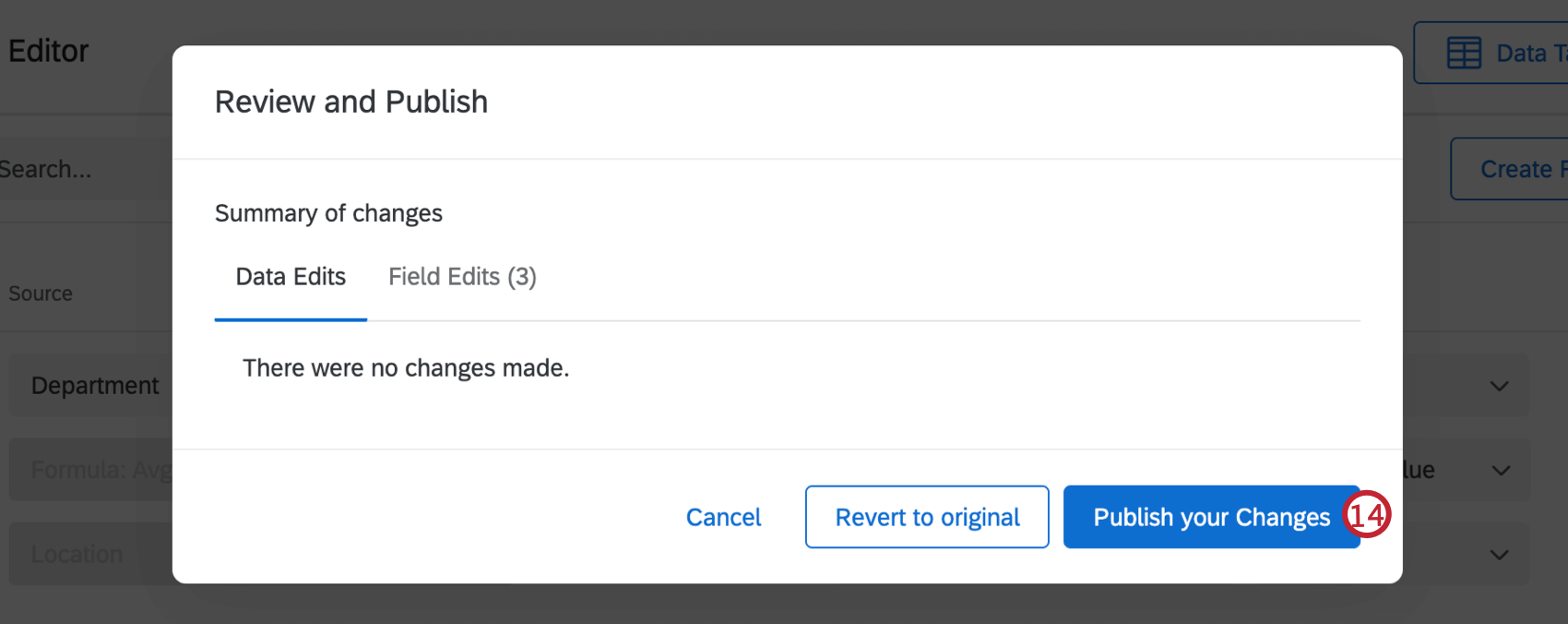
合体フィールド
フィールドの合体とは、ある答えが別の答えを上書きできるようにすることである。
一度に選ばれるのは1つの値のみ。(a)のフィールドがない場合、答えは(b)となる。フィールドは、利用可能な答えがあるまで、リストの下に作業を続けます。2~5つのフィールドから選択できる。
- データと分析に進む。

- データセクションにいることを確認してください。
- Field Editorを選択する。
- Create Fieldをクリックする。
- コンバインを選択する。
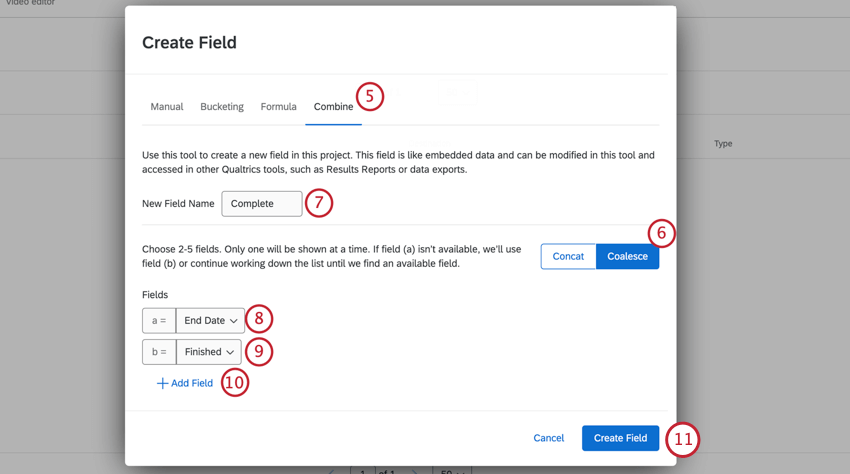
- Coalesce を選択する。
- フィールド名。
- 新しい結合フィールドが最初に値をチェックするフィールドを選択します。
- (a)が空の場合、新しい複合フィールドが値をチェックするフィールドを選択します。
- さらにフィールドを追加するには、Add Fieldをクリックします。
- 完了したら、Create Fieldをクリックする。
- 評価者と公開をクリックして変更を保存します。
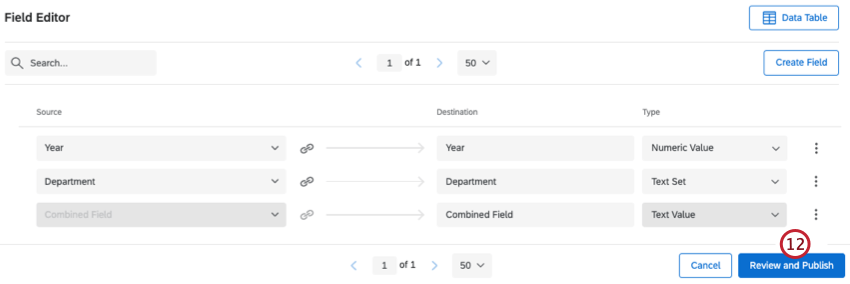
- 変更を公開をクリックします。
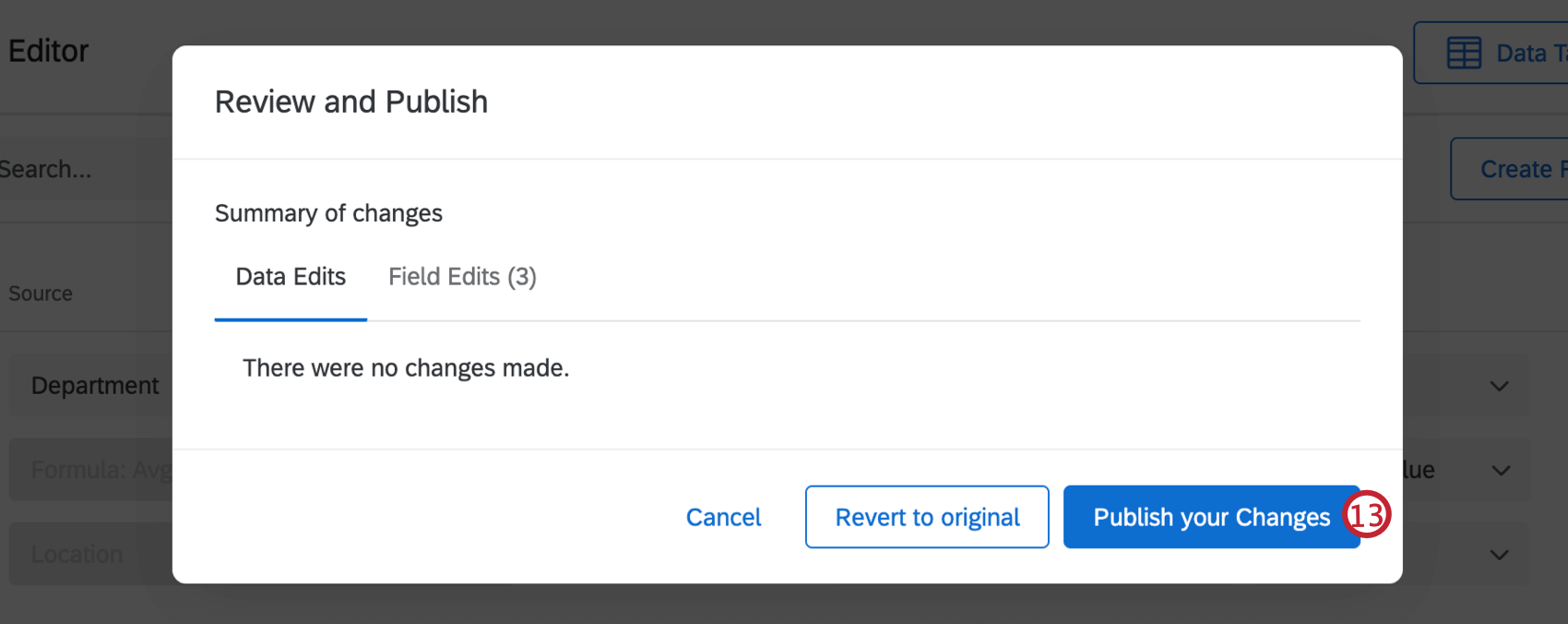
結合できないフィールド
以下のフィールドタイプを使用して、連結フィールドや合体フィールドを作成することはできません:
- 複数回答形式の質問
Qtip:これは多肢選択式、並列表やマトリックス表の多肢選択式列などを意味します。
- マルチバリューテキストセット埋め込みデータ
- 強調表示問題
- バケットフィールド
- 数式フィールド
- その他の複合分野
- 手動カスタムフィールド
複合フィールドを作成できるプロジェクト
ライセンスによっては、「データと分析」タブを持ついくつかの異なるタイプのプロジェクトにアクセシビリティがあります。このページで説明されているオプションは、以下の場所で利用できる:
- アンケートプロジェクト
- XMソリューション
- インポートされたデータプロジェクト
- 360プロジェクト
Qtip:詳細は新しいフィールドの作成(360)を参照してください。
- コンジョイント/Maxdiff
Qtip:ConjointとMaxdiff固有のフィールドを組み合わせることはできますが、データが意味をなさない可能性があり、再コード化することはできません。アンケート調査のみ組み合わせることをお勧めします。
- CXダッシュボード
この機能は技術的には利用可能ですが、これらのカスタムフィールドを他のタイプの従業員エクスペリエンスプロジェクトで使用することはお勧めしません。詳細については、「新しいフィールドの作成(EX)」を参照してください。
