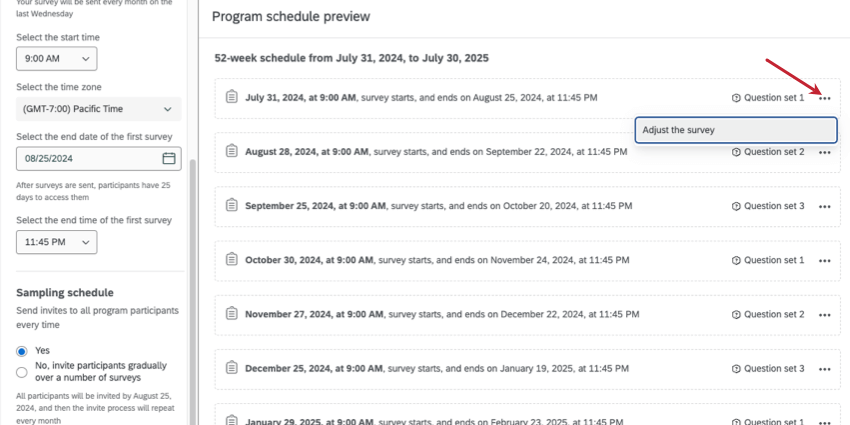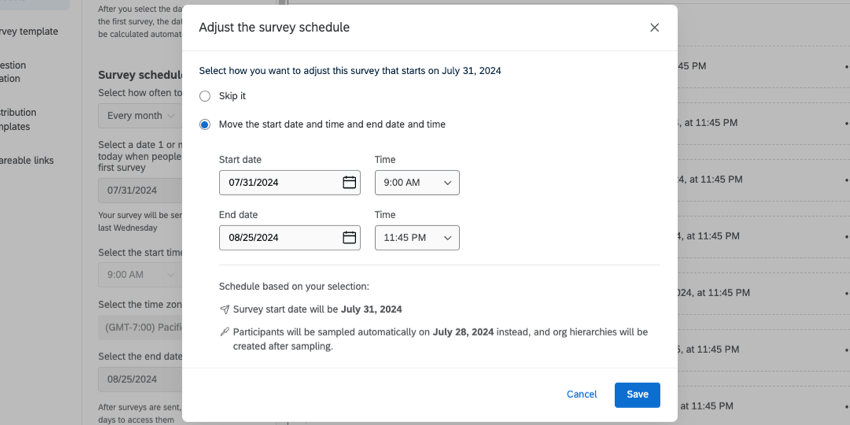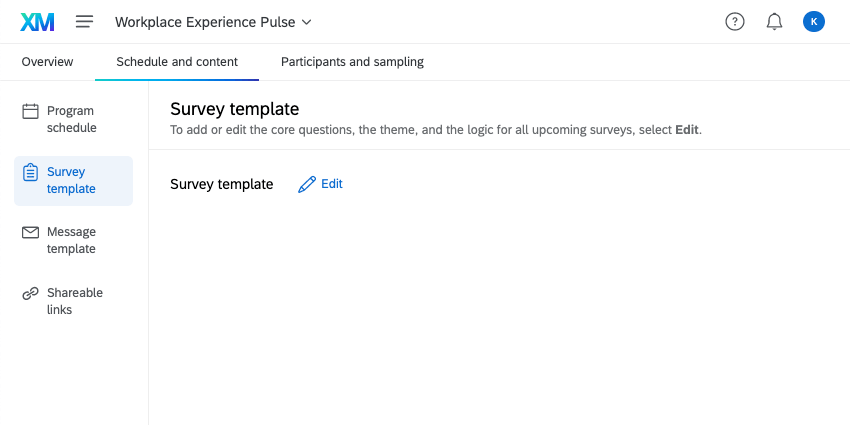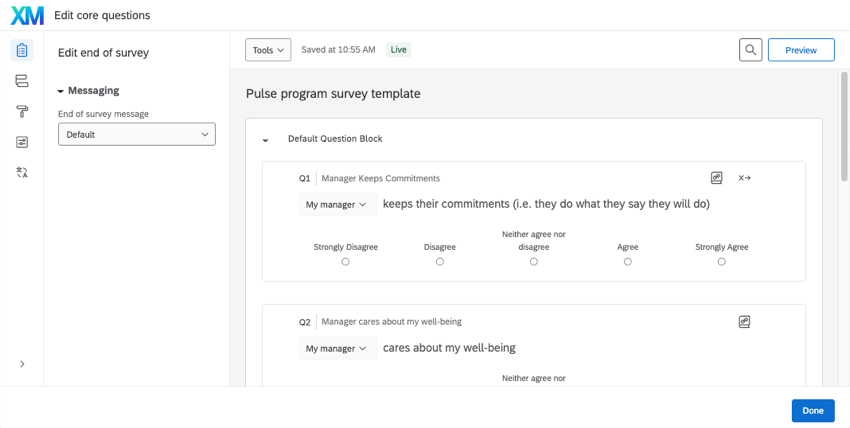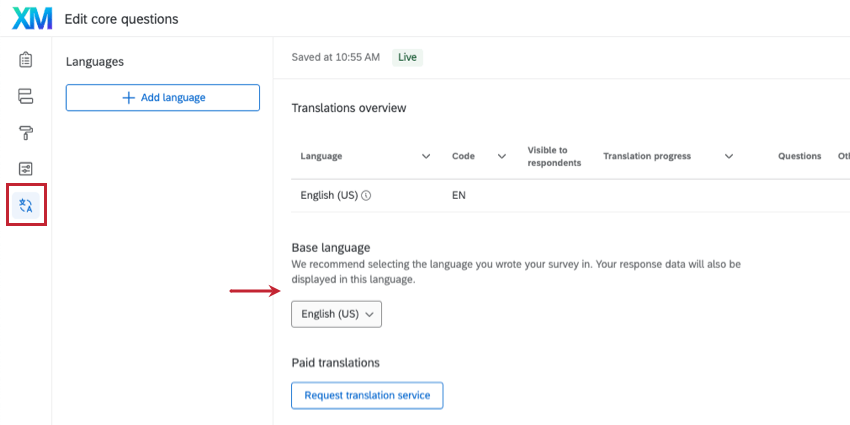スケジュールと内容(パルス)
パルスのスケジュールと内容について
スケジュールとコンテンツ] タブでは、パルスアンケートのスケジュール、毎回行うアンケートの質問、各パルスに含めるメッセージ、パルスプログラムの共有リンクを決定できます。
プログラム・スケジュール
参加者にパルスを送信する頻度を選択します。
- スケジュールとコンテンツへ。
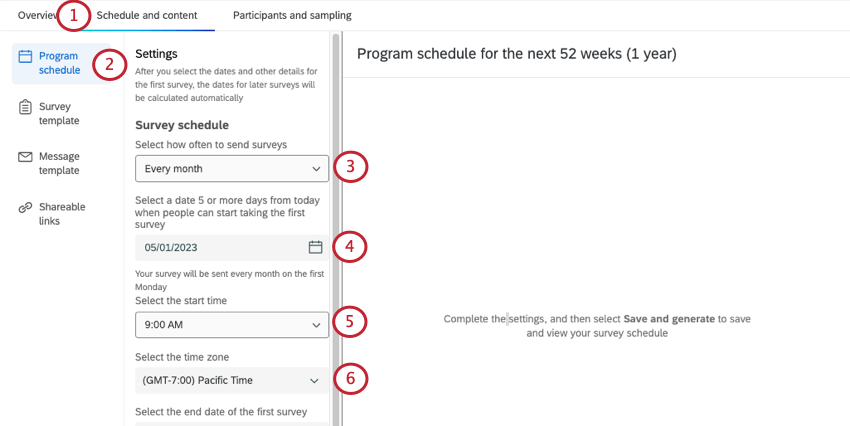
- プログラムスケジュールのセクションへ。
- パルスを送信する頻度を選択します。毎週、2週間ごと、毎月からお選びいただけます。
- 最初のアンケートをいつ送るかを決める。
Qtip:今日から少なくとも5日後の日付を選んでください。これにより、パルスサーベイを配信する前に、参加者を追加する時間が与えられます。
- 時間帯を選ぶ。
- タイムゾーンを選択してください。
- 初回アンケートの終了日を選択します。
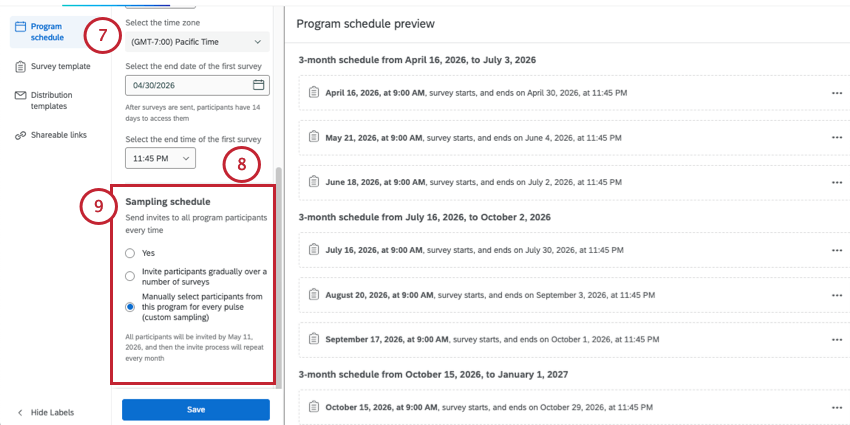 Qtip:アンケートを送信した後、参加者はアンケート終了日までアンケートにアクセスすることができます。
Qtip:アンケートを送信した後、参加者はアンケート終了日までアンケートにアクセスすることができます。 - 最終日のアンケート調査終了時間を選択します。
- サンプリングスケジュールを選択します。プログラム参加者全員に毎回招待を送るかどうかを決めます。
- はい:すべてのパルスに参加者全員を招待する。追加のサンプリング設定は必要ありません。
- いいえ、何回かに分けて徐々に参加者の招待を行います:アンケートを実施するたびに、参加者の一部をサンプリングしましょう。サンプリング設定の詳細を見る。
- パルスごとに、このプログラムから参加者を手動で選択する(カスタムサンプリング):アンケート調査ごとにプログラム参加者のカスタムサンプルを作成します。詳細を見るには、パルスアンケートに参加者を手動で追加するを参照してください。
- アンケート調査の回数を重ねて徐々に参加者の招待を行う場合は、もう少し手順が増えます:
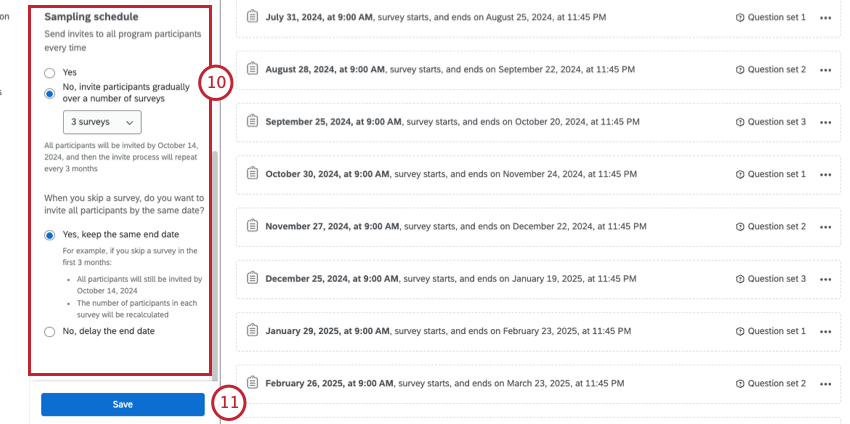
- 送信するアンケート調査の数を選択します。
Qtip:参加者全員のアンケートの招待が完了するまでの目安が表示されます。招待プロセスは、ステップ3で選択したケイデンスで繰り返されます。
- アンケートをスキップした場合の処理を選択します。
- 終了日を同じにしたい場合も、選択した終了日までに参加者全員にアンケート調査を行います。アンケート調査ごとの参加者は、これを反映して再計算される。
- 終了日を遅らせても、アンケート調査1回あたりの参加者は変わりません。その代わり、参加者全員をアンケート調査するのにかかる時間を考慮して、終了日をさらに先にずらす。
- 送信するアンケート調査の数を選択します。
- [保存]をクリックします。
スケジュール変更とアンケート調査省略について
番組表を作成すると、次へ52週間(1年間)のアンケート調査とそのスケジュールが表示されます。これは実行中のスケジュールであり、プログラムが時間の経過とともに自動的にパルスアンケートを追加していきます。
ここでは、個々のアンケートのスケジュールを変更したり、アンケートをスキップしたりすることもできます。これは、会社の休日や従業員にとって都合の悪い日を避けるのに便利です。
- ITはスキップ:アンケート調査をスキップする。サンプリング設定や最終的な終了日を調整するかどうかは、番組スケジュールをどのように設定したかによります。
- 開始日時と終了日時を移動します:必要に応じて日時を調整してください。タイムゾーンは、番組スケジュールの設定時に選択したものと一致しています。
選択した日付に基づいた開始日とサンプリングのプレビューが表示されます。
アンケート調査テンプレート
ここでは、パルスの核となる質問を編集することができます。これらは各パルスで問われる質問である。
コアとなる問題を編集するには、「編集」をクリックしてください。
パルスアンケート調査で利用できる機能
パルスのアンケートビルダーは、他のプロジェクトと同じように機能します。
利用可能な質問
パルスは他のタイプの問題とは相性が悪い。
アンケートの利用状況オプション
ほとんどの場合、パルスのアンケートオプションは、他の従業員エクスペリエンスプロジェクトのアンケートオプションと同じです。違いはこれだけだ:
- アンケートテンプレートには「匿名リンクを使用する」オプションはありませんが、これは、共有リンクプログラムの設定を使用して匿名リンクを生成できるためです。
- 基本言語は、アンケートのオプションではなく、「翻訳」タブで設定します。
質問の動作
パルスは以下の質問の動作にのみ対応しています:
パルスは選択肢を繰り越したり、スコアリングには対応していない。
アンケートツールとアンケート調査の流れ
パルスには、他の従業員エクスペリエンスプロジェクトと同じアンケート調査ツールがあります。ブランド使用実態タグが有効になっている場合、「アンケート調査タグ」オプションが表示されます。
パルスサーベイには、他の従業員エクスペリエンスプロジェクトと同様のアンケートフロー機能があります。
警告以下は予約フィールド名である。埋め込みデータにこれらの名前を使うべきではありません。
- プロジェクト開始日
- プロジェクト開始日
- プロジェクト開始日
配信テンプレート
パルスの招待状とリマインダーのメッセージテンプレートを設定することができます。また、パルスプログラムのメッセージテンプレートとして使用できるメッセージをライブラリに作成することもできます。Pulseはメール配信とSMS(テキストメッセージ)配信の両方に対応しています。
配信テンプレートを参照してください。
共有リンク
共有可能なリンク」を参照。