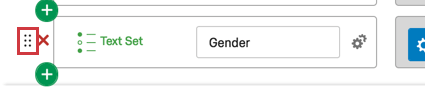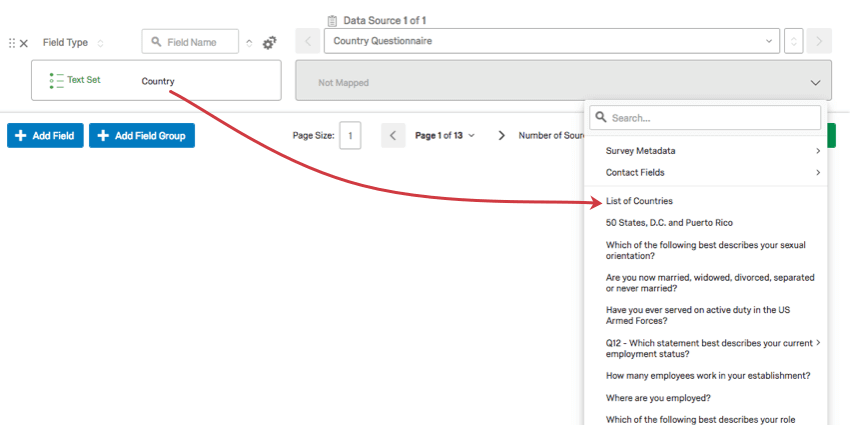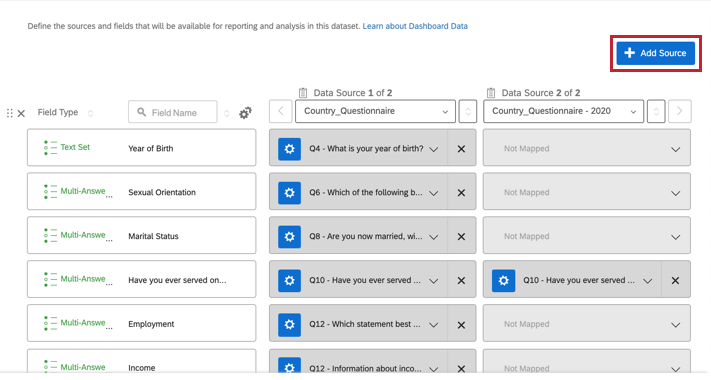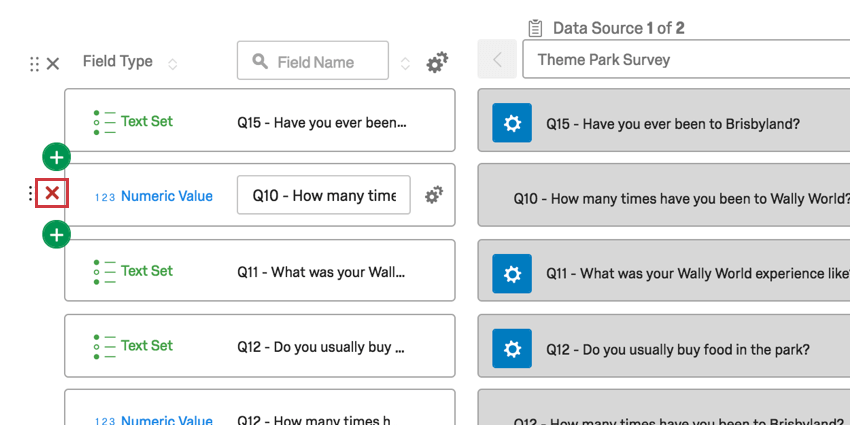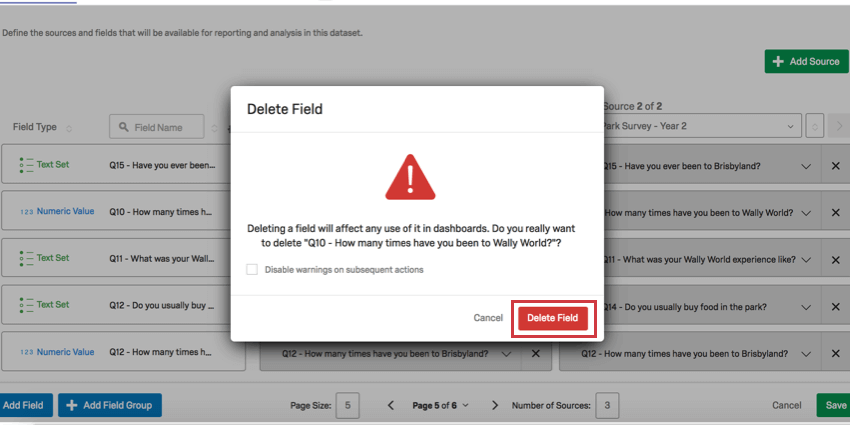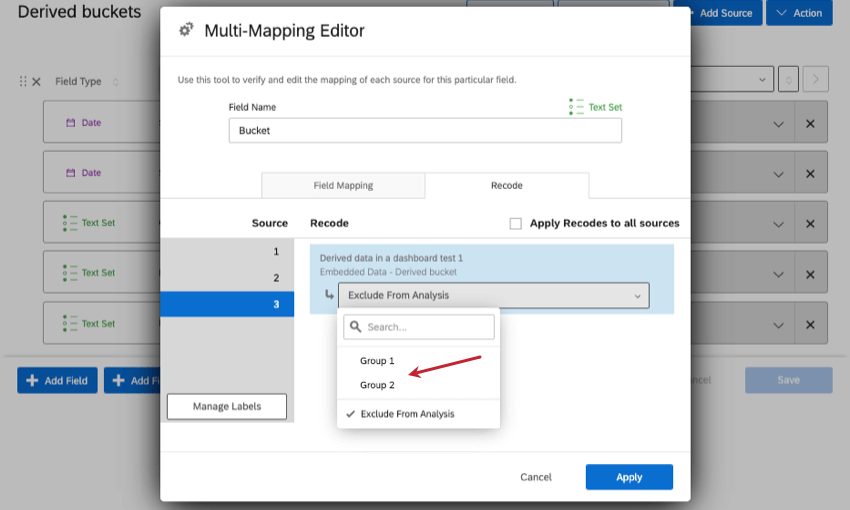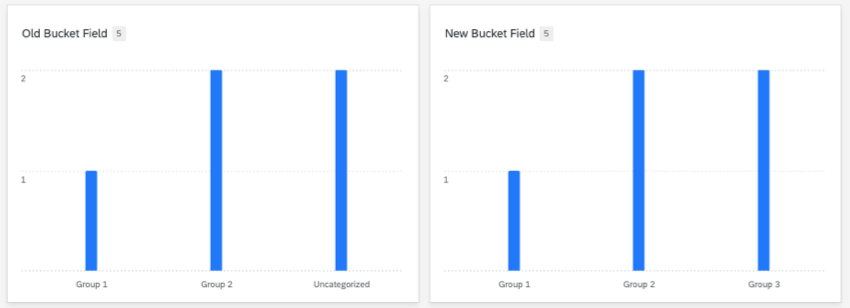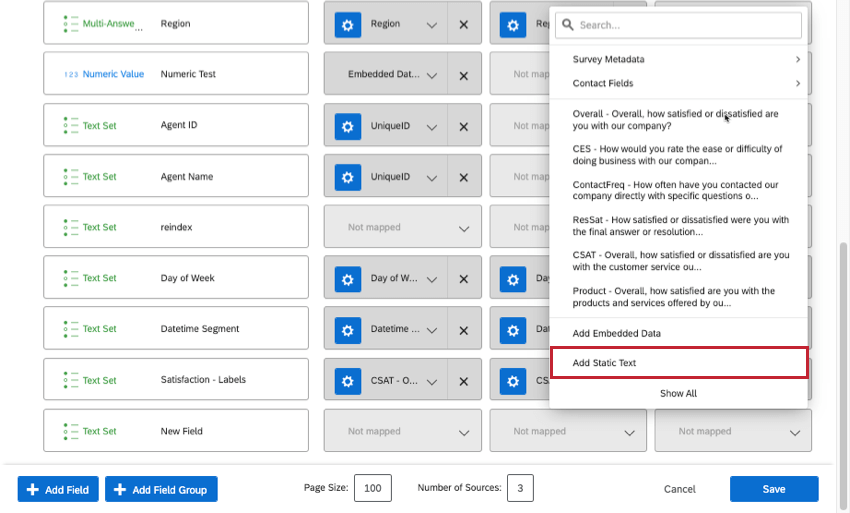データマッパー(Cx)
データマッパー(Cx)について
ダッシュボードのデータをフォーマットする最も簡単な方法は、データマッパーを使用することです。このページでは、データマッパーを使用してダッシュボードのデータソースを作成する方法、フィールドの書式設定と編集方法、ダッシュボードの作成を開始するためのデータの準備方法について説明します。
新しいデータマッパー・データセットの作成
アカウントに登録しているアンケート調査や配信、または連絡先データやデジタル番組データなど、外部のデータソースからデータセットを作成することができます。
- 新しいデータセットを作成する。
- タイプ]で[データマッパー]を選択する。
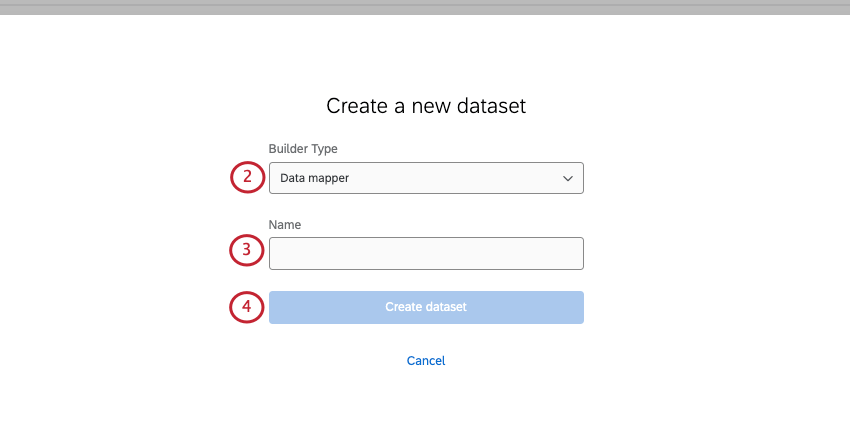
- データセットに名前をつける。
- データセットの作成」をクリックする。
- ソースの追加をクリックする。
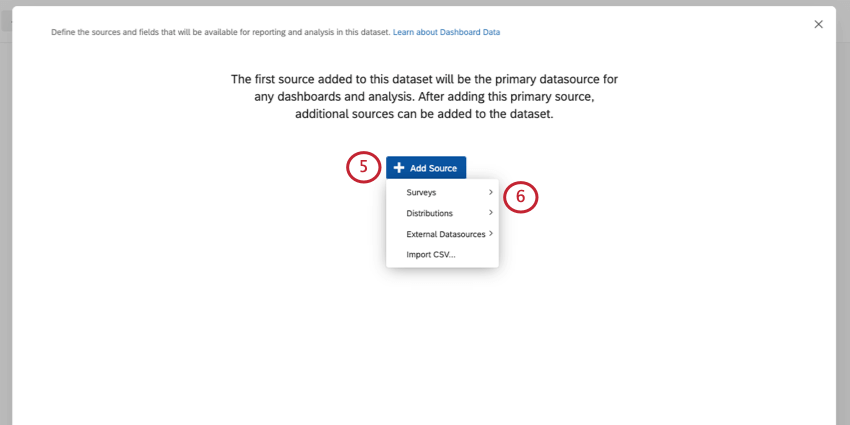
- ソースのリストから選択してください。
Qtip:ダッシュボードに連絡先データを追加するには、[外部データソース]をクリックし、連絡先データセットを選択します。詳細については、「連絡先データをCXダッシュボードソースとして使用する」を参照してください。Qtip:デジタル番組データをダッシュボードに追加するには、[外部データソース]をクリックし、[ウェブサイト/アプリインサイト]データセットを選択します。詳細は「デジタル番組データをCXダッシュボードソースとして使用する」を参照。Qtip:インポートしたデータをダッシュボードで使用するには、CXダッシュボードソースとしてデータをインポートするサポートページをご覧ください。
- マッピングに含めるべきデータを決める。これは、使う予定のない余分なフィールドがマッパーに追加されるのを防ぐための素晴らしい方法である。
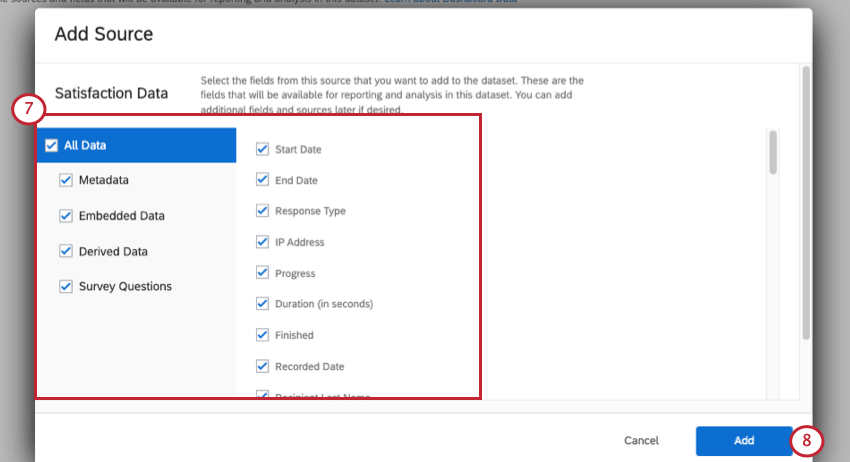 例 チェックボックスを使用して、すべてのメタデータの 選択を解除できます。これにより、回答タイプや完了などのフィールドが削除されます。すべてのメタデータではなく、いくつかのメタデータを使用する場合は、メタデータの選択を解除し、必要なフィールドを個別に選択することができます。
例 チェックボックスを使用して、すべてのメタデータの 選択を解除できます。これにより、回答タイプや完了などのフィールドが削除されます。すべてのメタデータではなく、いくつかのメタデータを使用する場合は、メタデータの選択を解除し、必要なフィールドを個別に選択することができます。
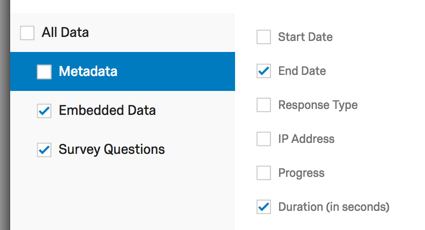 注意派生データの違いについて詳細を見る。
注意派生データの違いについて詳細を見る。 - [追加]をクリックします。
Qtip:誤って除外したフィールドは、後で追加することができます。
- データは選択肢に従ってマッピングされる。
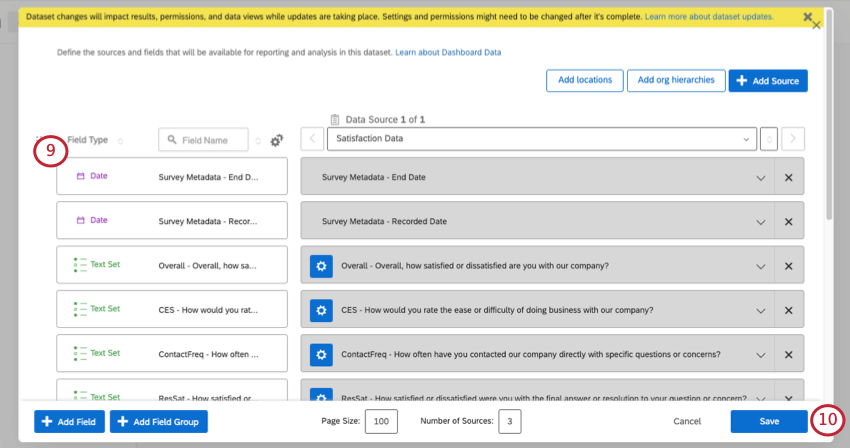
- [保存]をクリックします。
一度作成したデータセットは、他のダッシュボードで再利用することができます。データセットの作成とマネージャーについて詳細を見る。
新しいフィールドの追加
- Add Fieldをクリックする。
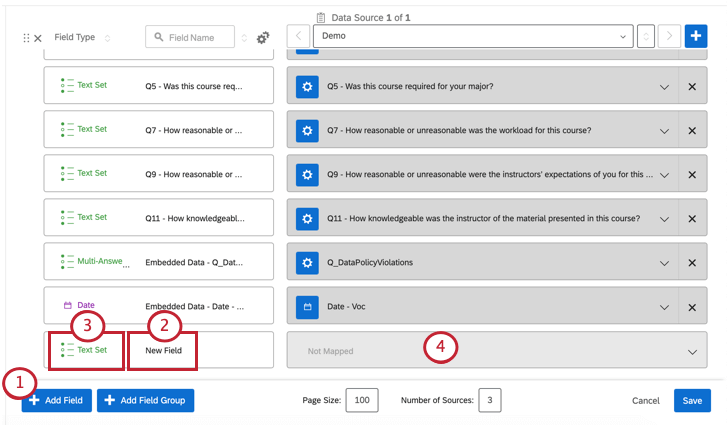
- フィールド名を入力または更新します。
QTip: フィールド名を更新してもアンケートに影響はなく、CXダッシュボード内でのみ表示されます。
- フィールドタイプを選択します。
Qtip:フィールドタイプはフィールドにマッピングされるデータのタイプを定義し、その結果、各フィールドで利用可能なウィジェットを決定します。ウィジェットのソースを選択する際に、希望のフィールド名が表示されない場合は、フィールドタイプを変更するか、別のウィジェットを使用する必要があるかもしれません。 フィールドタイプを変更すると、影響を受けるフィールドを使用しているダッシュボードのウィジェットが壊れる可能性があることに注意してください。 そのため、既存のフィールドのフィールドタイプやフィールドマッピングを編集するよりも、同じ質問にマッピングされる新しいフィールドを追加することをお勧めします(例えば、NPSグループ用の質問文セットフィールドとNPS値用の番号セットフィールドを別々に作成する場合など)。
- Not Mappedボックスをクリックする。
- フィールドに入力する質問または埋め込みデータフィールドのフィールドマッピングを選択します。
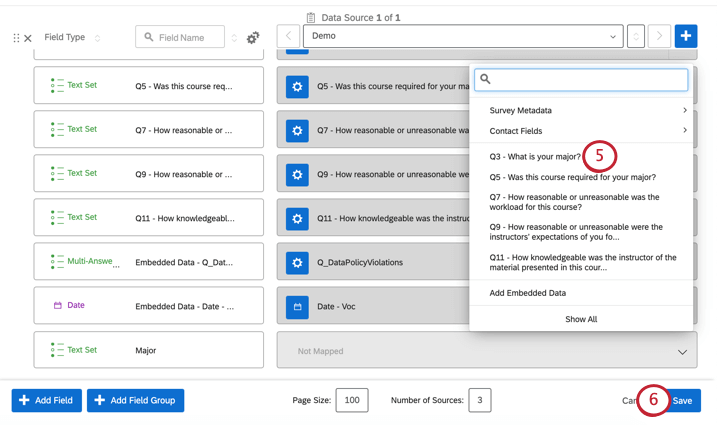
- 右下の保存ボタンをクリックします。
フィールドのマッピングとマッピング解除
フィールドのマッピング解除は、フィールドの右側にある[X]をクリックするだけで簡単に行えます。すると、フィールドがグレー表示されます。
フィールドをマッピングするには、Not Mapped項目の右側にある下向き矢印をクリックします。すると、適切なフィールドの種類にマッピングできる選択肢のリストが表示されます。
フィールドの種類と質問タイプは適合する必要があります。この場合、「国」フィールドは、国に関するアンケートの設問にマッピングする必要があります。
複数のソースのマネージャー
最初のデータソースを追加した後、ソースの追加ボタンをクリックし、別のアンケートを選択して追加のソースを追加することができます。
追加のデータソースは自動的にマッピングされないので、手動でフィールドをマッピングする必要がある。ダッシュボードデータにはいくつでもデータソースをマッピングできますが、同じアンケート調査やデータソースを 2 回マッピングすることはできません。追加のデータソースを追加した後、両ソースのデータを同一のフィールドに結合することも、別々のままにしておくこともできます。
合併 vs. 複数フィールドの分離
複数のソースからのデータを同じフィールドに結合するか、分離したままにできます。例えば、2つの異なる年のアンケートのCSAT質問のデータを同じウィジェットに表示させたいが、2016年のCSATと2017年のNPSスコアを分けたい場合があります。
- 結合するフィールドの種類の同じ列に両方のソースをマッピングして、データを同じフィールドに結合します。
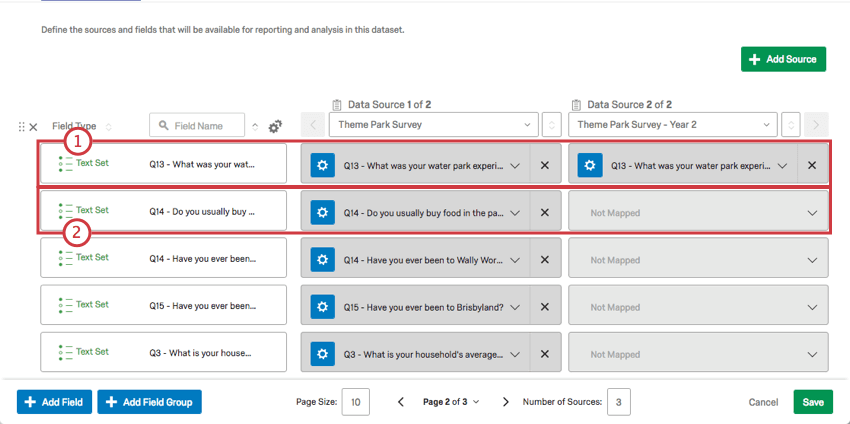
- 各行にマッピングされているソースが1つだけであることを確認して、フィールドを分離する。
- データの形式が類似していてそれらを同じフィールドの種類にマッピングする場合のみ質問を結合することができます。以下の例では、NPSスケールは両方のソースに対してナンバー・セットのみ可能であり、同じ行の2つ の異なるフィールドタイプにマッピングすることはできません。この場合は、NPSスコアが数値セットのフォーマットに一致する数値データであるため、問題ありません。
 警告NPS (0-10) またはリッカート尺度 (1-5) のような段階評価の質問には、ナンバーセットが 最適です。 しかし、7段階の満足度尺度の質問と11段階のNpsの質問を一緒にしてはいけません。
警告NPS (0-10) またはリッカート尺度 (1-5) のような段階評価の質問には、ナンバーセットが 最適です。 しかし、7段階の満足度尺度の質問と11段階のNpsの質問を一緒にしてはいけません。 - 2つ目のデータソースをマッピングする場合、現在の選択に一致するフィールドタイプのみが表示されます(例:質問文)。2つ目のソース内にある合致する質問の中から選択してマッピングします。
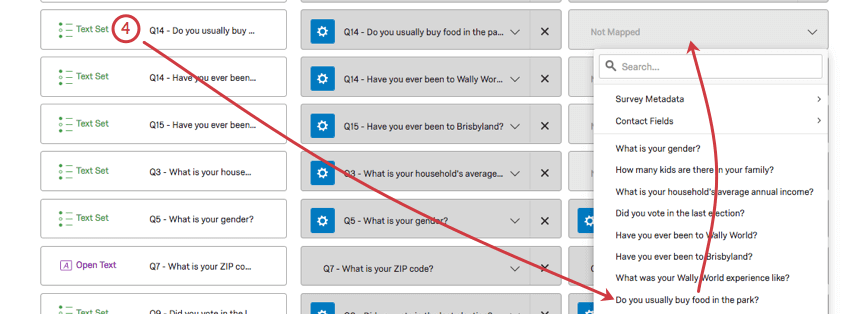
フィールドの削除
一度フィールドを削除すると、元に戻すことはできません。さらに、フィールドを削除すると、削除したいフィールドを使用しているウィジェットが壊れる可能性があります。フィールドを削除する際はご注意ください。
派生データ
派生データとは、ソースプロジェクトで作成したカスタムフィールドやスコアリングカテゴリのことです。
例バケットフィールドを持つアンケートがあった場合。ダッシュボードを作成し、3 番目の選択肢グループを追加してアンケートのバケットフィールドを更新しました。しかし、ダッシュボードのフィールドには最初の2つのグループしか表示されず、リコードエディターで新しいバケットを追加するオプションは与えられません。
これを解決するために、同じバケットフィールドを再度追加するが、フィールド名に “version 2 “を追加する。
ウィジェットに追加すると、バージョン2フィールドに新しいデータがすべて表示されます。
静的テキスト
ダッシュボードに新しいフィールドをマッピングする際、特定の質問文やメタデータを選択してマッピングするのではなく、「静的文の追加」を選択することができます。静的テキストは、すべての回答者が同じフィールドにまったく同じ値を入力する場合に役立ちます。しかし、データソースは同じフィールドに異なる静的な値を持つことができる。
静的テキストは、複数回答のテキスト・セットおよびテキスト・セット・フィールドタイプでのみ使用できます。静的テキストは、適切なフィールドタイプである限り、グループ内のフィールドと互換性があります。
あるデータソースの値は静的なテキストで、他のデータソースの値は特定のフィールドにマッピングされるようなフィールドを作ることができます。
静的テキストはCXダッシュボードおよびBXダッシュボードで使用できますが、従業員エクスペリエンスダッシュボードでは使用できません。
データマッパーのその他の使い方
データマッパーでできるアクションは他にもいくつかあります。
対応アンケート調査機能
以下のアンケートプロジェクト機能で収集したデータは、CXダッシュボードにマッピングすることができます:
- 多肢選択式
- 自由回答
- ネットプロモータースコア(NPS)
- マトリックス表
- 並列
- ランキング
- グループとランクの選択
- スライダー
- ドリルダウン
- コンスタントサム
- ループと結合
- 繰り越し
- 分析から除外
- 埋め込みデータ
- カスタムフィールド
サポートされていないアンケート調査プラットフォームの質問と機能
以下のアンケートプロジェクト機能で収集したデータは、CXダッシュボードにマッピングできません: