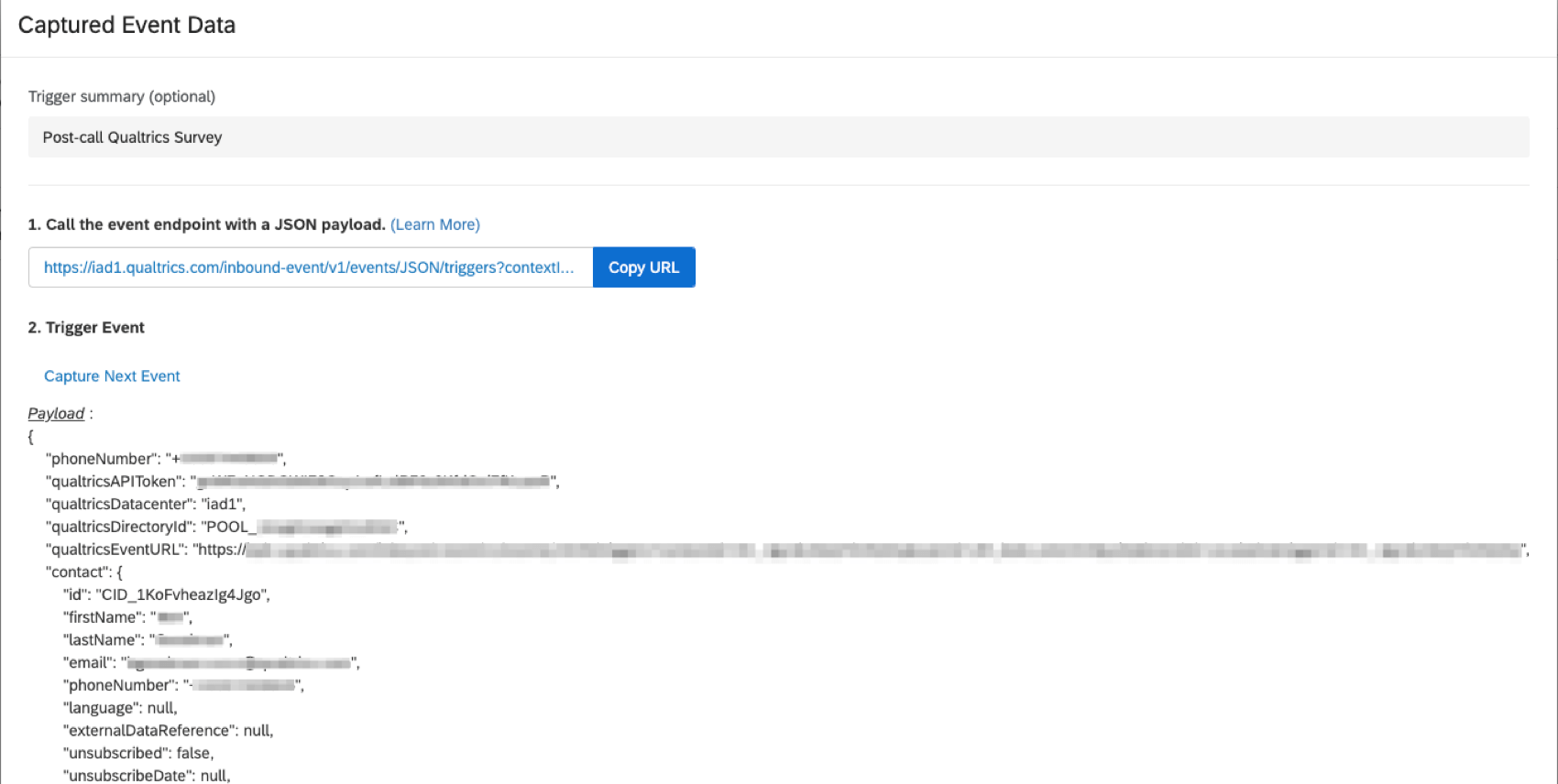Amazon Connectとの統合
Amazon Connectとの統合について
Amazon Connectと連携することで、Amazonからクアルトリクスに顧客とのインタラクションデータを取り込むことができます。このデータは、クアルトリクスのワークフローで使用したり、CXダッシュボードのテキストiQなど、クアルトリクスのあらゆる分析方法を使用して分析することができます。
統合の設定
ここでは、クアルトリクスとAmazon Connectの連携設定の初期手順について説明します。これらの手順が完了したら、「Amazon Connectカスタマープロファイルの使用」の手順に従って、カスタマープロファイルを使用した統合のセットアップを完了します。Amazon顧客プロファイルを使用する代わりに、別のCRMに顧客データを保存する場合は、代わりに「通話後に顧客データを検索する」の手順を完了してください。
- クアルトリクスでJSONイベントを起点とした新しいワークフローを作成します。
- ポップアップウィンドウで[URLをコピー ]をクリックし、エンドポイントをコピーします。
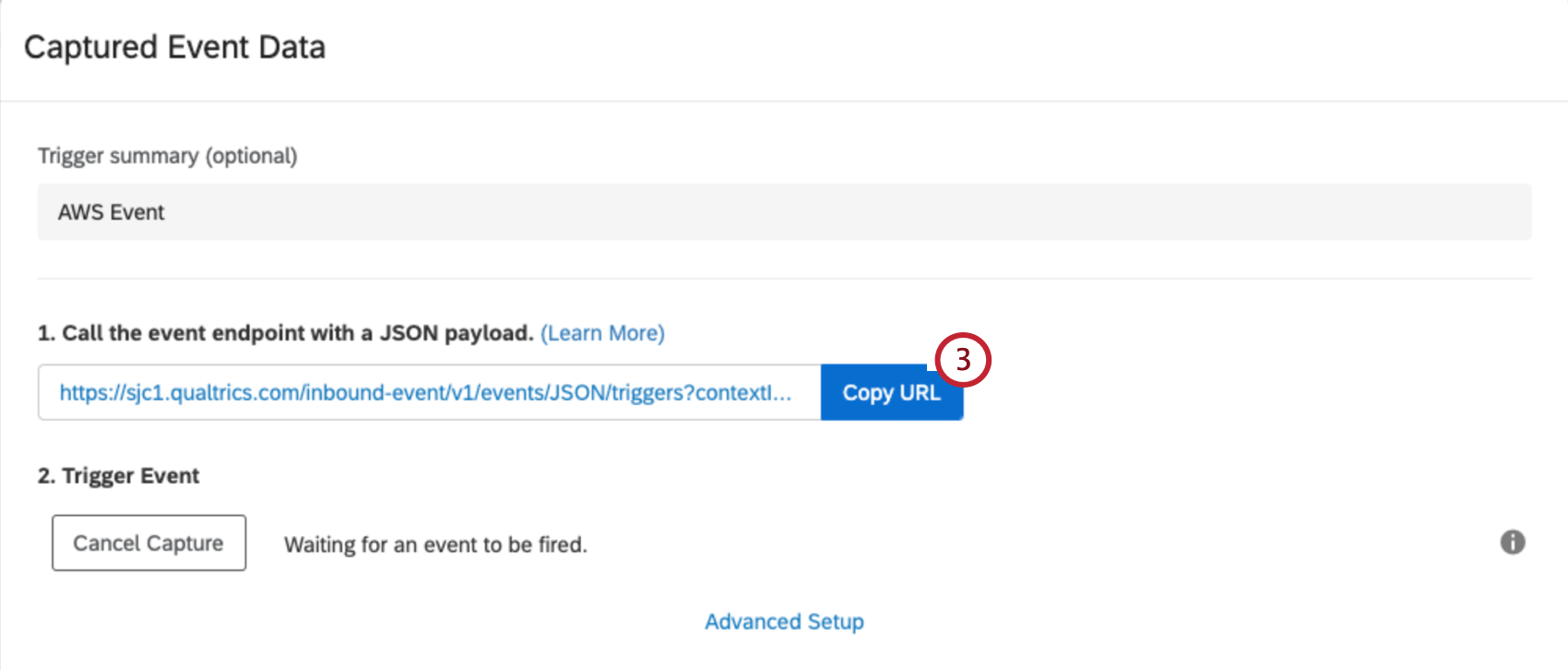 注意AWSの残りのステップを完了する間、このウィンドウを閉じないでください。
注意AWSの残りのステップを完了する間、このウィンドウを閉じないでください。 - AWSで使用するクアルトリクスAPIトークンを生成します。
- AWS Secrets ManagerでクアルトリクスAPIトークンを使用する新しいシークレットを作成します。
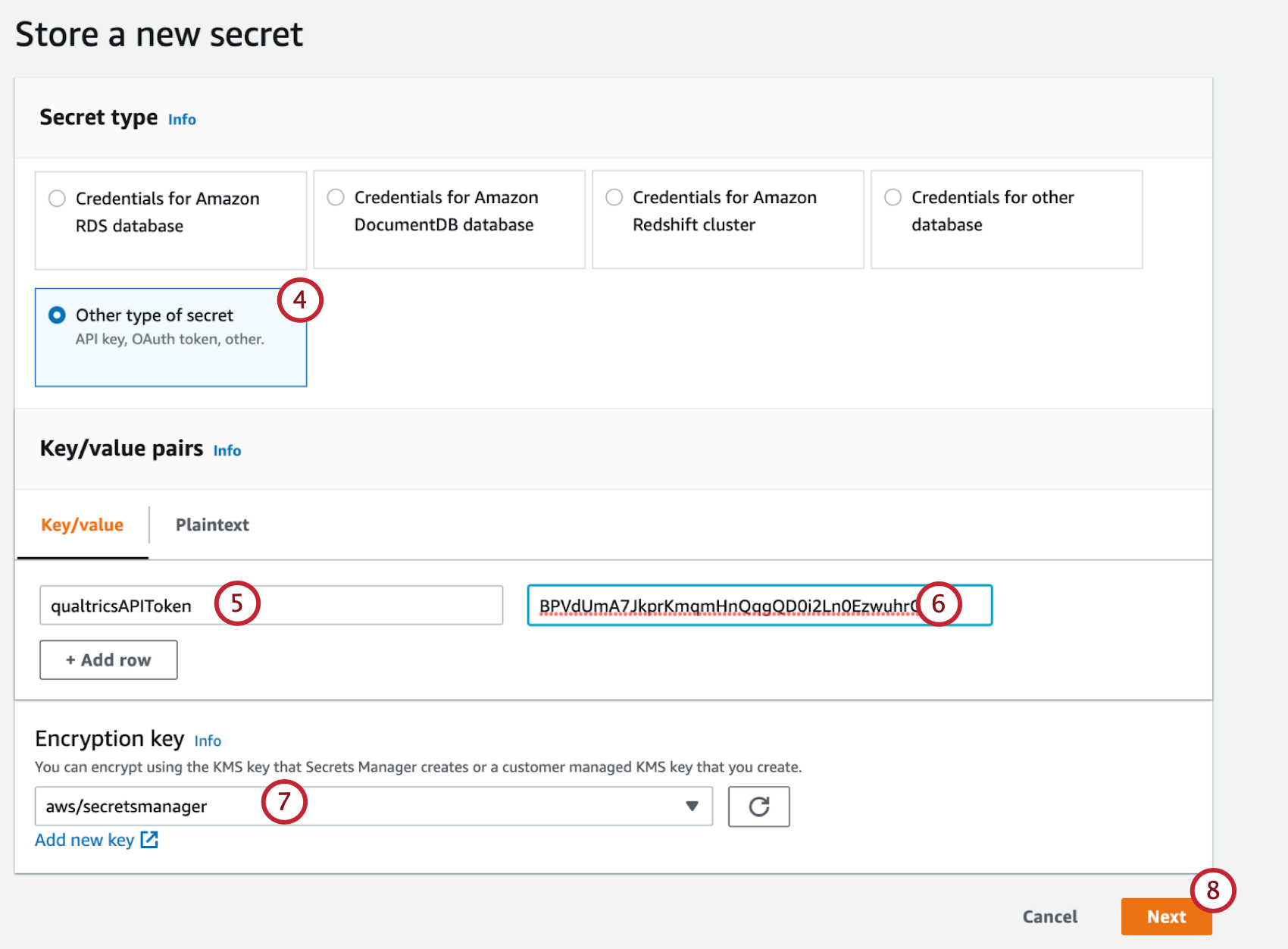
- 新しいキーと値のペアのキーフィールドにqualtricsAPITokenと タイプする。
- valueフィールドにステップ3のAPIトークンを貼り付けます。
- 暗号化キーとしてaws/secretsmanagerを 選択する。
- 次へ」をクリックします。
- 例のAWS Lambda関数をアップロードします。Amazon Connectのカスタマープロファイルを使用している場合は、この例の関数を使用してください。
- 以下の環境変数キーQUALTRICS_API_TOKEN_ARNおよびQUALTRICS_API_TOKEN_KEYを追加する。値はAWSシークレットマネージャーで確認できる。
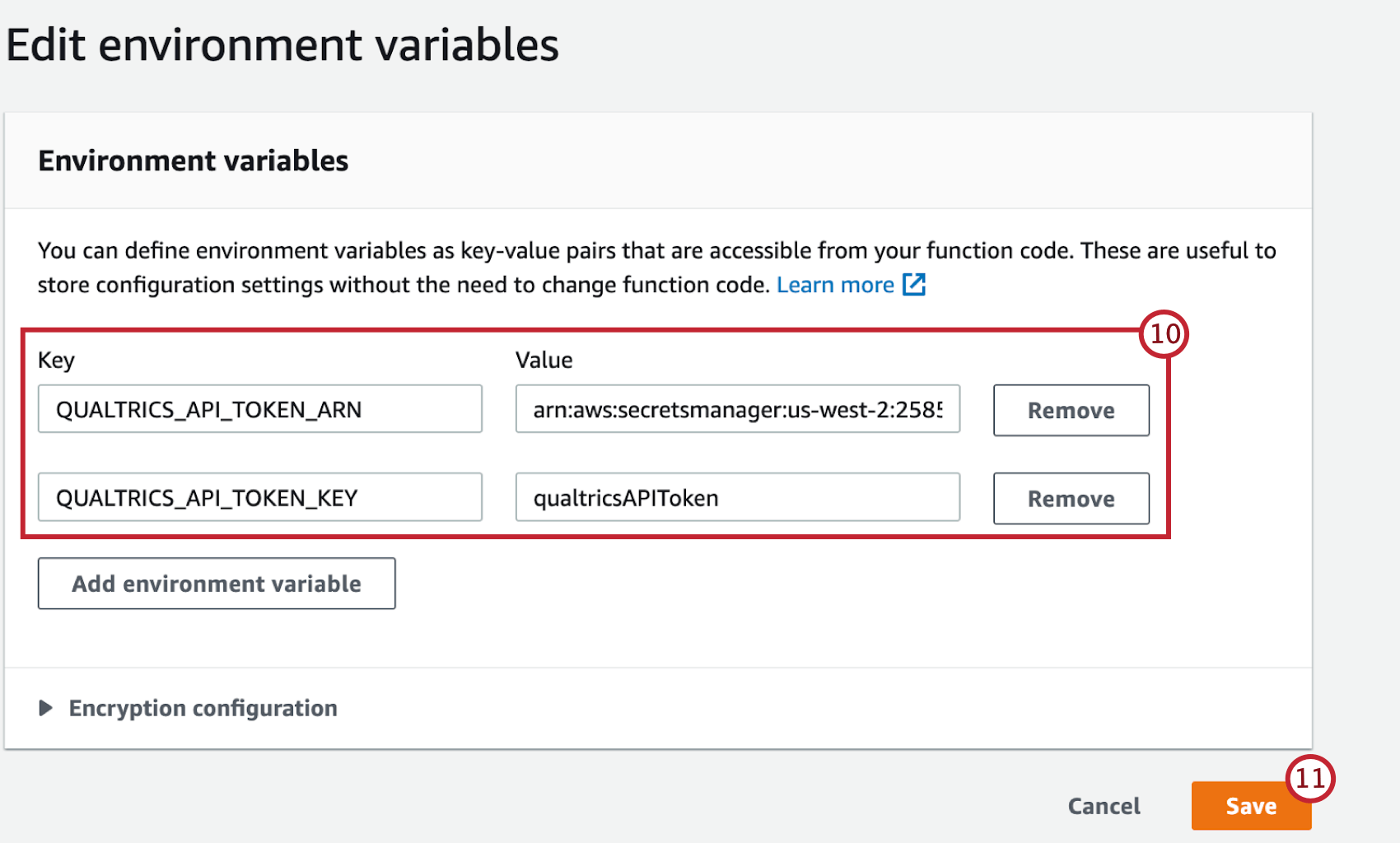
- 保存をクリックする。
- Amazon ConnectインスタンスにLambda関数を追加します。手順についてはアマゾンのドキュメントを参照のこと。
Amazon Connectカスタマープロファイルの使用
顧客プロファイルと音声インタラクションを使用してAmazon Connectと統合するには、電子メールと電話番号で顧客プロファイルを設定する必要があります。詳しくはアマゾンのドキュメントを参照のこと。
顧客プロファイルとチャットインタラクションを使用してAmazon Connectと統合するには、チャットウィジェットで顧客の電子メールを収集し、属性として渡す必要があります。手順についてはアマゾンのドキュメントを参照のこと。
- Amazon Connectの連絡先フローにカスタマープロファイルブロックを追加します。
注意エージェントが新規顧客を担当する場合、フローが顧客プロファイルブロックに到達する前に、顧客プロファイルを作成する必要があります。
- アクション]で[プロファイリングを取得]を選択します。
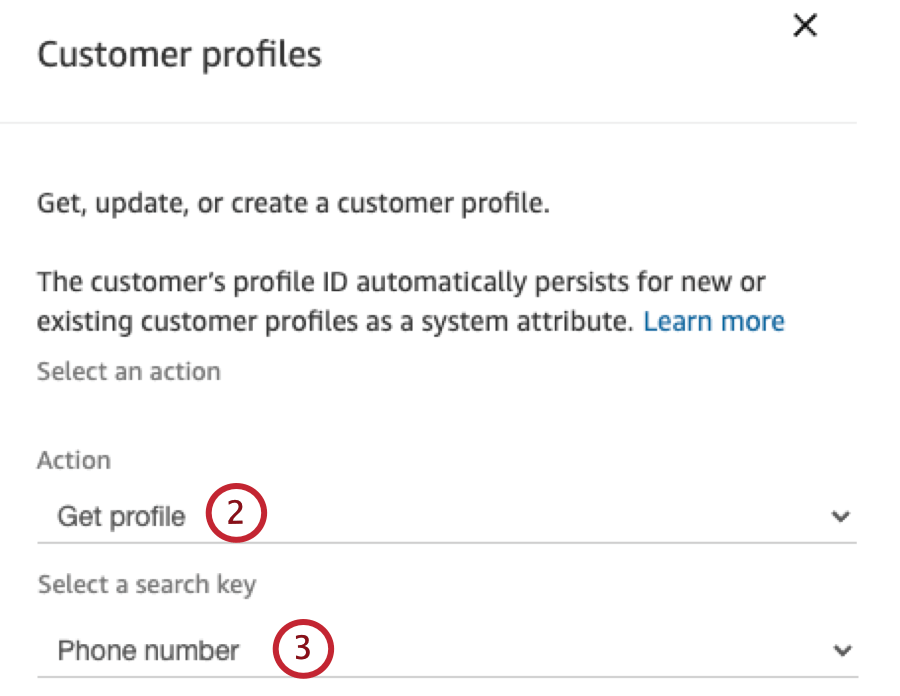
- 検索キーを
選択します:- 音声のみ電話番号を選択
- チャットのみ選択
- 選択 属性を使用する。
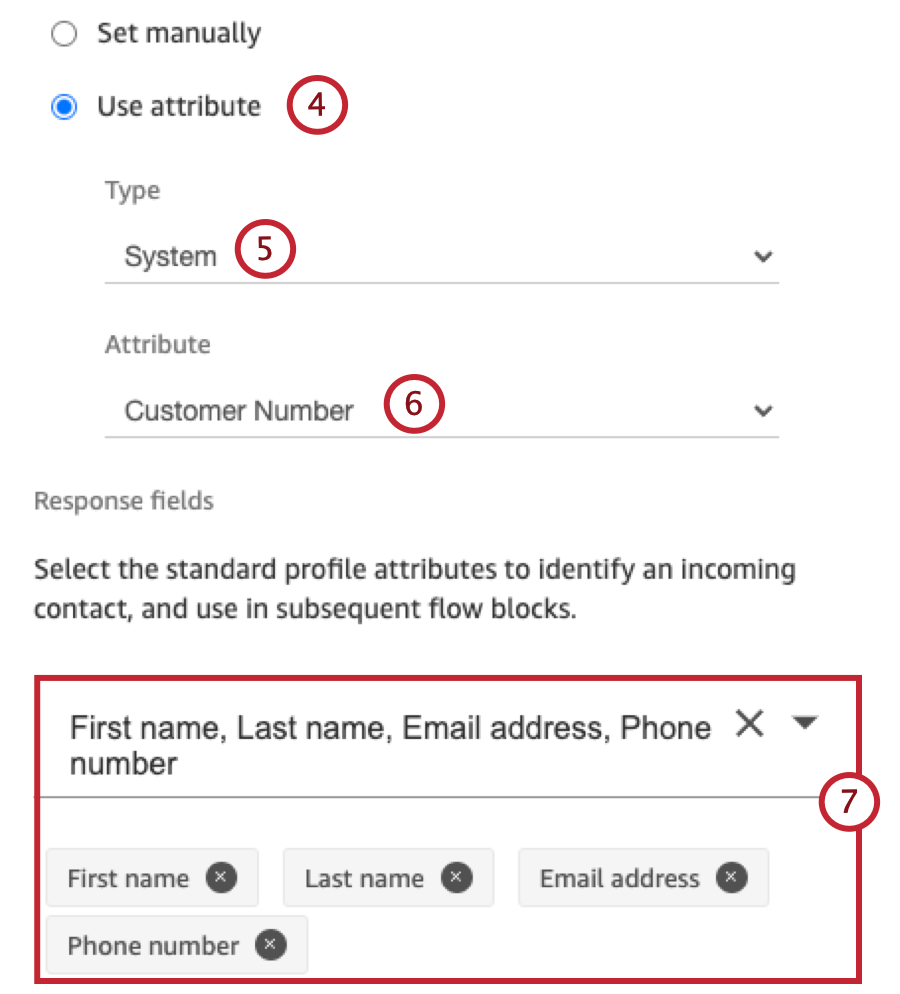
- 属性Typeを
選択します:- 音声のみ システム
- チャットのみ: ユーザー定義
- 属性を
選択します:- 音声のみ お客様番号
- チャットのみ: チャットウィジェットから渡されるEメール属性名。
- 回答フィールドでは 、「名」、「姓」、「メールアドレス 」、「電話番号」を選択します。
- 連絡先フローの最後にInvoke AWS Lambdaファンクションブロックを追加します。
- FunctionARNは 以下を選択する。 機能を選択します。
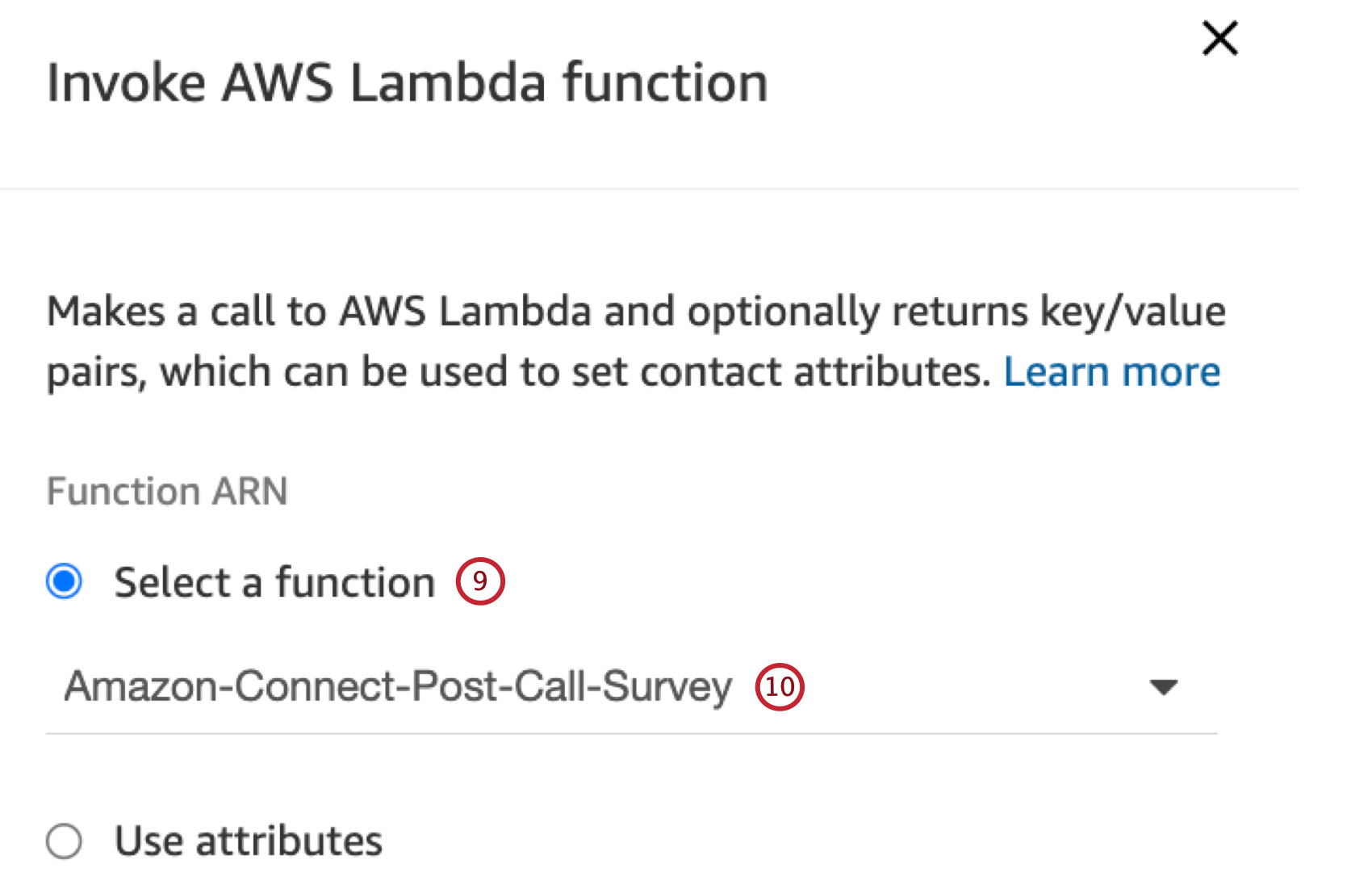
- Set up the Integrationで作成したLambdaを選択します。
- 最初のファンクション入力パラメーターは テキストを使用する。
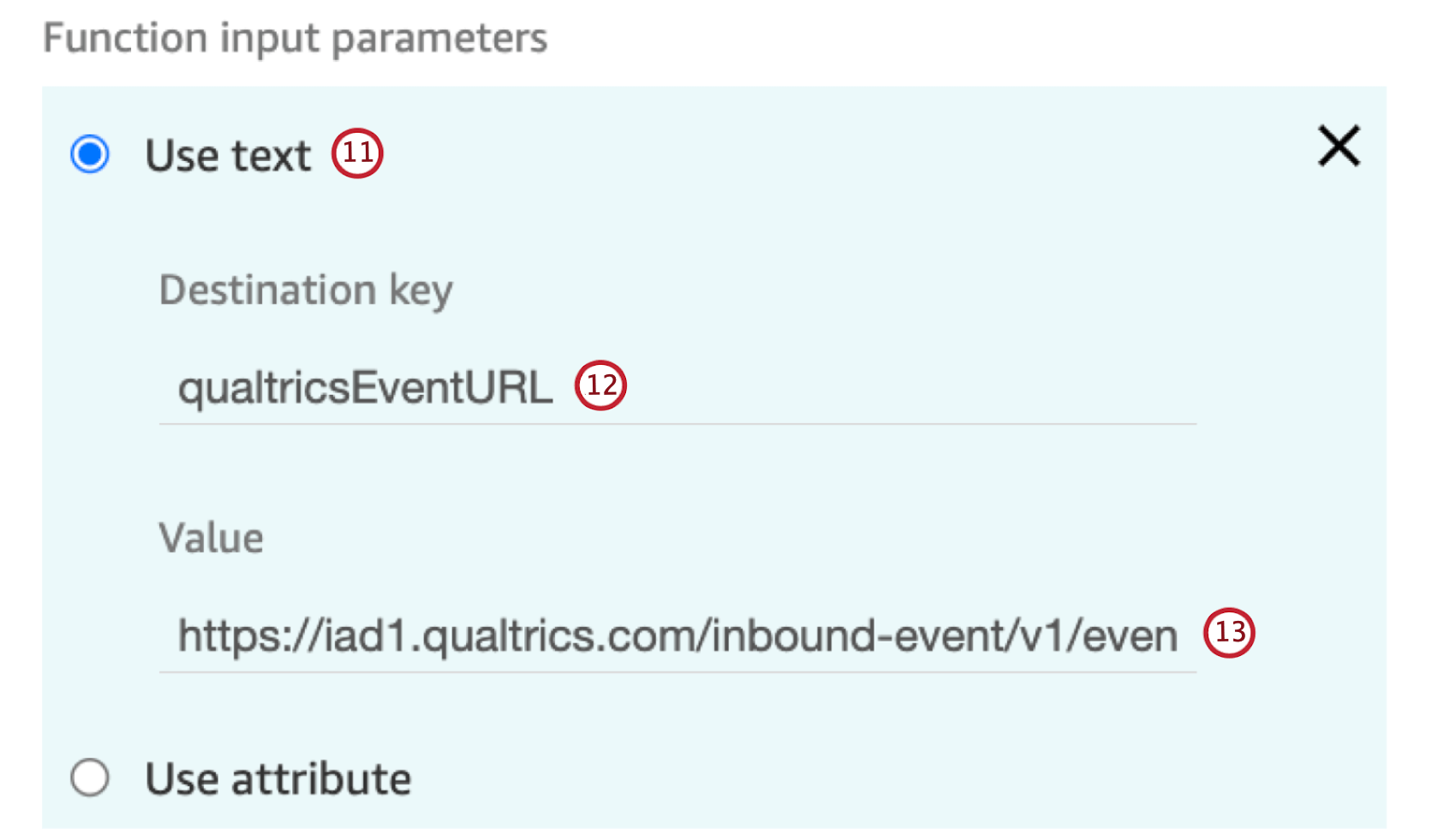
- Destinationキーに qualtricsEventURLを 追加します。
- Valueには、 ステップ2でコピーしたクアルトリクスのJSON URLを貼り付けます。
- 入力パラメータを追加して 属性を使用する。
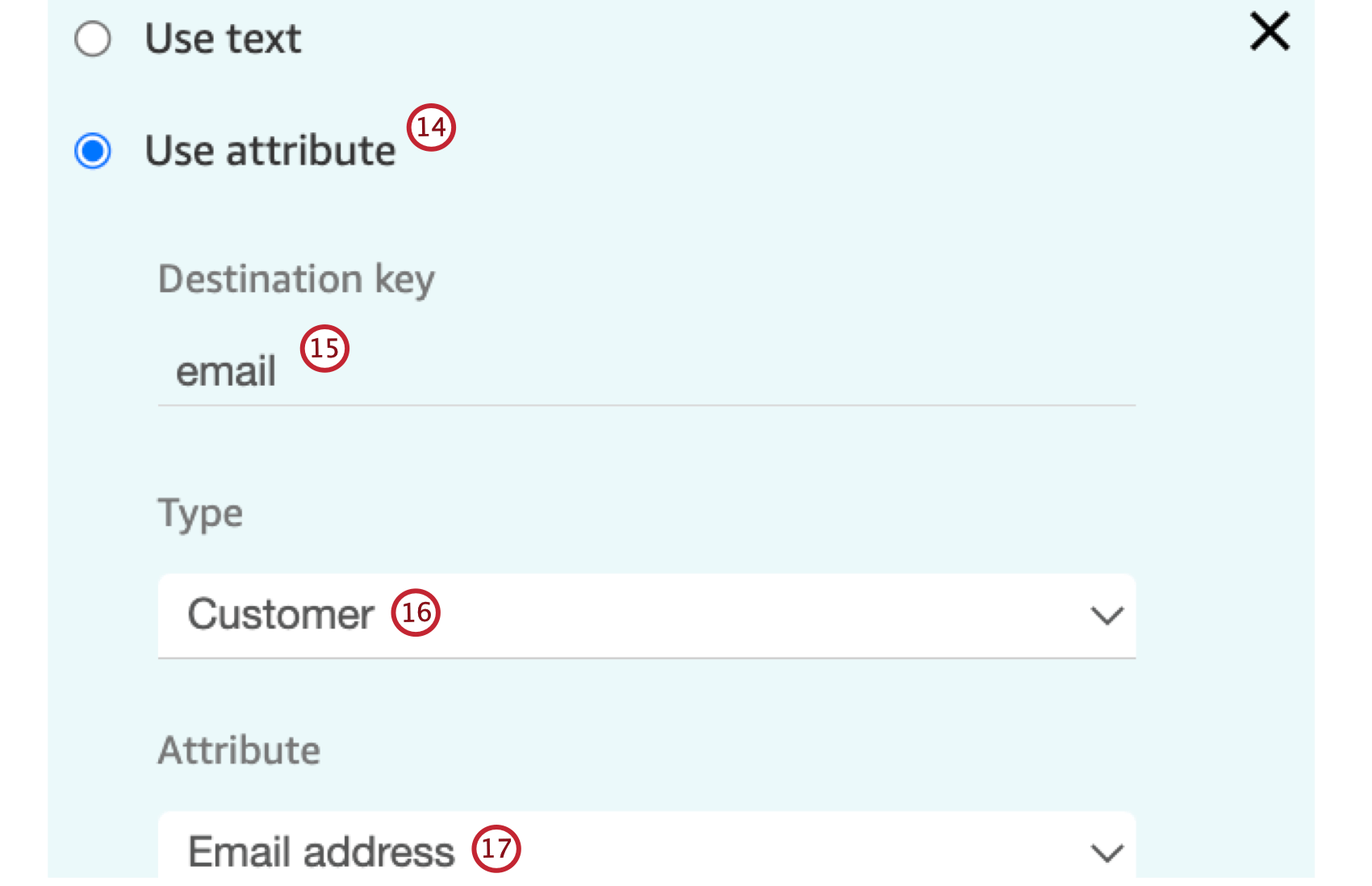
- Destination keyに emailを 入力する。
- タイプとして「顧客 」を選択します。
- 属性 」で「メールアドレス」を選択します。
- ステップ25~28を繰り返して、以下の入力パラメーターを作成する:
デスティネーション・キー タイプ 属性 電話番号 顧客 電話番号 FIRSTNAME(ファーストネーム 顧客 名 LastName 顧客 姓 - タイムアウトを 8に設定し、ラムダがタイムアウトするまでに8秒待つようにする。
- クアルトリクスで作成したJSONイベントに戻り、「次へイベントをキャプチャ」をクリックします。
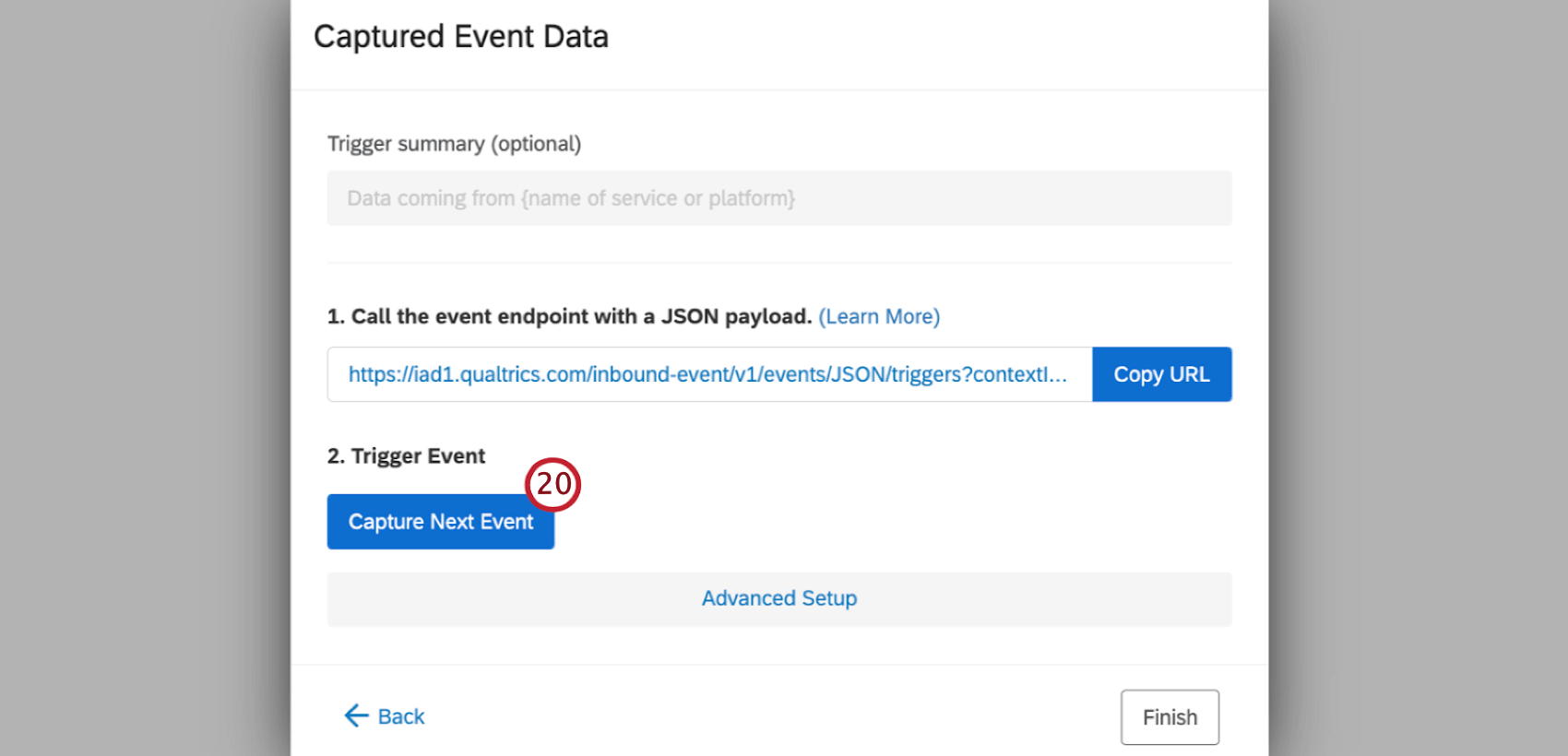
- Amazon Connect内でイベントをトリガーする連絡先フローをテストします。
- クアルトリクスのイベント内にテストデータが表示されていることを確認します。
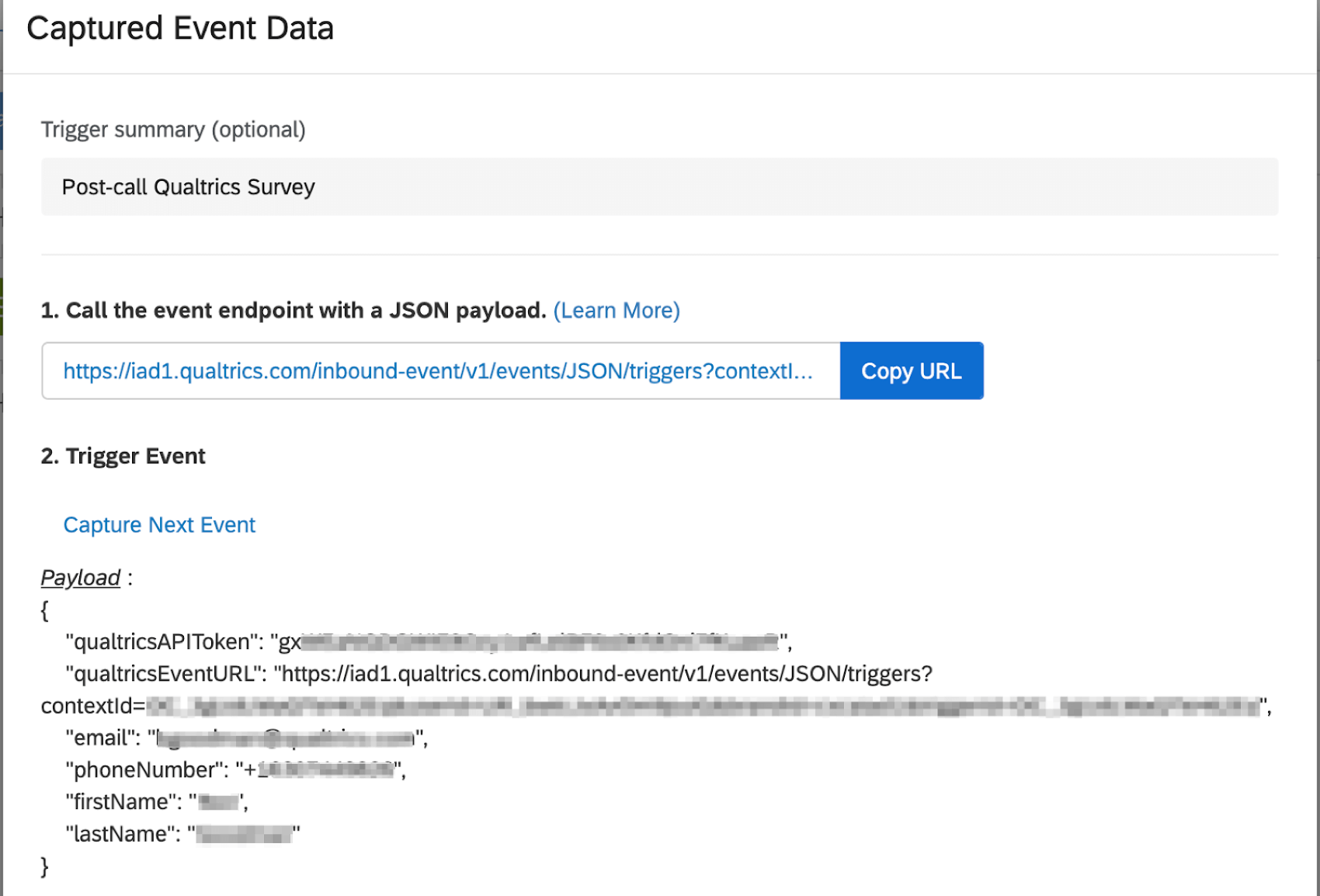
通話後に顧客データを調べる
Amazonの顧客プロファイルを使用する代わりに、別のCRMに顧客データを保存する場合は、通話やチャットの最後に別のフィールドで顧客データを検索する必要があります。チャットインタラクションでは、チャットウィジェット内で顧客のEメールを収集し、属性として渡す必要があります。手順についてはアマゾンのドキュメントを参照のこと。
- 連絡先フローの最後にInvoke AWS Lambdaファンクションブロックを追加します。
注意このステップを開始する前に、CRMに顧客プロファイリングが存在する必要があります。
- FunctionARNでは Select a functionを選択する。
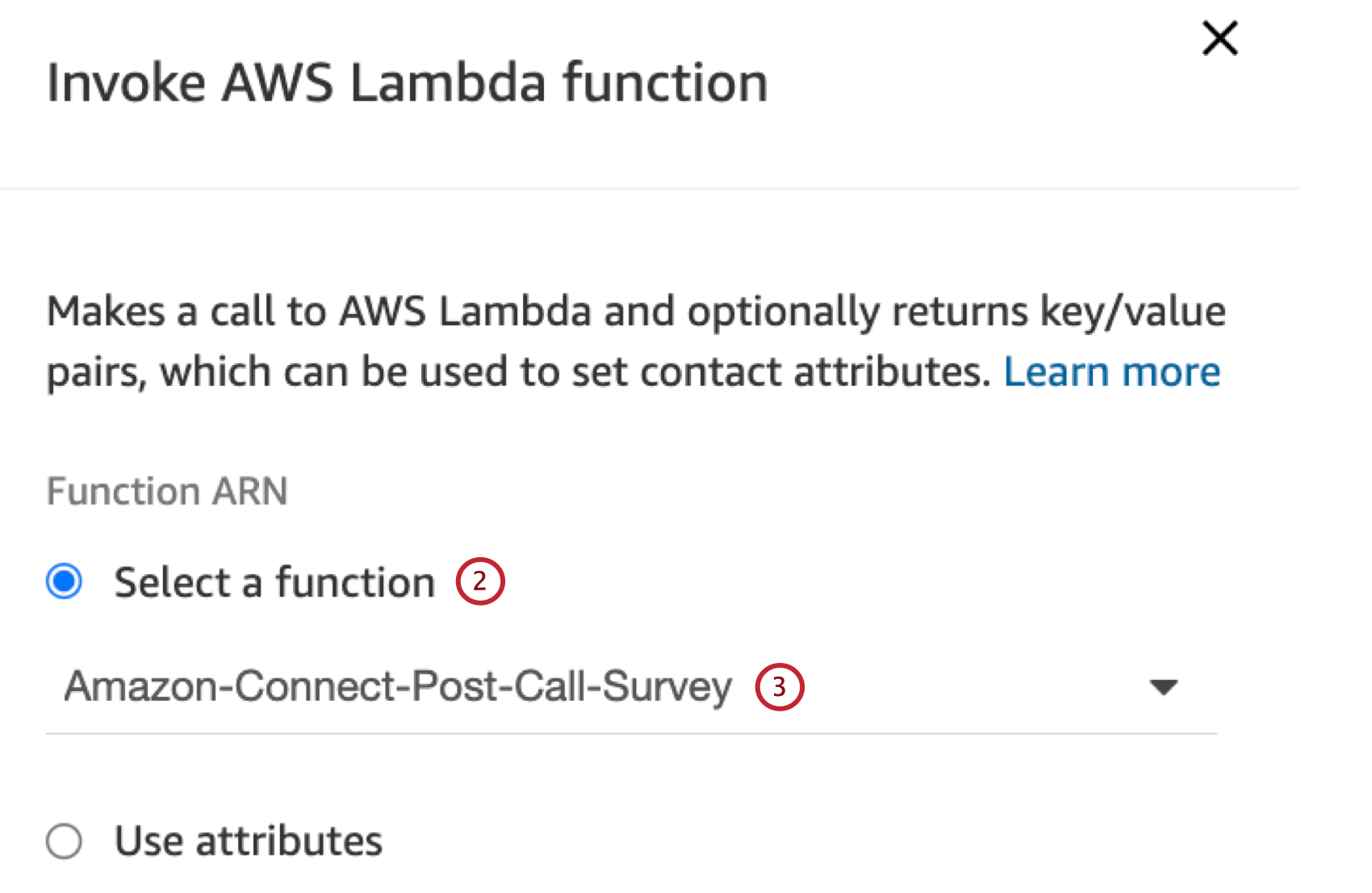
- Set up the Integrationで作成したLambdaを選択します。
- 最初の関数入力パラメータで 「テキストを使用」を選択する。
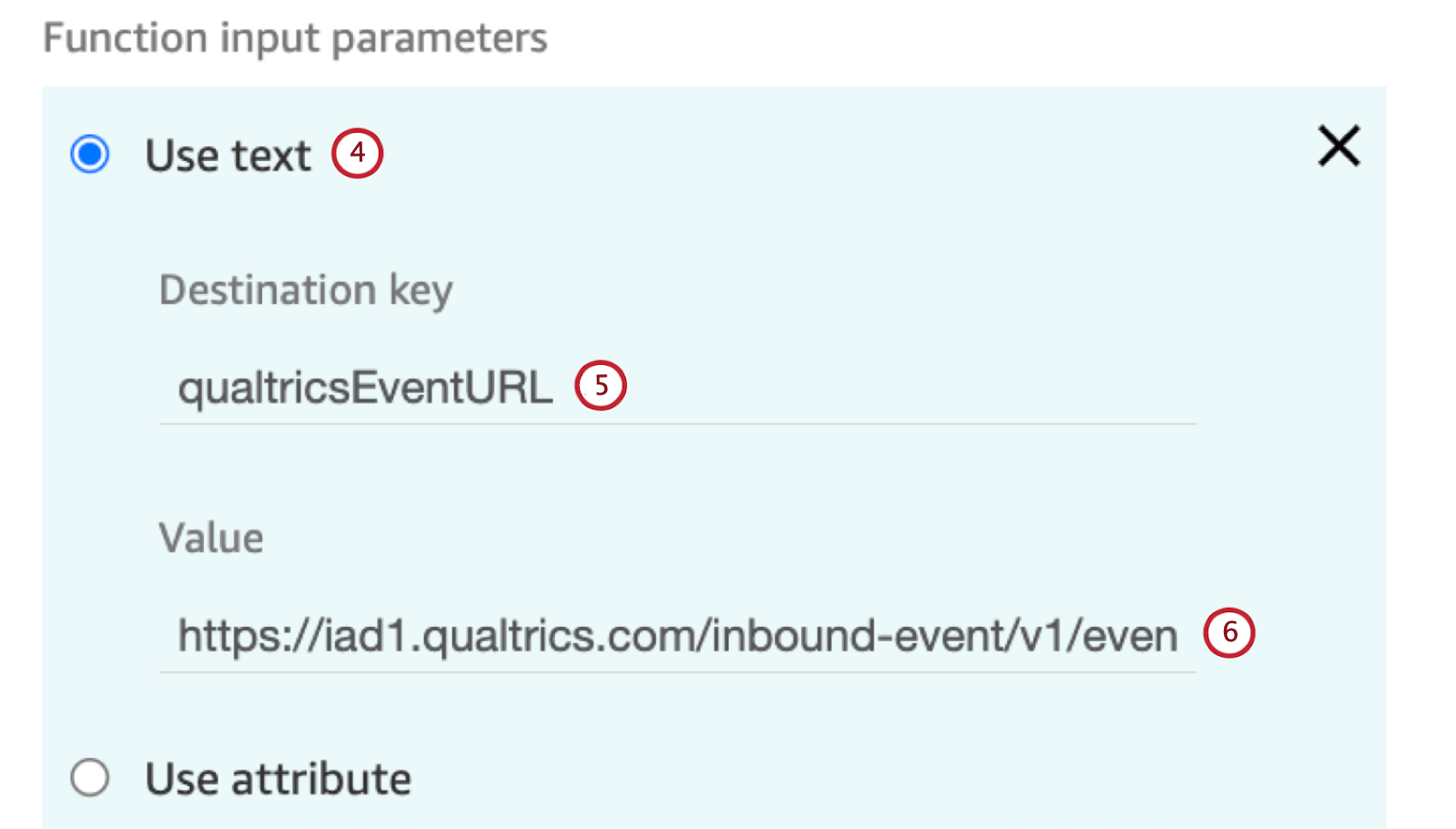
- DestinationキーにqualtricsEventURLを 追加します。
- Valueには、 ステップ2でコピーしたクアルトリクスのJSON URLを貼り付けます。
- 追加のパラメータを追加し、「テキストを使用」を選択する。
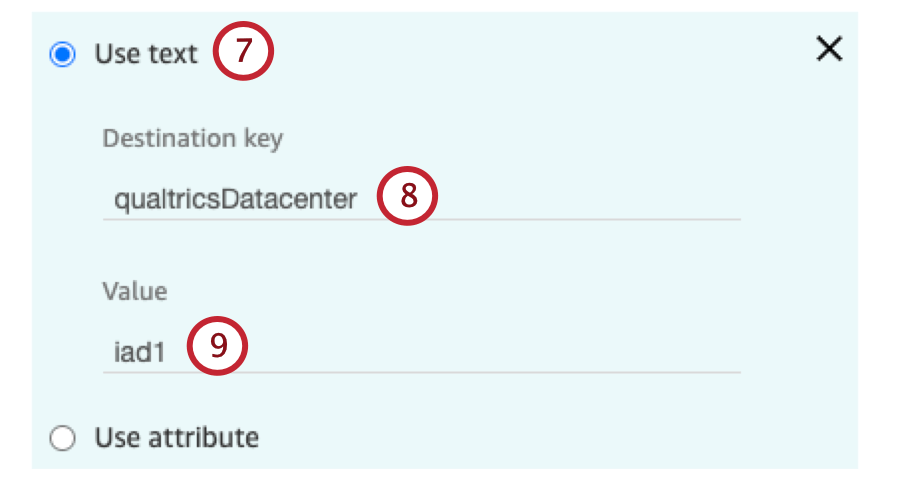
- Destinationキーとして qualtricsDatacenterを 追加する。
- バリューの場合は、 クアルトリクス・データセンターIDを追加します。
- 入力パラメータを追加し、「テキストを使用」を選択します。
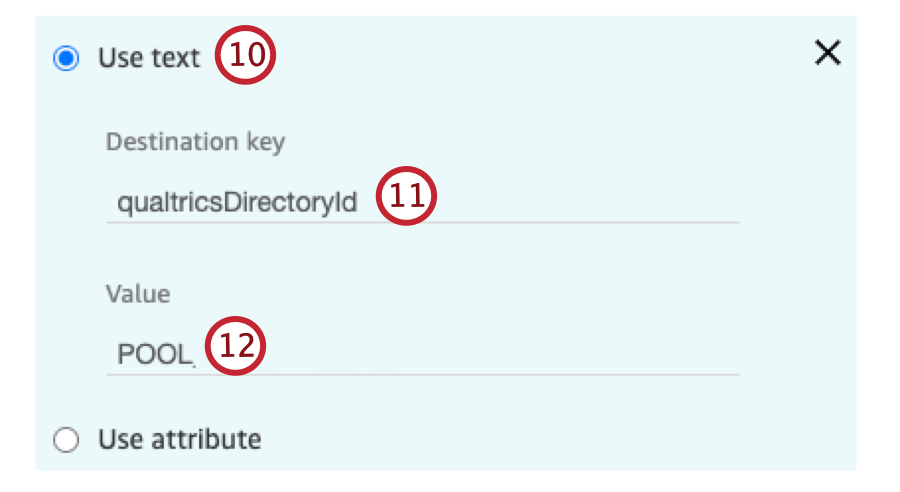
- DestinationキーとしてqualtricsDirectoryIdを 追加します。
- Value の場合は、 クアルトリクスの PoolID を追加します。
- 入力パラメータを追加し、「属性を使用」を選択する。
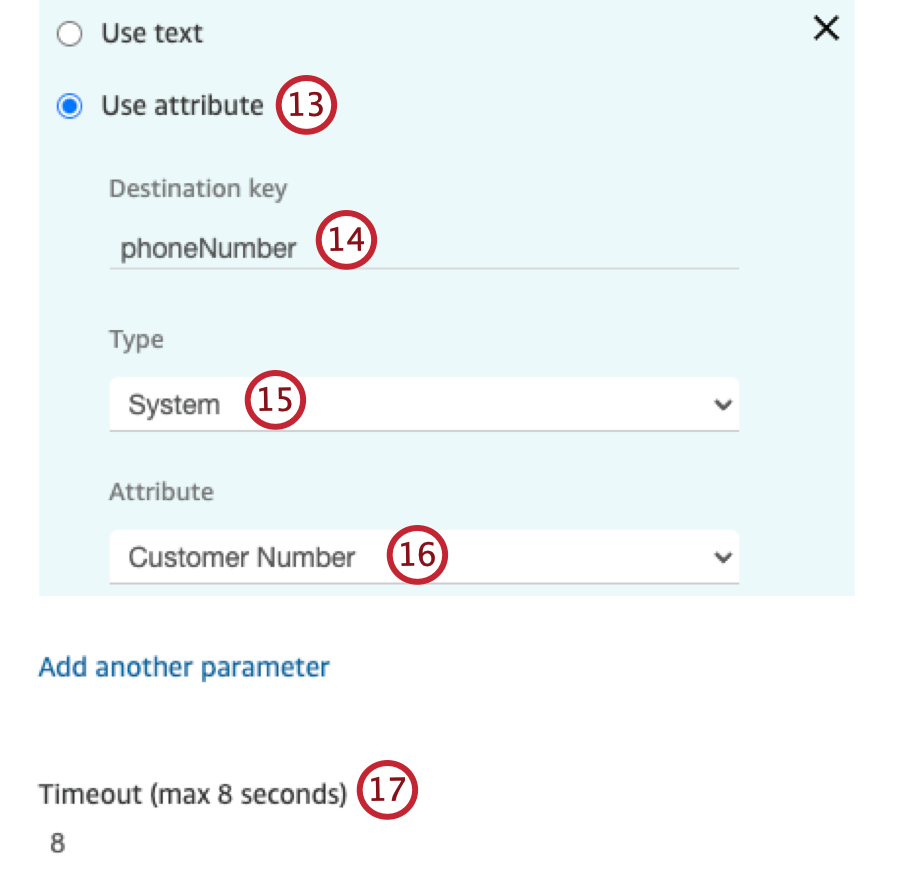
- Destination キーを
入力します:- 音声のみ: 電話番号
- チャットのみ: Eメール
- タイプを
選択する:- 音声のみ システム
- チャットのみ ユーザー定義
- 属性を
選択します:- 音声のみ お客様番号
- チャットのみ: チャットウィジェットから渡されるEメール属性名。
- タイムアウトを8に設定する。
- クアルトリクスで作成したJSONイベントに戻り、「次へイベントをキャプチャ」をクリックします。
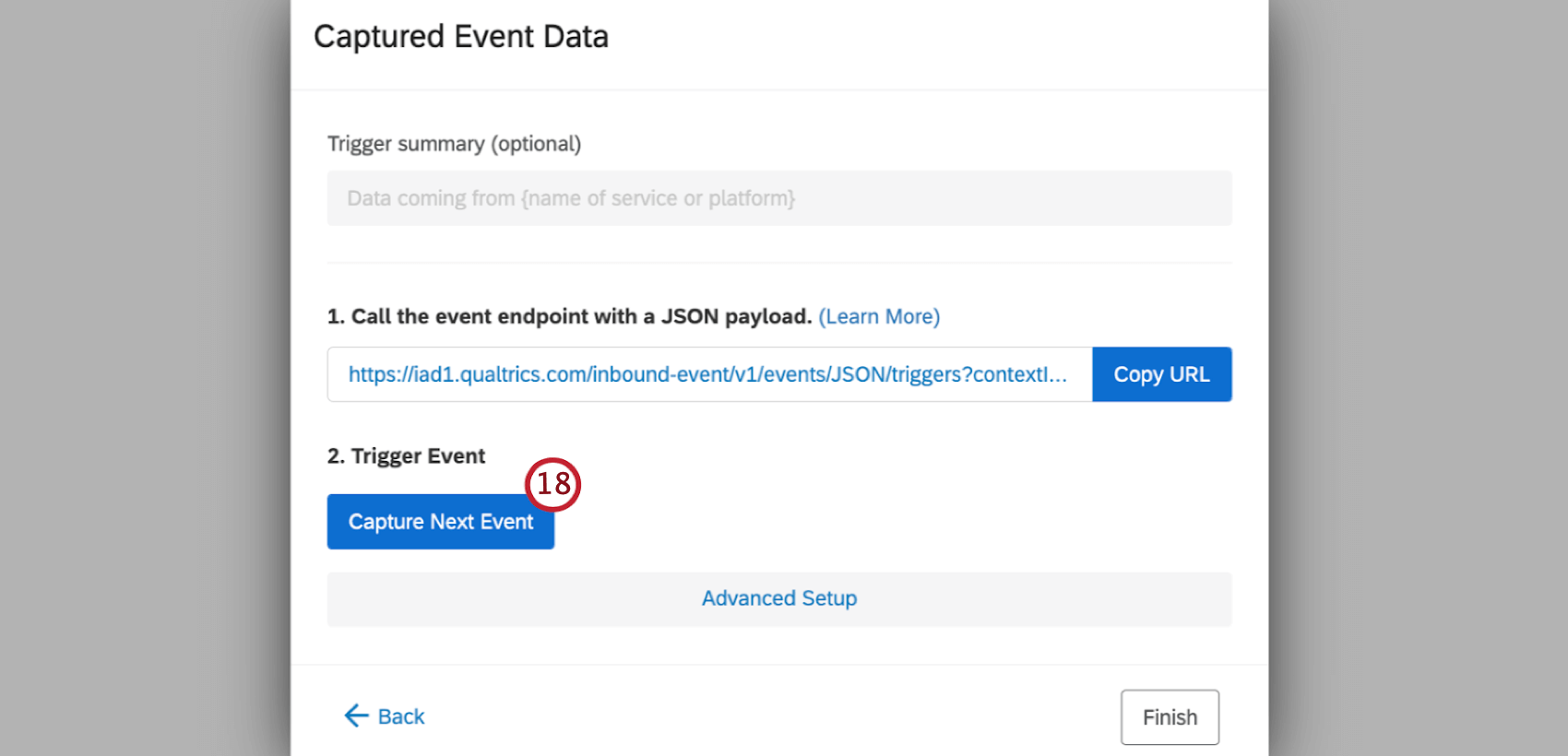
- Amazon Connect内でイベントをトリガーする連絡先フローをテストします。
- クアルトリクスのイベント内にテストデータが表示されていることを確認します。