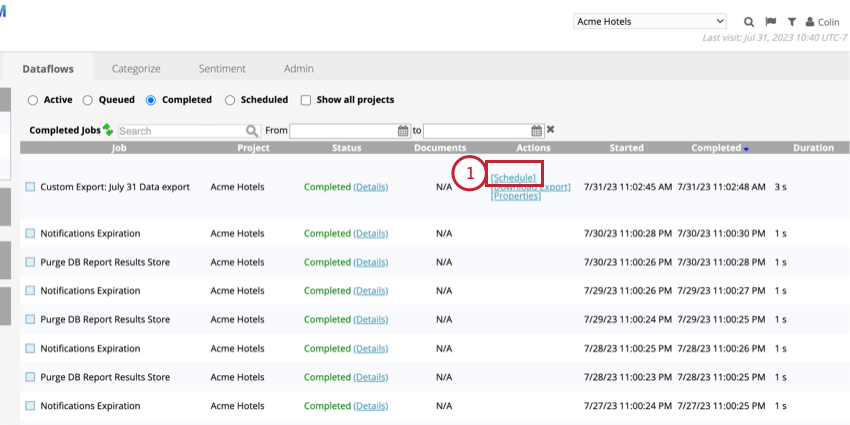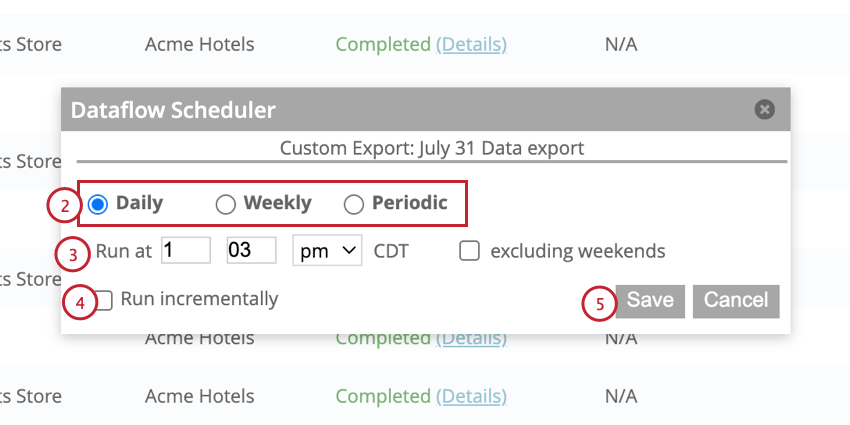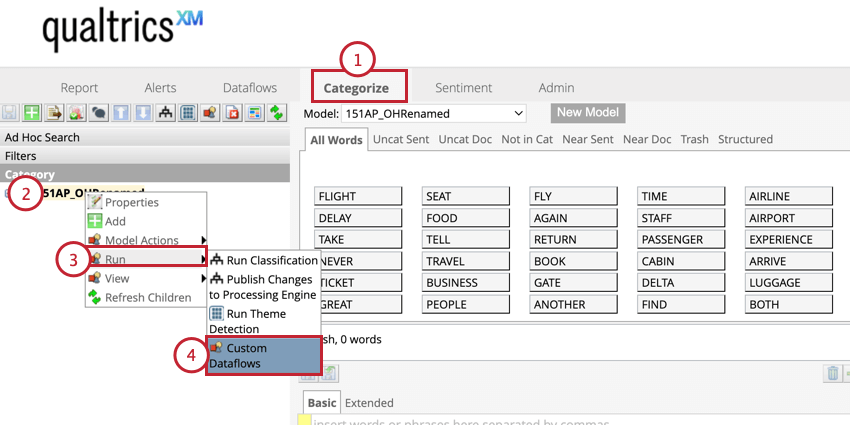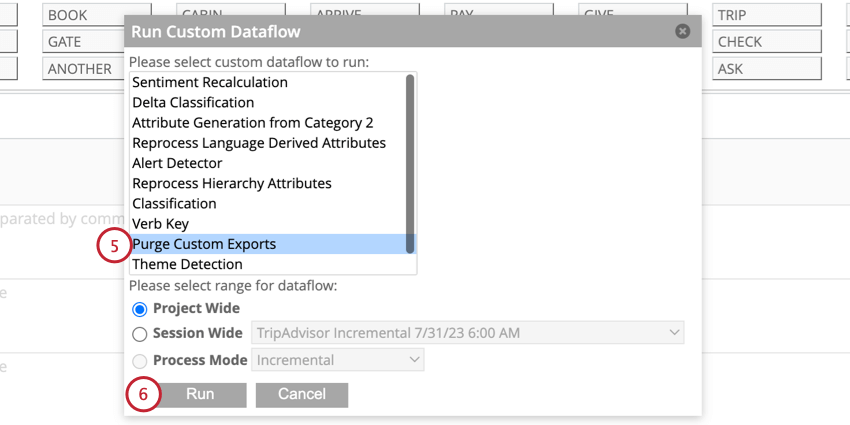データのエクスポート(デザイナー)
Designerからのデータエクスポートについて
DesignerからCSV形式でデータをエクスポートして、独自のレポートやサードパーティのアプリケーションで使用できます。
ご注意XM Discoverは、Twitterのコンテンツ再配布ポリシーに準拠するため、Twitterレコードをエクスポートしません。
データエクスポートの設定
このセクションの指示に従って、Discoverでのデータエクスポートを設定してください。エクスポートの設定後、手動でデータをダウンロードしたり、定期的なエクスポートスケジュールを設定することができます。
- データフロー]タブで[カスタムエクスポート]をクリックする。
![データフロー]タブの[カスタムエクスポート]をクリックします。](https://www.qualtrics.com/m/assets/support/wp-content/uploads//2023/09/export-data-1.png)
- アグリゲーションレベル、つまりデータをどのようにグループ化するかを選択します。各オプションに含まれるデータの概要については、データ・エクスポートの集計レベルを参照。
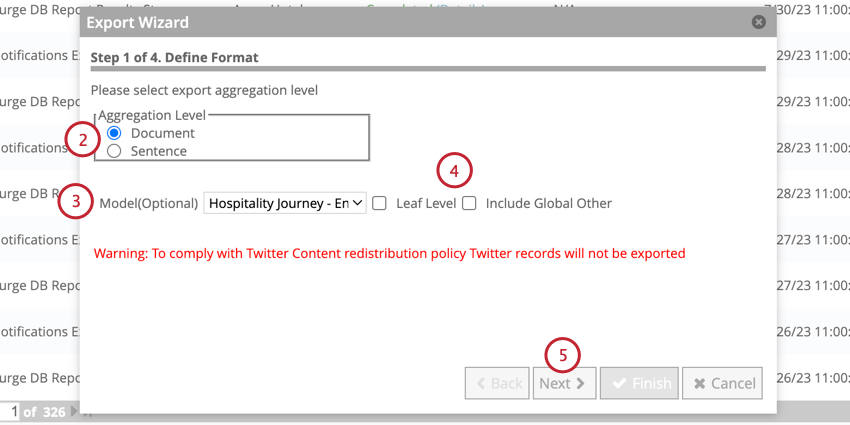
- 必要に応じて、特定のカテゴリーモデルごとにデータを集計することができます。モデルのドロップダウンでモデルを選択します。この手順は省略できます。
- モデル別にデータを集計する場合は、集計方法を選択します:
- 葉レベル:リーフカテゴリのみでデータを集計。カテゴリーグループは除外される。
- グローバルその他を含む:ルートレベル・ノードの基準を満たしている場合、未分類のデータを集計する。
Qtip:分類データは文書レベルの集計には利用できません。しかし、カテゴリーモデルを選択すると、エクスポートに含まれる文書に影響します。詳しくはデータエクスポートの集計レベルを参照。
- [次へ]をクリックします。
- 左の列でエクスポートする属性を選択します。CMD(Mac)またはCTRL(PC)を押しながら属性をクリックすると、複数の属性を選択できます。
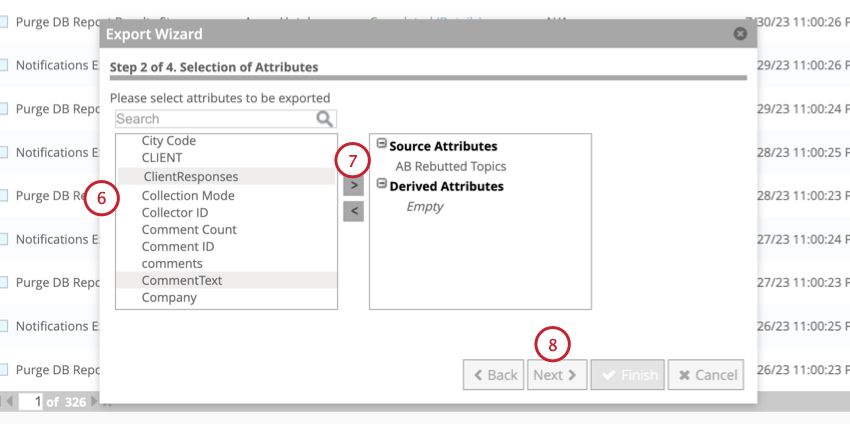
- 右向きの矢印(>)をクリックすると、属性が右の列に移動します。右の列の属性がエクスポートに含まれます。
- [次へ]をクリックします。
- エクスポートされたデータは、保存されたフィルタでフィルタリングすることができます。CMD(Mac)またはCTRL(PC)を押しながらフィルタ名をクリックすると、複数のフィルタを選択できます。
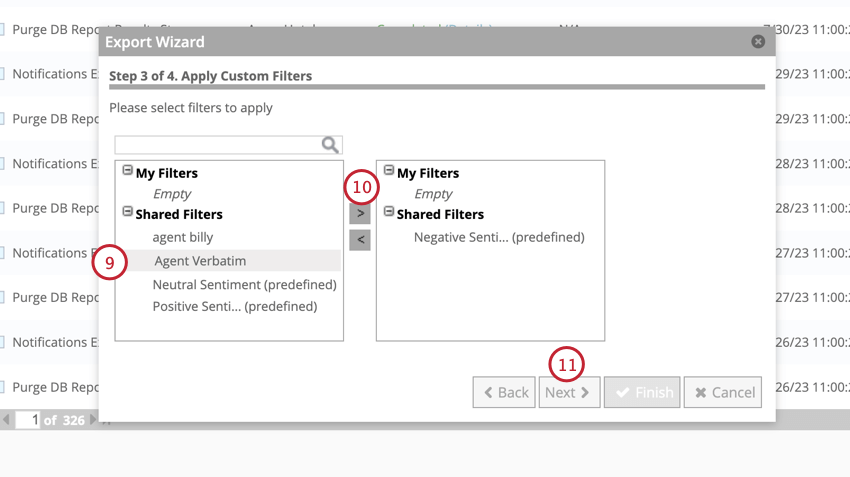
- 右向きの矢印(>)をクリックすると、フィルターが右の列に移動します。右の列のフィルタがエクスポートに適用されます。
- [次へ]をクリックします。
- エクスポートの目的を特定できるように、エクスポート名を入力します。
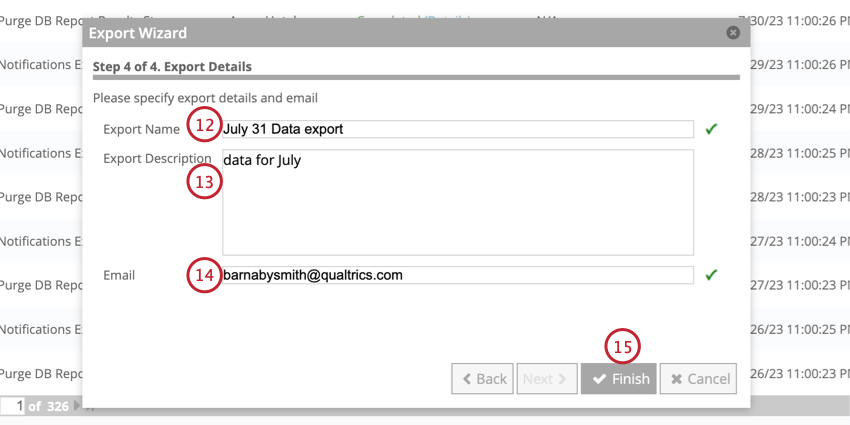
- 必要であれば、エクスポートに関する詳細情報を提供するためにエクスポートの説明を入力します。この手順は省略できます。
- エクスポートが完了したときに確認メールを送信したい場合は、受信者のメールアドレスをEメールフィールドに入力してください。この手順は省略できます。
- [終了]をクリックします。
データエクスポートの集計レベル
データをエクスポートする際、文書レベルや文レベルなど、さまざまなレベルでデータを集計することができます。各集計レベルに含まれる詳細情報と、エクスポート・オプションの違いがエクスポートに含まれるデータにどのように影響するかについては、このまま読み進めてください。
文書レベルの集約
データがドキュメントレベルで集計される場合、以下の列がデータエクスポートに含まれます:
- Document_ID: ドキュメントのID
- 属性:エクスポートするために選択された属性
Qtip:エクスポートにカテゴリモデルを選択した場合、Category_NameとCategory_Pathの空のカラムがエクスポートファイルに含まれます。
感情および分類データは、文書レベルの集計には利用できない。しかし、エクスポートでカテゴリーモデルを選択すると、エクスポートに含まれる文書に影響します:
- カテゴリモデルが選択され、[グローバルその他を含める]が無効になっている場合、エクスポートされるのは、そのモデルに分類された文章を少なくとも1つ含む文書に限定されます。
- カテゴリーモデルが選択され、「グローバルその他を含む」が有効になっている場合、モデルのルートレベルノードで指定された基準を満たしていれば、エクスポートにはカテゴリー化された文章を含まない文書も含まれます。
センテンスレベルの集約
データが文レベルで集計される場合、以下の列がデータエクスポートに含まれます:
- Document_ID: その文章を含む文書のID。
- Verbatim_ID: 文を含む逐語訳のID。
- Sentence_ID: 文のID。
- Verbatim_Type:文の逐語タイプ。
- Sentiment_Score:文の感情スコア。
- カテゴリー名:文が分類されるトピック。
- Category_Path:カテゴリモデル内の、文のタグ付きトピックへのフルパス。
Qtip:“Include Global Other “によってエクスポートされたエントリーのCategory_NameとCategory_Pathカラムは空になります。
- 属性:集約のために選択された属性。
データのエクスポートを手動でダウンロードする
データのエクスポートを作成したら、エクスポートに含まれるデータをダウンロードできます。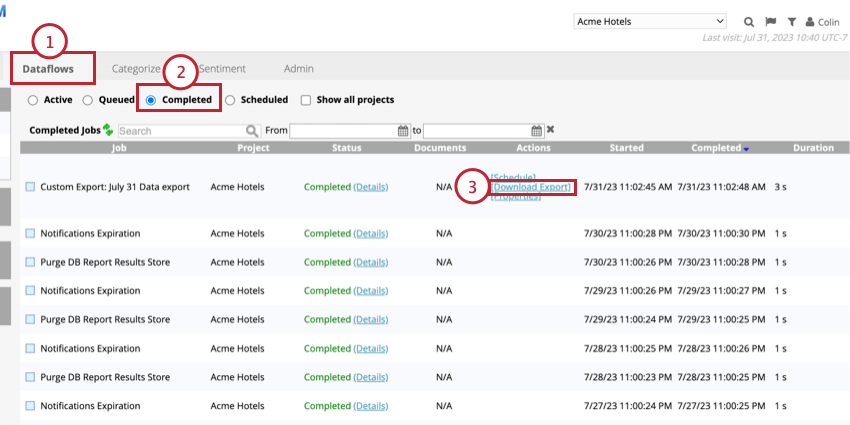
- データフローへ
- 完了したデータフローを選択する。
- データエクスポートの次へエクスポートをダウンロードをクリックします。
このファイルはコンピュータにダウンロードされ、表計算エディタで開くことができます。
定期的なデータエクスポート
毎日、毎週、または定期的に実行される定期的なデータエクスポートを設定できます。
データエクスポートのパージ
プロジェクト内のすべてのエクスポートをパージ(削除)できます。