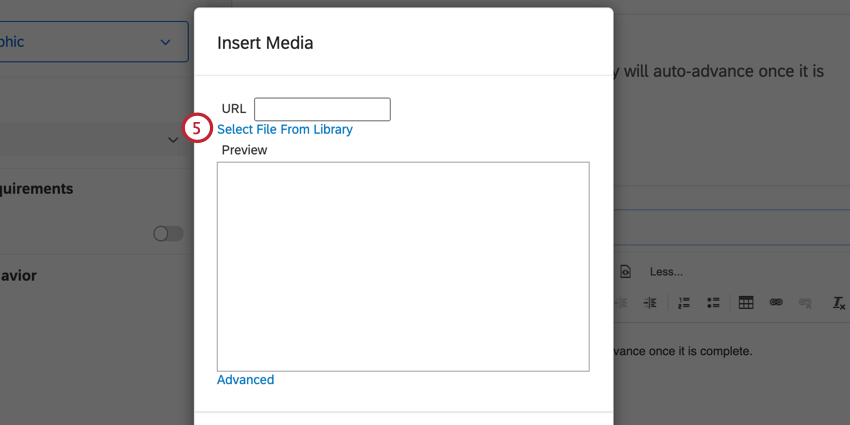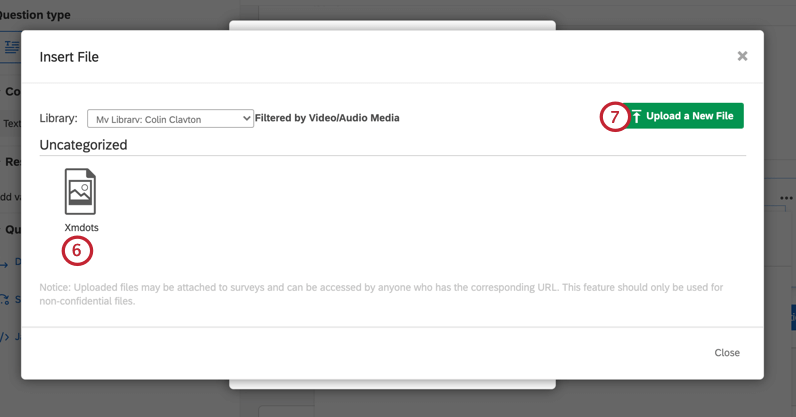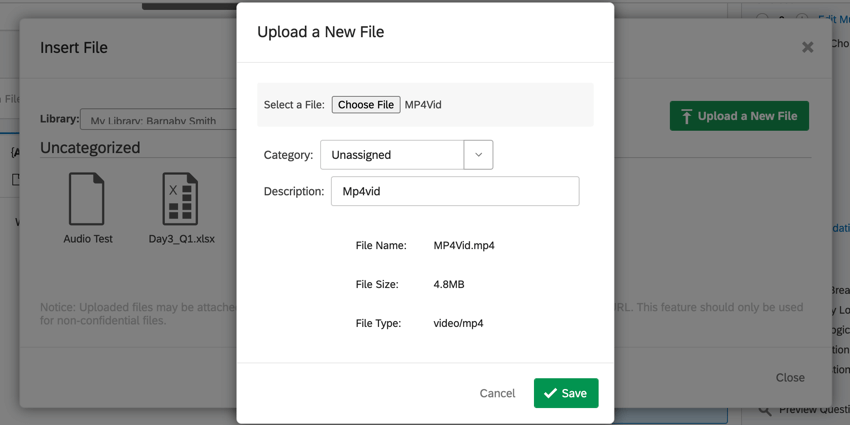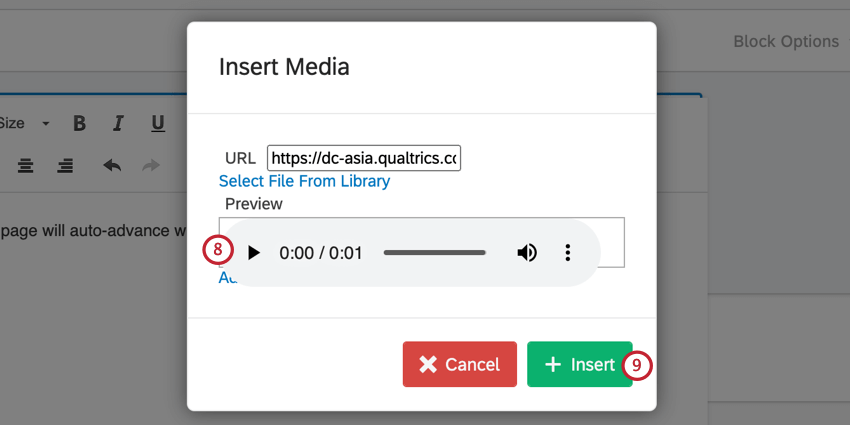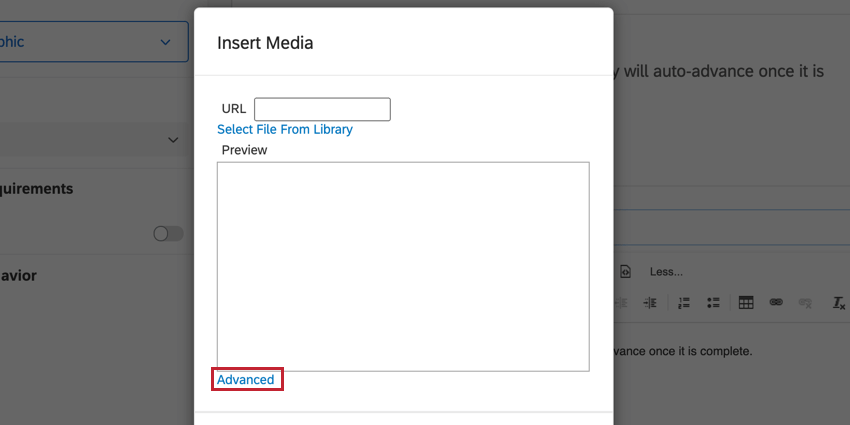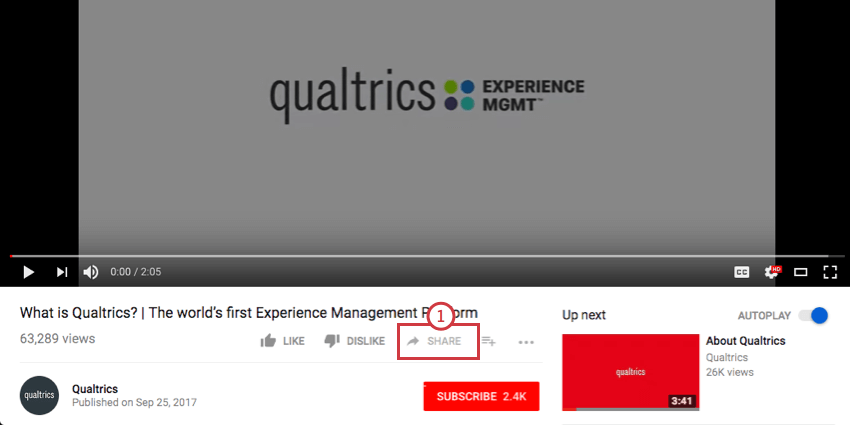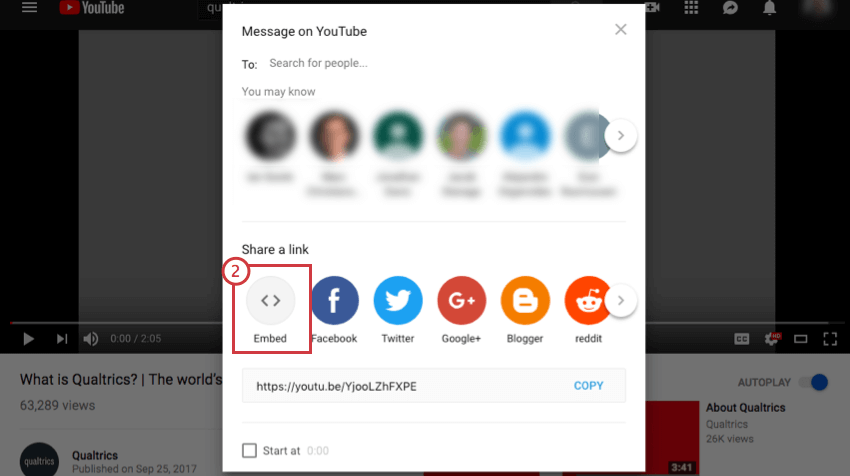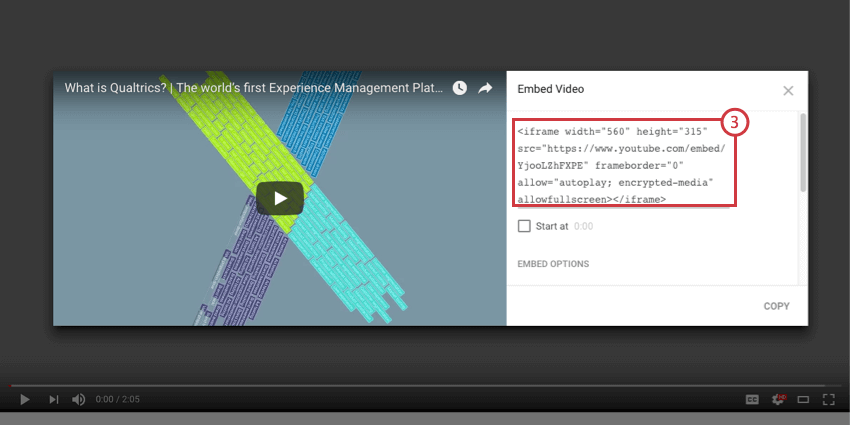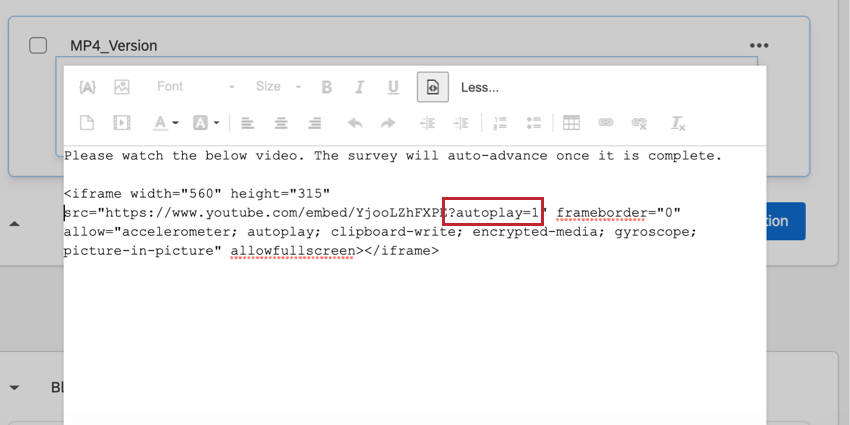メディアを挿入
メディアの挿入について
アンケートにメディアを追加することで、回答者に最先端のエクスペリエンスを提供できます。このページでは、ライブラリから、またはYouTubeやSoundCloud のようなオーディオやビデオのホスティングサーバから、アンケート調査にメディア(オーディオファイルやビデオファイルなど)を挿入する方法について説明します。
サポートされているファイルタイプ
クアルトリクスでは多くの音声ファイルや動画ファイルのアップロードに対応していますが、ウェブブラウザーには制約があります。多くの種類のファイルでは、メディアを正しく表示するため、アンケートの回答者が関連するブラウザープラグインをインストールする必要があります。
このため、YouTubeやSoundCloudなどのファイルホスティングサイトにメディアをアップロードし、HtmlまたはURLでメディアを埋め込むことをお勧めします。これら2つのサービスでは、回答者が使用しているデバイスやブラウザーで動作する適切なバージョンのファイルが動的にロードされ、最大限の互換性が確保されています。また、セキュリティ上の懸念がある場合、YouTubeとSoundCloudはどちらもプライベートメディアに対応しています。
それでもファイルを直接クアルトリクスにアップロードする場合、最適なファイルの種類はオーディエンスによって異なります。
オーディオファイルの場合
オーディオファイルはMP3形式をお勧めします。WAVも広くサポートされていますが、ファイルサイズが大きいため、インターネット接続が低速な環境では問題が発生する可能性があります。
ビデオファイルの場合
最適な動画ファイル形式は、回答者が動画の視聴に使用するデバイスとブラウザーに依存します。どのファイルタイプが最適かわからない場合は、YouTube または Vimeo に動画を投稿し、共有機能を使ってアンケートに動画を埋め込むことをお勧めします。
YouTubeを使用できない場合は、動画をさまざまなファイル形式(MP4、MOV、WMVが最も一般的)で保存し、各形式に対応する質問のバージョンを作成し、回答者のデバイスとブラウザに基づいて適切なものを表示する表示ロジックを使用することをお勧めします。
表示ロジックによる適切なファイルタイプの表示
ここでは、回答者のブラウザとデバイスが Flash Player をサポートしているかどうかに応じて、回答者にさまざまな種類のファイルを表示する方法について説明します。
- アンケートに非表示のメタ情報の質問を追加して、回答者のブラウザ設定に関するデータを記録します。この質問は、メディアへの質問よりも先にしなければならない。
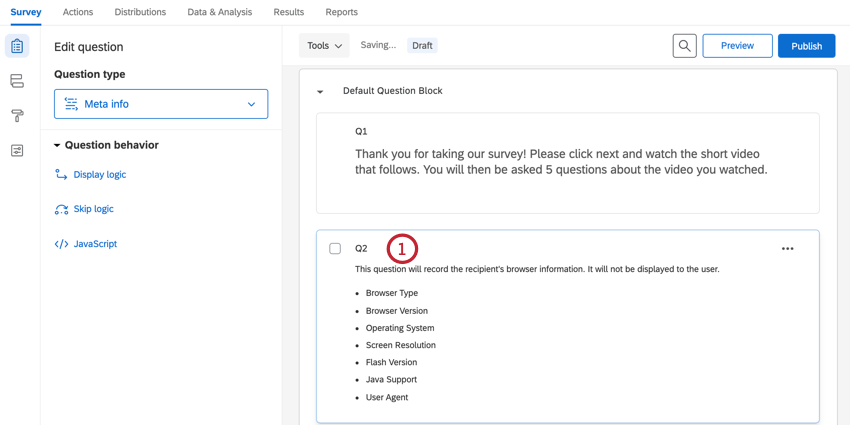
- Flashバージョンのファイルを使った問題を1問作成し、MP4バージョンのファイルを使った問題をもう1問作成してください。
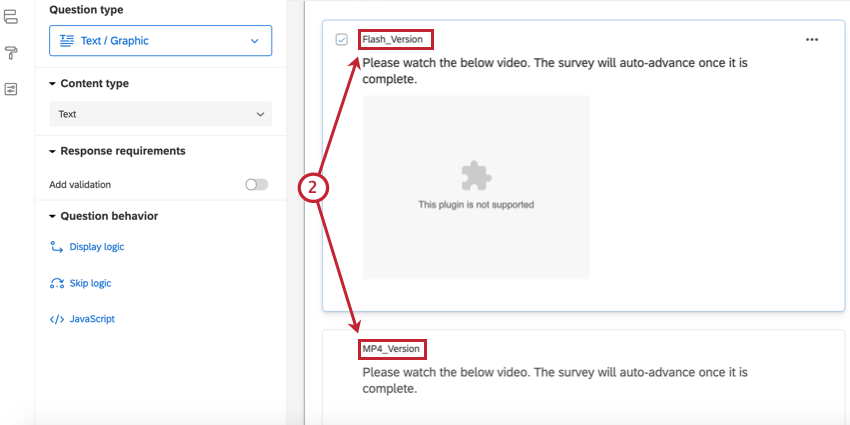 Qtip:上記のスクリーンショットで、Flash版ではメディアが読み込まれないことに注目してください。これは、私たちのブラウザがFlashプレーヤーをサポートしていないために起こります。このため、ファイルホスティングサイトにメディアを掲載しない場合は、複数のファイル形式を使用することが重要です。
Qtip:上記のスクリーンショットで、Flash版ではメディアが読み込まれないことに注目してください。これは、私たちのブラウザがFlashプレーヤーをサポートしていないために起こります。このため、ファイルホスティングサイトにメディアを掲載しない場合は、複数のファイル形式を使用することが重要です。 - Flashバージョンの質問を選択した状態で、 表示ロジックをクリックします。
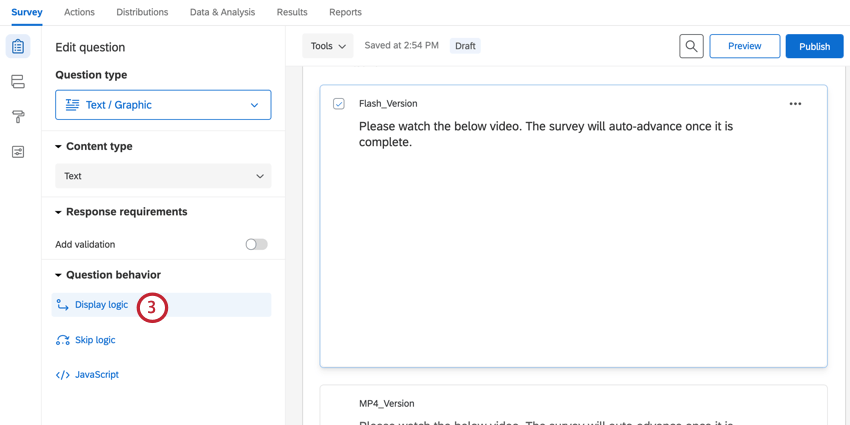
- 論理条件として、「質問」、「あなたのメタ情報」、「Flashバージョン(自由回答)」、「Is Not Equal to」、「-1」を選択します。
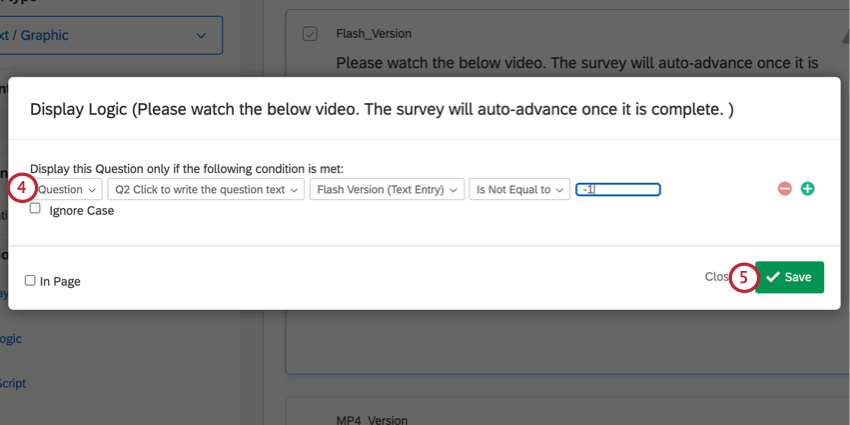
- [保存]をクリックします。
- MP4質問の表示ロジックを追加します。ただし、表示ロジックはQuestion, Your Meta Info Question, Flash Version (Text Entry), Is Equal to, –1とします。
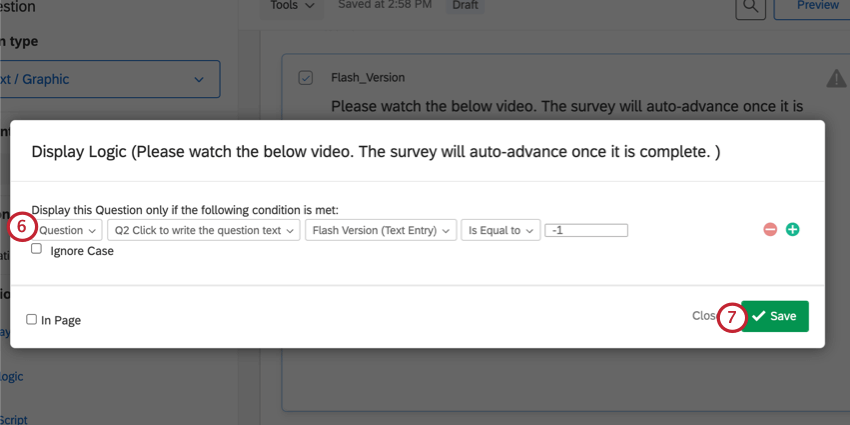
- [保存]をクリックします。
この設定により、回答者は自分のブラウザに最適なバージョンのメディアを見ることができます。
ライブラリからメディアを追加する方法
16 MB 以下の音声ファイルや動画ファイルをライブラリにアップロードし、アンケート調査に直接埋め込むことができます。ファイルの互換性の詳細については、上記のサポートされているファイルの種類のセクションを参照してください。このセクションでは、すでにアップロードした後にライブラリからメディアを挿入することに焦点を当てます。
HTMLを使用してメディアを追加する
ホスティング会社から提供されたHTMLの埋め込みスニペットを使用して、アンケートにメディアを含めることができます。
Htmlコードの取得
ほとんどのメディアホスティング会社(YouTubeなど)は、他のウェブサイトにメディアクリップを埋め込むためのコードを提供している。”iframe “という単語で始まるコードであれば、適切なコードであると認識できる。
HTMLを使用してメディアを追加する
- メディアを追加したい質問をクリックします。
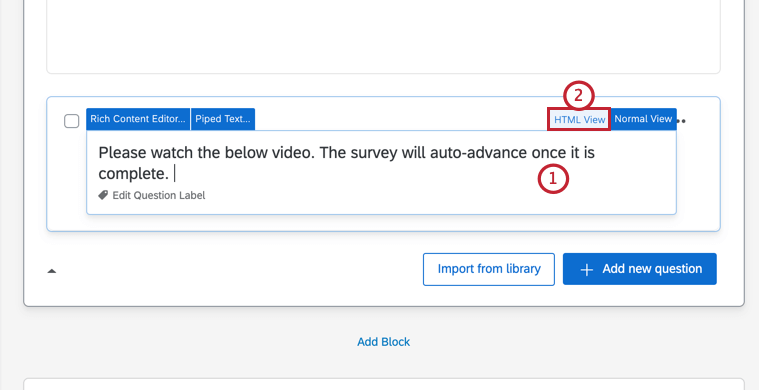
- HTML Viewをクリックします。
- Htmlコードスニペットを貼り付けます。
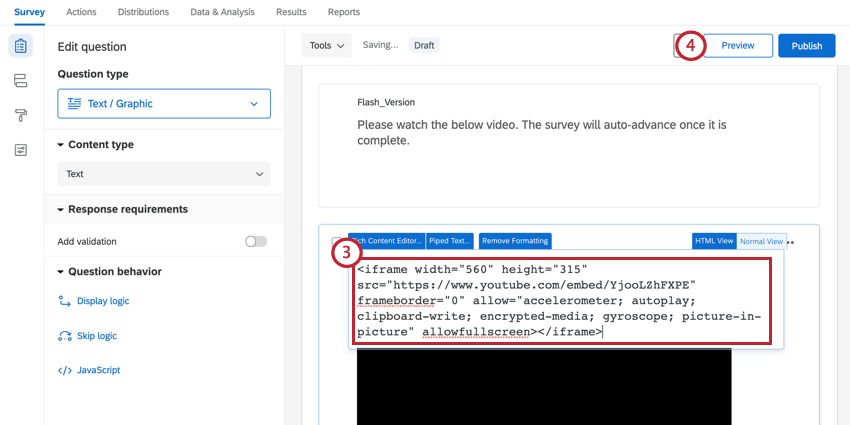
- プレビュー アンケート調査でメディアが正しく表示されていることを確認してください。
URLを使用してメディアを追加する
メディアファイルをクアルトリクス以外の場所(ご自身のサーバー、またはホスティングサービス)でホスティングしたい場合は、以下の手順に従い、URLを使用してメディアを挿入してください。
- メディアを挿入したい質問をクリックします。
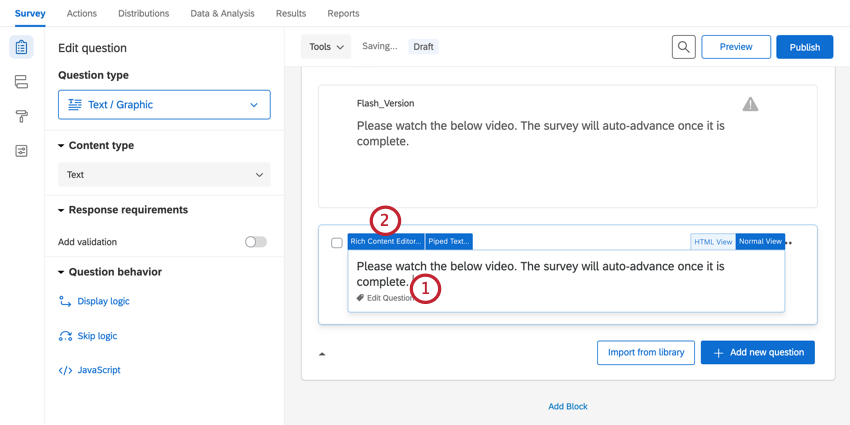
- 選択 リッチコンテンツエディター。
- もっと見る
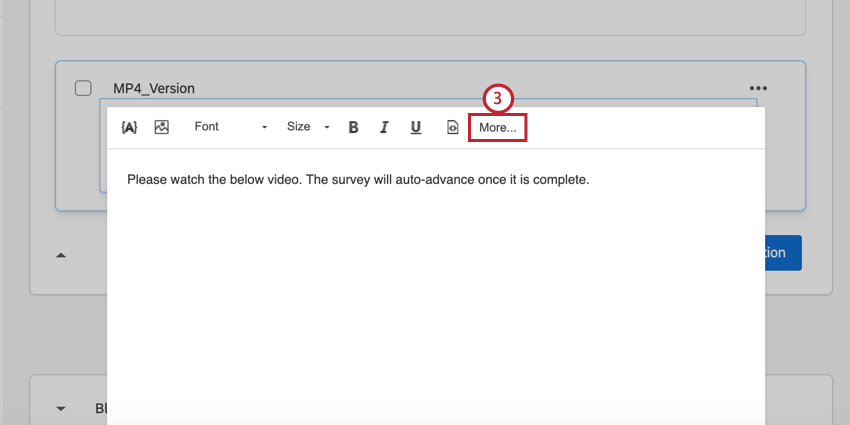
- メディア挿入アイコンをクリックします、
 。
。
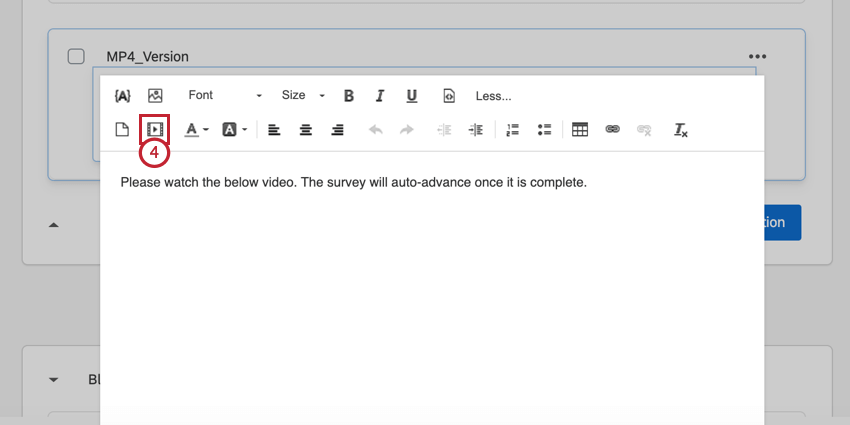
- メディアファイルのURLを貼り付けます。
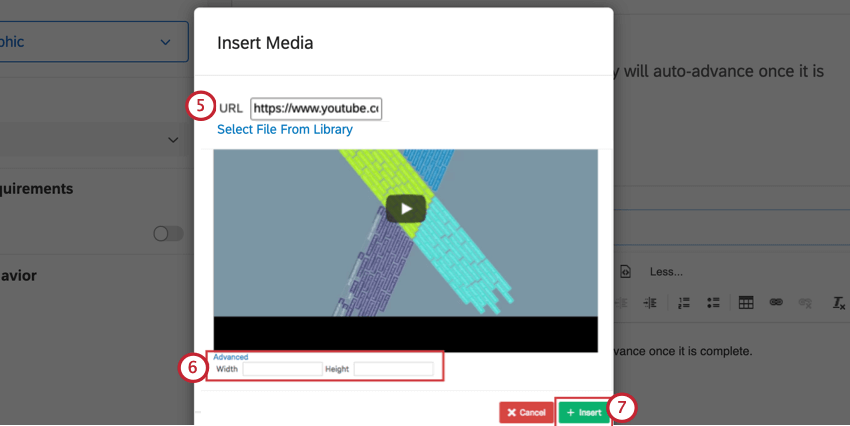
- 必要であれば、青字のAdvancedをクリックし、希望の寸法を入力することで、ビデオの幅と高さを設定することができます。
- 挿入をクリックする。
YouTubeのヒントとコツ
YouTubeでホストされる動画には、アンケートに使用できる可能性があるカスタマイズオプションが多数あります。利用できるオプションについては、以下のセクションを参照してください。
ビデオを非公開にする
YouTubeを使用して動画をホストする場合、アンケート外で動画が検索されないよう、動画を「限定公開」に設定できます。動画のプライバシーを変更するには、YouTubeの動画プライバシー設定をご覧ください。
自動再生を有効にする
YouTubeでホストされる動画を挿入する場合、ページが読み込まれると同時に動画の再生が開始されるよう、自動再生を有効にできます。
リッチコンテンツエディターのソースビューに、クリップへのリンクが表示されます。クリップのリンクにクエスチョンマーク(?)がない場合は、リンクの最後に”?autoplay=1“を追加してください。クリップのリンクにすでにクエスチョンマーク(?)がある場合は、代わりに「&autoplay=1」を追加してください。これにより、回答者がアンケートの該当ページを開くとすぐに動画の再生が開始されます。