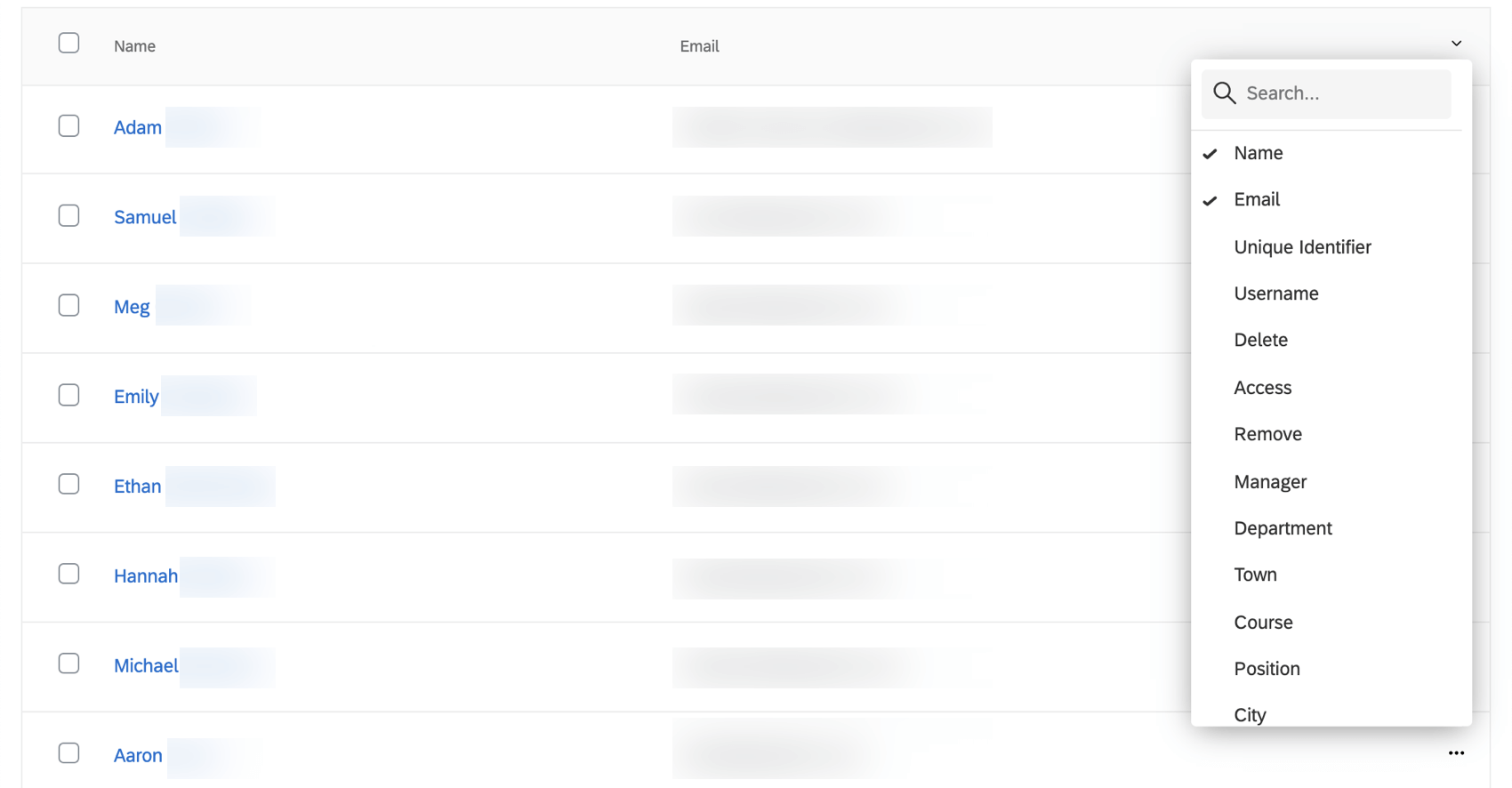CXダッシュボードユーザーの管理
CXダッシュボードユーザーの管理について
CXダッシュボードには、ユーザー管理というタブがあり、ダッシュボードにアクセスできるユーザーを管理することができます。ユーザーをアップロードしたり、メタデータを追加したり、既存の情報を編集することができます。
User Adminにリストされたユーザーは、ブランド全体に存在します。その人の情報を編集すると、その人が関わっている他のすべてのダッシュボードプロジェクトの情報に影響します。
ユーザー管理者へのアクセシビリティの取得
ユーザー管理]タブは、以下のいずれかの権限を持つプロジェクト管理者である場合にのみ、ダッシュボードプロジェクトで使用できます:
部署管理者はこれらの機能にアクセスできません。
[ユーザー管理者]への移動
ユーザーを管理し、アップロードするために、ユーザーを選択することができます。ロールを作成し、そのロールにユーザーを追加するには、「ロール」に移動します。
ユーザーの検索
ユーザーのリストの検索やフィルタリングができます。ログイン認証情報を削除、エクスポート、またはメールで送信するユーザーを選択する際にこれが役立ちます。
フィールドにユーザー名の一部、または全体を入力してユーザーを簡単に検索できます。
タブから移動すると検索語句が消えます。
高度な検索
- 検索ボックスの次へ「Advanced Search 」をクリックし、詳細な検索条件を追加します。
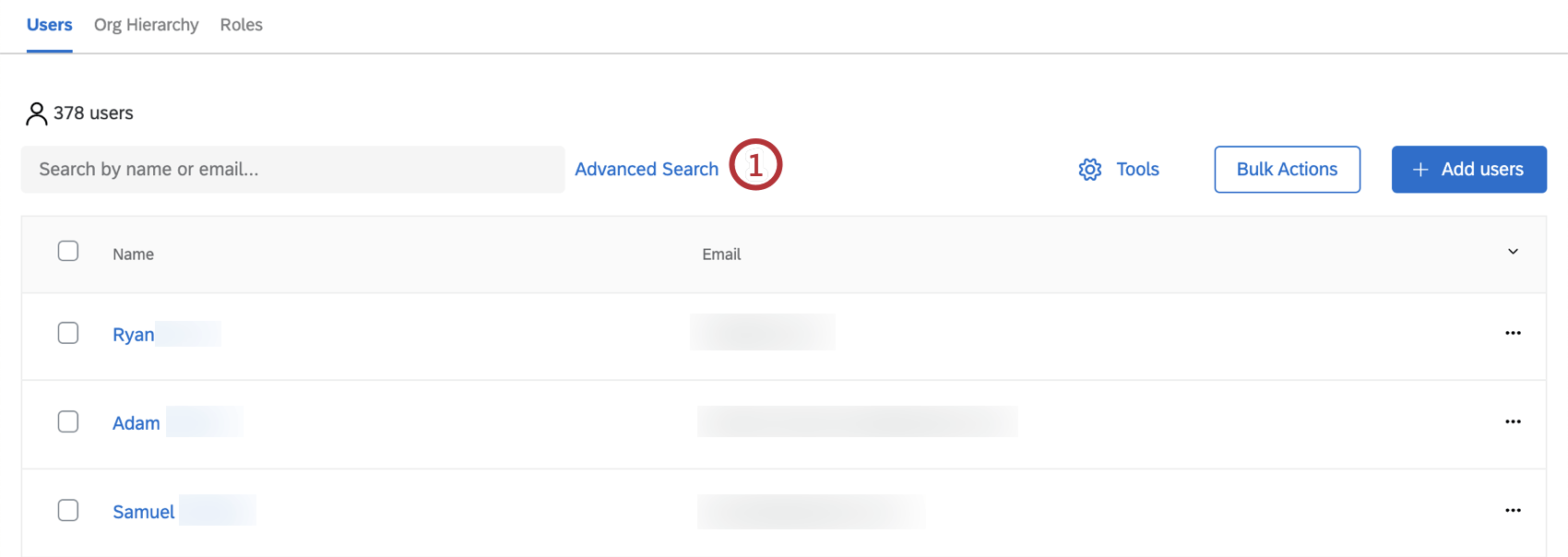
- フィールドに入力します。フィールドの値が “等しい “か “何かで始まる “としか言えない。
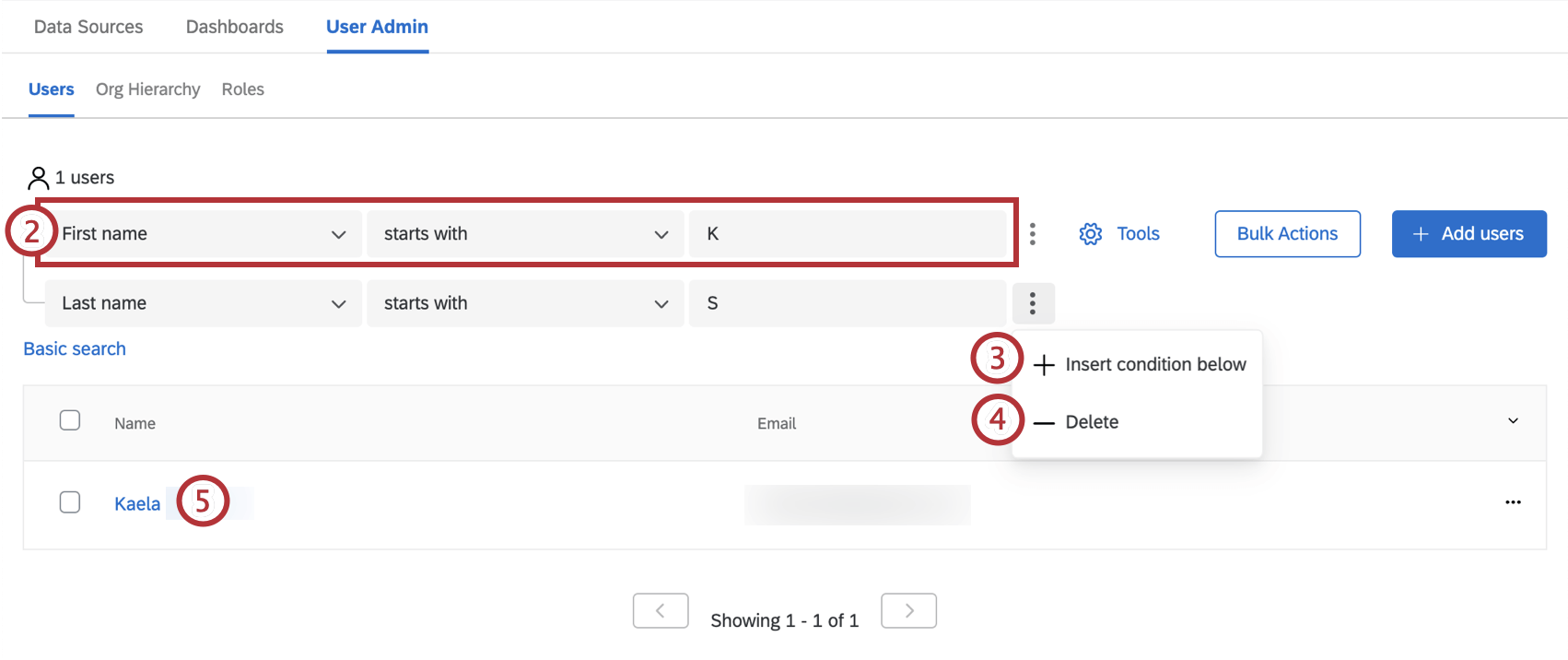
- 条件の次へ3つの縦点をクリックし、下にある条件を挿入して条件を追加します。
Qtip:複数の基準は “AND “ロジックで扱われます。写真の例では、姓はKで始まり、名はSで始まらなければならない。
- 基準を削除するには、削除をクリックします。
- 条件を満たす検索結果が自動的に表示されます。
Qtip:基本検索をクリックすると、詳細検索を完全に削除することができます。
ユーザーの追加
Usersサブセクションから、手動でユーザーリストを追加、インポート、またはエクスポートすることができます。詳細については、ユーザーの追加、インポート、エクスポート(Cx)のサポートページを参照してください。
[ユーザー情報]ウィンドウ
ユーザーの姓、名、またはメールアドレスをクリックすると、左側にユーザー情報、右側にメタデータ、階層、および役割に関する情報を含むページが開きます。
変更を終えたら、[Users]または[Edit User]をクリックして、[Users]ページに戻ります。変更は自動的に保存されます。
メタデータ
メタデータの追加を選択すると、ユーザー属性とも呼ばれる新しいメタデータを追加することができます。既存の属性リストから選択し、値を入力する。Updateを クリックしてフィールドを保存する。
属性の名前を変更したり、新しい属性を追加したりすることはできません。そのためには、ユーザー属性(Cx)のサポートページを参照してください。既存のメタデータフィールドを削除するには、ゴミ箱アイコンをクリックします。
組織階層
ユーザーが帰属意識を持っている組織階層は、”Users “タブ内の “Org Hierarchies “セクションにリストされます。ユーザーの階層メタデータもここに表示される。
階層はこのタブからは編集できない。変更するには、組織階層タブをご覧ください。
役割
ユーザーが帰属意識を持っている
ロールは、[ユーザー] タブ内の[ロール] セクションにリストされます。
そのロールからユーザーを削除するには、「Remove」列のゴミ箱をクリックします。
役割の名前を入力して検索し、該当する役割をクリックしてそこにユーザーを追加します。
ロールの作成とその仕組みについては、ロール(Cx)のサポートページを参照してください。
ユーザーにログイン認証情報をメールで送信
まだサインインしていない新しいユーザーがインポートまたは追加されても、ログイン認証情報は自動で送信されません。ユーザーにクレデンシャルを送信する準備ができたら、ユーザータブからユーザーを選択し、クレデンシャルをEメールで送信できます。ユーザーまたは複数のユーザーを選択し、[Bulk Actions]、[Email login credentials to selected users]の順にクリックします。
このオプションは、ユーザーが自分のユーザー名を忘れてしまった場合にも役立ちます。
ユーザーがすでにログイン認証情報のメールを受け取っている場合、プライバシー保護のためにパスワードはメールに記載されません。 これには、過去のダッシュボードプロジェクトのログイン情報が送られてきたかどうかも含まれます。
パスワードに問題がある場合は、パスワードをリセットするようアドバイスしてください。
カラムの追加
ユーザーを見つけやすくするために、表示する列を選択することができます。
ユーザー・テーブルに表示されるメタデータをカスタマイズするには、テーブルの右上隅にある下向き矢印をクリックして、表示するフィールドを選択します。
横にチェックが付いている列が表示されます。ブランド内のメタデータ、または連絡先のフィールド名、姓、Eメールを選択できます。フィールドを名前で検索するか、リストの下部にある矢印を使ってメタデータのリストをナビゲートします。
カラムを表示させたくない場合は、カラム名をクリックしてテーブルから削除する。
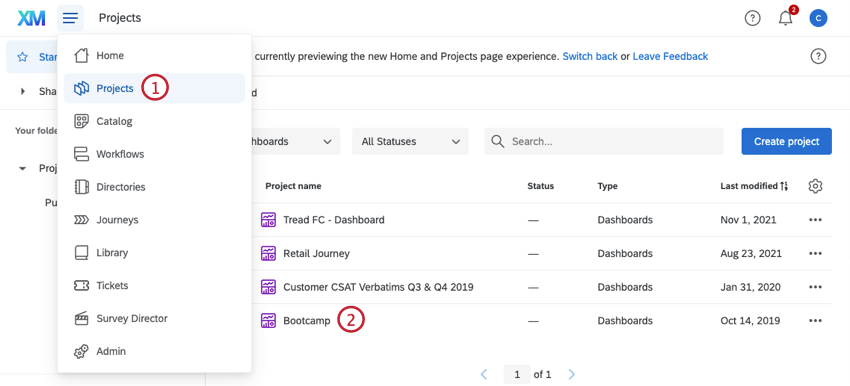
![[ユーザー管理者]タブ](https://www.qualtrics.com/m/assets/support/wp-content/uploads//2018/06/managing-cx-users-02.png)
![連絡先情報とメタデータが表示されており、右側に役割が表示されている[ユーザー情報]ウィンドウ](https://www.qualtrics.com/m/assets/support/wp-content/uploads//2018/06/cx-user-info-1.png)
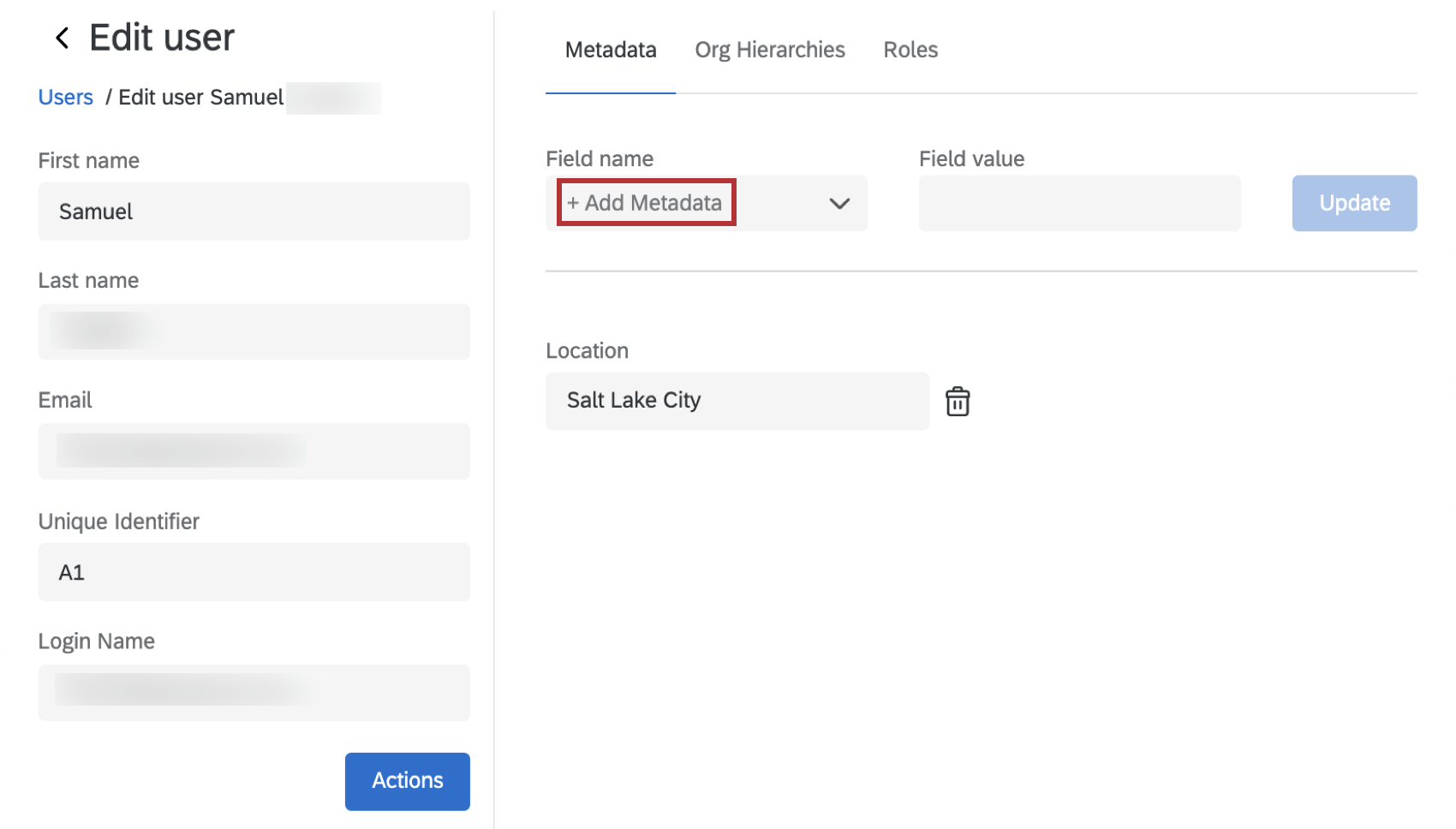
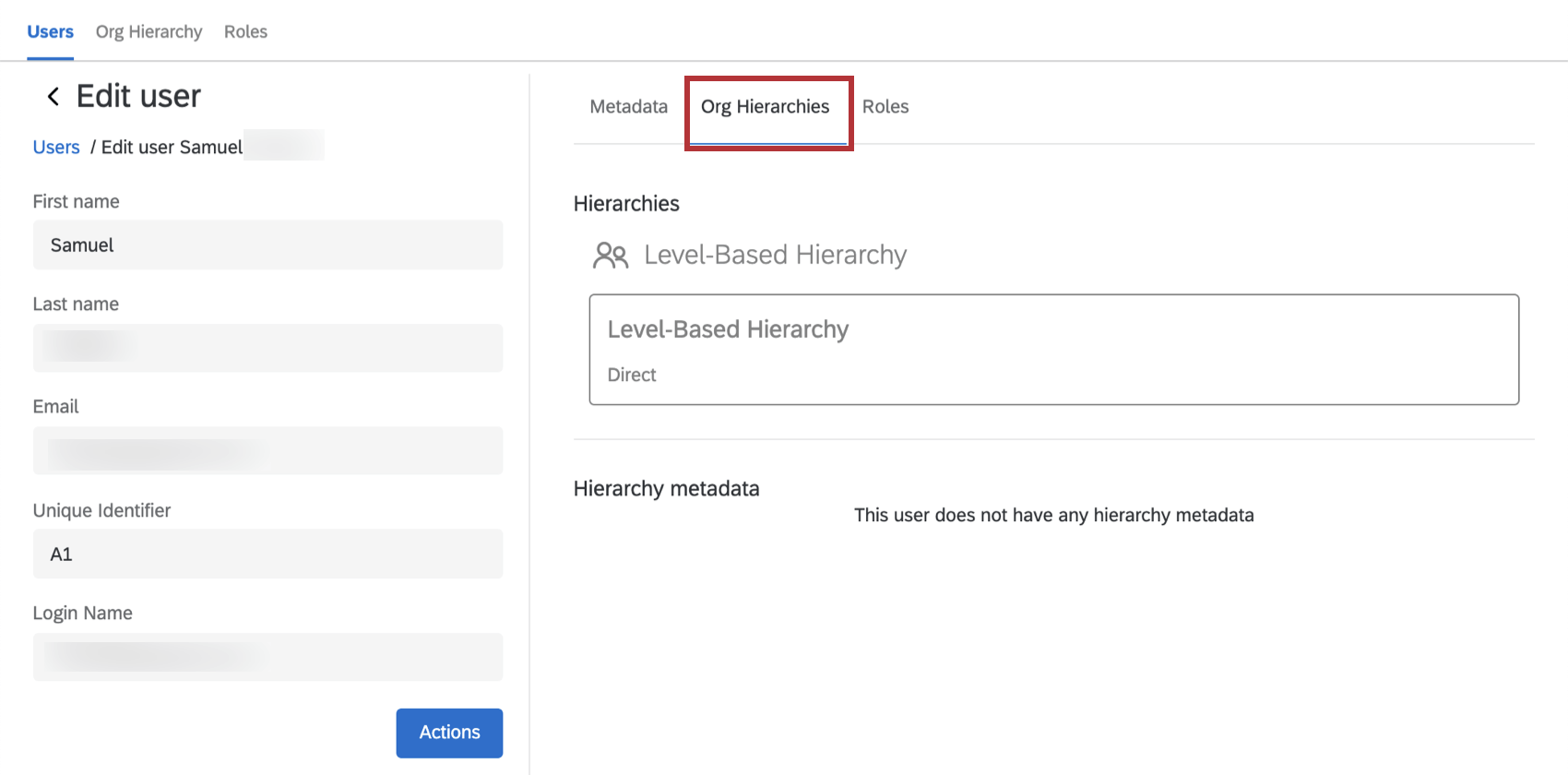
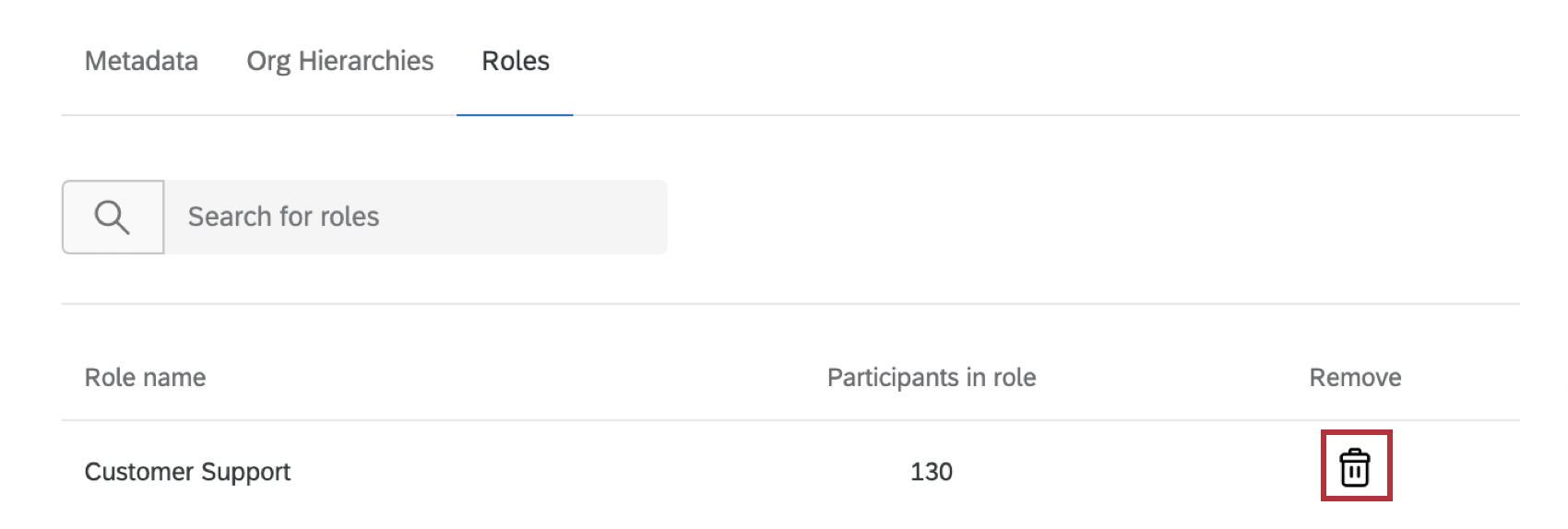
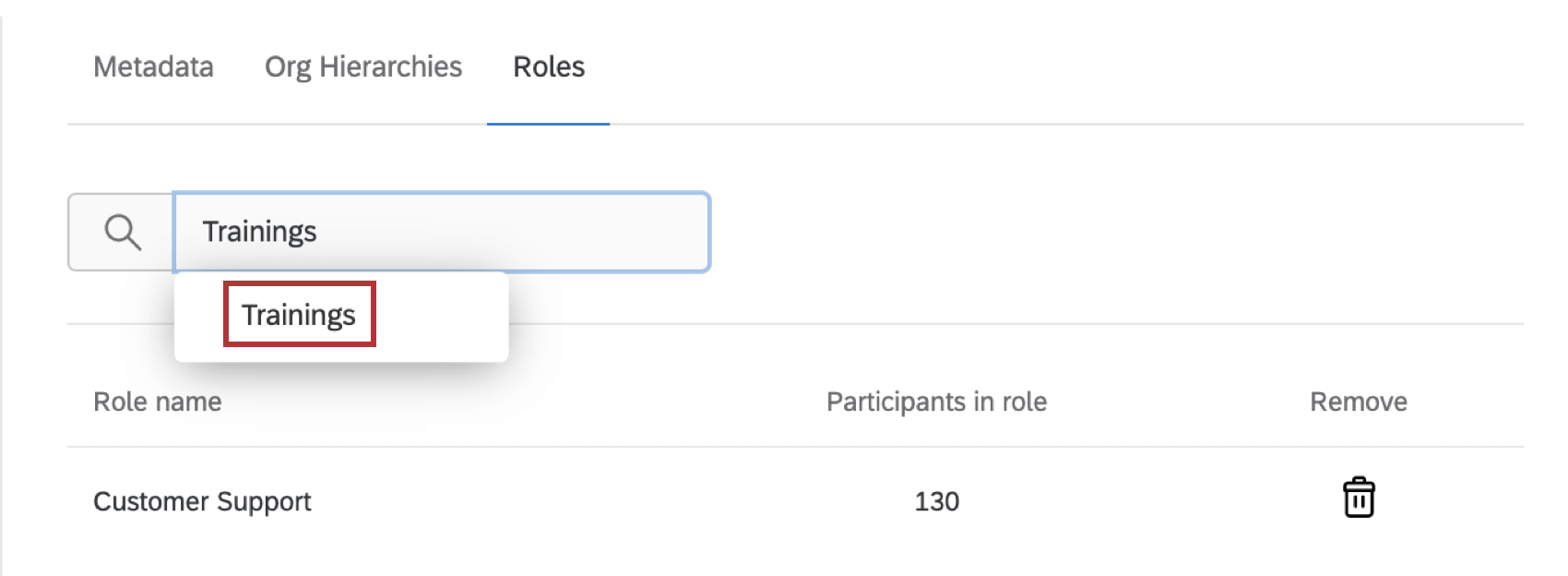
![左側では[選択した項目]が青で表示されており、右上には[ツール]が白で表示されている](https://www.qualtrics.com/m/assets/support/wp-content/uploads//2018/06/managing-cx-users-05.png)