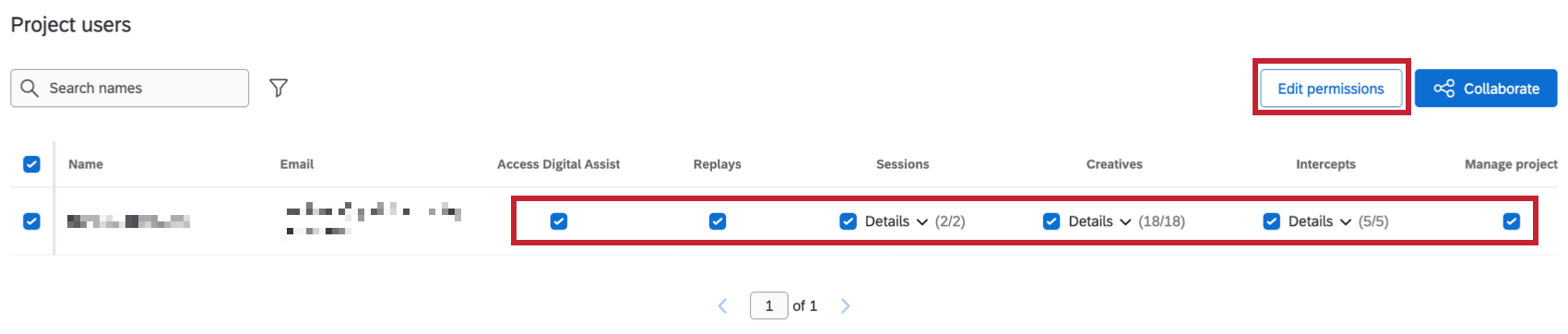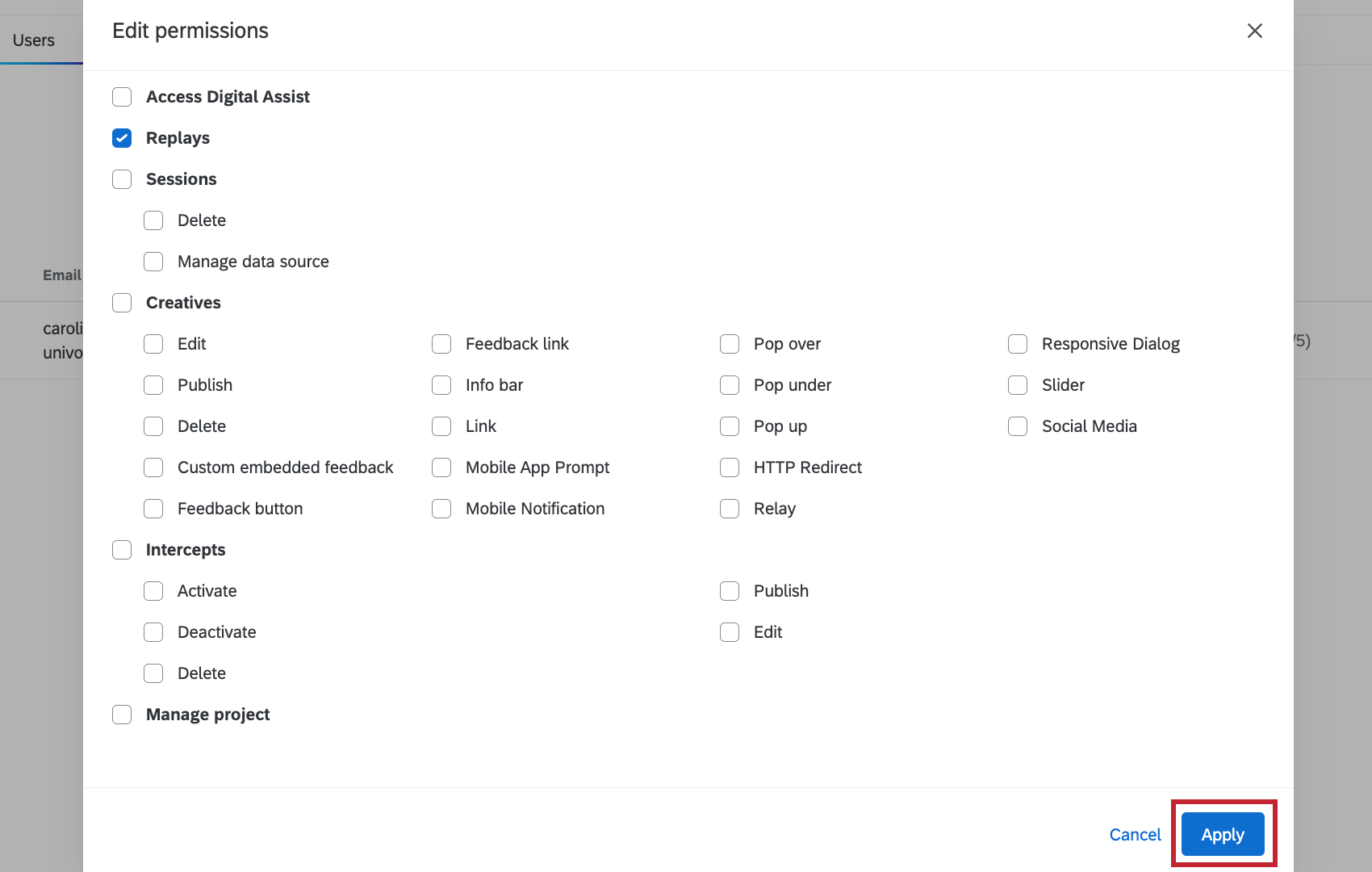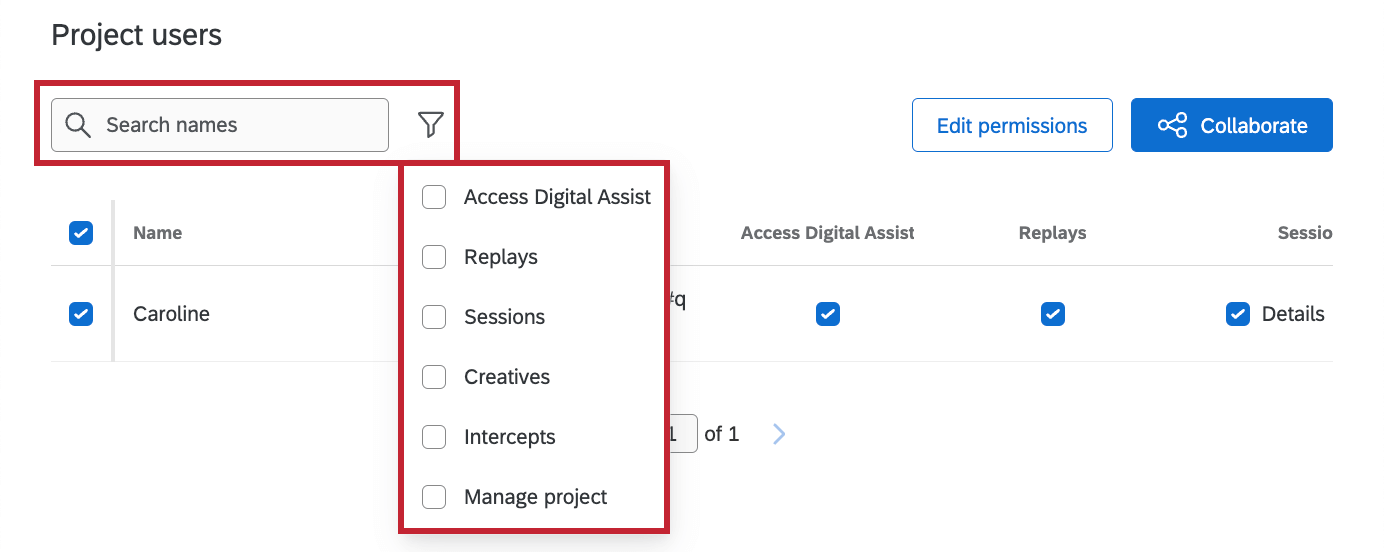ユーザータブ
ユーザータブについて
ウェブサイト&アプリインサイトプロジェクトの[ユーザー]タブでは、プロジェクトの協力体制を決定します。ここで、同僚を追加、削除し、プロジェクトのどの部分を編集またはアクセシビリティを許可するかを決定することができます。
ウェブサイト/アプリのインサイトアクセスのためのユーザー設定
何かをする前に、ユーザーに正しい管理設定がされていることを確認したいでしょう。ウェブサイト/アプリインサイトでは、すべてのプロジェクトと割り当てられたプロジェクトの2つの基本的なアクセスレベルがあります。
管理ページでユーザーをクリックし、ウェブサイトフィードバックを選択すると、これらの権限が表示されます:
ユーザーが「ウェブサイトフィードバックにアクセス」を選択すると、この機能にアクセスできるようになります。このアクセス許可は、最終的に何らかの形でウェブサイト/アプリインサイトプロジェクトにアクセスしたいすべての人にとって重要です。
マネージャーがプロジェクトを管理すると、ブランド全体のすべてのウェブサイト/アプリインサイトプロジェクトにアクセスできるようになります。つまり、あなたが共有するプロジェクトだけをユーザーに編集させたい場合は、「ウェブサイトのフィードバックにアクセ ス」を選択し、「プロジェクトの管理」の選択を解除する必要があります。
プロジェクトにユーザーを追加する
ユーザーのウェブサイト/アプリインサイトアクセスを設定したら、特定のプロジェクトを共有する準備が整いました。
- ウェブサイト/アプリインサイトプロジェクトの[ユーザー]タブに移動します。
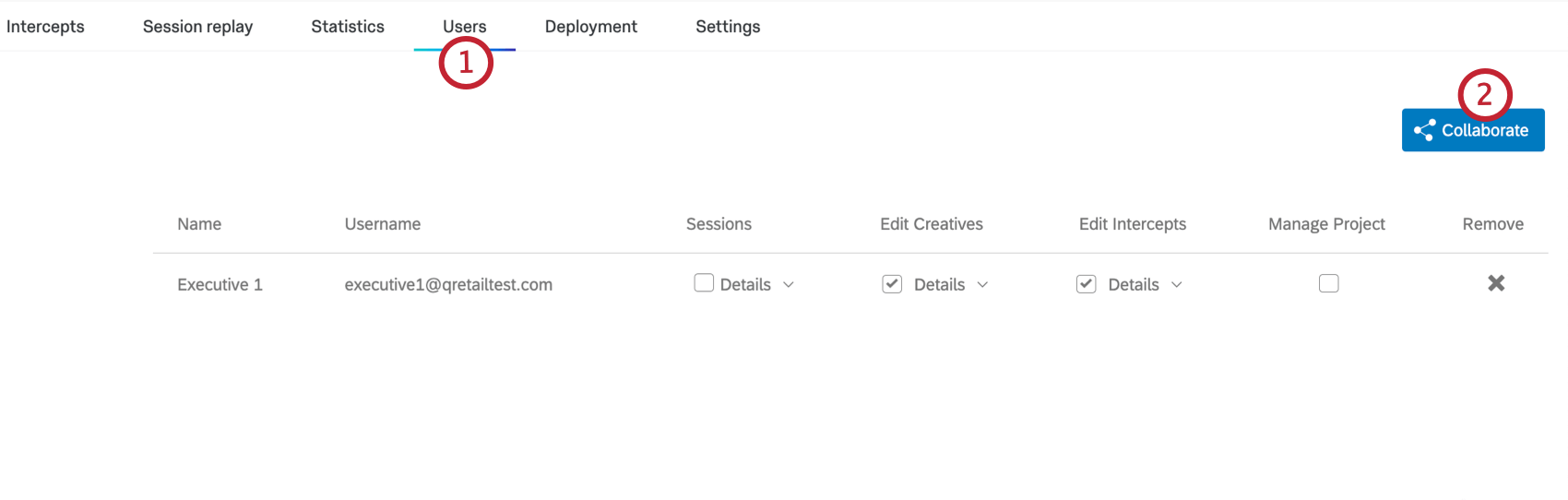
- 共有」をクリックします。
- リストをスクロールするか、検索バーを使って目的のユーザーをすばやく見つけることができます。
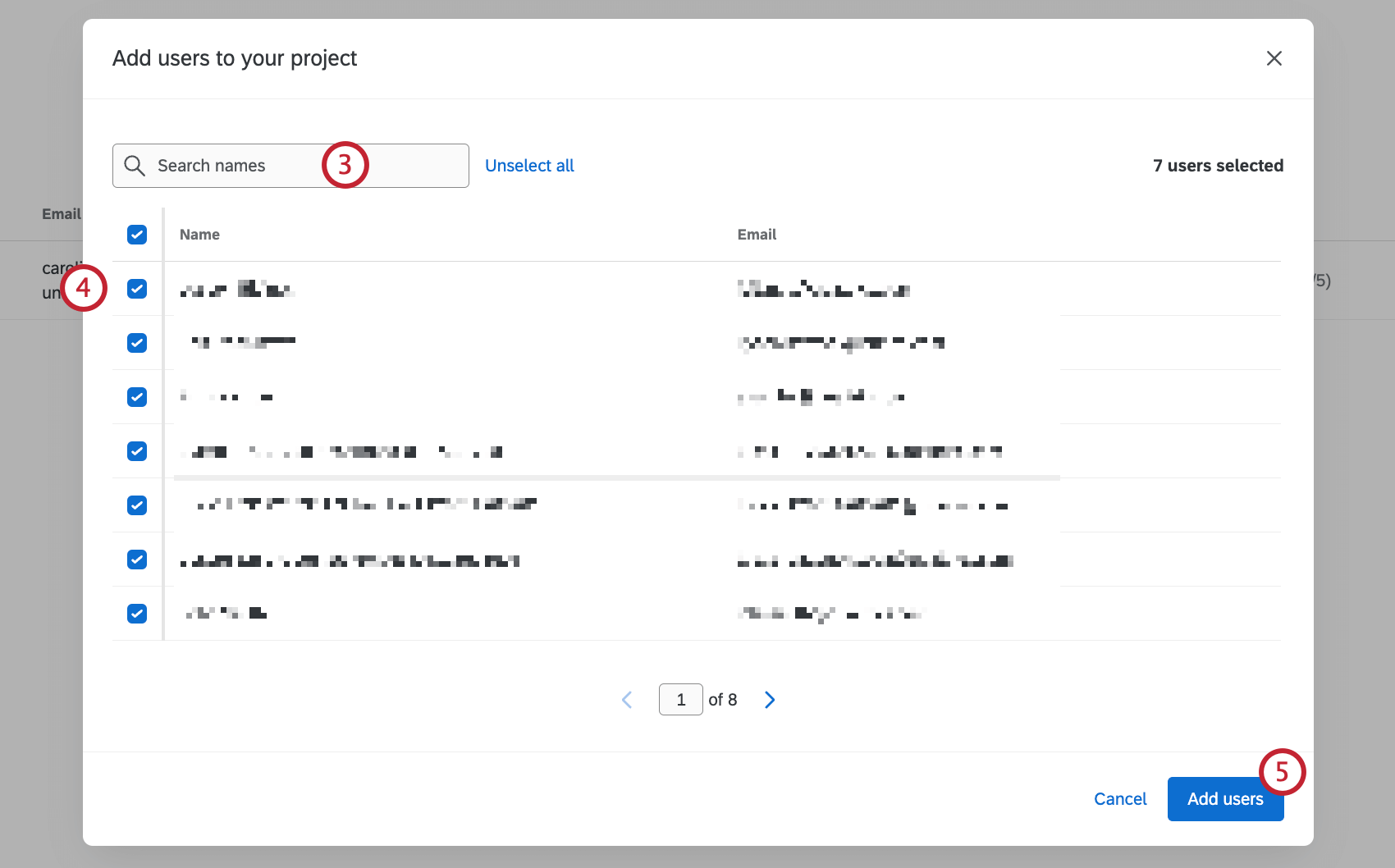
- 追加したいユーザーの次へチェックボックスをクリックします。
Qtip:ページ上のすべてのユーザーを選択するには、Select allをクリックしてください。検索を実行した場合、このボタンは検索内のすべてのユーザーを選択します。すべてのユーザーを選択解除するには、[Unselect all]をクリックします。
- Add usersをクリックします。
パーミッションの共有
共有権限で、同僚に編集を許可する内容を決めることができます。プロジェクトにフルアクセスする必要はありません。
デジタルアシストにアクセス
アクセシビリティの選択を解除すると、共有者はデジタルアシストにアクセスできなくなります。
再生
リプレイの選択を外すと、共有者はセッションリストでリプレイを見ることができなくなります。
セッション
セッションの選択を外すと、共有者はユーザーセッションを見ることができなくなります。
その他のオプションについては、「詳細」をクリックしてください:
- 削除:Delete:選択すると、共有者はセッションリプレイタブからユーザーセッションを削除できます。
- データソースを管理します:データソースを管理する:選択された場合、ダッシュボードにセッションデータを表示するなど、共有者はデータタブでセッションデータソースを使用することができます。
クリエイティブ
クリエイティブの選択を外すと、クリエイティブタブの内容が消え、共有者にエラーメッセージが表示されます。クリエイティブの場合は「新規作成を選択して、インターセプトとリンクできるクリエイティブの見た目と操作性をカスタマイズしてください」、インターセプトの場合は「新規作成を選択して、インターセプトをカスタマイズし、フィードバックの収集を開始してください」というエラーメッセージが表示されます。
また、「詳細」をクリックして、ユーザーの編集や作成を制限するクリエイティブタイプを指定することもできます。たとえば、マーケティングチームがスライダーとポップオーバーのデザインしかコントロールできない場合、スライダーとポップオーバー以外のすべてのクリエイティブタイプの選択を解除できます。
ユーザーがクリエイティブを公開できるようにするには「公開」を選択し、公開できないようにするには「選択解除」を選択します。覚えておいてほしいのは、ユーザーの編集はまだ保存されているが、それをコードにプッシュするには公開アクセス権を持つ誰かが必要だということだ。
削除を選択すると、共有者がクリエイティブを削除することができます。
インターセプト
インターセプトの選択を解除すると、ユーザーはインターセプトタブのコンテンツにアクセスできなくなります。
その他のオプションについては、「詳細」をクリックしてください:
- アクティブにする: Activate:インターセプトを有効にする。これには解除の許可は含まれない。
- Deactivate(無効化): Deactivate: インターセプトを無効にする。これにはアクティベーションの許可は含まれない。
- 削除:選択するとインターセプトを削除できる。
- 公開: これを選択すると、インターセプトの変更を公開することができます。選択を解除しても、ユーザーは編集を行うことはできますが(「編集」が選択されている限り)、その編集を公開することはできません。
- 編集:これを選択すると、インターセプトの編集や作成が可能になります。選択を解除すると、インターセプトタブの内容が消え、メッセージに変わります:このセクションを使用するのに十分な権限がありません。
プロジェクトを管理
これを選択すると、共有者は他のユーザーがプロジェクトに貢献できるかできないかを選択できる「ユーザー」タブにアクセスできるようになります。ユーザー」タブは、このサポートページで説明しているものと同じです。
ブランド管理者のように、常にユーザー管理権限を持っているユーザーのプロジェクト管理権限を削除することはできません。
選択を解除すると、「ユーザー」タブの内容は消え、「プロジェクトの管理」パーミッションを有効にするようにというメッセージに変わります。
ユーザーの管理
編集許可
共有者の権限を編集するには、共有者の右側にあるチェックボックスをクリックしてください。
また、チェックボックスを使って1人または複数のユーザーを選択し、Edit permissions(権限の編集)をクリックすると、1つのウィンドウですべての権限を表示および編集することができます。
複数の共有者が選択されている場合、ここで権限を編集するとすべての共有者の権限が編集されます。編集が終わったら、適用をクリックして変更を適用します。
検索とフィルター
検索バーを使って、特定の共有者を名前で検索することができます。検索バーの次へフィルターアイコンをクリックし、特定のパーミッションを選択すると、そのパーミッションが有効になっている共有者のみが表示されます。
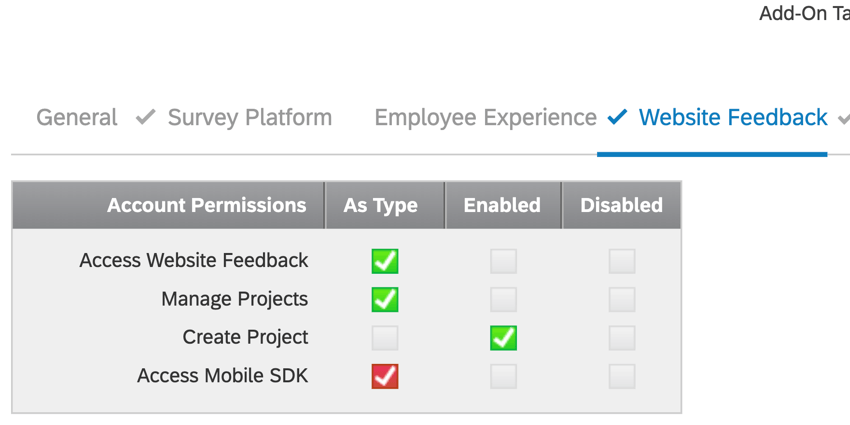




![プロジェクトユーザーとその権限。クリエイティブ]列の下にある[詳細]は、[編集]、[公開]、[削除]、および複数のクリエイティブに展開されます。](https://www.qualtrics.com/m/assets/support/wp-content/uploads//2018/04/collaborate-users-06.png)
![プロジェクトユーザーとその権限。インターセプト]列の下にある[詳細]は、[有効化]、[無効化]、[削除]、[公開]、または[編集]に展開されます。](https://www.qualtrics.com/m/assets/support/wp-content/uploads//2018/04/collaborate-users-07.png)