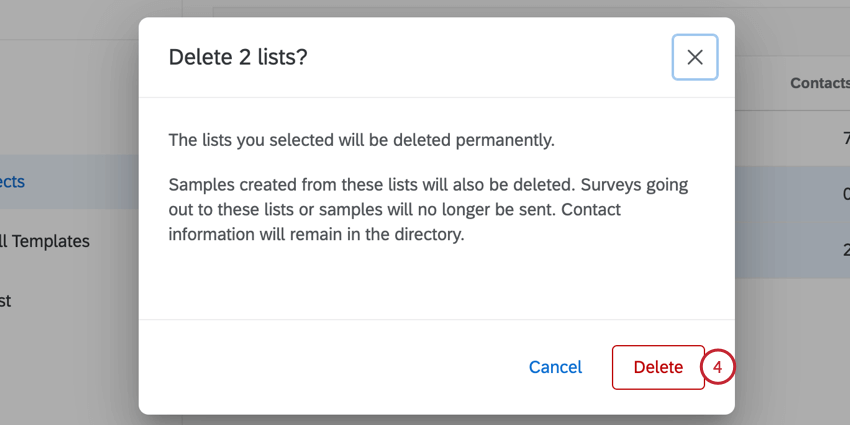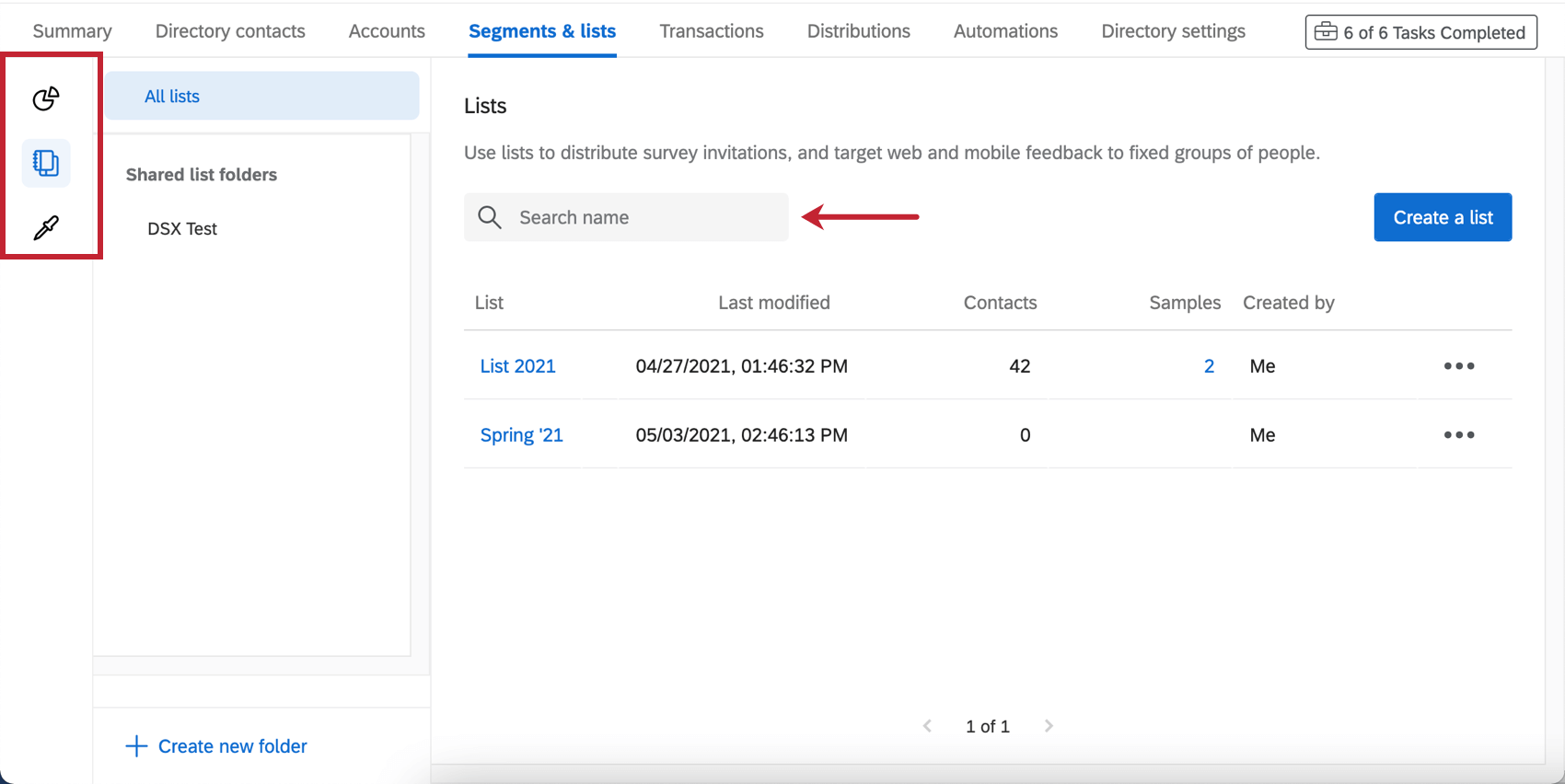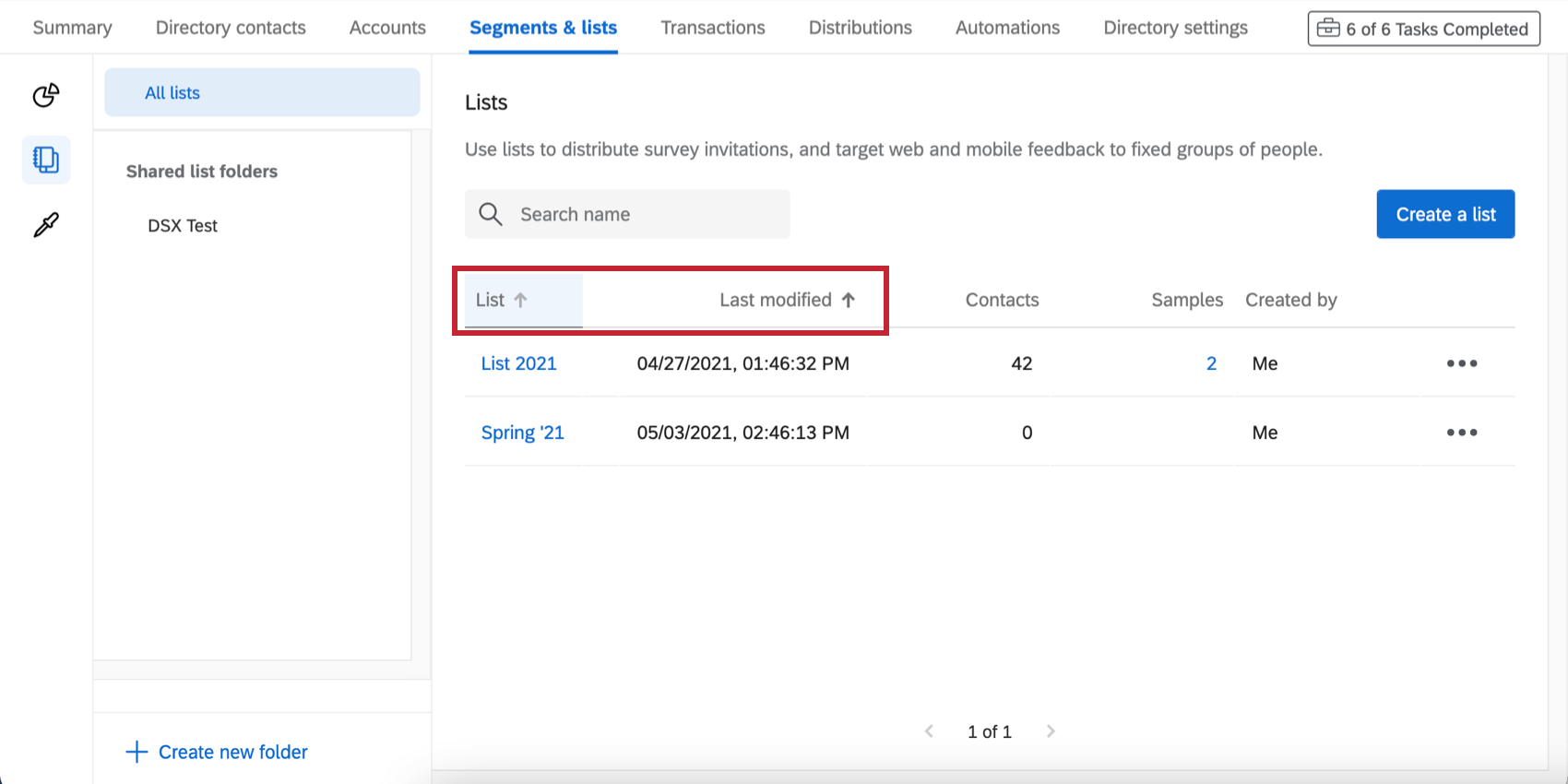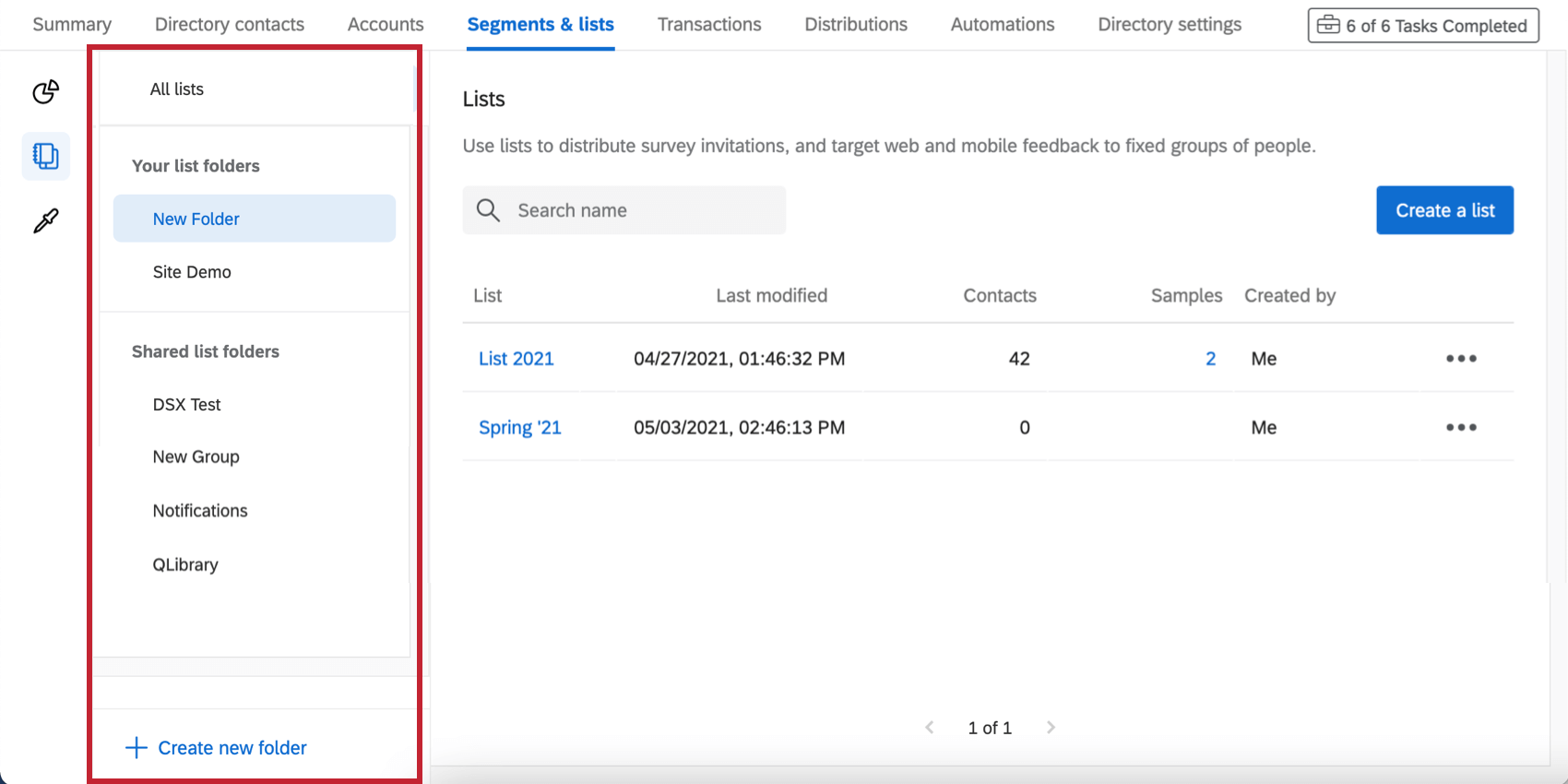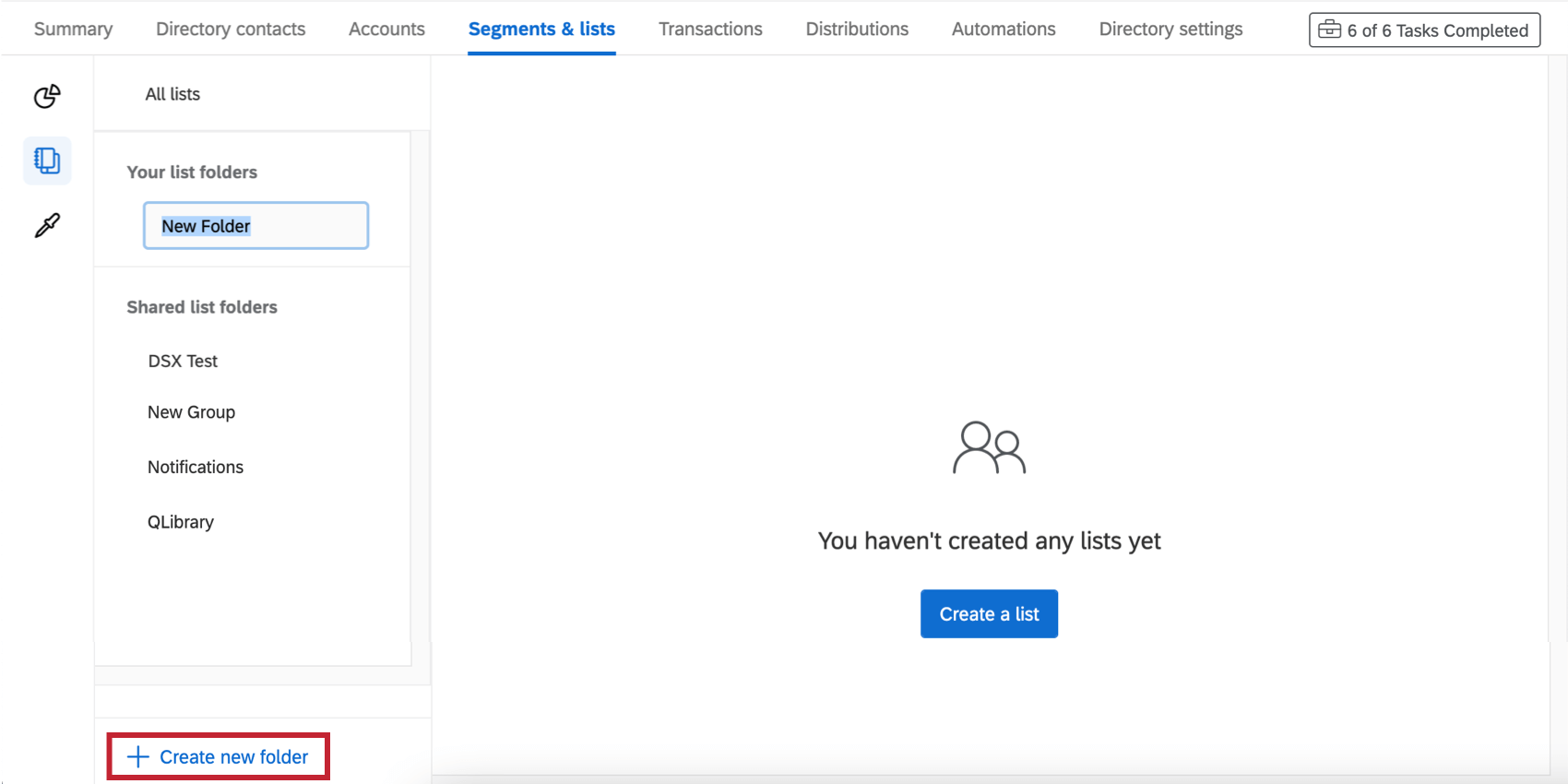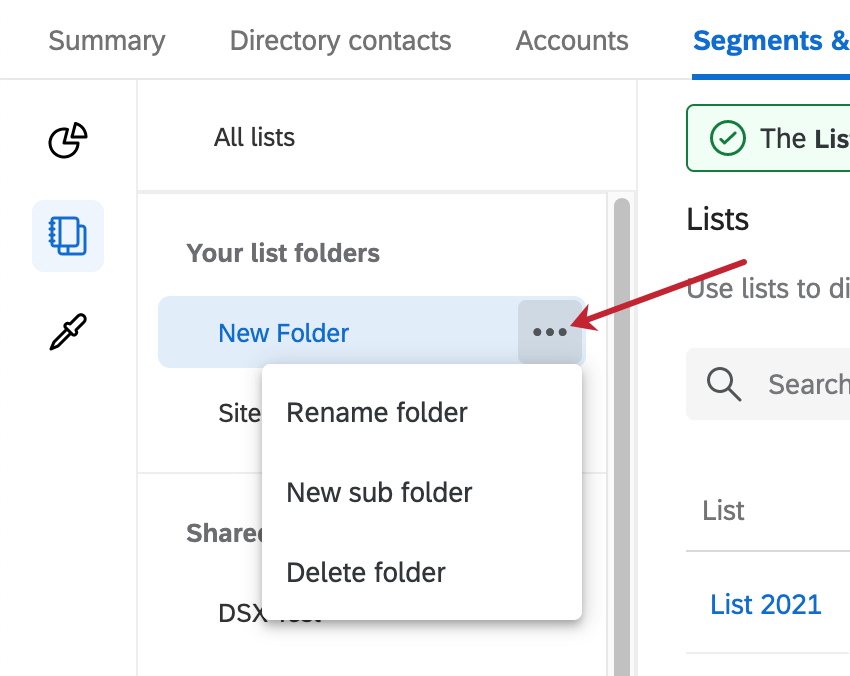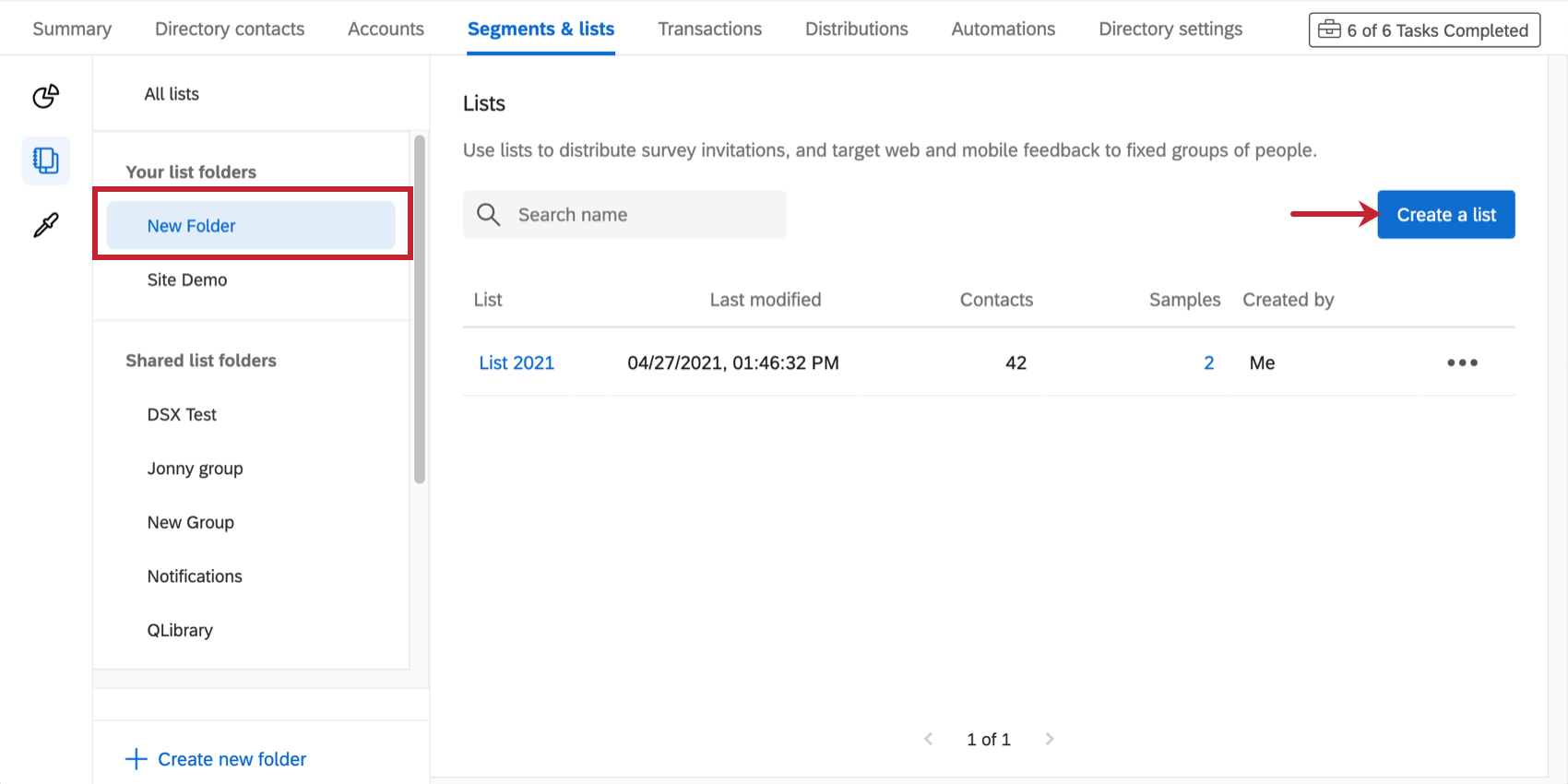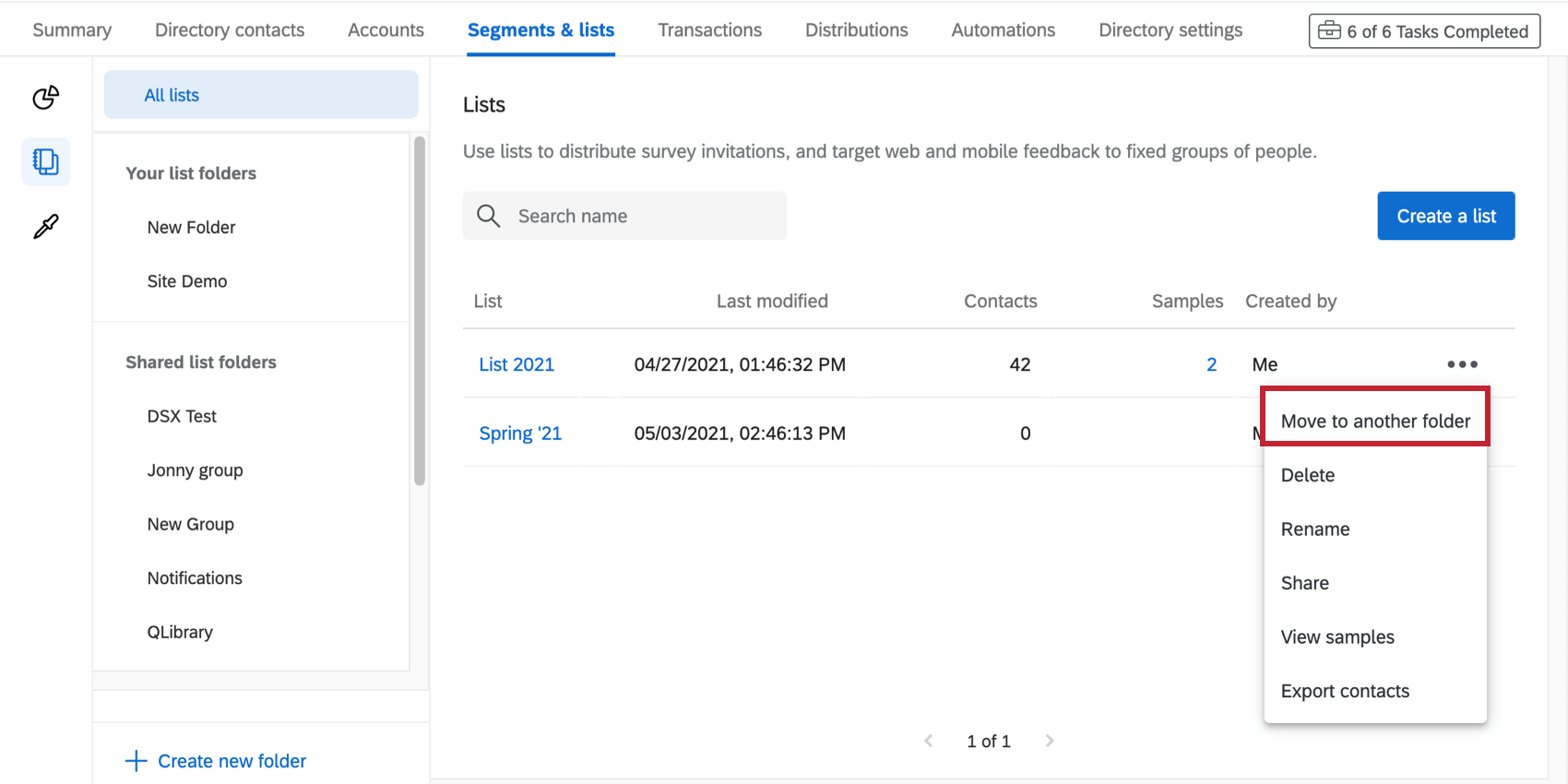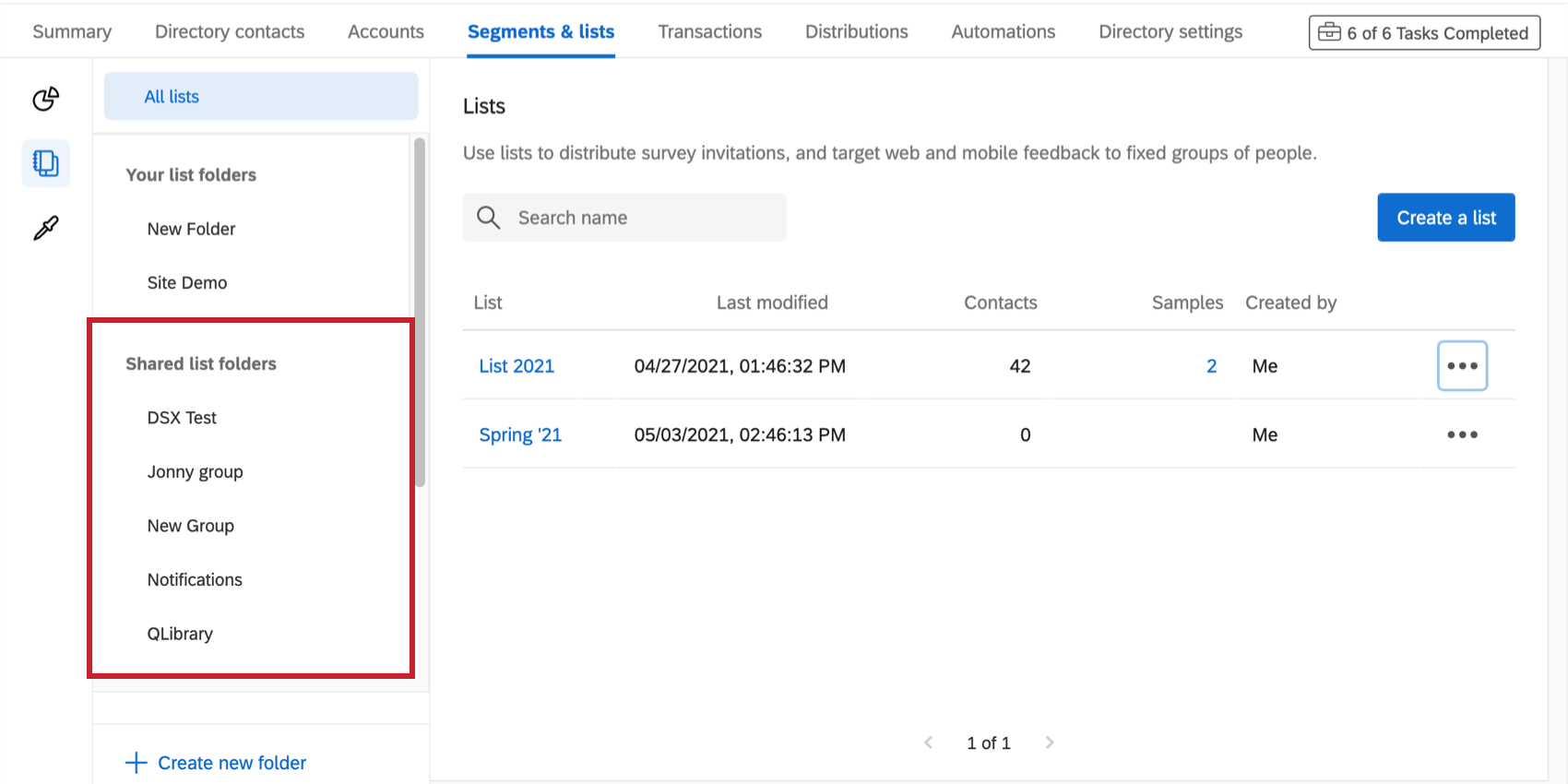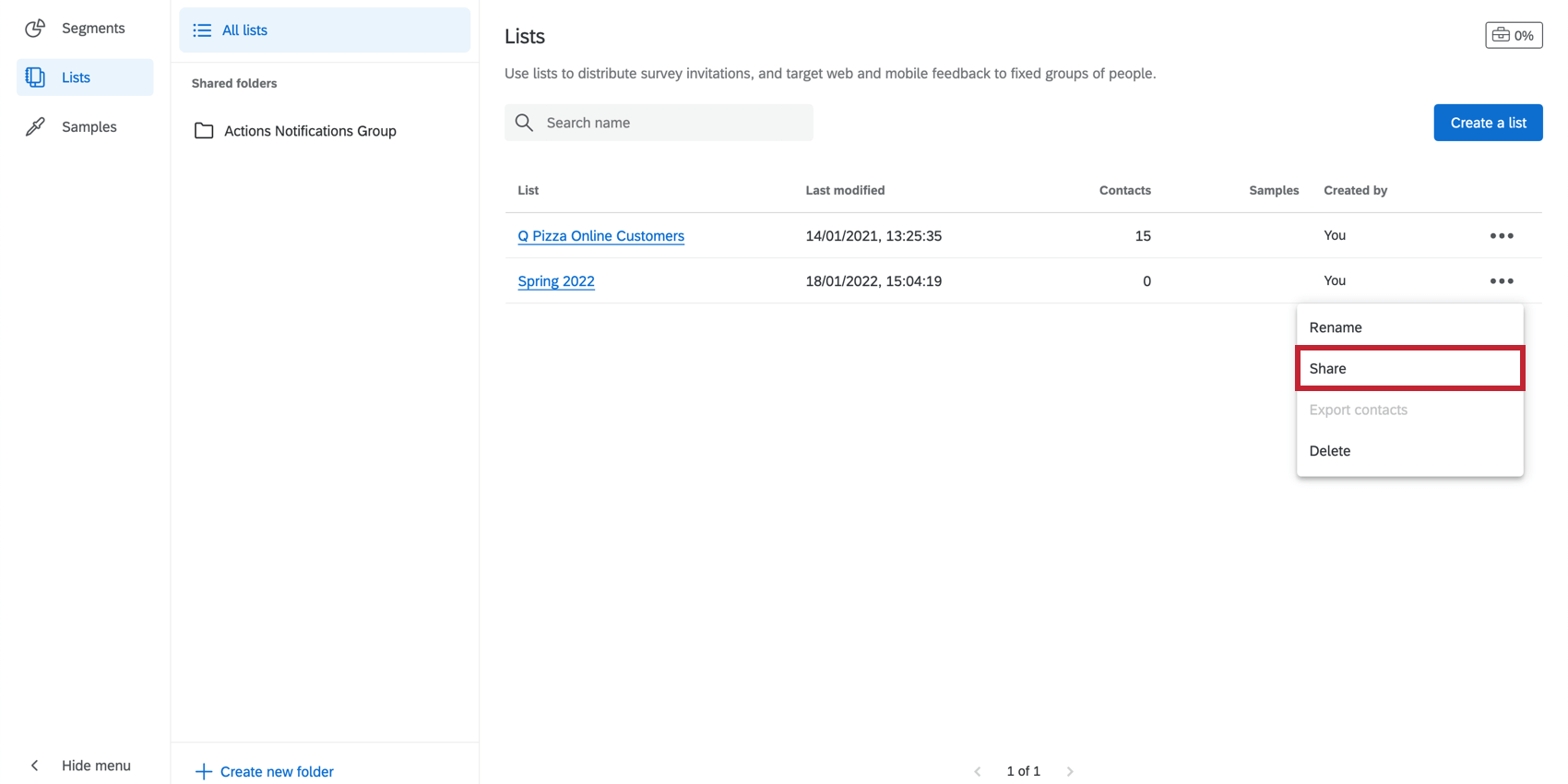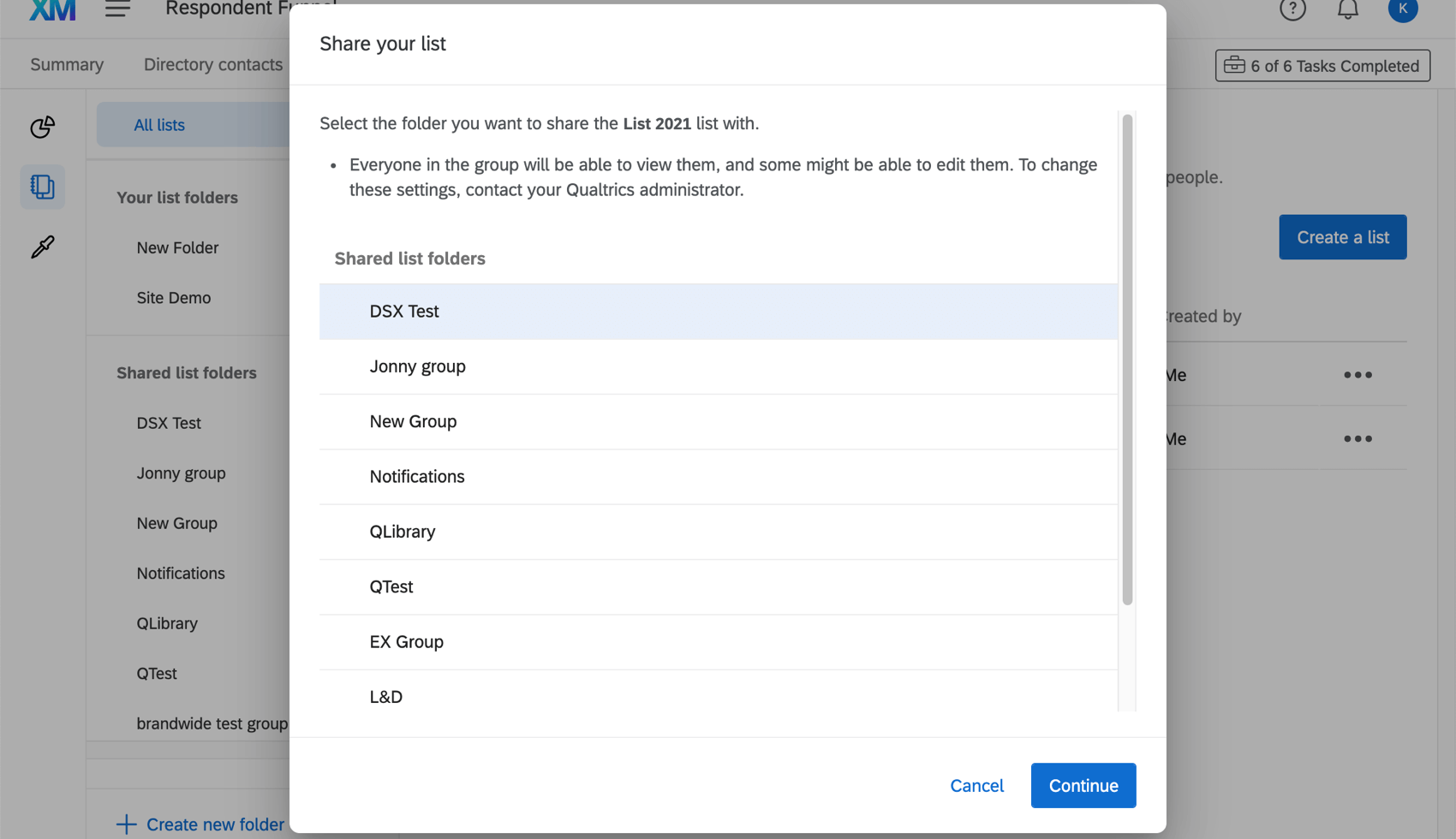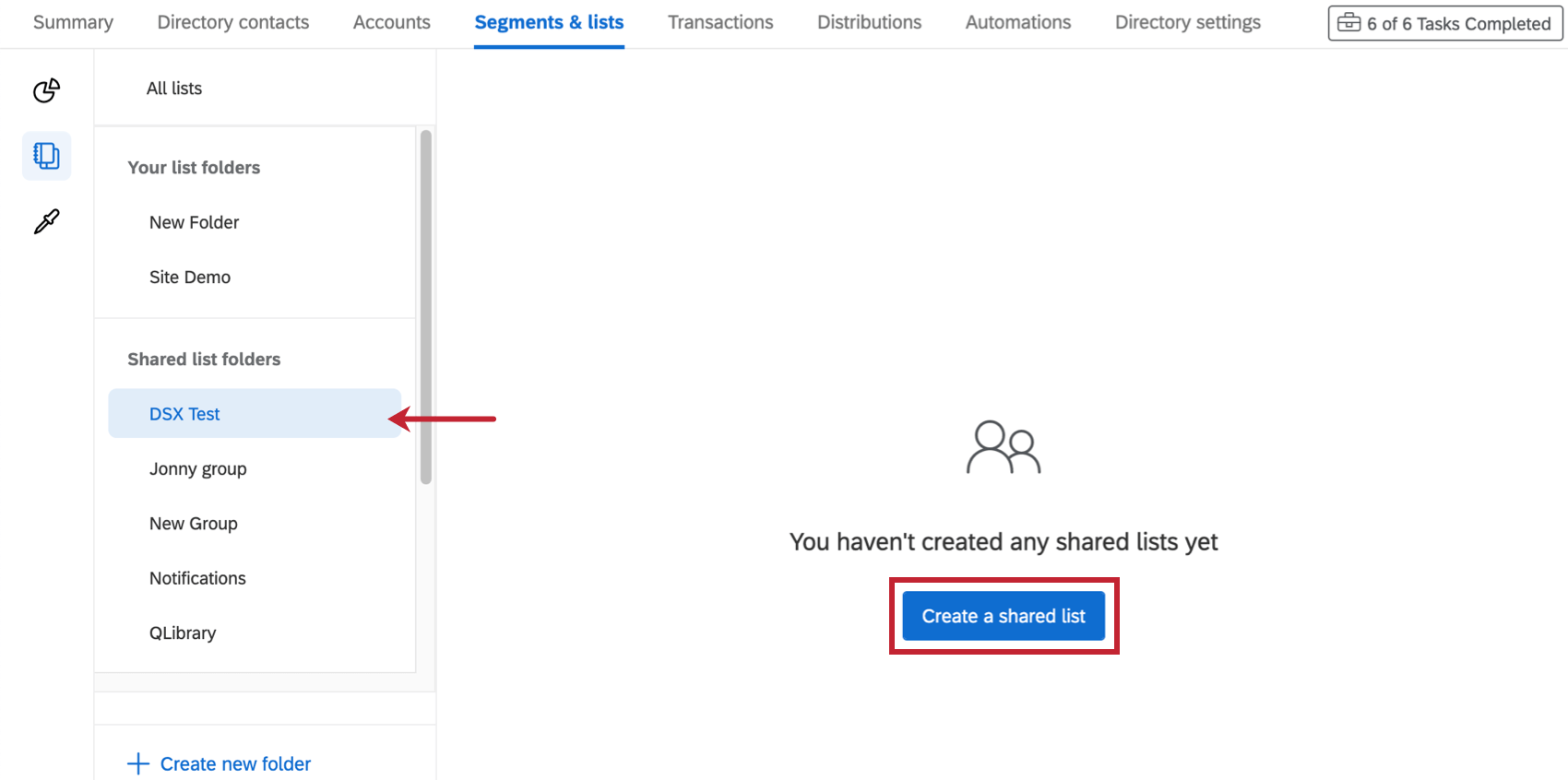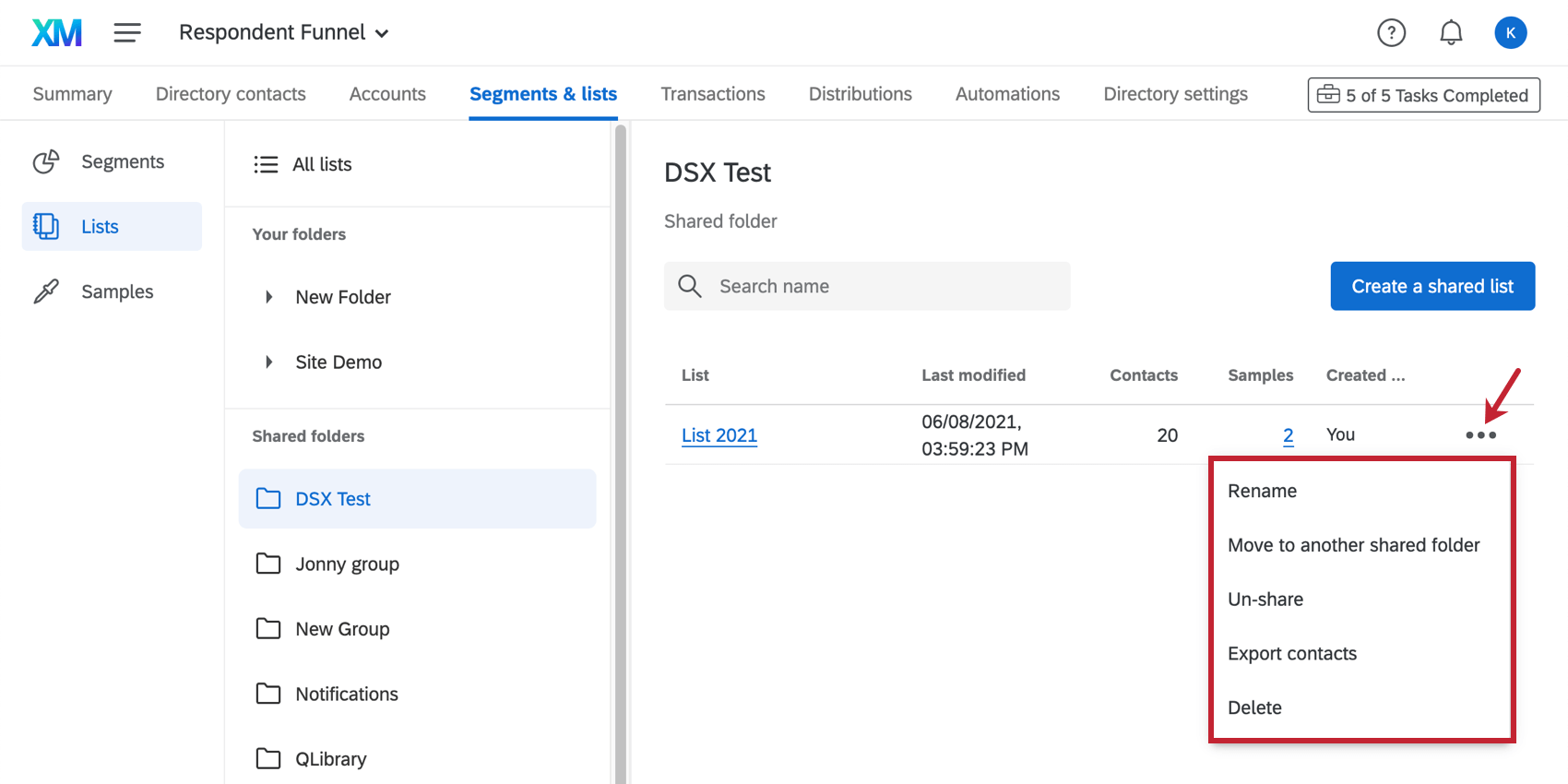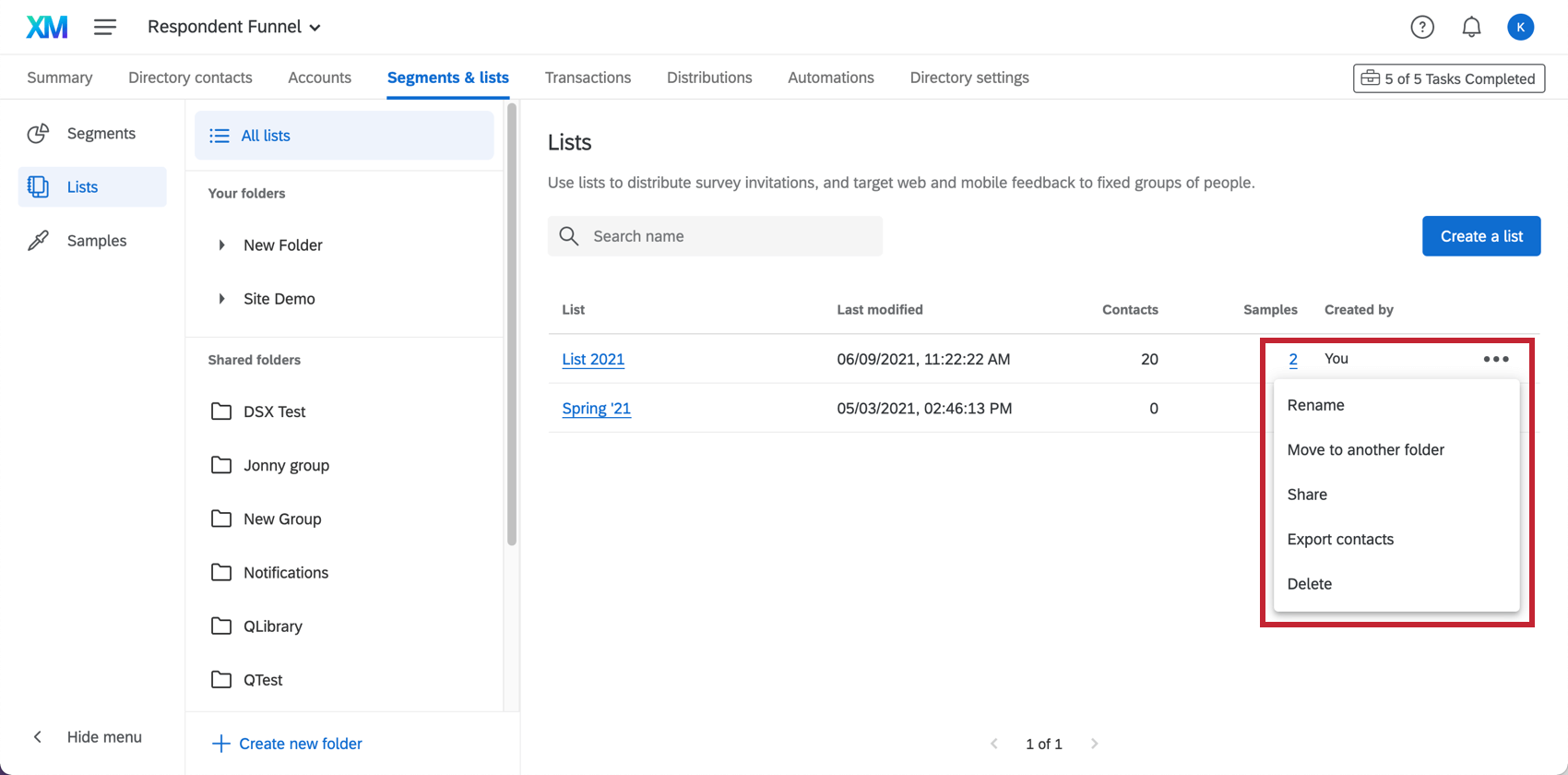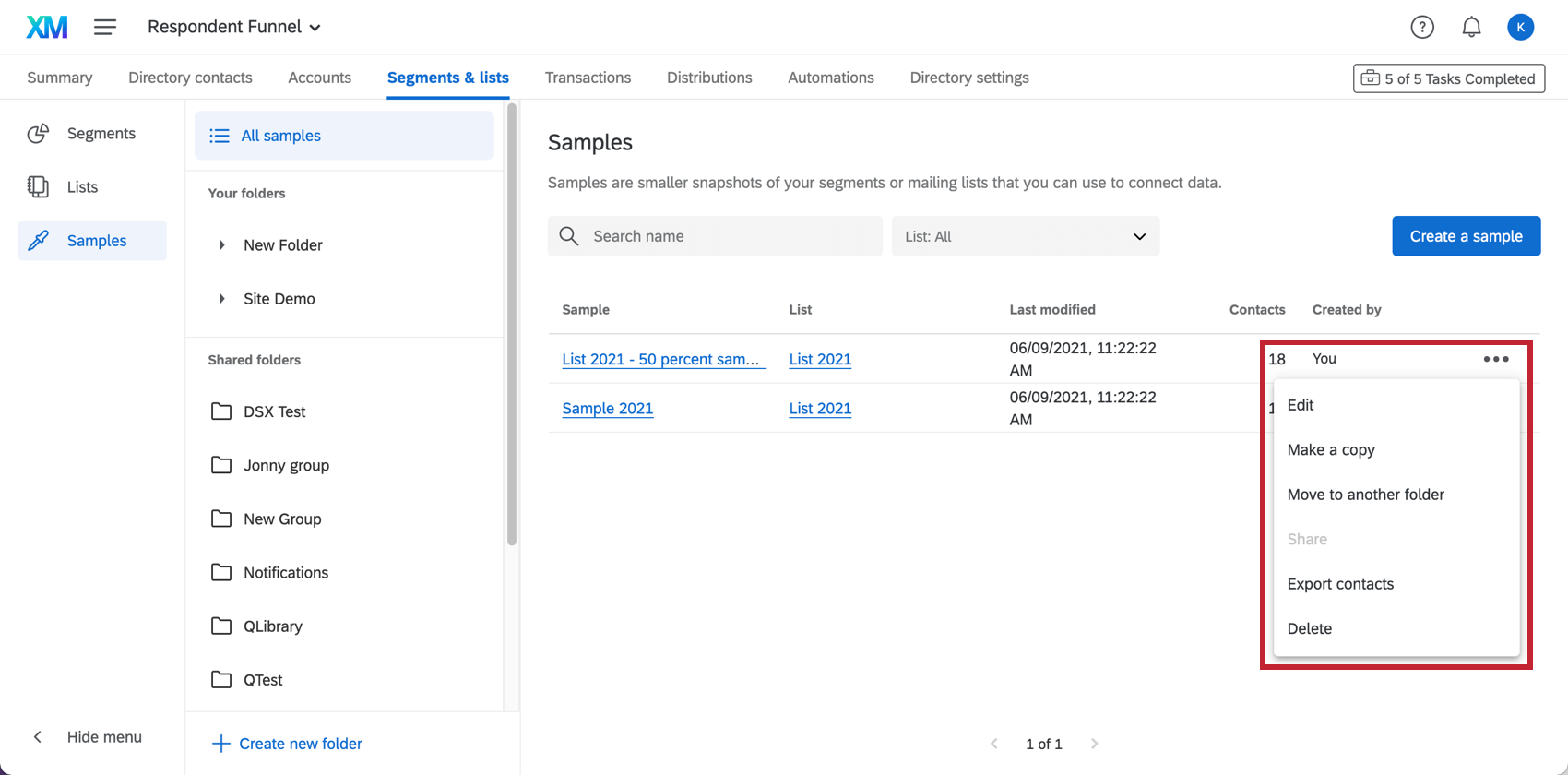メーリングリストとサンプリングのマネージャー
メーリングリストとサンプリングのマネージャーについて
メーリングリストとサンプルを作成したら、リストセクションのSegments &listsタブで管理することができます。このページでは、リストとサンプルを使って以下の方法を説明する:
- 検索
- 並べ替え
- リストやサンプルをフォルダに整理する
- 同僚と共有する
- コピー
- 削除
メーリングリストの検索
細分化&リストタブに入ったら、左側のナビゲーションを使って、どのタイプのリストを検索するかを決定します。ここでは、細分化、リスト化、サンプル化(アイコンの表示順)から選ぶことができる。
あるセクションに入ったら、右の検索バーを使ってリストを名前で検索することができる。異なるセクションの機能は検索しても表示されません。例えば、サンプルを細分化セクションで検索しても見つけることはできません。
メーリングリストの並べ替え
メーリングリストをソートして、見つけやすくすることができます。リストの名前順(アルファベット順)、またはリストの最終更新日順で並べ替えることができます。そのためには、並べ替えに使いたい列のヘッダーをクリックする。特定のリスト内での連絡先の並べ替えについては、連絡先の並べ替えを参照してください。
フォルダー
リストを整理したい場合は、一連のフォルダを作成することができます。サンプルもメーリングリストもフォルダに追加できます。
フォルダの中身を見たい場合は、左のメニューから選択する。すべてのリストには、すべてのフォルダの内容が含まれています。
フォルダの作成とマネージャー
メニューの一番下にあるCreate new folderをクリックして、新しいフォルダを作成します。そして、「Untitled Folder」と表示されているところに名前を入力する。
フォルダをクリックし、ドロップダウンメニューを展開すると、フォルダの名前を変更したり、その中に別のサブフォルダを作成したり、フォルダを削除したりすることができます。
同じフォルダがサンプルとリストの両方に表示されます。
フォルダ分け
フォルダーを選択し、その中でリストを作成する。
すべてのリストを表示している状態で、ドロップダウンをクリックし、「別のフォルダに移動」を選択します。
コンテンツをフォルダにドラッグ&ドロップすることはできません。
リストの共有
ブランド内のユーザーとメーリングリストを共有できます。リストを共有することで、一緒にアンケートを協力体制で実施したり、今後のアンケートで同じ回答者サンプルを使用したりすることが簡単になります。
連絡先リストを共有するには、あなたと共有したいユーザーが一緒にグループに入っている必要があります。自分がどのグループに帰属意識を持っているかは、「共有リスト」フォルダで確認できます。
ここにリストされているグループがない場合、または誰がこのグループに帰属しているかわからない場合は、ブランド管理者に連絡し、グループを作成してもらいましょう。ブランド管理者のためのグループ作成ガイドは、ユーザーグループのページにあります。
リストの共有
連絡先リストを共有するには、ドロップダウンをクリックして共有を選択します。
共有したいグループを選択してください。一度に1つしか選べない。
サンプリングリストを共有しない限り、サンプルを共有することはできません。
新しい共有リストの作成
共有したいグループのフォルダに移動します。次に共有リストの作成をクリックします。そこからメーリングリストを作成し、別のフォルダに作成した場合と同じようにサンプルを作成することができます。
共有リストのアクション
メーリングリストがグループに共有されると、ドロップダウンをクリックして一連のアクションから選択することができます:
- 他の共有フォルダに移動する:リストを別のグループフォルダに移動します。このオプションはリストを作成した場合のみ表示されます。
注意リストへのアクセシビリティを変更すると、他のユーザーが送信中の配信が中断されることがあります。リストを移動させるのは、それが自分のやりたいことだと確信できる場合に限る。
- 共有を解除する:共有フォルダからリストを削除し、自分だけがアクセスできるようにします。このオプションはリストを作成した場合のみ表示されます。
注意リストの共有を解除すると、他のユーザーがそのリストに配信中の配信が中断されることがあります。リストの共有を解除するのは、それがあなたの望むことだと確信している場合のみです。
サンプルを別の共有フォルダに移動したり、共有解除したりすることはできません – それらのアクションはメーリングリスト上で行う必要があります。
リストのアクション
リストやサンプリングの次へをクリックすると、いくつかのアクションが選択できます。これらは リストのオプション.
メーリングリスト アクション
- 名前の変更リストの名前を変更します。
- 他のフォルダに移動リストをフォルダに移動します。
- 共有する:リストを共有フォルダーに移動し、そのグループの全員がアクセスして編集できるようにします。
- 連絡先をエクスポート:メーリングリストをエクスポートします。
- 削除するメーリングリストを削除します。
サンプルのアクション
- 編集:名前、サンプルサイズ、サンプリング基準を変更する。再サンプリングをクリックすると、条件に従って再度サンプルが採取されます。
- コピーを作る:同様の条件で新しいサンプルを作成する。このオプションをクリックすると、コピーされたサンプルと同じサンプリング条件のウィンドウが開きます。コピーを作成する前に、リストの名前、サンプリング条件、サンプリングされるメーリングリストを調整することができます。これは、わずかな調整で複数の似たサンプルを素早く作るのに最適な方法です。
- 他のフォルダに移動リストをフォルダに移動します。
- 共有する:サンプルは、リンク先のメーリングリストも共有されている場合にのみ共有されるため、このオプションは無効になっています。
- 連絡先をエクスポートします:サンプルをエクスポートします。
- 削除する:サンプルを削除します。
メーリングリストとサンプリングの一括削除
以下の手順で、複数のメーリングリストやサンプルを1アクションで削除することができます。
- 削除したいリストが含まれているフォルダに移動します。これは、あなたが作成した個人フォルダでも、あなたがアクセシビリティを持っている「共有」フォルダでもかまいません。
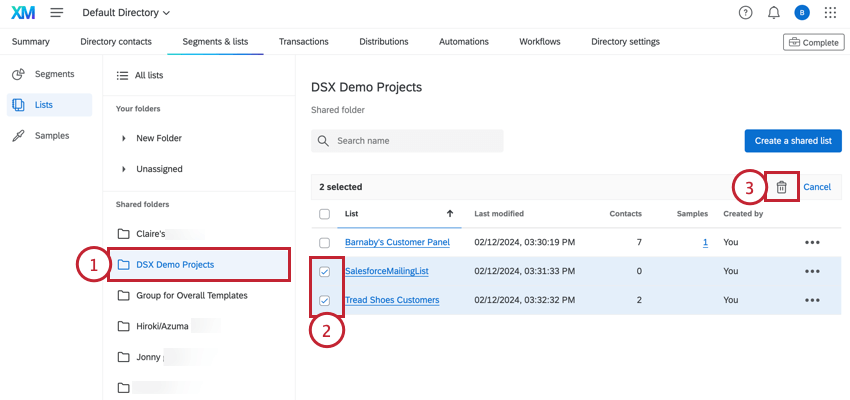 Qtip:リストの一括削除はフォルダからのみ可能です。すべてのリスト」ビューからリストを一括削除することはできません。
Qtip:リストの一括削除はフォルダからのみ可能です。すべてのリスト」ビューからリストを一括削除することはできません。 - 削除したいメーリングリストの次へボックスを選択します。
- ごみ箱アイコンをクリックします。
- 削除をクリックする。