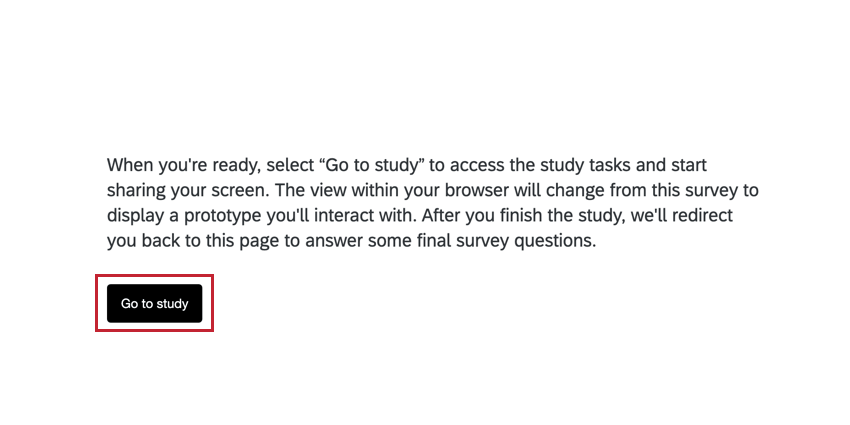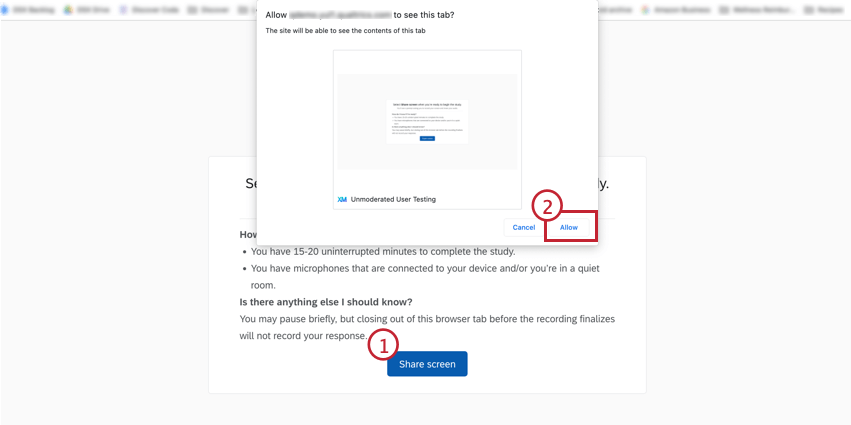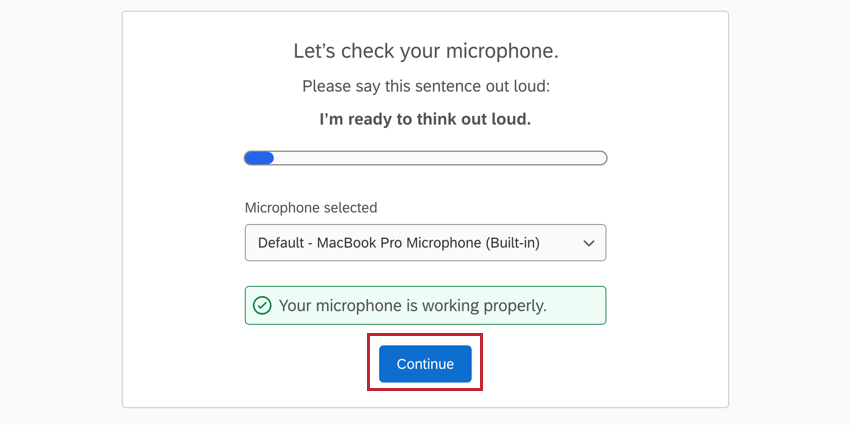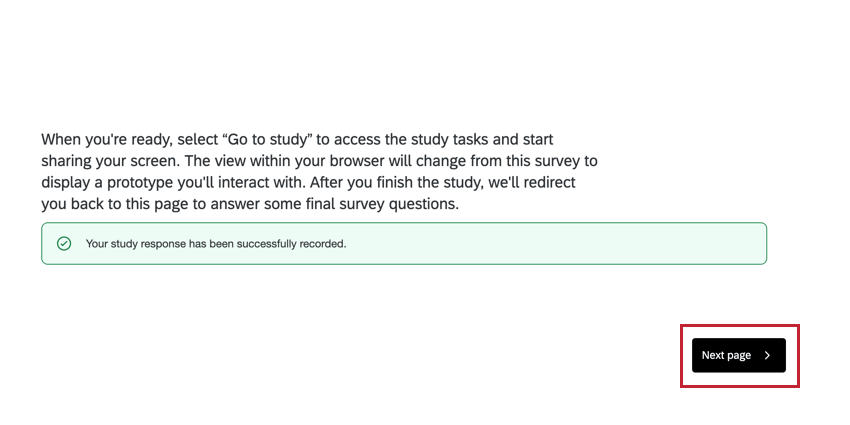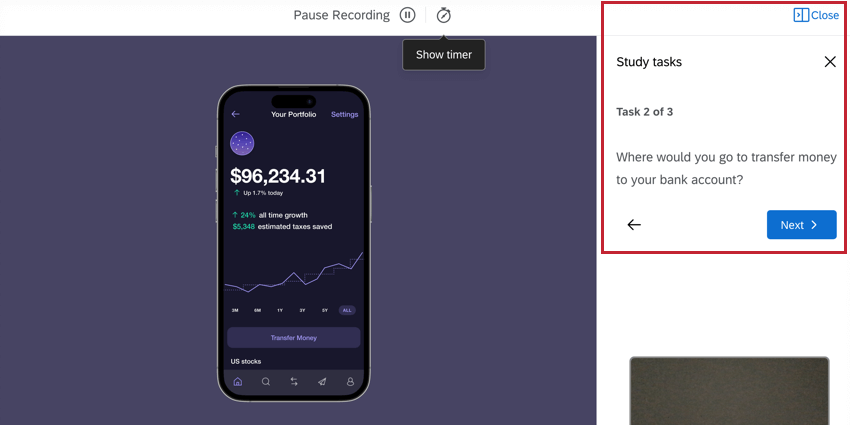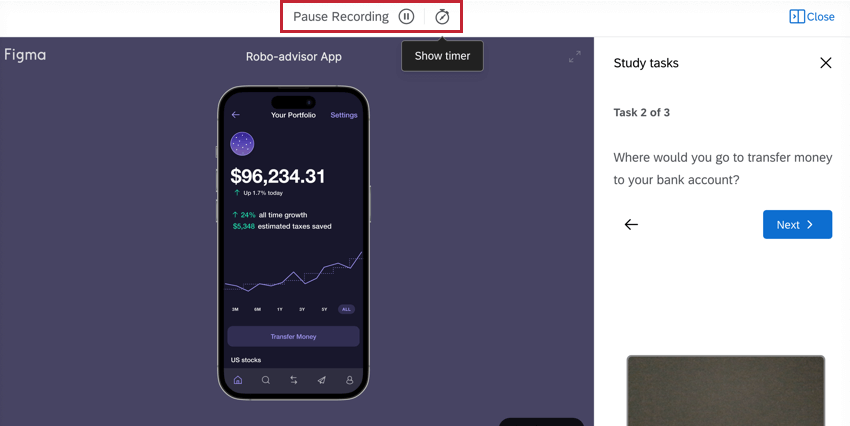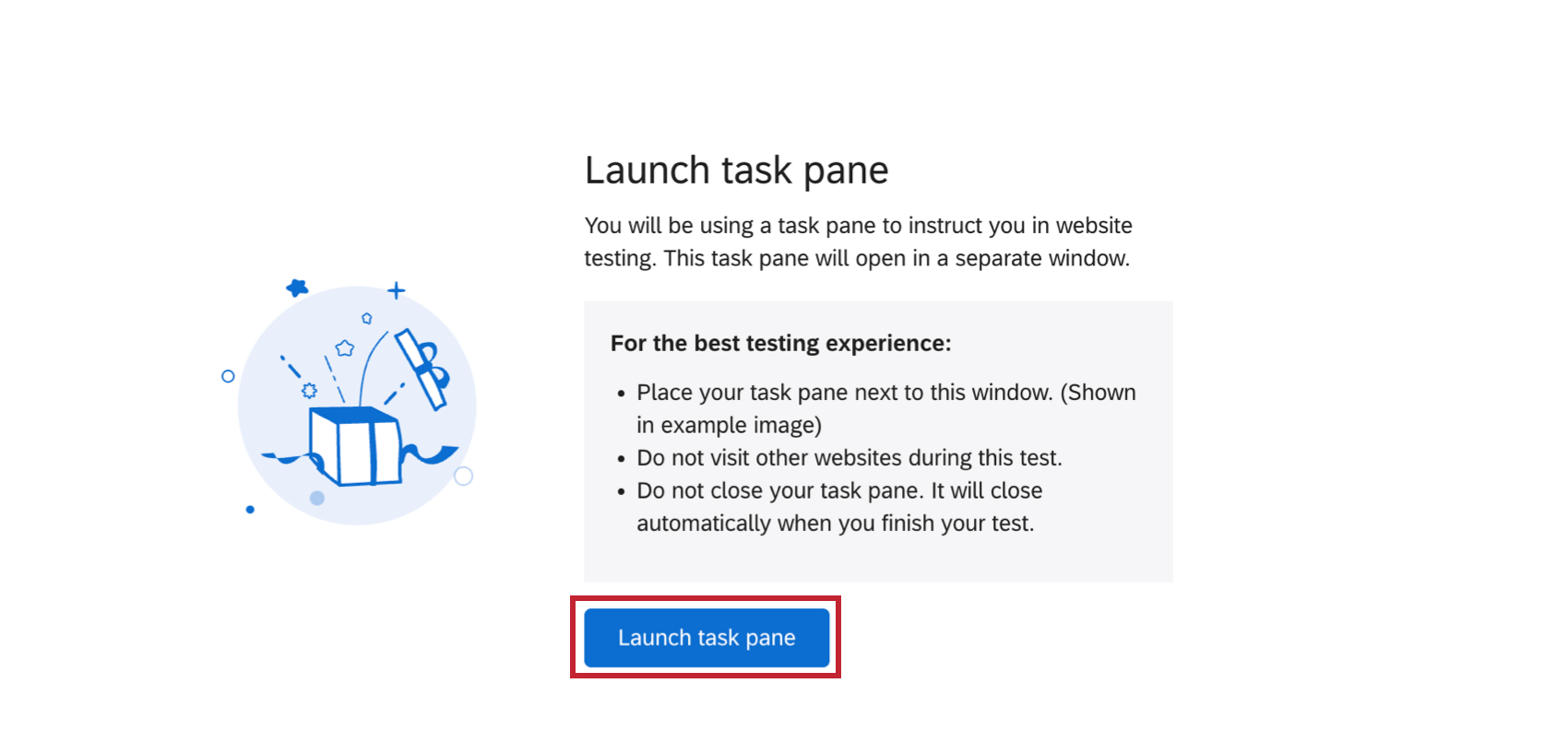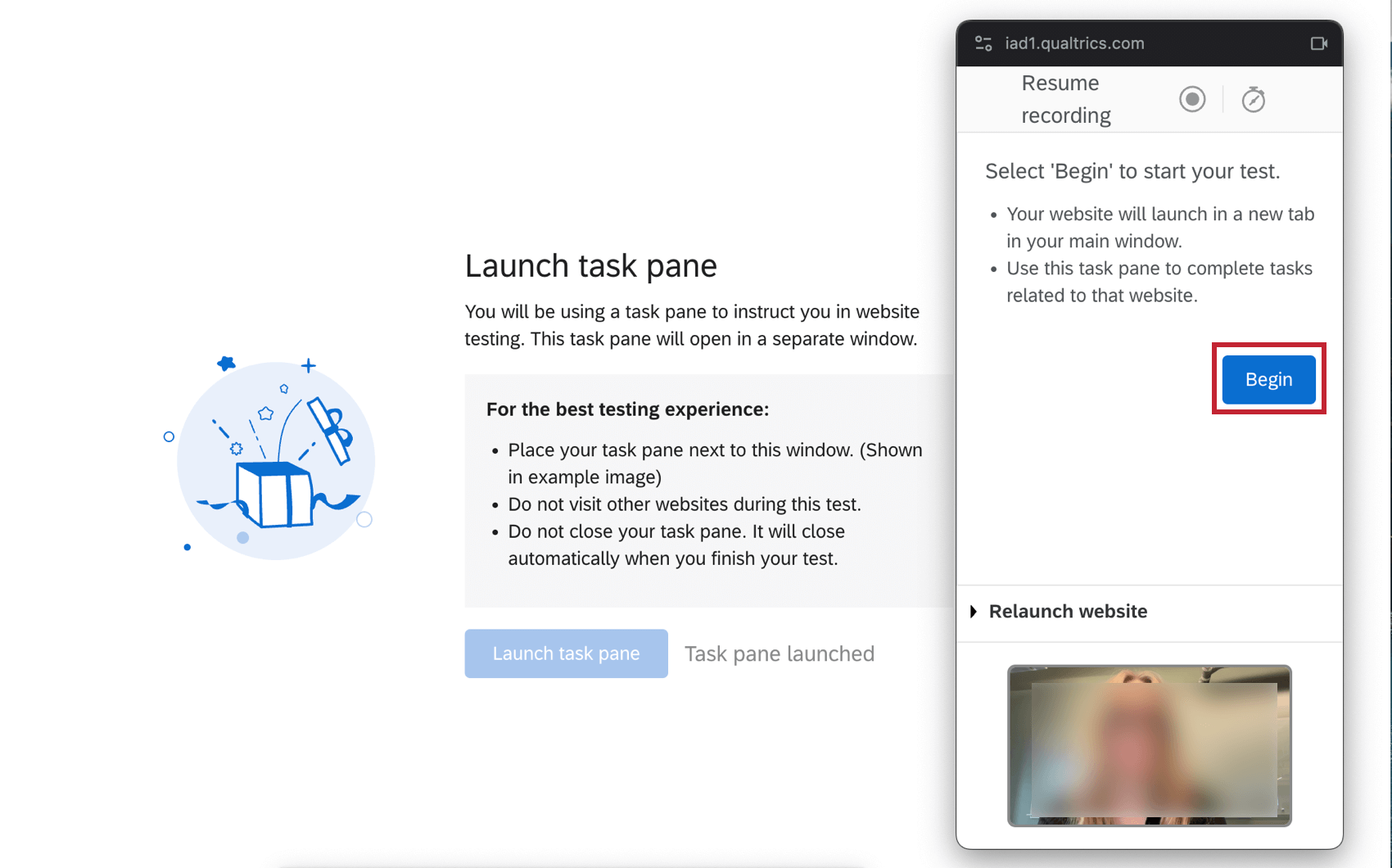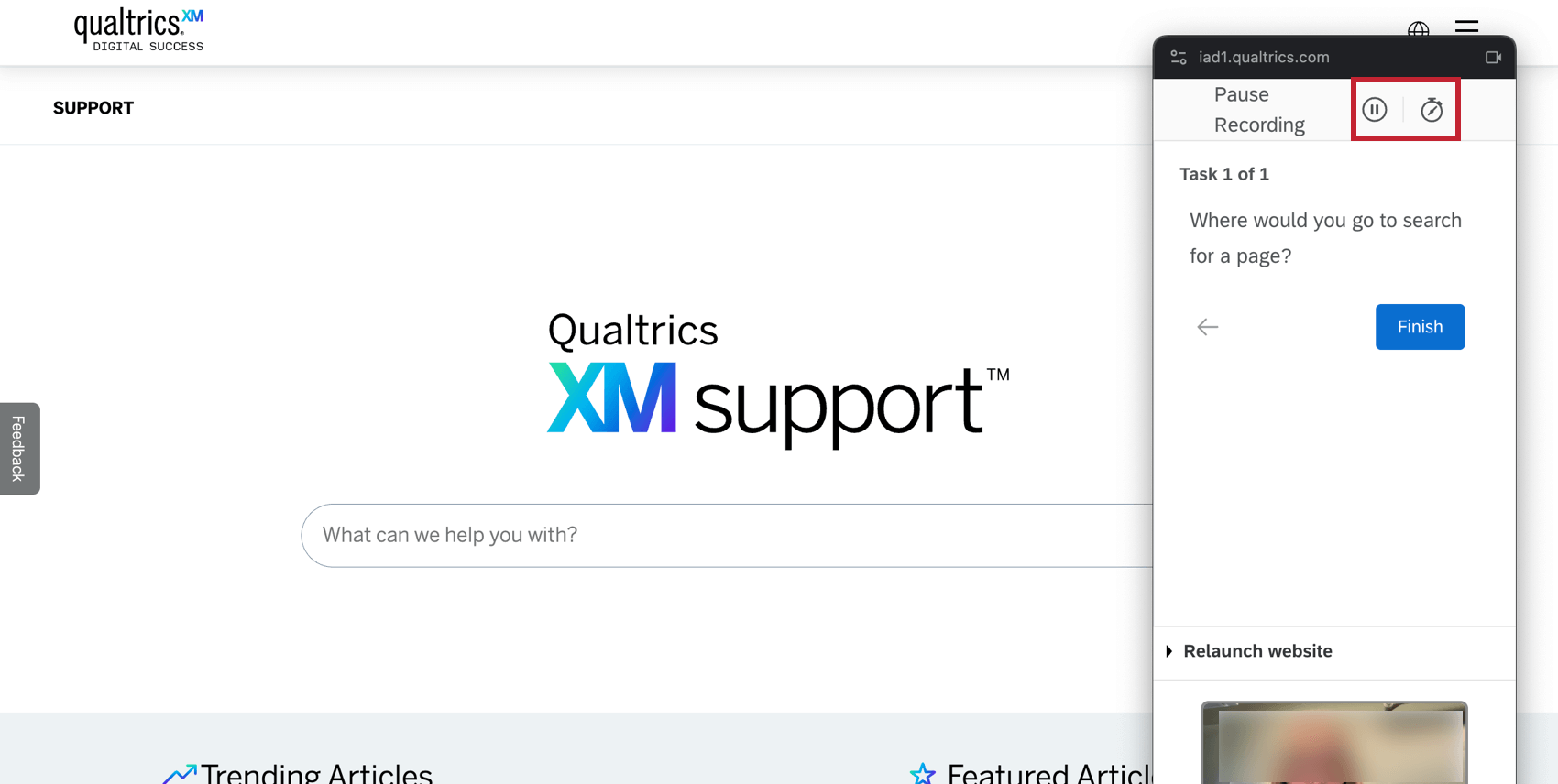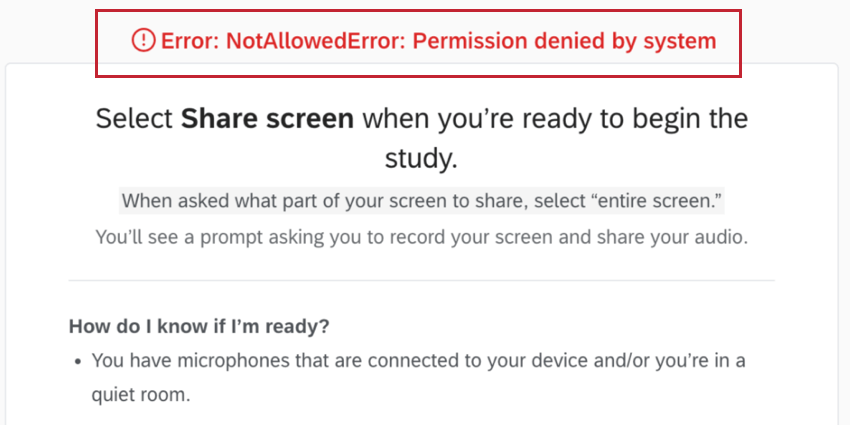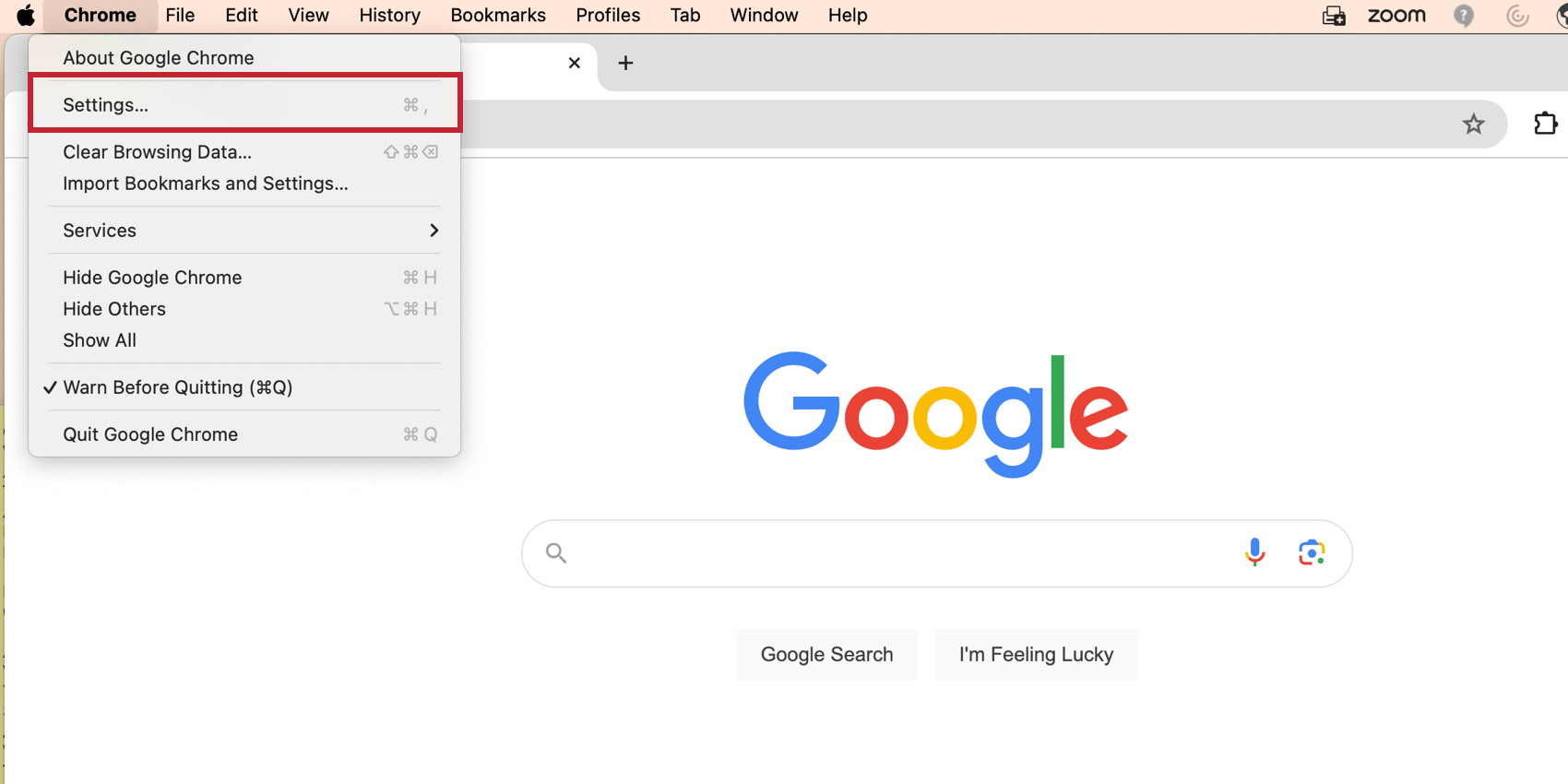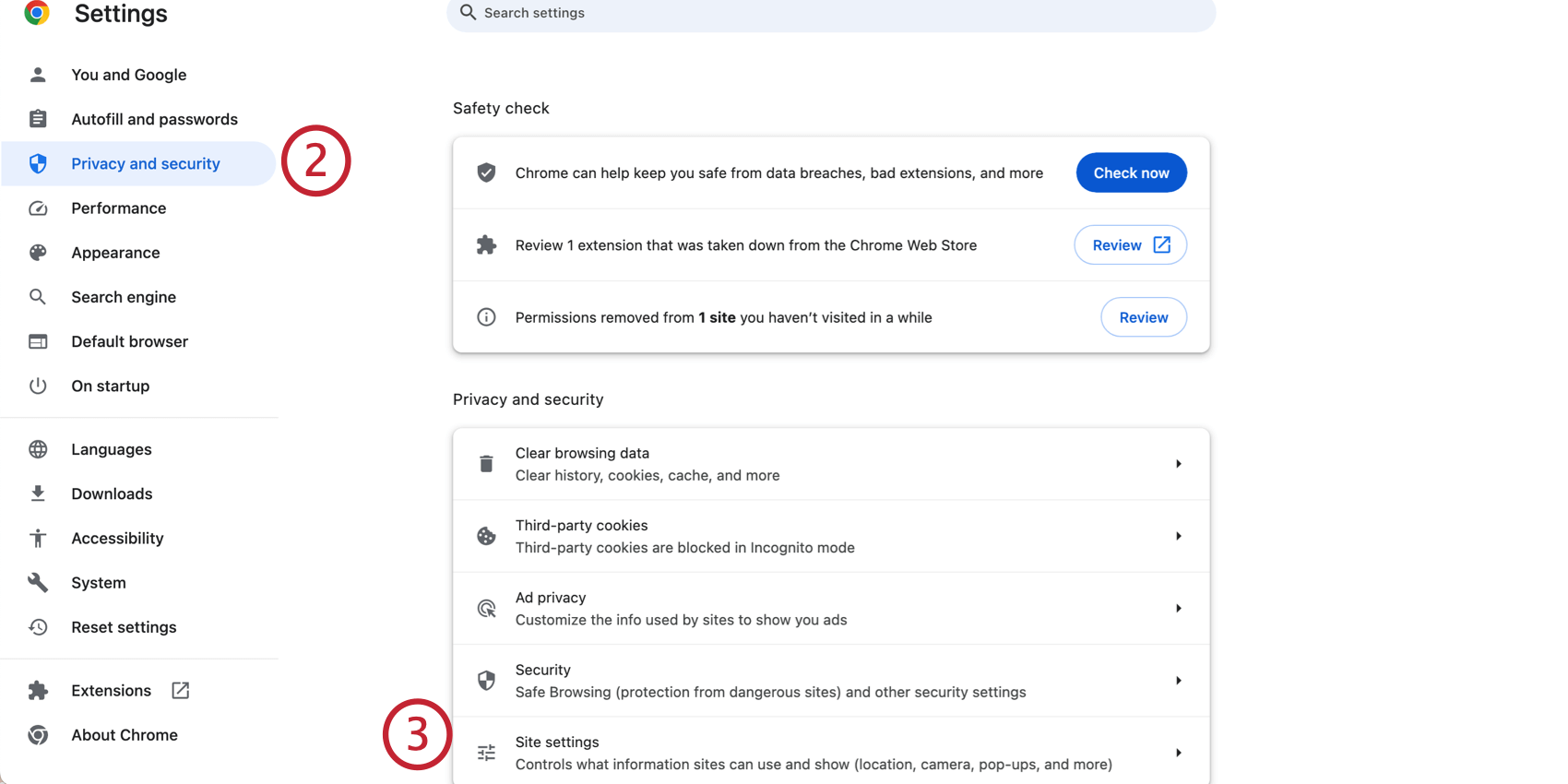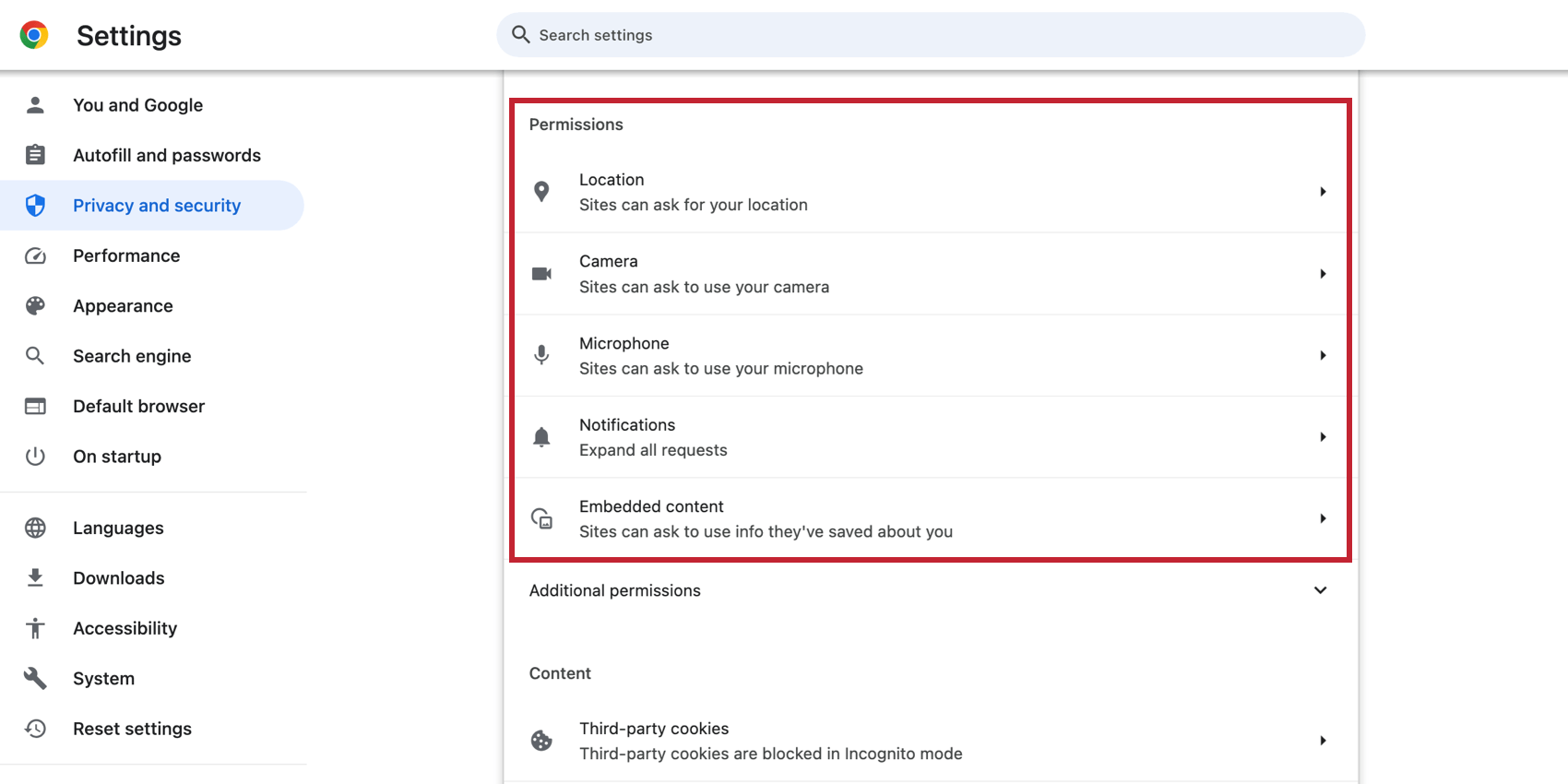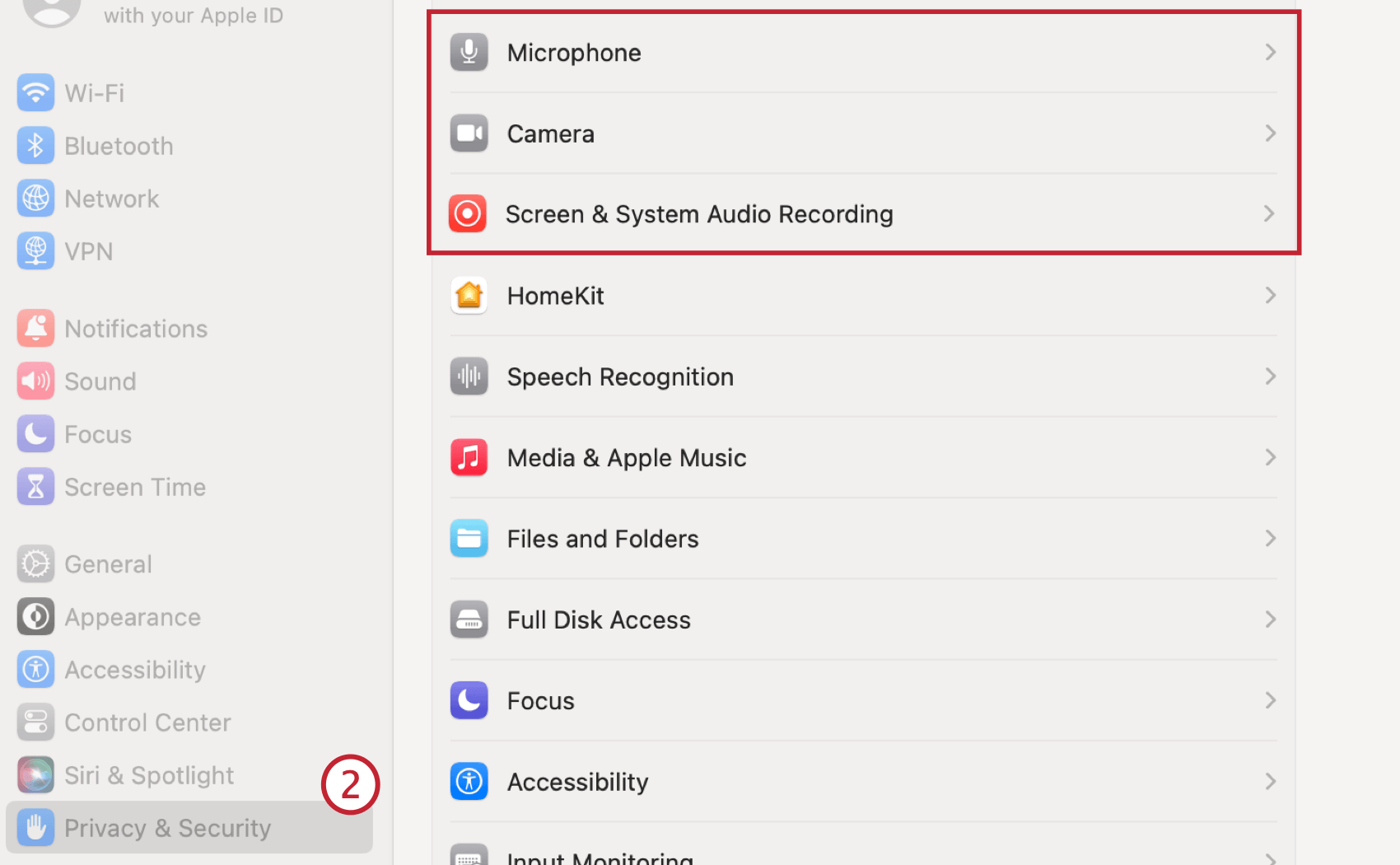司会なしのユーザーテストに関する質問
無修正ユーザーテストの質問について
非モデレート型ユーザーテストの質問タイプでは、アンケート調査参加者は、提示されたプロトタイプまたはライブ ウェブサイトに関する質問に答えるビデオまたは音声を録画し、アップロードすることができます。
モデレートされていないユーザーテストの質問を可能にする
この質問タイプを使用する前に、適切なユーザー権限が必要です。ブランド管理者は、必要な権限を与えることができます。この機能を使用するには、UXライセンスが必要です。
- が必要だ。 モデレーターなしのユーザーテスト許可 この種の質問を作成する。
- が必要だ。 データと分析にアクセスする:オーディオ&ビデオ許可 質問に対する回答を表示および編集するためです。
司会なしのユーザーテスト質問を設定する
- 新しい質問を追加する
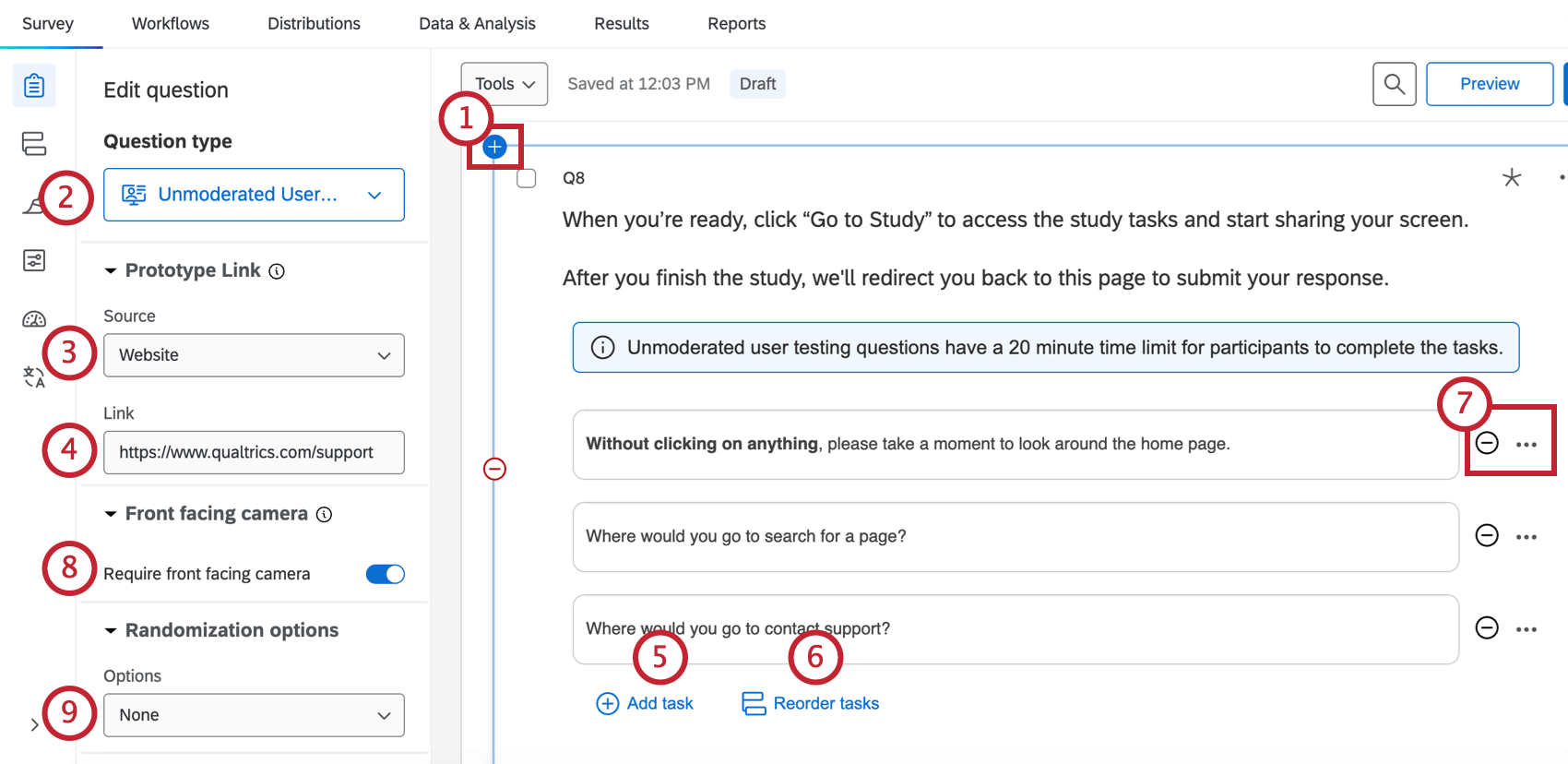 Qtip: モデレートされていないユーザーテストの質問の前後にページ区切りを追加してください。
Qtip: モデレートされていないユーザーテストの質問の前後にページ区切りを追加してください。 - ドロップダウンから「Unmoderated User Testing」を選択します。
- ソースを選択する。
- プロトタイプ。
Qtip: プロトタイプは、Figma、AdobeXD、またはInVisionから作成できます。
- ウェブサイト
注意ソースが Web サイトの場合、回答者は Google Chrome または Microsoft Edge ブラウザを使用する必要があります。
- Youtubeのビデオ。
- グーグルドライブのリンク
- PDF.
- クアルトリクス.
- プロトタイプ。
- プロトタイプのリンクをリンクボックスに挿入します。リンクは “https://”で始まる完全なものでなければならない。
クエリ文字列”&hide-ui=1 “をFigmaリンクの最後に追加して、Figma UIを必ず非表示にしてください。これにより、アンケートに回答する際に、回答者がFigmaリンクにアクセスできないようになります。
- テストの質問中に参加者に完了してもらいたいタスクを追加してください。
注意タスク数に制限はありませんが、セッションは20分間に制限されています。その時間内に無理なくこなせるタスク数であることを確認する。Qtip:最後に有益なタスクを追加するのは良いアイデアかもしれない。例えば、参加者にビデオがアップロードされるまで待ってからアンケートに戻るように指示するものです。Qtip:タスクを削除するには、タスクの右にある (–) ボタンをクリックしてください。
- オプションで、タスクの順序を変更するには、タスクの順序変更をクリックします。
- 必要であれば、タスクを編集してください。
- タスクの次へ ( – ) ボタンをクリックすると、タスクが削除されます。
- リッチコンテンツエディターを使ってタスクを編集するには、3点メニューをクリックします。
Qtip: リッチテキストエディターの一部のコンポーネントは、一部の言語のアンケート調査と互換性がありません。
- 回答者に前面カメラを使用して回答を記録するよう求めるには、前面カメラを必須にします。この機能はデフォルトでは無効になっている。
- 必要に応じてランダム化機能を選択する。
- 最初のタスク以外をランダム化機能:最初のタスクを除くすべてのタスクをランダム化機能。
- ランダム化機能:すべてのタスクをランダム化機能。
- ランダムなサブセット化機能:タスクの一部をランダム化する機能。このオプションを選択した場合、下のドロップダウンからランダム化したいタスクも選択します。
- アンケートのオプションに移動します。
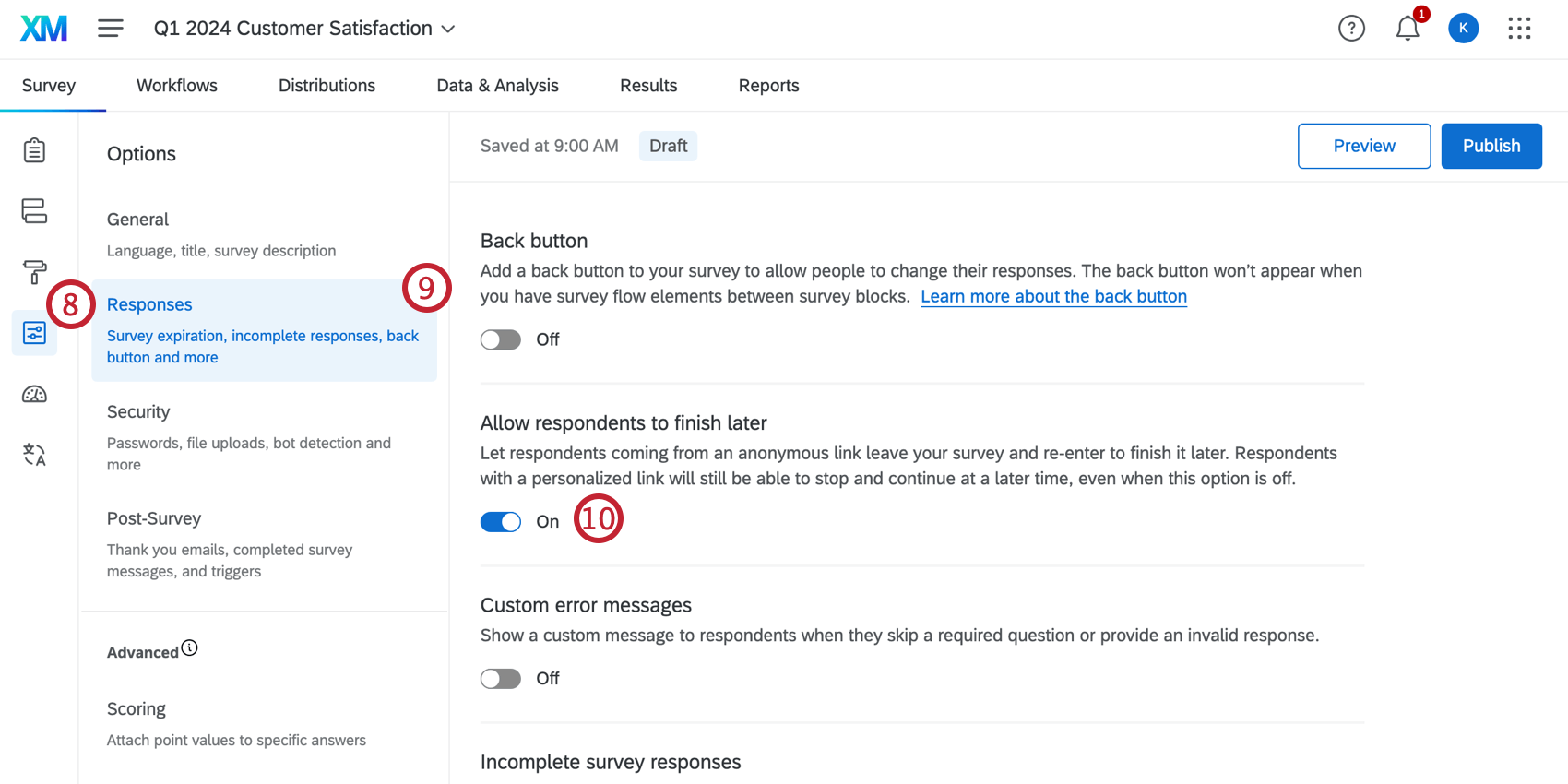
- 回答セクションに入る。
- 回答者が後で終了することを許可するをオンにします。
回答者がこの部分を確実に完了できるように、モデレートされていないユーザーテストの質問タイプを必須にすることをお勧めします。必要に応じて、その他の回答の要件や質問の動作をカスタマイズしてください。
回答者のエクスペリエンス
モデレートされていないユーザーテストの問題が表示されると、質問プロンプトとGo to studyボタンが表示されます。このボタンをクリックしてください。
説明書を評価し、画面を共有する意思があることを確認してください。準備ができたら、Share screenをクリックします。ブラウザも同様に許可を求めてきます。
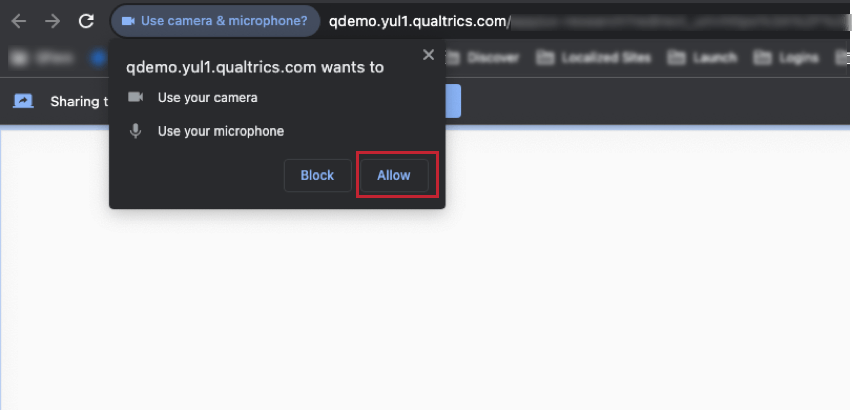
Continue(続行)」をクリックする前に、マイクが正しく動作していることを確認してください。前面カメラが必要な場合は、ビデオをチェックするよう促されます。デフォルトのマイク/カメラを変更するには、ドロップダウンを使用します。
タスクが完了すると、Finishをクリックするよう促されます。録音が保存されると、アンケートに戻ります。次へ」をクリックして次に進みます。
回答者のエクスペリエンスは、調査対象のプロトタイプによって若干異なる。特定のプロトタイプに関する情報は、以下のサブセクションを参照のこと。
プロトタイプの回答者エクスペリエンス
タスクは右側のスタディタスクの下に表示されます。各タスクの指示に従って、プロトタイプに Engage してください。タスクペインを非表示にするには、右上のアイコンをクリックします。
一時停止ボタンをクリックすると録画が一時停止されます。タイマーを表示するには、ストップウォッチアイコンをクリックします。
ライブウェブサイトの回答者エクスペリエンス
タスクペインの起動] をクリックし、モデレーションなしのユーザーテストを開始します。
タスクペインはアンケートのポップアップウィンドウとして表示されます。このウィンドウは、セッションが完了するまで、ライブウェブサイトのウィンドウの上に表示されます。開始]をクリックして、モデレートされていないユーザーテストのタスクを開始します。
一時停止ボタンをクリックすると録画が一時停止されます。タイマーを表示するには、ストップウォッチアイコンをクリックします。
データと分析
モデレートされていないユーザーテストの質問からの回答は、「データと分析」タブの「音声 & 動画エディター」に表示されます。ここからトランスクリプトの表示、音声および動画の回答からのクリップの作成、ハイライトリールの作成、AI主導のインサイトの活用によって、動画回答のテーマの特定を行うことができます。詳細については、「オーディオおよびビデオエディター」を参照してください。
トラブルシューティング
NotAllowedErrorが表示される場合は、ブラウザやコンピュータの設定により、クアルトリクスがカメラやマイクにアクセスできない状態になっています。モデレートされていないユーザーの質問を使用する前に、ブラウザまたはコンピュータのアクセス許可を有効にしてください。