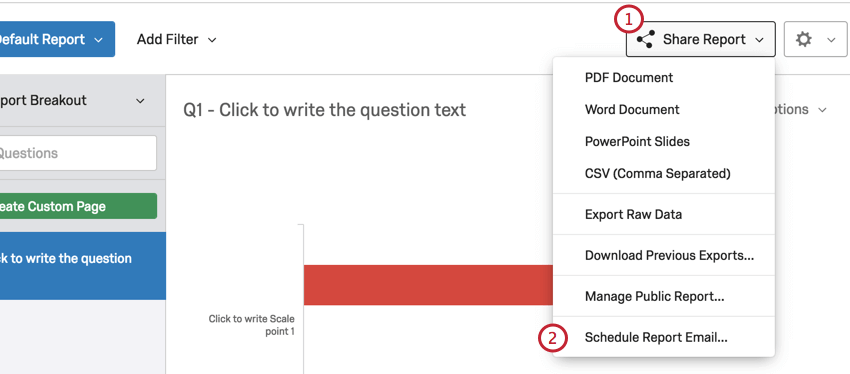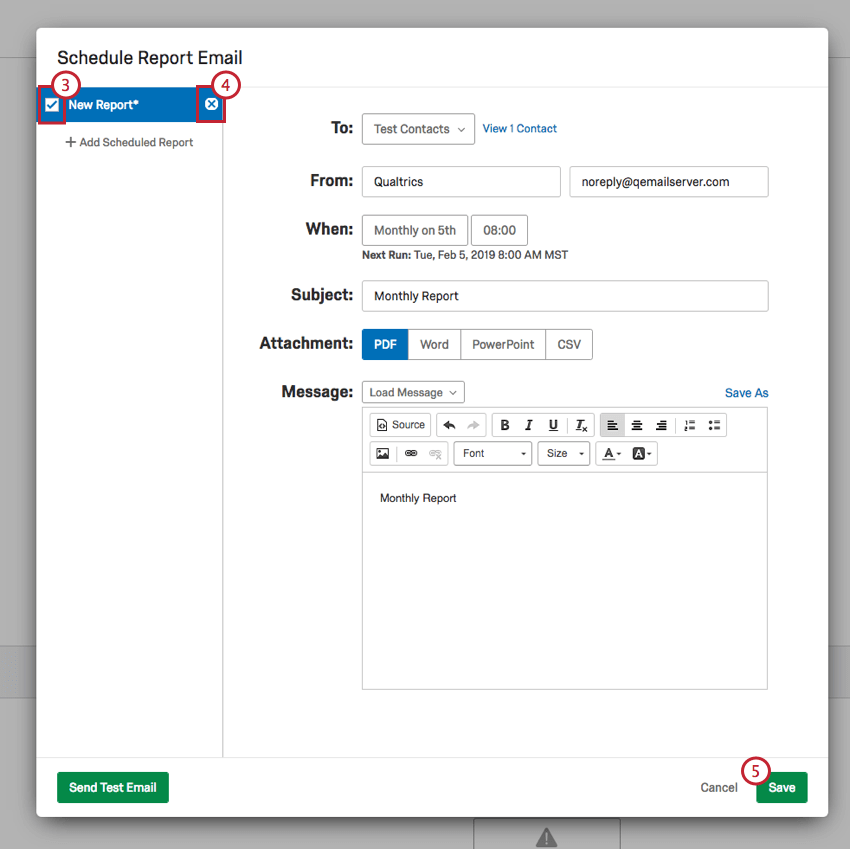結果レポートメールの配信予定
Qtip:結果には新しいバージョンがあります。新しい結果ダッシュボードにオプトインするには、結果タブに移動し、今すぐ試すをクリックします。 

結果レポートメールの配信予定について
スケジュール・レポート・メールでは、レポートのコピーを送信することができます。 結果レポート を指定したメールアドレスのリストに定期的に送信します。例えば、顧客満足度のレポートを毎週マネージャーに送る必要があるかもしれません。スケジュールレポートメールは、一度設定すれば、あとは毎週自動的に送信されます。
定期レポートメールは、各メールに最新のデータを送信します。Eメールで送信されるレポートには、新しい回答データやレポート自体の更新が動的に含まれます。各メーリングで、最新の関連データを希望する個人に送信します。
スケジュールレポートの作成
- 結果 セクションに移動する。
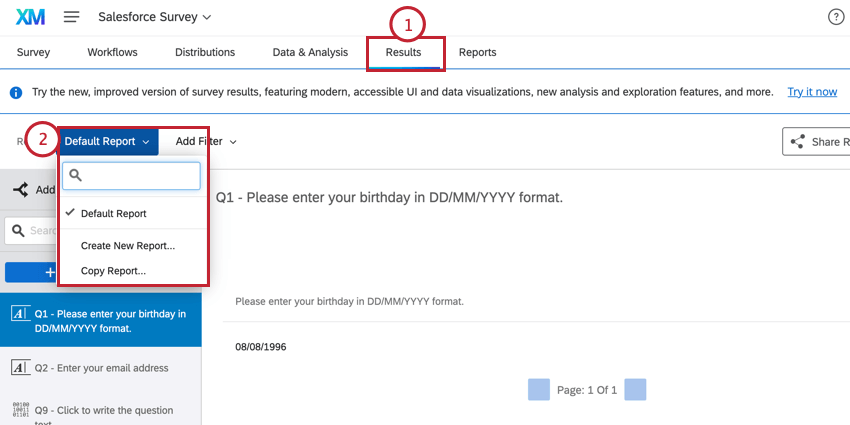
- レポート選択ドロップダウンメニューから必要なレポートを選択します。
- レポートの共有]をクリックし、[レポート電子メールのスケジュール]を選択します。
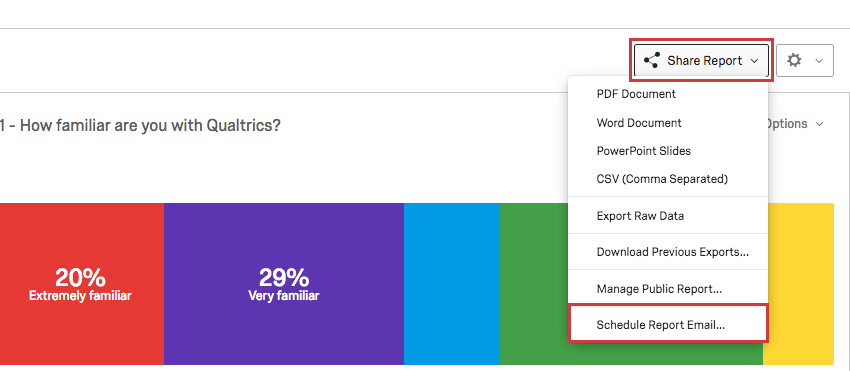
- レポートを送信する連絡先リストを選択または作成します。
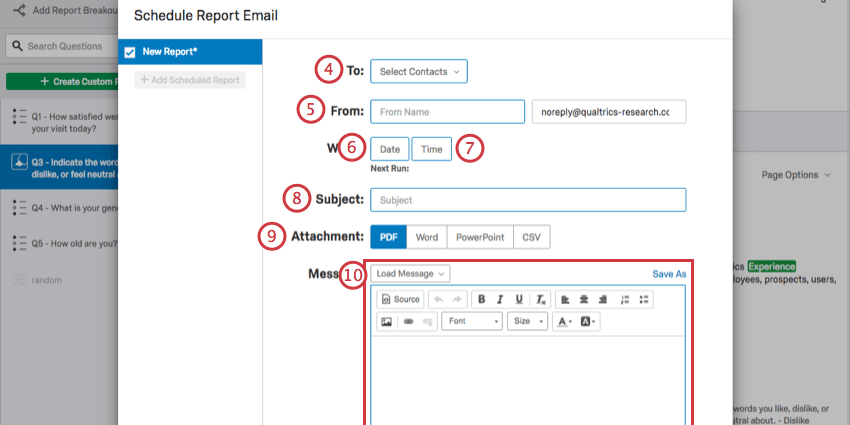
- From NameとReply-to Emailを記入してください。
Qtip: 返信先メールアドレスは、あなたの組織で承認されたアドレスでなければなりません。未承認のEメールを使用しようとすると、スケジュールしたEメールを保存できず、送信されません。返信メールに問題がある場合は、組織のブランド管理者にお問い合わせください。
- 日付]をクリックして、レポートの発行頻度(毎週または毎月)と発行曜日を選択します。
- 指定した日にこのレポートが常に発行される時間を選択するには、タイミングをクリックします。
- メールの[件名]を入力します。
- スケジュールメールに添付するレポートのファイル形式を選択します。
Qtip:レポートのファイルだけでなく、オンライン版へのリンクを添付することもできます。レポート公開メニューからリンクをコピーし、メール本文に貼り付けるだけです。
- 添付レポートに添えるEメールメッセージを作成する。
Qtip: すでにメッセージを書いてライブラリに保存しましたか?メッセージの読み込み]をクリックし、ライブラリで検索し、スケジュールされたレポートメールに読み込みます。
- 必要であれば、スケジュールレポート・メールを追加します。
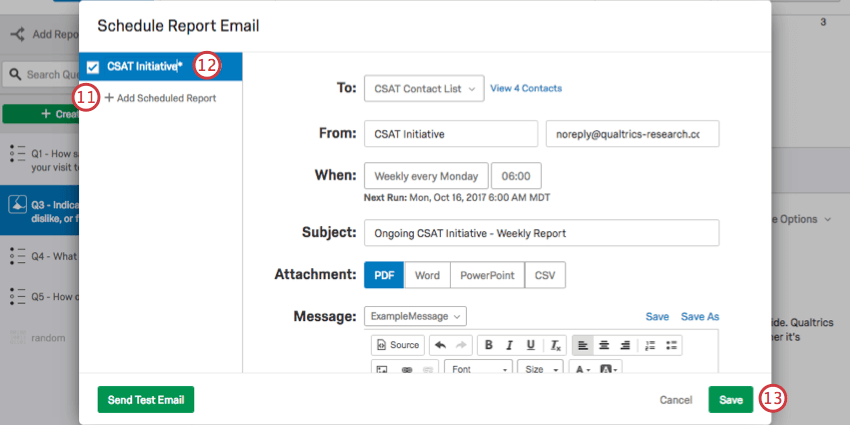
- スケジュールレポートメールの名前をクリックし、新しい名前を入力します。
- 終了したらSaveをクリックします。
Qtip:スケジュールしたレポートを実際に保存する前にテストしたい場合は、左下にある「テストメールを送信」ボタンをクリックしてください。これにより、自分のEメールアドレスにレポートEメールを送信し、Eメールの受信トレイで見たときにレポートが正しく見えるかどうかを確認することができます。