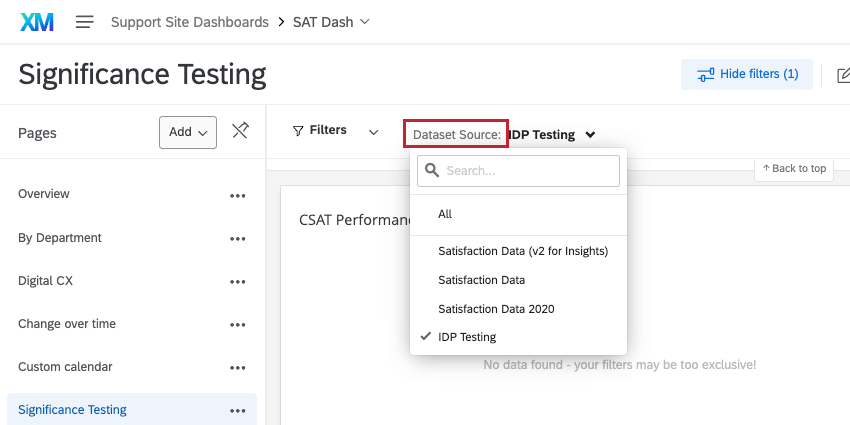CXダッシュボードソースとしてのデータインポート
Cxダッシュボードソースとしてのデータインポートについて
Excelで作成したデータセットのダッシュボードを作成したり、クアルトリクスでレポートを作成するために他のソフトウェアからデータを取り出したい場合があります。インポートされたデータプロジェクトを使ってこれを行うことができます。
インポートされたデータプロジェクトをダッシュボードのソースとして使用することには、いくつかの利点があります:
- クアルトリクスにデータをアップロードする前にアンケートを再作成する必要はありません。
QTip:実際、インポートされたデータプロジェクトは、ダッシュボードでクアルトリクス外部からの運用データを可視化するのに役立ちます。
- インポートされたデータプロジェクトを作成すると、それをダッシュボードのソースとして使用することができます。
- .xlsx、.csv、.tsv、.sav(SPSS)、.xlsなど、多くの種類のファイルをサポートしています。
- CSVファイルでバックアップされたダッシュボードとは異なり、データは定期的に更新することができる。
ダッシュボードへのデータのアップロード
Qtip:ダッシュボードに追加するデータには十分注意しましょう。ユーザーに見せたくない機密フィールドがある場合は、ダッシュボードのデータから完全に除外するか、アクセスを制限した別のダッシュボードに追加することを検討してください。
- ダッシュボードにインポートするデータを準備します。
- インポートされたデータプロジェクトを作成し、そこにファイルをアップロードします。
- ダッシュボードで、設定ギアをクリックします。
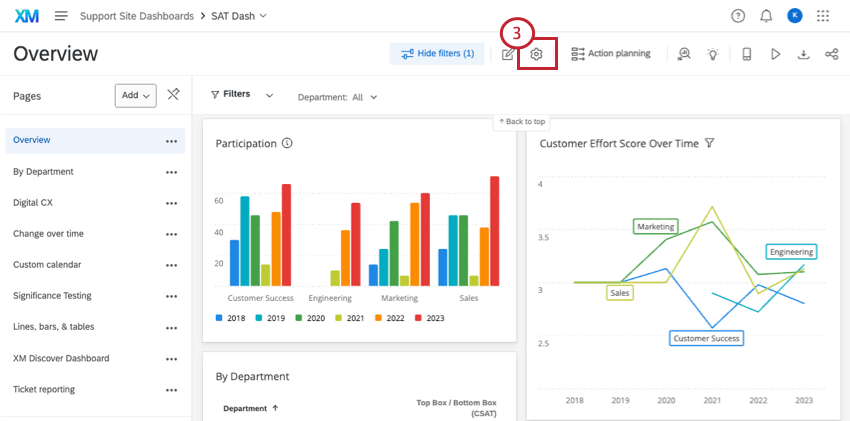
- ダッシュボードのデータ タブに移動します。
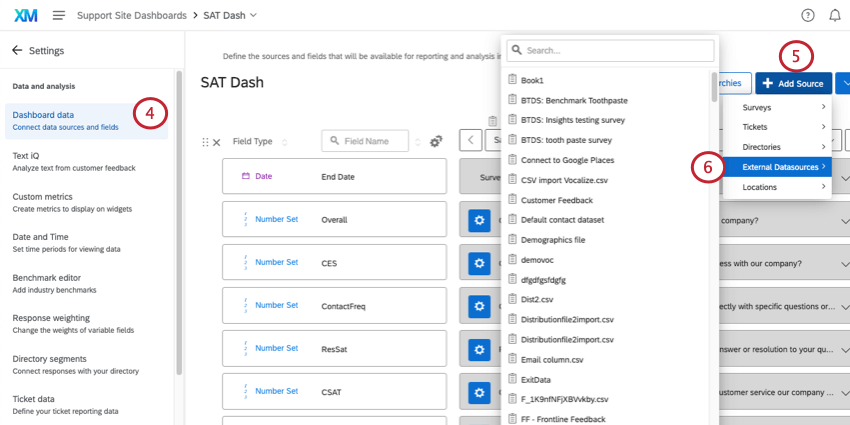
- [ソースを追加]をクリックします。
- 外部データソース」にカーソルを合わせ、作成したインポートされたデータプロジェクトを選択します。
- Saveをクリックして、新しいソースをダッシュボードに保存します。
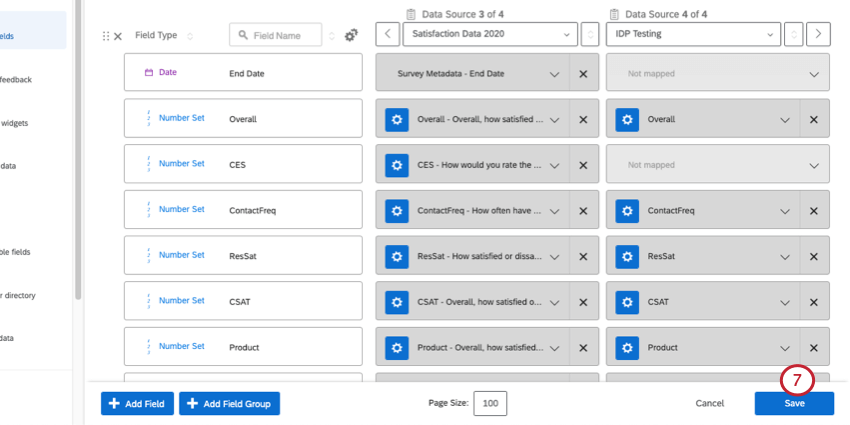
インポートされたデータプロジェクトがソースとして追加されると、ダッシュボードの他のデータソースと同様に、フィールドタイプを調整し、そのデータをウィジェットに追加することができます。
ダッシュボードCSVソースからインポートされたデータプロジェクトソースへの変換
ダッシュボードの設定でCSVファイルを直接アップロードする機能は、2023年5月3日に削除されます。この機能は、2022年3月30日以降に新規開設されたクアルトリクスデータセンターでは現在ご利用いただけません。CSVをソースとしてダッシュボードにアップロードしていた場合、このソースは削除されません。必要に応じてデータマッピングやフィールドタイプを編集することはできますが、CSVファイルを再インポートすることはできません。
2023年5月3日以降、CSVを更新したり、新しいCSVソースをダッシュボードに直接インポートしたりすることはできません。代わりにインポートされたデータプロジェクト(上記のセクションで説明)を使用することをお勧めします。以下のステップでは、CSVソースからインポートされたデータプロジェクトに切り替える方法を説明します。
警告ダッシュボードからレガシーCSVソースを削除すると、このソースは永久に削除されます。一度削除されたデータは復元できませんので、ファイルへのアクセシビリティを失わないよう、以下の指示に注意して従ってください。
レガシーCSVデータの取得
Qtip:ドライブやコンピュータなど、アクセシビリティの高い場所にこのデータのコピーをすでに保存している場合は、この手順を省略することができます。
- データをエクスポートするダッシュボードに移動します。
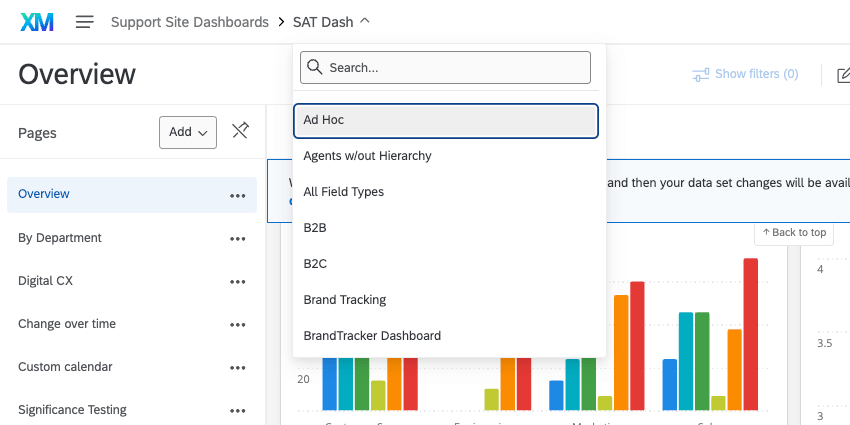
- エクスポートアイコンをクリックします。
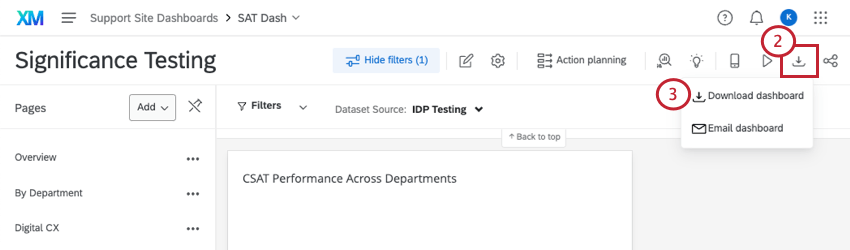 QTip:このオプションが表示されない場合は、ユーザー権限またはロールとしてダッシュボードのエクスポートが有効になっていることを確認してください。
QTip:このオプションが表示されない場合は、ユーザー権限またはロールとしてダッシュボードのエクスポートが有効になっていることを確認してください。 - ダッシュボードのダウンロードを選択します。
- ファイルタイプCSV を選択します。
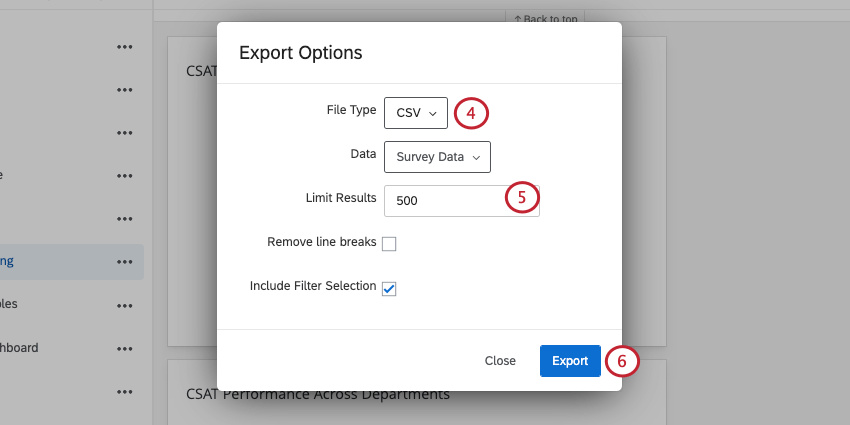
- 結果の制限]フィールドに、ソースの総回答数以上の数が含まれていることを確認します。この欄を空白にすることはできません。
Qtip:データソースフィルターを追加する必要がある場合は、必ず「フィルター選択を含める」を選択してください。
- エクスポートボタンをクリックします。
CSVをダッシュボードにアップロードする
- カタログに移動します。

- エクスポートしたCSVでインポートされたデータプロジェクトを作成します。
- 先ほどのページの手順に従って、インポートされたデータプロジェクトをダッシュボードソースとして追加します。