組織階層の管理 (Studio)
組織階層の管理について
組織階層を定義した後、名称変更、編集、プレビュー、および削除を行うことができます。組織階層のバージョニングを使用し、ダッシュボードのパーソナライゼーションを有効化することもできます。
組織階層の名称変更
- Studio にサインインします。
- 上部のナビゲーション領域でユーザアバターメニューを展開します。
![上部のナビゲーション領域でユーザアバターメニューを展開します。[アカウント設定]を選択します。](https://www.qualtrics.com/m/assets/support/wp-content/uploads//2023/10/profile_accountsettings_2_3.png)
- [アカウント設定]を選択します。
- 組織タブを選択します。
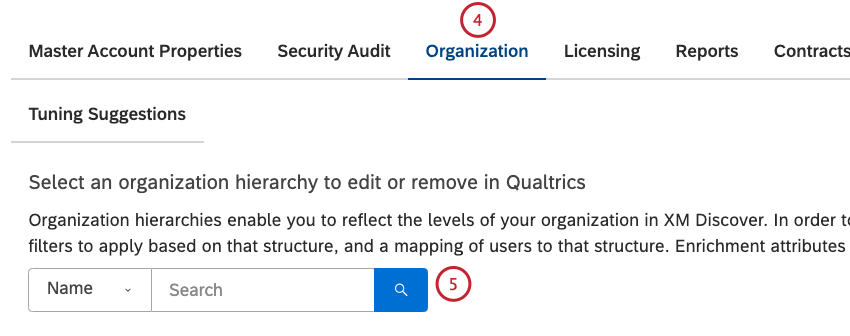
- 名前フィルタを使用して、組織階層を検索します。
- 組織階層の横にあるアクションメニューを展開します。
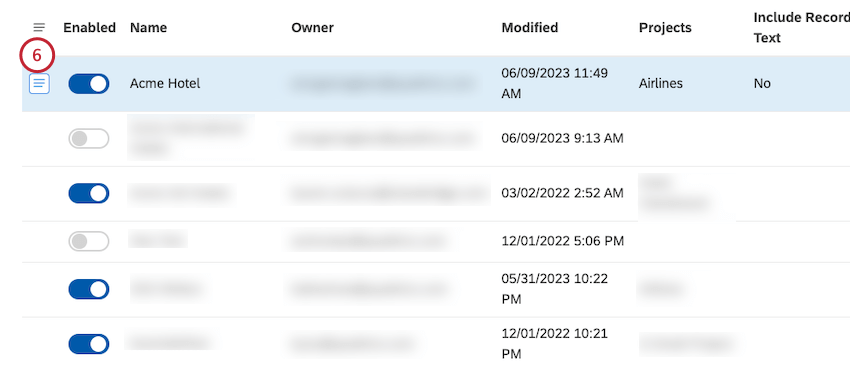
- 名前の変更を選択します。
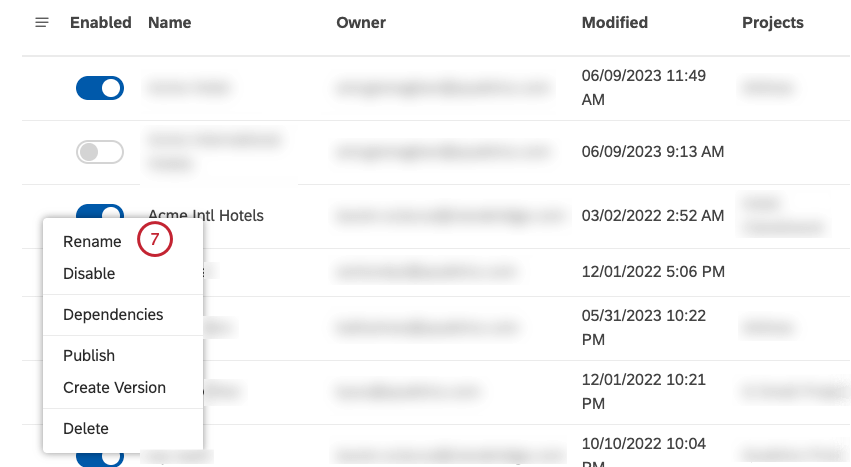
- [新しい名前] ボックスに組織階層の新しい名前を入力します。
![[新しい名前] ボックスに組織階層の新しい名前を入力します。[保存]をクリックします。](https://www.qualtrics.com/m/assets/support/wp-content/uploads//2023/10/newname_save_9.png)
- [保存]をクリックします。
- この組織階層をグルーピングとして使用する場合は、公開する必要があります。
組織階層の編集
有効な組織階層がある場合は、その構造、マッピングされたフィルタ、ユーザー、およびエンリッチメントパラメータを編集することができます。
開始する前に
組織階層を編集する前に、以下を行います。
- 現在使用中の組織階層を変更するには、バージョンを使用することをお奨めします。
- ダッシュボードのパーソナライゼーションを維持しながら階層ベースのグループ化を無効化するには、組織階層を公開解除し、有効のままにします。
- 変更中に組織階層を完全に無効化するには、組織階層を無効化します。
既存構造のダウンロード
- Studio にサインインします。
- 上部のナビゲーション領域でユーザアバターメニューを展開します。
![上部のナビゲーション領域でユーザアバターメニューを展開します。[アカウント設定]を選択します。](https://www.qualtrics.com/m/assets/support/wp-content/uploads//2023/10/profile_accountsettings_2_3-1.png)
- [アカウント設定]を選択します。
- 組織タブを選択します。
- 名前フィルタを使用して、組織階層を検索します。
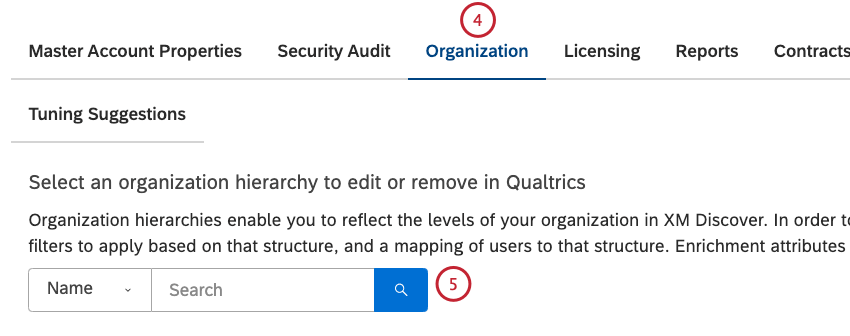
- ダウンロードするコンポーネントに対応する列の編集リンクをクリックします。
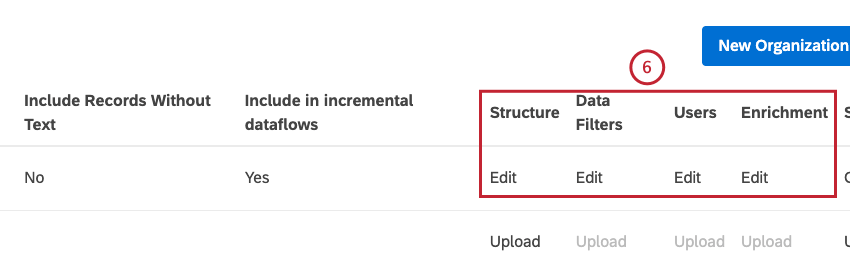
- 既存の構造のダウンロードボタンをクリックして、既存の構造をダウンロードします。
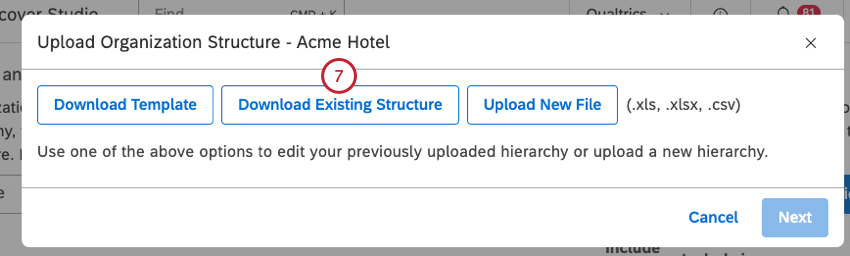
- または、既存のマッピングをダウンロードボタンをクリックして、既存のマッピングをダウンロードします。
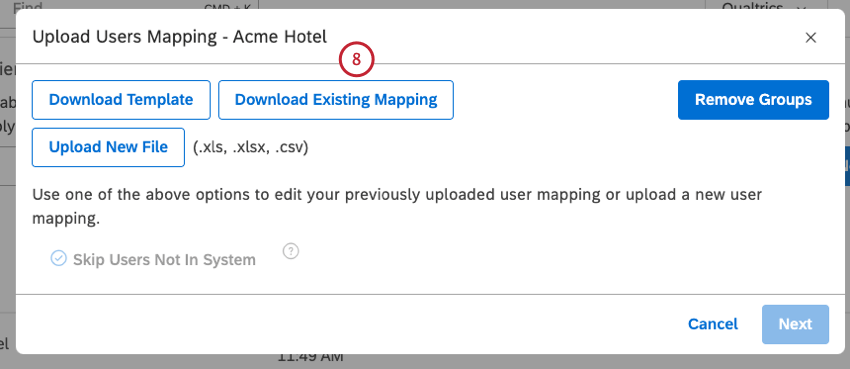
- Excel ファイルのバックアップコピーを作成します。
更新済構造/マッピングのアップロード
新規構造またはマッピングのアップロード時に実行するステップは、初期値のアップロード時に実行するステップに非常によく似ています。
組織階層のコンポーネントは接続されているため、そのうち 1 つを更新する場合、他の接続されたコンポーネントに対して対応する変更を行う必要がある場合があります。
- 構造を変更するたびに、フィルタ、ユーザ、拡張を更新してから、階層を再公開する必要があります。
- フィルタを更新するたびに、階層を再公開する必要があります。
ユーザーマッピングまたはエンリッチメントパラメータのみを更新する場合は、追加の変更を行う必要はありません。
組織階層バージョンの使用
組織階層のバージョン管理を使用すると、1 回の操作で組織階層全体を更新することができます。これにより、組織階層ユーザーには部分的な変更が表示されず、終了したバージョンのみが表示されます。バージョンを使用して階層を更新するには、以下を実行する必要があります。
- 組織階層バージョン登録: 組織階層の編集可能バージョンを登録して、階層プロパティおよび設定を複製します。詳細については、以下の組織階層の編集可能バージョンの登録サブセクションを参照してください。
- 組織階層バージョンの編集: 階層設定を更新して組織変更を反映します。詳細については、以下の組織階層バージョンの編集サブセクションを参照してください。
- 元の階層への参照を置換: 元の階層へのすべての参照を新規バージョンに置き換えます。詳細については、以下の元の組織階層の置換サブセクションを参照してください。
- 元の組織階層バージョンの削除: 元の階層を削除するか、記録のために保存します。詳細については、以下の元の組織階層バージョンの削除サブセクションを参照してください。
組織階層の編集可能なバージョンの作成
- Studio にサインインします。
- 上部のナビゲーション領域でユーザアバターメニューを展開します。
![上部のナビゲーション領域でユーザアバターメニューを展開します。[アカウント設定]を選択します。](https://www.qualtrics.com/m/assets/support/wp-content/uploads//2023/10/profile_accountsettings_2_3-2.png)
- [アカウント設定]を選択します。
- 組織タブを選択します。
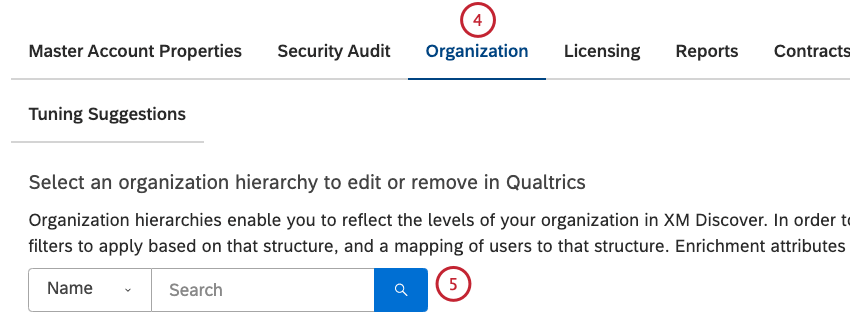
- 名前フィルタを使用して、組織階層を検索します。
- 階層の左側にあるアクションメニューを展開します。
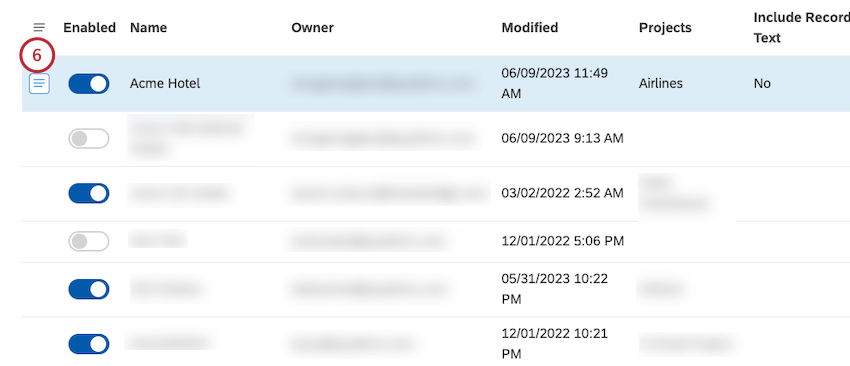
- バージョン登録を選択します。これにより、元の階層の無効バージョンが同じ名称で登録され、”コピー” という語が追加されます。
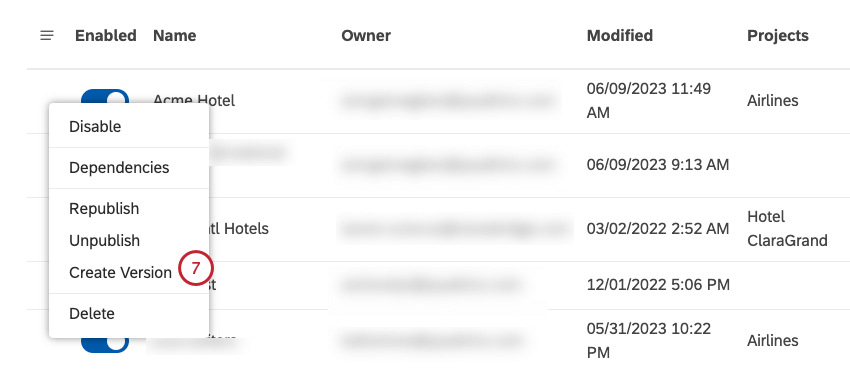 ヒント:このオプションが表示されない場合は、この階層のバージョンがすでに存在することを意味します。
ヒント:このオプションが表示されない場合は、この階層のバージョンがすでに存在することを意味します。
組織階層バージョンの編集
以下を実行して、元のバージョンに影響を与えることなく階層バージョンのすべての側面を編集することができます。
元の組織階層の置換
バージョンを本稼働にする準備ができたら、元の階層へのすべての参照をバージョンに置き換えることができます。
- Studio にサインインします。
- 上部のナビゲーション領域でユーザアバターメニューを展開します。
![上部のナビゲーション領域でユーザアバターメニューを展開します。[アカウント設定]を選択します。](https://www.qualtrics.com/m/assets/support/wp-content/uploads//2023/10/next_8.png)
- [アカウント設定]を選択します。
- 組織タブを選択します。
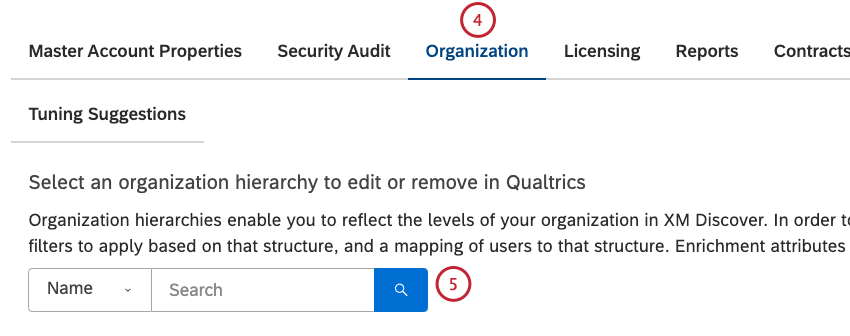
- 名前フィルタを使用して、組織階層を検索します。
- バージョンの左側にあるアクションメニューを展開します。
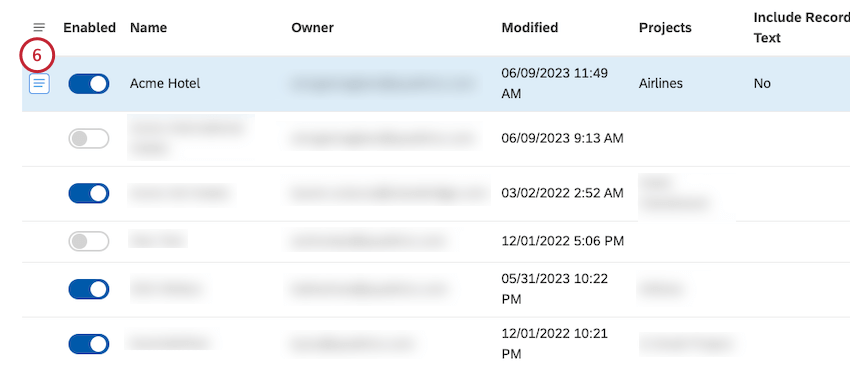
- オリジナルの置換を選択します。
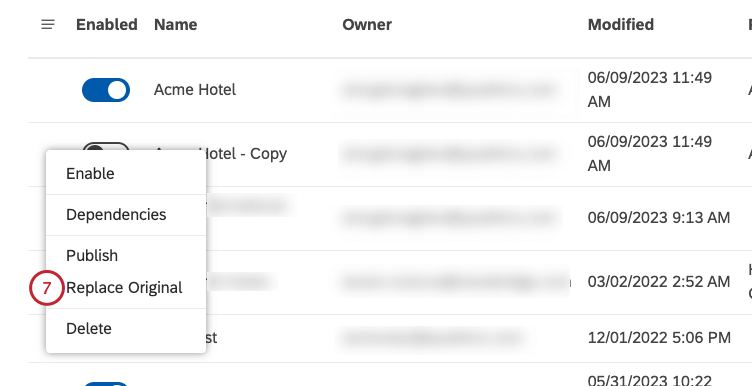
- [はい] をクリックして、処理を続行することを確認します。これにより、元の組織階層が変更済みバージョンに置き換えられます。
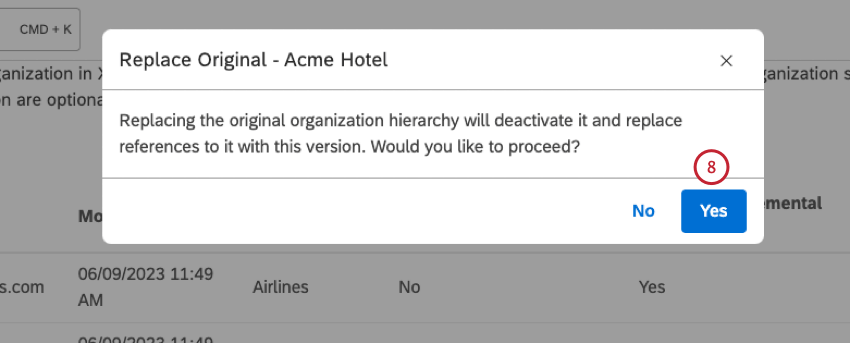 ヒント:元のバージョンはリストに残り、さらに変更できます。または、削除することもできます。
ヒント:元のバージョンはリストに残り、さらに変更できます。または、削除することもできます。
元の組織階層バージョンの削除
不要になった元の組織階層バージョンを削除することができます。
組織階層の依存関係の表示
組織階層を使用しているダッシュボードと指標を表示できます。これは、階層を編集または削除する際に考慮すると便利です。
- Studio にサインインします。
- 上部のナビゲーション領域でユーザアバターメニューを展開します。
![上部のナビゲーション領域でユーザアバターメニューを展開します。[アカウント設定]を選択します。](https://www.qualtrics.com/m/assets/support/wp-content/uploads//2023/10/profile_accountsettings_2_3-4.png)
- [アカウント設定]を選択します。
- 組織タブを選択します。
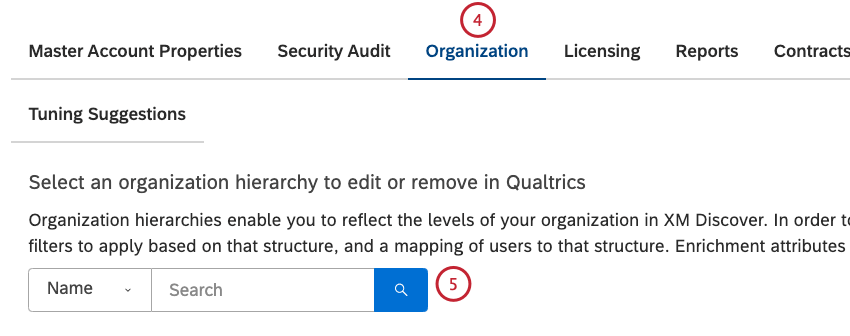
- 名前フィルタを使用して、組織階層を検索します。
- バージョンの左側にあるアクションメニューを展開します。
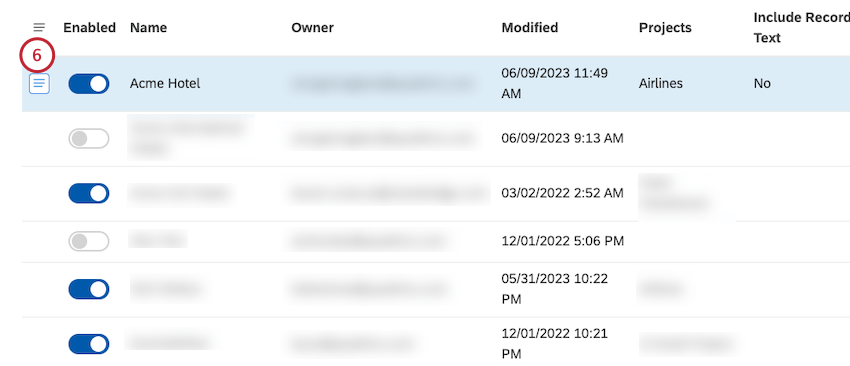
- 依存関係を選択します。
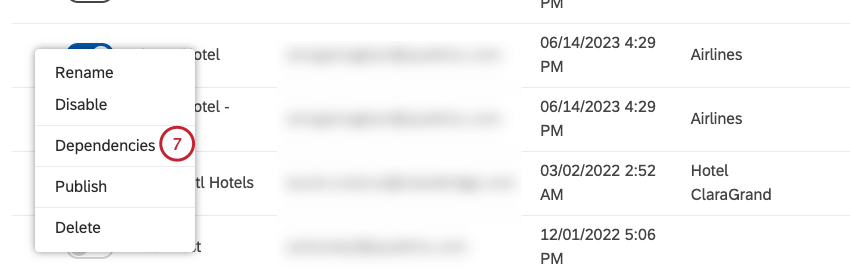
- 階層を使用しているダッシュボードを確認するには、メニューからダッシュボードを選択します。
![階層を使用しているダッシュボードを確認するには、メニューからダッシュボードを選択します。階層を使用するダッシュボードごとに、[ダッシュボード]、[所有者]、[最終実行日時]、および [状況] の情報が表示されます。](https://www.qualtrics.com/m/assets/support/wp-content/uploads//2023/10/dashboards_8_9.png)
- 階層を使用するダッシュボードごとに、以下の情報が表示されます。
- ダッシュボード: ダッシュボードの名前。
- オーナー: ダッシュボードを所有するユーザー。
- 前回実行: ダッシュボードが Studio で最後に表示された、PDF として電子メールで送信された、または更新された時刻。
- ステータス: ダッシュボードのステータス (プライベート、共有、または公開)。
- このフィルタを使用しているメトリクスを確認するには、メニューから [メトリクス] を選択します。
![このフィルタを使用しているメトリクスを確認するには、メニューから [メトリクス] を選択します。この階層を使用するメトリックごとに、メトリック、オーナー、計算タイプ、およびステータスの情報が表示されます。[エクスポート] をクリックして、すべての階層の依存関係を Excel にエクスポートします。OK をクリックして、依存関係ウィンドウを閉じます。](https://www.qualtrics.com/m/assets/support/wp-content/uploads//2023/10/dependencies_metric_10_13.png)
- この階層を使用するメトリックごとに、以下の情報が表示されます。
- メトリック: メトリックの名前。
- 所有者: メトリックを所有するユーザ。
- 計算タイプ: 指標タイプ。
- ステータス: メトリックのステータス (プライベート、共有、または公開)。
- [エクスポート] をクリックして、すべての階層の依存関係を Excel にエクスポートします。この手順は省略できます。エクスポートが完了すると、ファイルが電子メールで送信されます。エクスポートファイルには、階層を使用するすべての指標とダッシュボードが、別々のシートに分類されて含まれています。
- OK をクリックして依存関係を閉じます。
組織階層の削除
不要になった組織階層を削除することができます。
- Studio にサインインします。
- 上部のナビゲーション領域でユーザアバターメニューを展開します。
![上部のナビゲーション領域でユーザアバターメニューを展開します。[アカウント設定]を選択します。](https://www.qualtrics.com/m/assets/support/wp-content/uploads//2023/10/profile_accountsettings_2_3-5.png)
- [アカウント設定]を選択します。
- 組織タブを選択します。
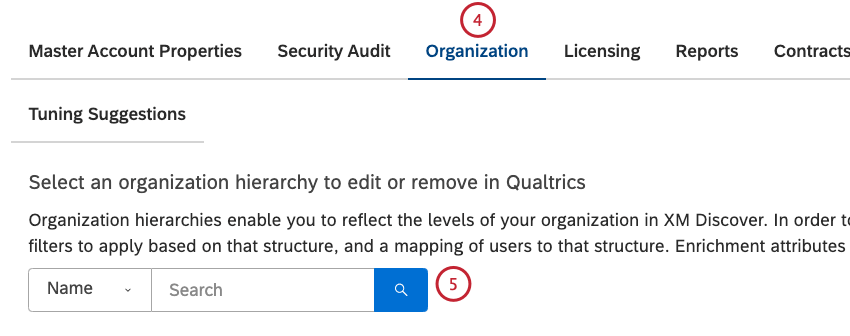
- 名前フィルタを使用して、組織階層を検索します。
- バージョンの左側にあるアクションメニューを展開します。
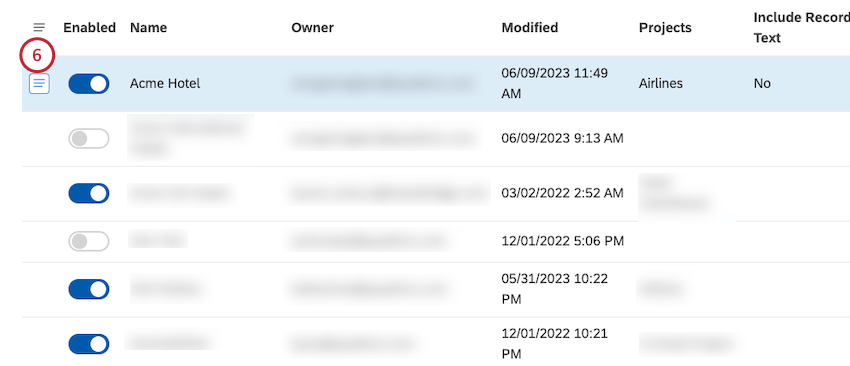
- 削除を選択します。
![[削除]を選択します。](https://www.qualtrics.com/m/assets/support/wp-content/uploads//2023/10/delete_7.png)
- [次へ] をクリックして、階層の削除を確認します。
![[次へ] をクリックして、階層の削除を確認します。](https://www.qualtrics.com/m/assets/support/wp-content/uploads//2023/10/next_8-1.png)
- ユーザーマッピングのアップロード時にこの階層からグループを自動的に作成することを選択した場合は、それらのグループを自動的に削除するように求められます。[はい] を選択すると、グループが削除されます。
![[はい] を選択すると、グループが削除されます。グループを保持するには、いいえを選択します。次へをクリックして、階層の削除を終了します。](https://www.qualtrics.com/m/assets/support/wp-content/uploads//2023/10/yes_no_next_9_11.png)
- グループを保持するには、いいえを選択します。
- 次へをクリックして、階層の削除を終了します。
ダッシュボードパーソナライゼーション
ダッシュボードのパーソナライゼーションにより、組織またはマーケットセグメンテーションの構造にウィジェットを関連付けることができます。パーソナライズされたダッシュボードでは、選択した組織階層と、その階層内で現在ログインしているユーザーの最高ポジションに従ってウィジェットが自動的にフィルタリングされます。
ダッシュボードのパーソナライゼーションの動作は以下のとおりです。
- 組織階層の異なる部分にある場合、同じダッシュボードではユーザーごとに異なるレポート結果が表示されます。
- 対応する事業セグメントがダッシュボードヘッダに表示されます。
- ユーザが最下位ではない階層レベルに割り当てられている場合、そのユーザは階層の下位レベルを切り替えることができます。階層の最上位レベルへのアクセス権を持つユーザは、後続のすべての事業セグメントを選択することができます。
- ユーザが階層で識別されていない場合、そのユーザにはデータが表示されず、エラーメッセージが表示されます。
ダッシュボードパーソナライゼーションの有効化
- Studio にサインインします。
- ダッシュボードにナビゲートします。
- ダッシュボードヘッダーのオプションメニューを展開します。
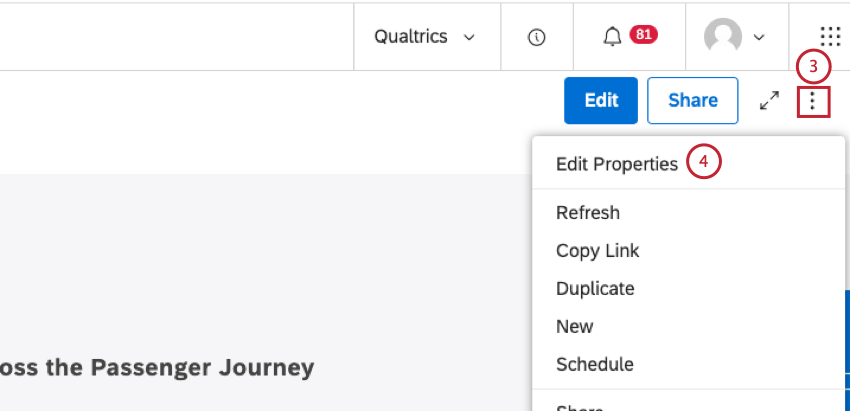
- プロパティの編集を選択します。
- ダッシュボードのプロパティウィンドウの詳細設定セクションを展開します。
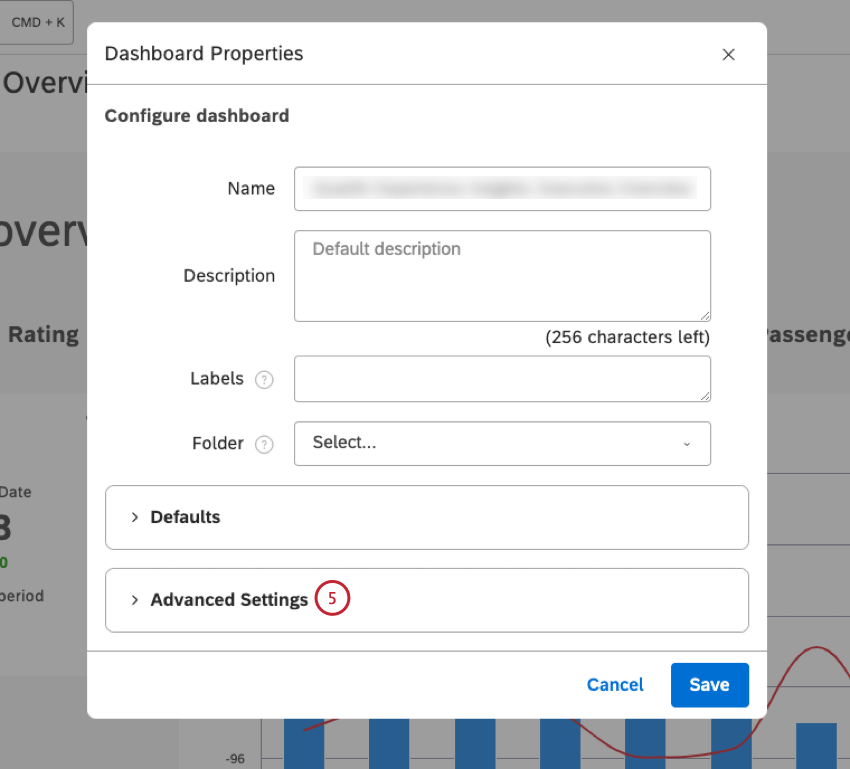
- パーソナライゼーションチェックボックスを選択します。
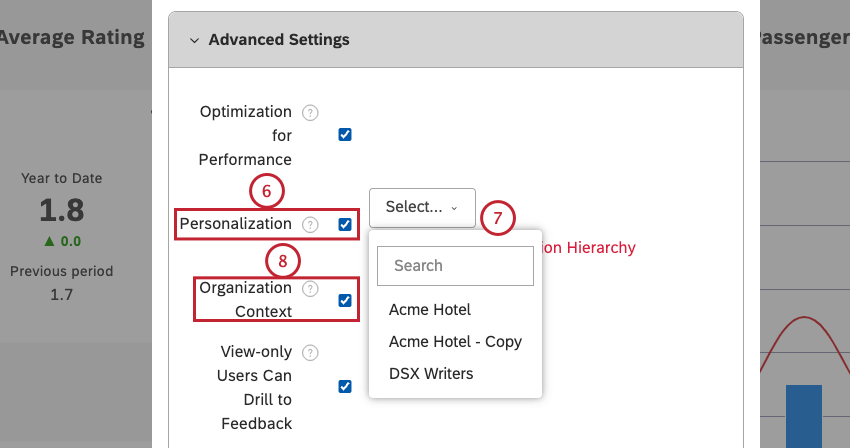
- メニューから有効な組織階層の 1 つを選択します。
注意:少なくとも 1 つのウィジェットが同じ組織階層をグループとして使用している場合、ダッシュボードをパーソナライズすると、同僚と親のレポートが有効になります。ヒント:利用可能な組織階層のリストは、特定のダッシュボードのデフォルトプロジェクトに関連する組織階層のみが含まれるようにフィルタリングされますヒント:階層がすぐに表示されない場合は、分類がまだ実行中である可能性があります。分類が完了すると、パーソナライズされたすべてのダッシュボードで階層が使用可能になります。
- 組織コンテキストオプションを有効化すると、ダッシュボードフィルタ内のポジションに関係なく、ダッシュボードフィルタで組織階層全体を表示できますが、アクセスはできないようにすることができます。この手順は省略できます。
- [保存]をクリックします。
![[保存]をクリックします。](https://www.qualtrics.com/m/assets/support/wp-content/uploads//2023/10/save_9.png)
組織階層のプレビュー
ダッシュボードは、組織階層内の他のユーザーにどのように表示されるかを正確にプレビューできます。この機能を使用して、共有しようとしている内容をユーザと正確に共有していることを確認し、各ユーザと共有している情報が正しく、重要であり、実用的であることを確認します。
- Studio にサインインします。
- 組織階層が適用されたダッシュボードに移動します。
- ダッシュボードヘッダで共有ボタンをクリックします。
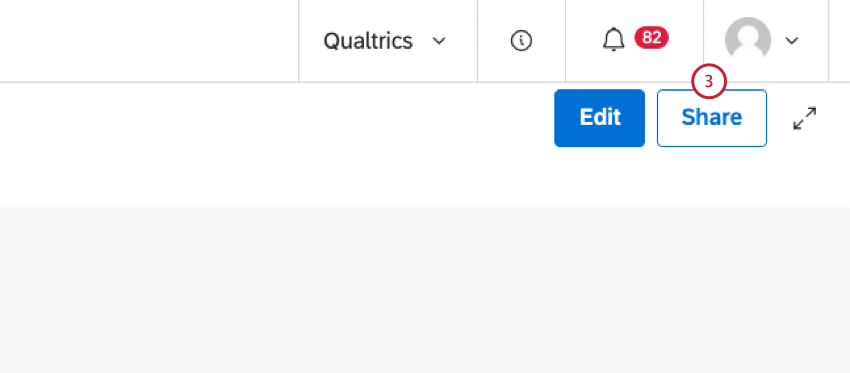
- 共有ステータスに応じて、代理でダッシュボードをプレビューするユーザーを見つけます。ダッシュボードがすでにユーザーと共有されている場合は、[以前の共有]セクションでそれらを見つけます。
![ダッシュボードがすでにユーザーと共有されている場合は、[以前の共有]セクションでそれらを見つけます。](https://www.qualtrics.com/m/assets/support/wp-content/uploads//2023/10/previousshared_4.png)
- ダッシュボードがユーザと共有されていない場合は、ユーザの Studio のメールアドレスを共有するユーザまたはグループを入力してくださいボックスに入力して、表示されたオプションからメールを選択します。
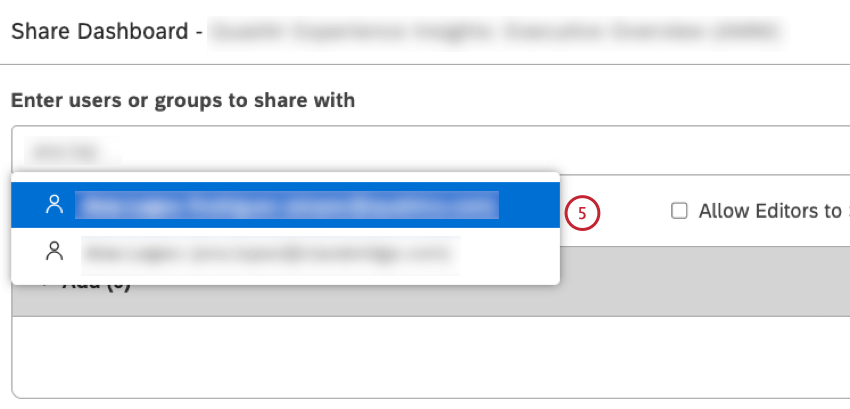
- [追加] セクションで、選択した電子メールアドレスを見つけます。
![[追加] セクションで、選択した電子メールアドレスを見つけます。ユーザーの電子メールの横にある [プレビュー] リンクをクリックします。](https://www.qualtrics.com/m/assets/support/wp-content/uploads//2023/10/name_preview_6_7.png)
- ユーザーの電子メールの横にある [プレビュー] リンクをクリックします。
- 選択したユーザに対してパーソナライズされたダッシュボードプレビューが開きます。
![選択したユーザに対してパーソナライズされたダッシュボードプレビューが開きます。プレビュー内で[共有に戻る]をクリックして、ダッシュボード共有に戻ります。または、[プレビューを終了] をクリックして共有をキャンセルし、ダッシュボードに戻ります。](https://www.qualtrics.com/m/assets/support/wp-content/uploads//2023/10/rreturntoshare_8_10.png) ヒント:プレビューは操作が制限されており、ユーザーごとにダッシュボードが操作可能であることを確認することを目的としています。
ヒント:プレビューは操作が制限されており、ユーザーごとにダッシュボードが操作可能であることを確認することを目的としています。 - プレビュー内で[共有に戻る]をクリックして、ダッシュボード共有に戻ります。
- または、[プレビューを終了] をクリックして共有をキャンセルし、ダッシュボードに戻ります。