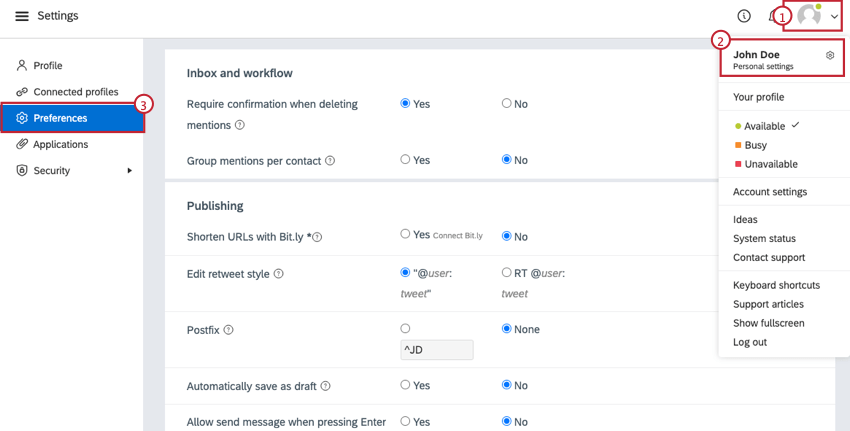クアルトリクス ソーシャルコネクトアカウントの作成
クアルトリクス ソーシャルコネクトのユーザーアカウント作成について
このページでは、Social Connectユーザーアカウントの設定方法を説明します。
クアルトリクス ソーシャルコネクトのユーザーアカウント設定
アカウント管理者があなたを新規ユーザーとして追加すると、あなたのメールアドレスを確認するためのメールが届きます。メールに記載されている「登録の確認」ボタンをクリックして、登録を確定してください。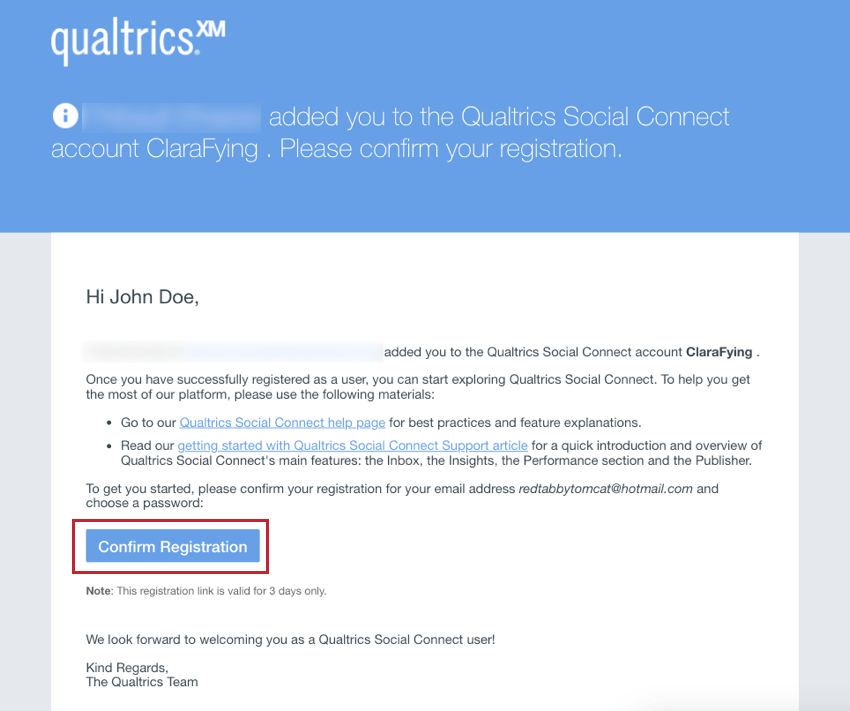
ソーシャルコネクトのランディングページにリダイレクトされ、パスワードの選択を求められます。パスワードには、少なくとも大文字1文字と特殊文字1文字を含める必要があります。パスワード設定後、Continueをクリックします。
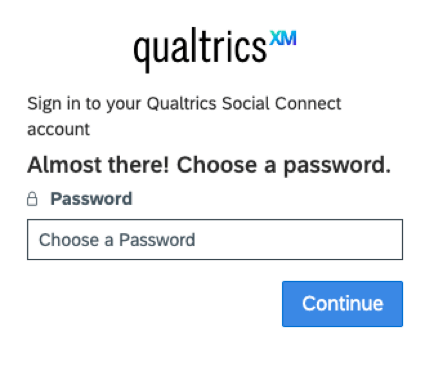
パスワードの作成に成功すると、ソーシャルコネクトの受信トレイが表示されます。ログインしたら、個人情報を追加します:
- 右上のユーザーアイコンをクリックします。
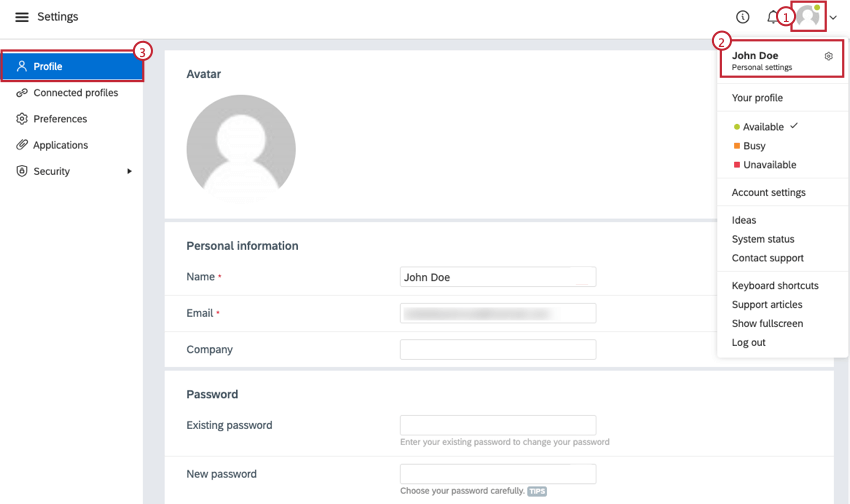
- 個人設定を選択します。
- プロファイリングセクションへ。
- あなたの識別情報を更新してください:
- アバター:ソーシャルコネクトでは、メールアドレスを元にしたグラバター(Globally Recognized Avatar)を使用しています。
- 名前組織内の他のSocial Connectユーザーに表示される名前です。このフィールドは必須です。
- 電子メール あなたのメールアドレスこのフィールドは必須です。
- 会社名会社名を入力してください。このフィールドは任意である。
初回ログイン後、アカウント設定を行います:
ここでは、受信トレイ、公開、通知などに関する設定を調整できます。
二要素認証機能
二要素認証は、ログイン時に追加のコードを要求することで、Social Connectアカウントに追加のセキュリティレイヤーを追加します。このコードは、サードパーティの認証機能アプリ(通常はモバイル・デバイス)から提供されます。
二要素認証機能の有効化
アカウント管理者は、セキュリティ設定で、アカウント内のすべてのユーザーに対して二要素認証を有効にすることができます。有効にすると、ユーザーはログイン時に二要素認証を設定するよう促されます。
ソーシャルコネクトアカウントの使用
ユーザーアカウントの設定が完了したら、クアルトリクスソーシャルコネクトの利用を開始します!次へ何をするかは、新しいSocial Connectアカウントに追加されたか、既存のアカウントに参加するかによって異なります。各シナリオの詳細については、以下のセクションを参照のこと。
ソーシャルコネクトの新しいアカウントで始める
以下は、新規アカウント設定に役立つ手順です:
- キーワードクエリとソーシャルプロファイルでトピックとプロジェクトを設定し、トラッキングを定義します。
- 他のユーザーを追加して、チームでの作業を開始します。
- 言及を整理するためにメールボックスを設定します。
- カスタムダッシュボードを設定することで、あなたにとって最も重要なすべての統計、言及、グラフを一箇所ですぐに確認することができます。
- ソーシャルコネクトで使われる用語に慣れる。
既存のSocial Connectアカウントで始める
すでに設定されているアカウントに追加された場合、トピックやワークフローはすでに作成されている可能性があります。しかし、アカウント管理者と相談しながら行うのがベストかもしれませんが、アカウントをパーソナライズする余地は常にあります。
- トピック、メールボックス、およびダッシュボードを追加で作成する必要があるか、または作成が許可されて いるかどうかを確認するには、アカウント管理者に問い合わせてください:
- キーワードクエリとソーシャルプロファイルを使って新しいトピックを作成し、トラッキングを定義します。
- カスタムダッシュボードを設定することで、あなたにとって最も重要なすべての統計、言及、グラフを一箇所ですぐに確認することができます。
- 言及を整理するためにメールボックスを設定します。
- ソーシャルコネクトで使われる用語に慣れる。
ログインURL
ソーシャルコネクトにアクセスするために使用できるURLは2種類あります:
- App.engagor.com:ライブSocial Connectアカウントにログインするには、このリンクを使用します。
- Beta.engagor.com:このリンクからSocial Connectのベータ版にログインできます。ベータ版環境では、新機能をテストしたり、本番のSocial Connectアカウントに影響を与えない変更を試したりすることができます。