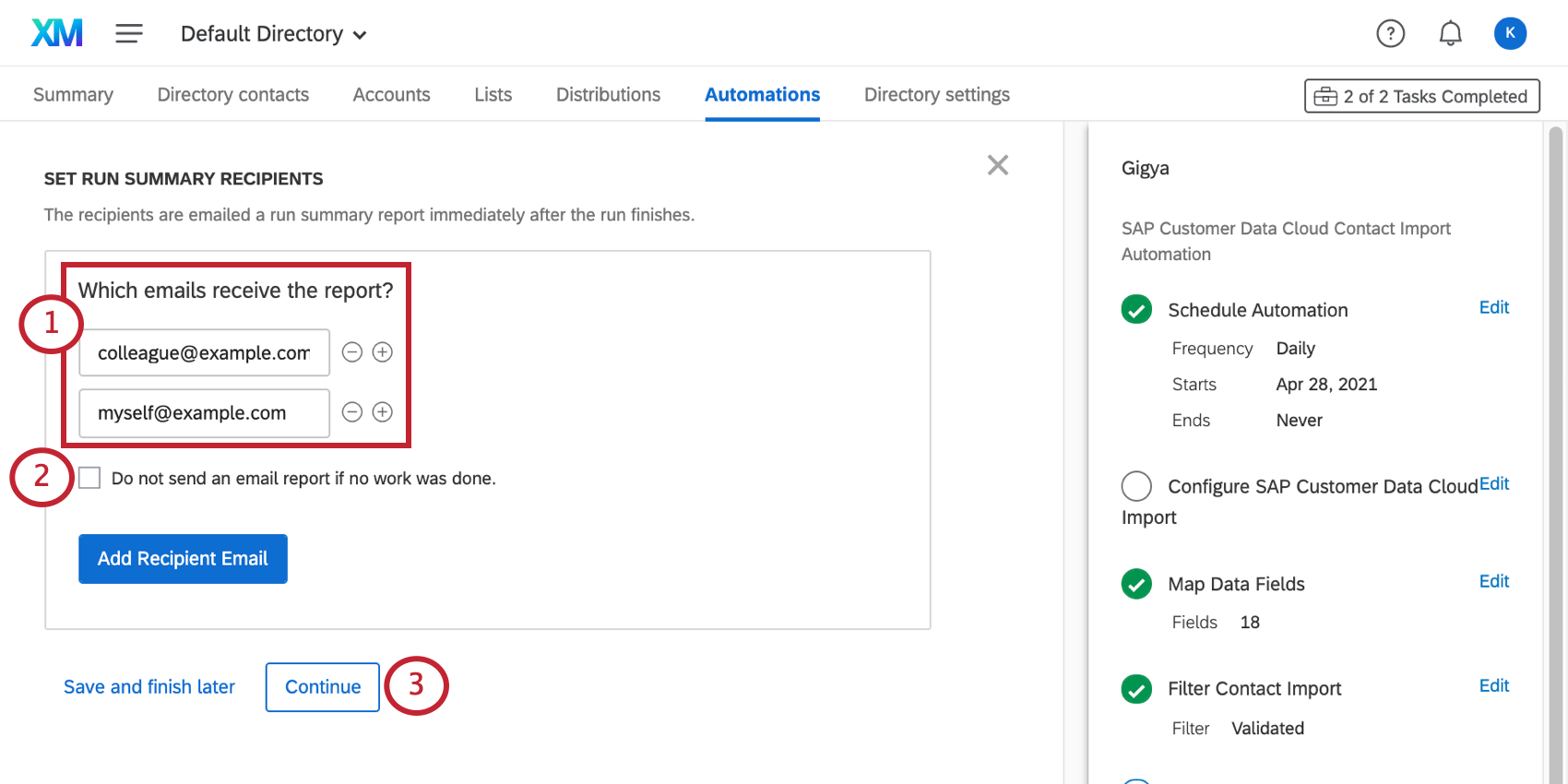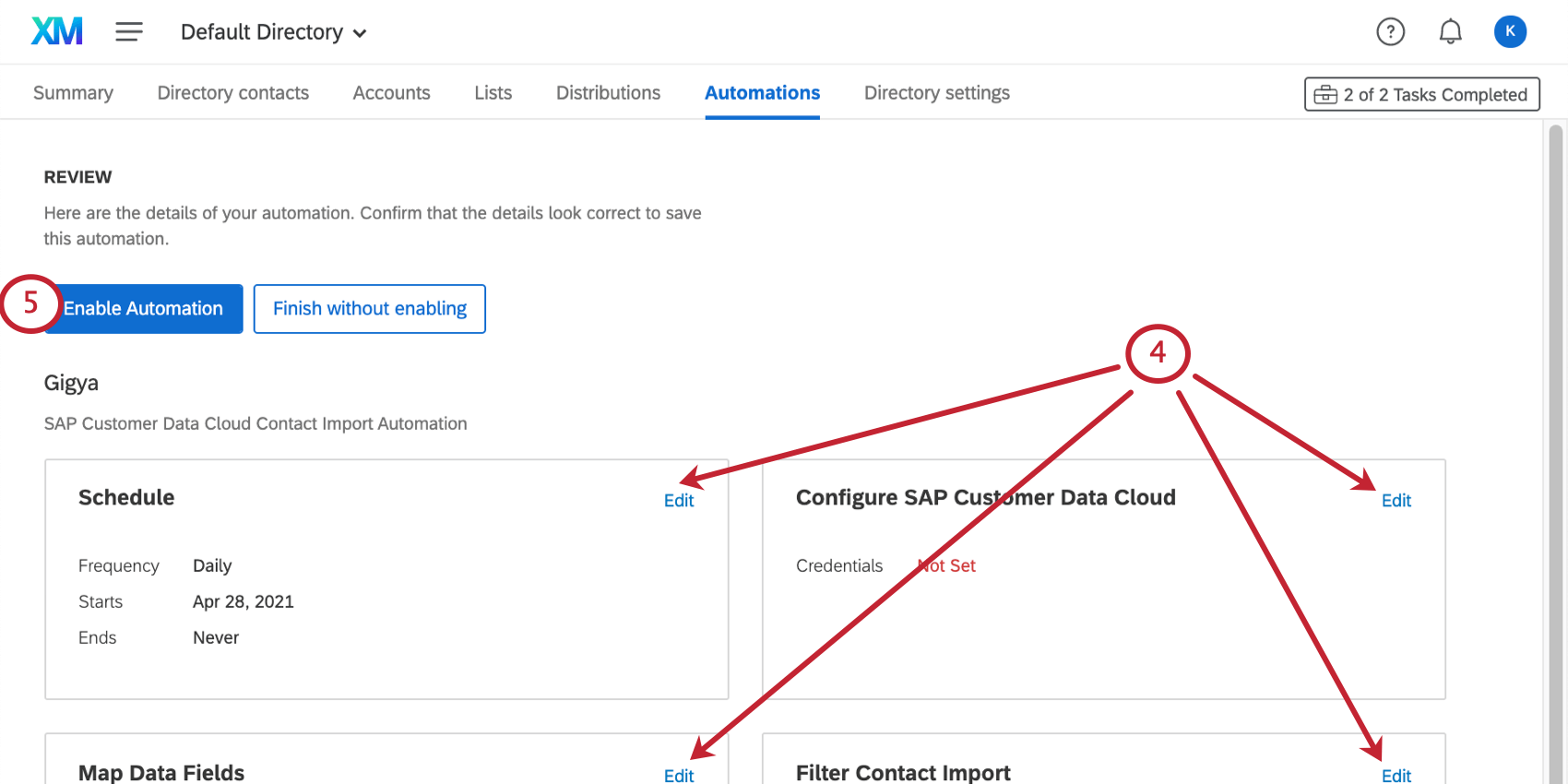SAP Customer Data Cloud からの連絡先のインポート
SAP Customer Data Cloud からの連絡先のインポートについて
SAPのお客様は、Customer Data Cloudに保存された連絡先をクアルトリクスXM DIRECTORYと同期することができます。この便利な自動化機能により、SAP Customer Data Cloudの標準フィールドとカスタムフィールドをマッピングし、プロファイルと同意データをXM DIRECTORYに同期することで、Cxプログラムを飛躍的に向上させることができます。また、オートメーションの一時停止、再開、編集はいつでも簡単にできます。
ユーザーは、この機能を使用する前に、ディレクトリの管理権限とオートメーションへのアクセス権を持っている必要があります。
オートメーションとその頻度の設定
- オートメーションへ。
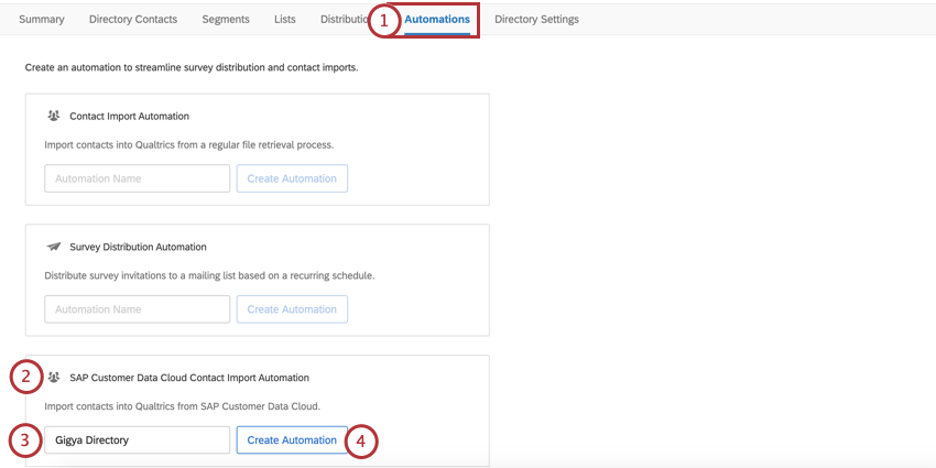
- SAP Customer Data Cloud Contact Import Automation にスクロールダウンします。
- 進行中のオートメーションに名前をつける。
- Create Automationをクリックします。
- 自動化を毎日行うか、毎週行うか、毎月行うか、オンデマンドで行うかを決定する。オンデマンドを選択した場合、オートメーションは15分ごとにファイルをチェックし、対象ファイルを処理します。

- 時間帯/曜日を決める。毎正時、または毎正時から15分、30分、45分後に走ることができる。
- 別のタイミングを追加]をクリックし、更新が行われる日/週/月の別のタイミングを追加します。
Qtip:毎日8回、毎週20回、毎月16回という制限がある。技術的には、同じ時間を複数回追加することができますが、この場合、オートメーションはその時間に一度だけ実行されます。
- 最初の自動化を行う日を決める。
 Qtip:日付が今日または過去に設定されている場合、自動化は今から実行されます。
Qtip:日付が今日または過去に設定されている場合、自動化は今から実行されます。 - 連絡先のインポートを停止するタイミングを決定します。これは後でいつでも修正できる。
- Continue をクリックして次へ進み、SAP Customer Data Cloud アカウントを設定します。
SAP Customer Data Cloud アカウントへの接続
このステップでは、一連の認証情報を使用して、クアルトリクスオートメーションとSAP Customer Data Cloudアカウントを接続します。このセクションの異なるIDの見つけ方がわからない場合は、Gigyaのサポートドキュメントのグローバルコモンパラメータのセクションを参照してください。
- SAP Customer Data Cloud API Key を追加します。apiKeyの生成方法はこちらをご覧ください。
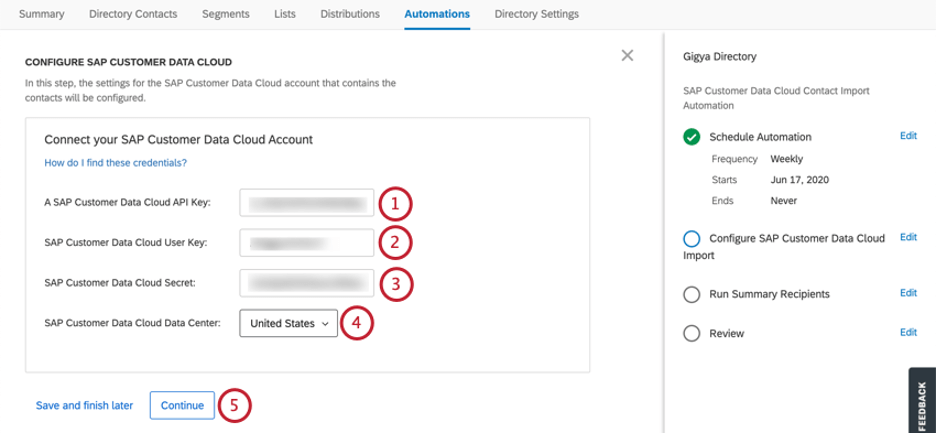
- SAP Customer Data Cloud User Key を追加します。userKeyは、GigyaコンソールのAdminタブでアプリケーションを作成することによって生成されます。
- SAP Customer Data Cloud Secretを追加します。Gigyaシークレットキーは、Gigyaウェブサイトのダッシュボードページで入手できます。
- SAP Customer Data Cloud データセンターを選択してください。識別方法はこちらをご覧ください。
- [続行]をクリックします。
- 認証情報が正常に記録されたかどうかを知らせる通知が画面下部に表示されます。オートメーションの最終ステップに進む準備ができたら、次のボタンをクリックする。 続ける。
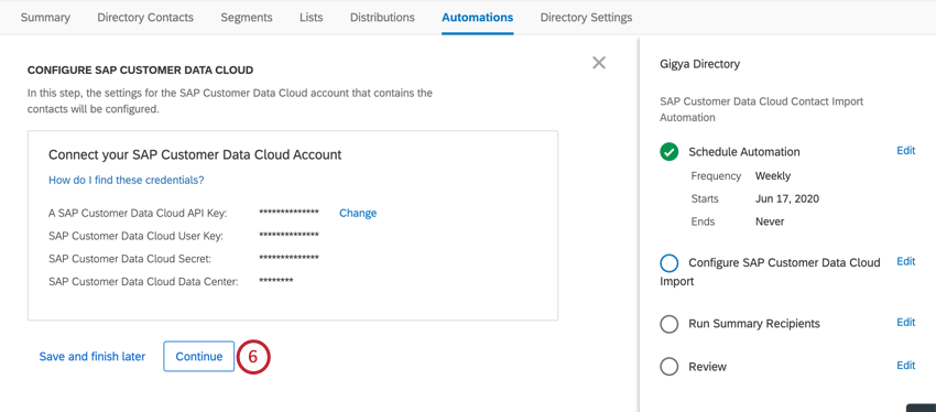
SAP Customer Data CloudからXM DIRECTORYへのフィールドマッピング
このステップでは、SAP Customer Data Cloudの連絡先フィールドをXM DIRECTORYにマッピングします。左側の列は SAP Customer Data Cloud のフィールドを表し、右側の列はマッピングする XM DIRECTORY のフィールドを表します。
アカウントのカスタムフィールドに関する情報を取得する必要がある場合は、SAP Customer Data Cloud アカウントオブジェクトのドキュメントを参照してください。左側にリストした SAP Customer Data Cloud フィールドが検証されていない場合は、無効なフィールドパスの下にエラーメッセージが表示されます。
- デフォルトでは、事前に入力されたフィールドのリストが提供されます。
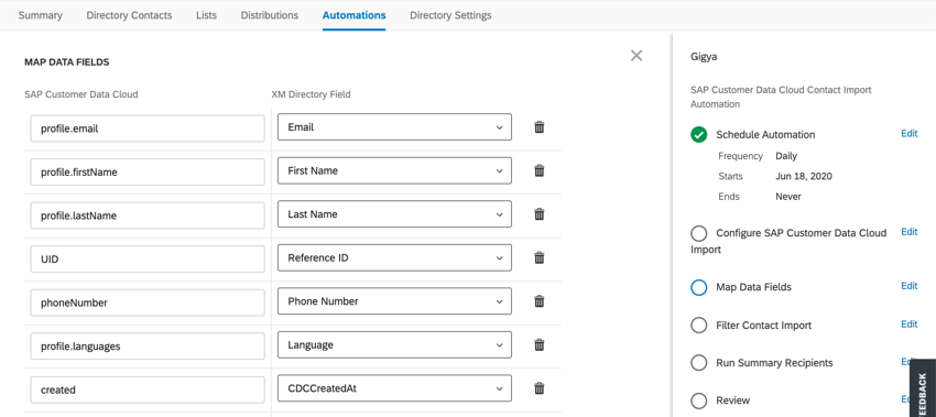
- Add Row(行を追加)をクリックして、デフォルトではリストされていない追加フィールドをマッピングする。
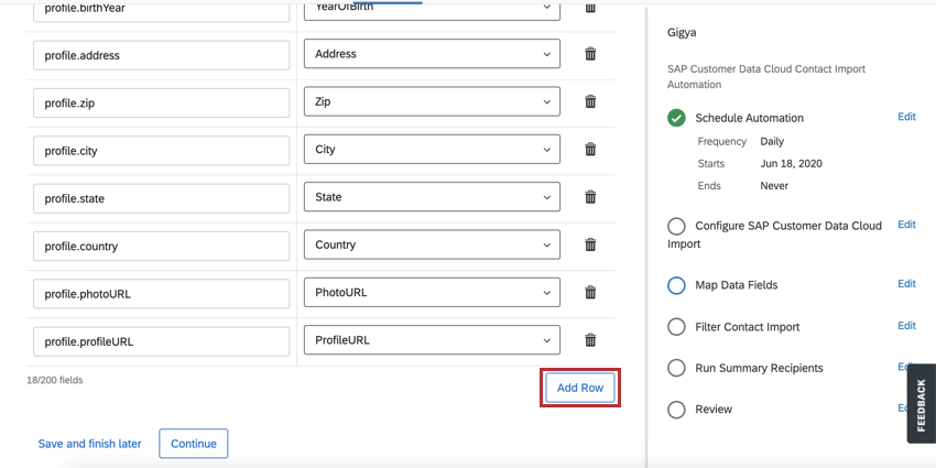
- 左側に、SAP Customer Data Cloud フィールド名を入力します。
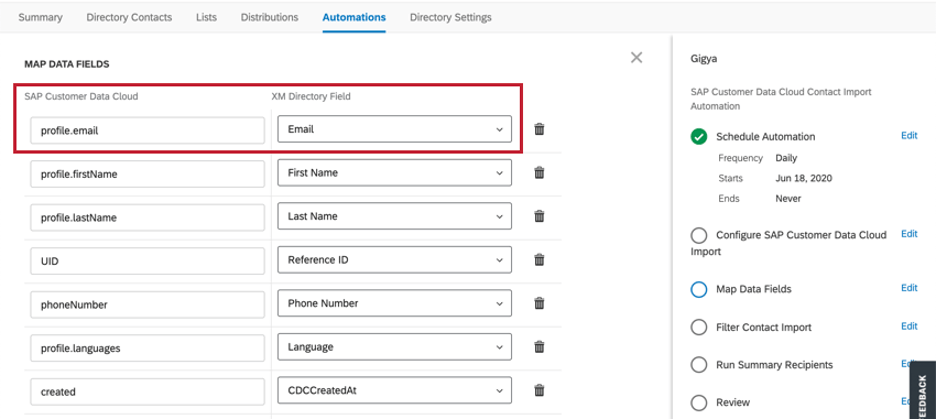
- 右側のドロップダウンでXM DIRECTORYフィールドにマッピングします。標準フィールド、ディレクトリにすでに存在する埋め込みデータフィールドのいずれかを選択するか、新しい埋め込みデータを追加をクリックして新しいフィールドを追加することができます。
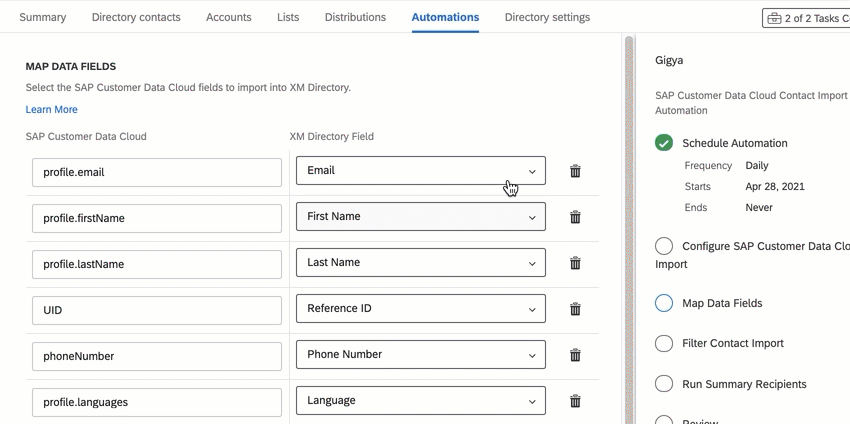
- ごみ箱アイコンをクリックして、XM DIRECTORYに含めないフィールドを削除します。
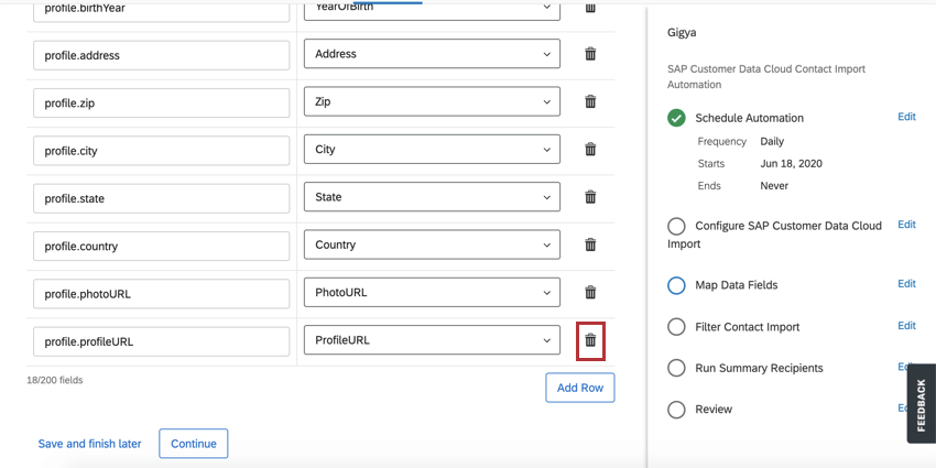
- フィールドの次へエラーメッセージがないことを確認してください。
- 次へ進むには「Continue」をクリックします。
顧客データのフィルタリング クラウド連絡先インポート
このステップでは、SAP Customer Data CloudからXM DIRECTORYにインポートする連絡先を、定義した条件に基づいて制限することができます。クエリを定義するには、SAP Customer Data Cloud のパラメータを使用する必要があります。このフィルターは“where “句のみを受け付ける。
- SAP Customer Data Cloud インポートをフィルタするかどうかを選択します:
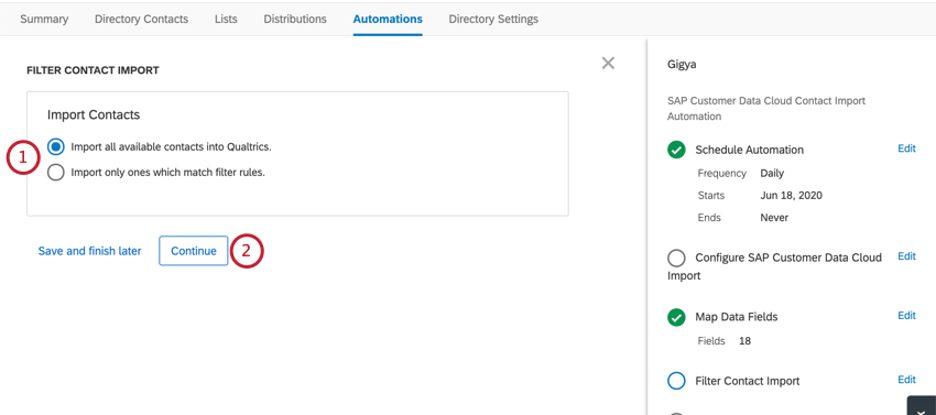
- 利用可能な連絡先をすべてクアルトリクスにインポートする(フィルターは追加せずに進める)
- フィルタールールに一致するものだけをインポートする。
- [続行]をクリックします。
- フィルタで連絡先のインポートを制限する場合は、表示されるテキストエリアにフィルタパラメータを入力します。
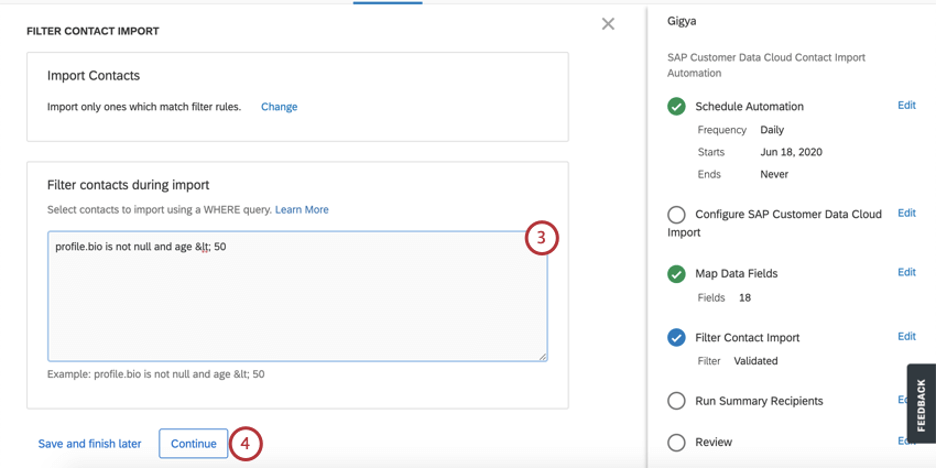 Qtip:クエリを定義するには、SAP Customer Data Cloud のパラメータを使用する必要があります。このフィルターは“where “句のみを受け付ける。
Qtip:クエリを定義するには、SAP Customer Data Cloud のパラメータを使用する必要があります。このフィルターは“where “句のみを受け付ける。 - 次へ進むには「Continue」をクリックします。
実行レポートの送信と自動化の有効化
連絡先インポートの自動化の最後のステップは、自動化が実行されたときに電子メールを送信する人を決定し、自動化を有効にすることです。これは、自動化のサマリー受信者と評価者の実行部分を含みます。