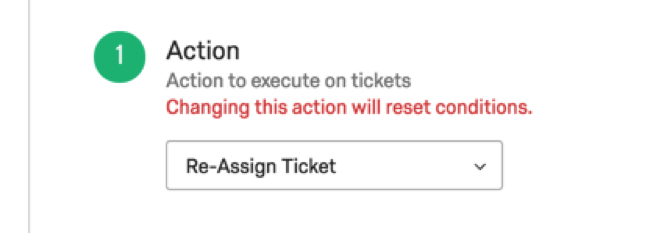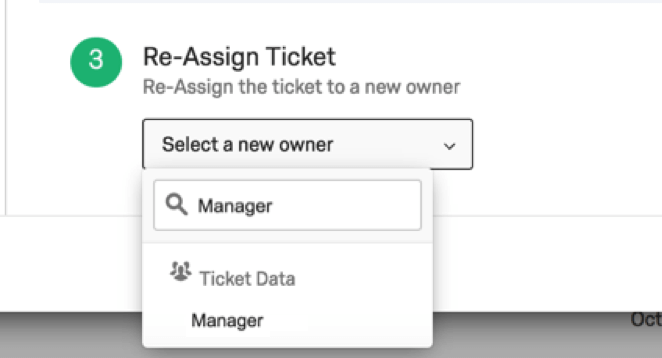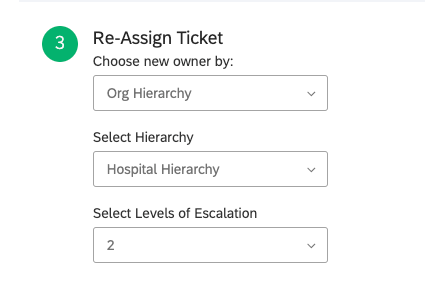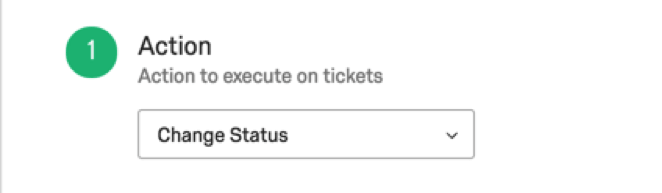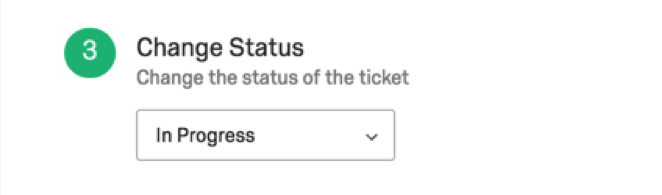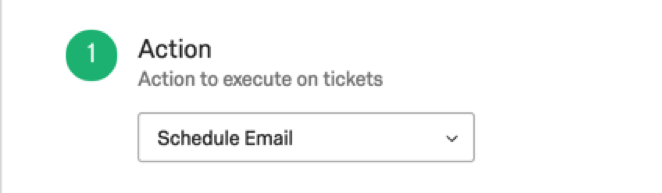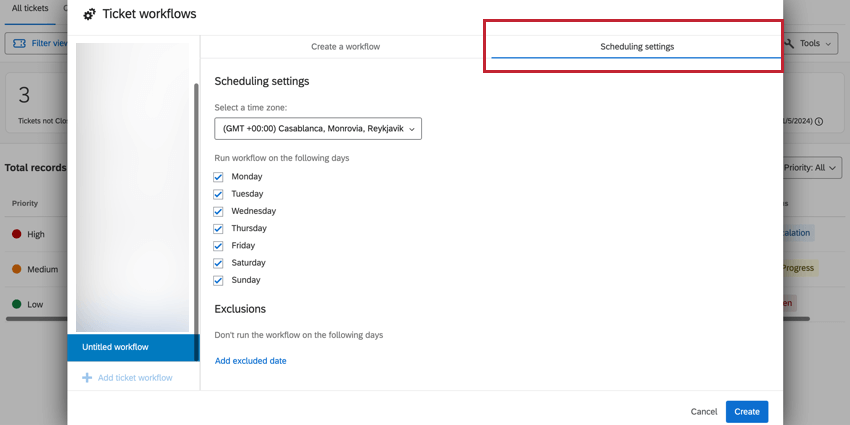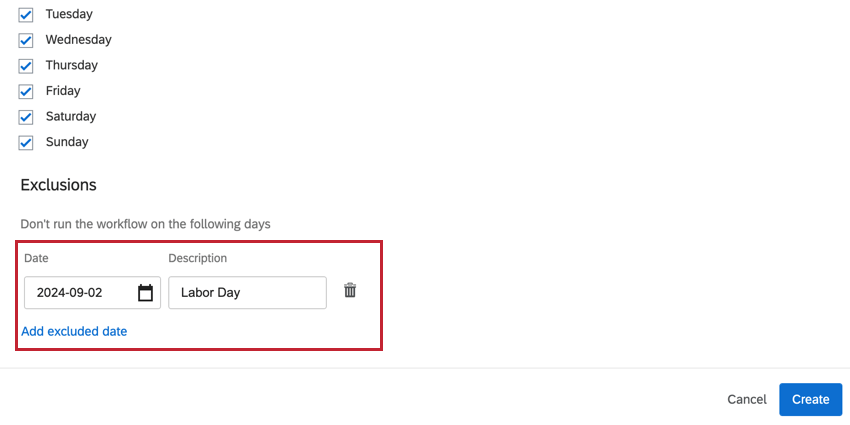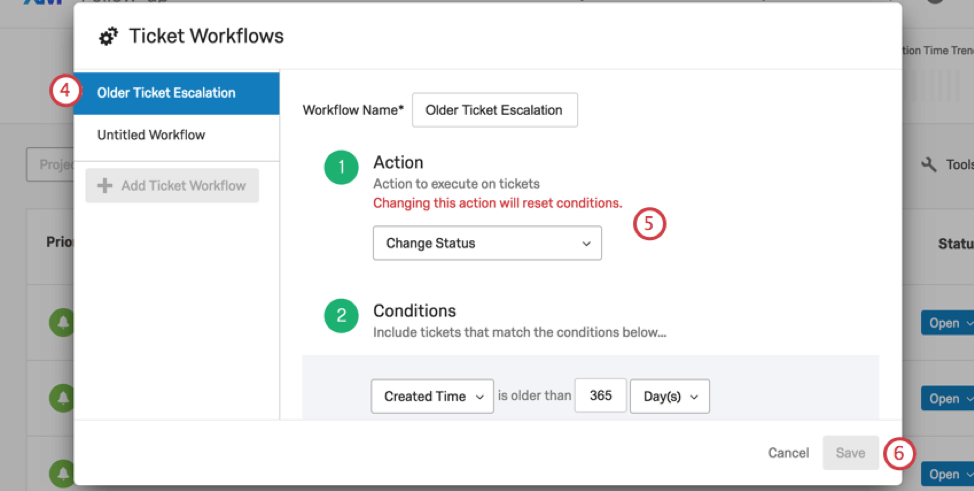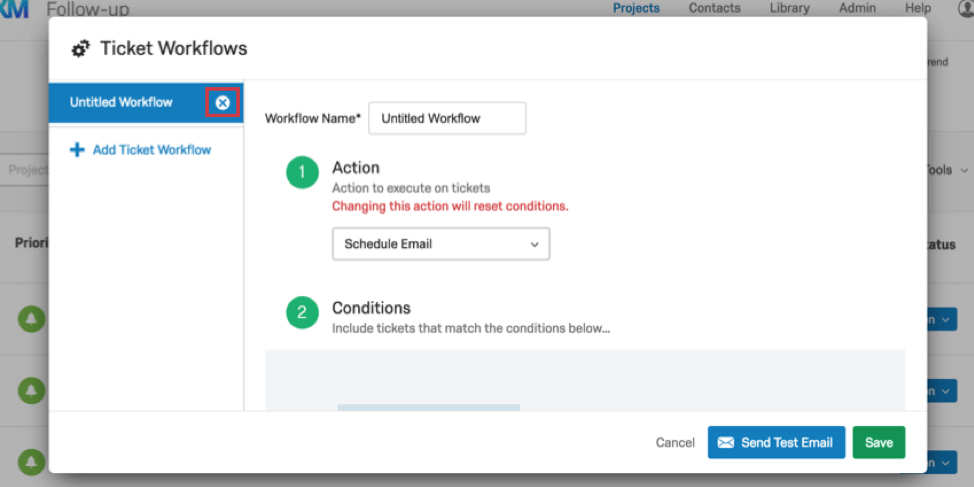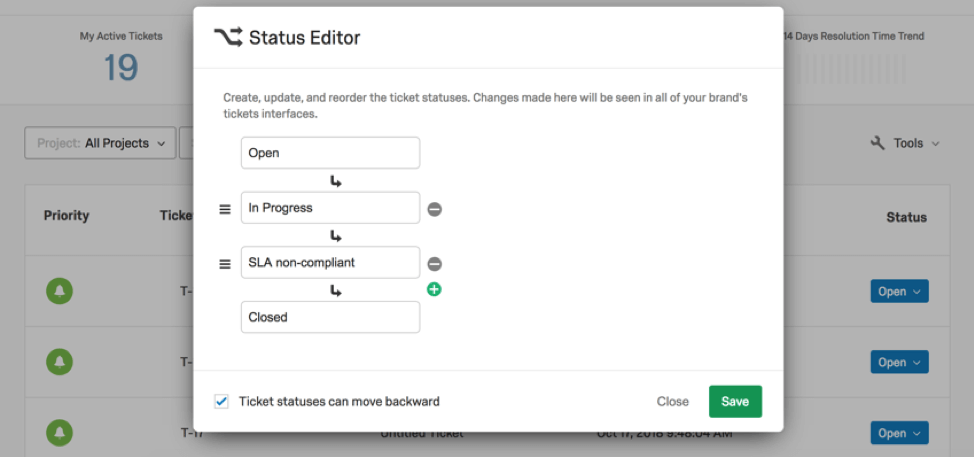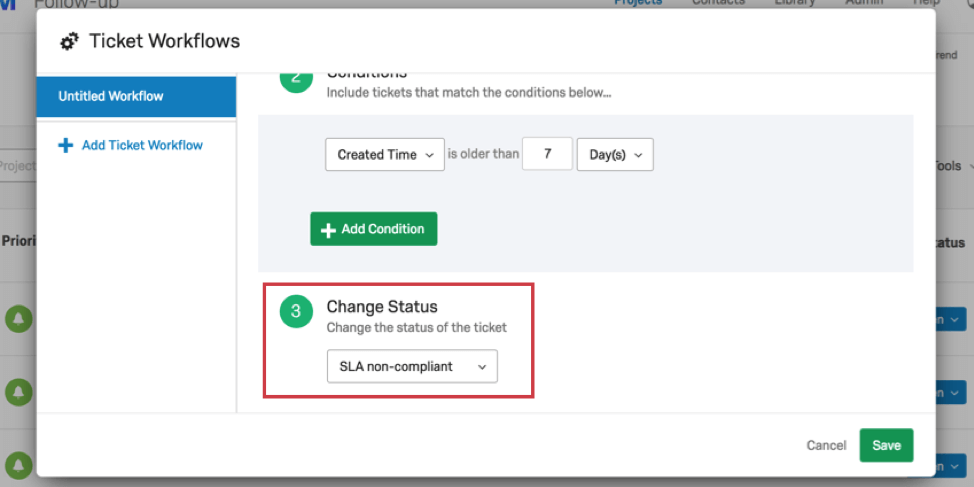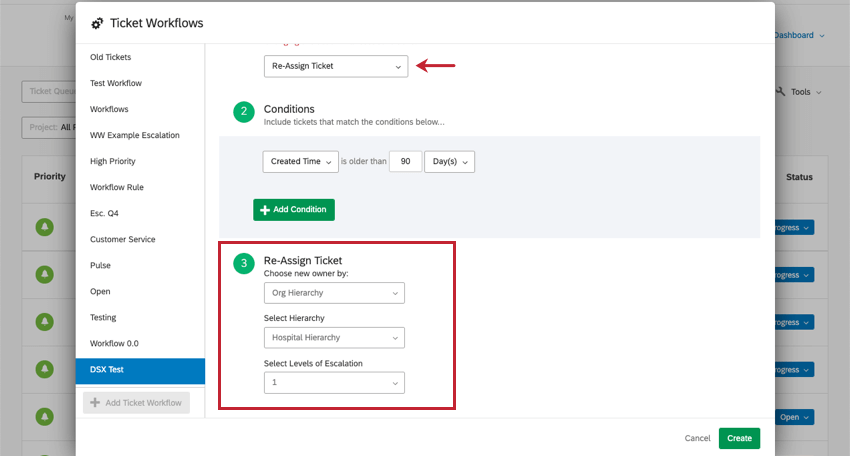チケットワークフロー
チケットワークフローについて
チケットワークフローは、タイムリーかつ効率的にチケットをエスカレーションする手段を提供します。一定の年齢を経過したチケットは、再割り当て、新しいステータスの付与、または適切な関係者へのメール送信のいずれかを確実に行い、チケットが放置されないようにします。
チケット作成後、そのままになっているチケットだけでなく、所有者が放置しているチケットも再割り当てすることができます。顧客志向を重視するこの機能は、あらゆるクローズ・ザ・ループ・プログラムに最適である。
ワークフローの作成
ワークフローは、クローズされたチケットでは実行されません。進行中、オープン、またはカスタムステータスに設定されたチケットに対してのみ実行するかどうかを指定できます。
同じワークフローが同じチケットで複数回実行されることはありません。各チケットに複数のワークフローを適用することができます。ワークフローの条件に指定がない限り、ワークフローはプロジェクトに依存しません。
- チケットへ。

- ツールをクリックする。

- チケットワークフローをクリックします。
- チケットワークフローの追加をクリックします。
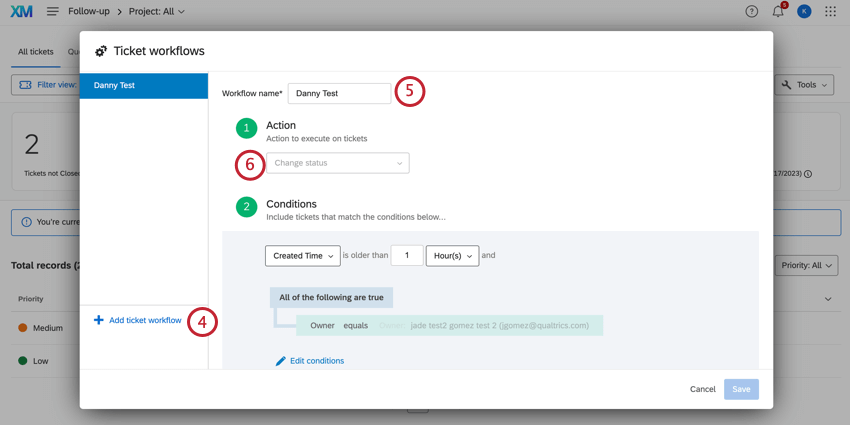
- ワークフローに名前をつける。
- ワークフローで実行されるアクションを決定します。詳しくは下記のワークフローアクションの項をご覧ください。
- チケットがいつ作成されたか、またはいつ更新されたかに基づいてチケットをエスカレーションするかを選択します。
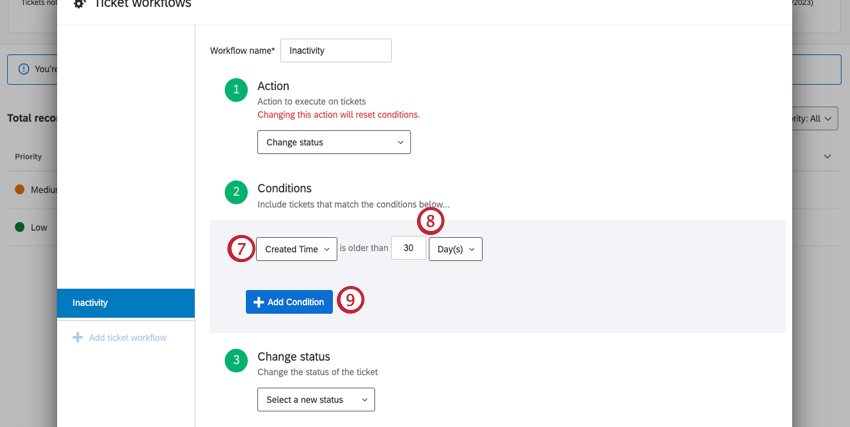
- 日または時間で時間の長さを定義する。どの日をカウントするかを編集するには、 スケジューリング設定を参照してください。
Qtip:これは正確な時間です。30日を指定した場合、30日未満または30日以上のチケットは含まれません。上記の例では、チケットワークフローは、対象となるチケットが作成されてから30日後に有効になります。Qtip:この条件はステータスの変更とチケットの再割り当てアクションにのみ含まれます。スケジュールメール」を選択した場合、年齢条件はセットできません。
- 条件の追加をクリックする。
- このチケットがいつエスカレーションされるかの別の条件を定義します。
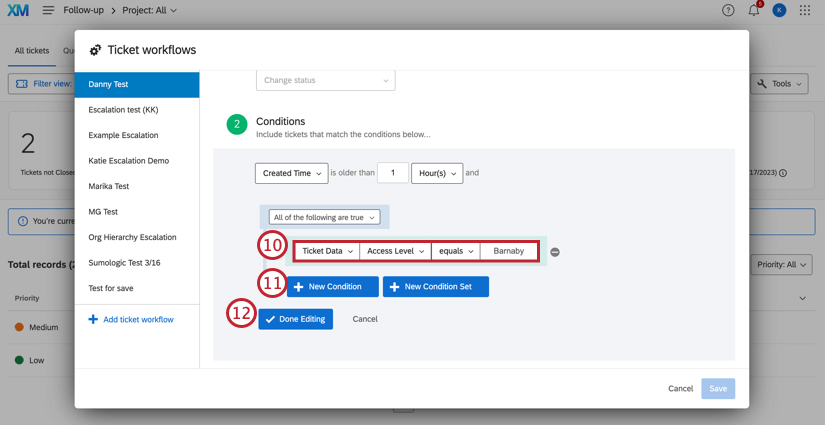
- ステータス 進行中、オープン、またはカスタムステータスに設定されたチケットのみをワークフローに適用するかどうかを指定します。クローズされたチケットはワークフローの影響を受けません。
- 優先度 特定の優先順位のチケットのみがワークフローの影響を受けるように指定します。例えば、優先順位の高いチケットは3日後に再割り当てし、優先順位の低いチケットは10日後に再割り当てしたい場合などです。
- プロジェクト: 選択したアンケートプロジェクトに関連するチケットのみワークフローが適用されます。
Qtip: ドロップダウンから選択できるのは、アクティブなプロジェクトのみです。
- 所有者/チーム:特定の人またはチームに帰属するチケットにのみワークフローが適用されます。
- チケットデータ:特定のチケットデータ値を持つチケットのみワークフローが適用されます。値や名前に特殊文字が含まれているものを含め、どのようなチケットデータでも使用することができます。
Qtip:ワークフローでチケットデータを条件や値として使用する場合、チケットデータが非表示になっていないことを確認してください。チケットデータの非表示と表示については、チケットタスクのページを参照してください。
- 作成タイミング:この条件はSchedule Emailアクションでのみ有効です。チケットが作成されてからの期間を指します。
- 最終更新タイミング:この条件はSchedule Emailアクションでのみ有効です。チケットが最後に更新されてからの期間を指します。
Qtip:指定された条件(行)について、選択された値のいずれかがチケットに一致する場合、条件は検証されます。
- 必要に応じて「新しい条件」をクリックして条件を追加します。
Qtip:チケットがワークフローに含まれる複雑な条件を作成するために、ステートメントを入れ子にしたり、組み合わせたりすることができます。新しい条件と条件セット、All vs.を参照。詳しくは とネスティング・ロジックをご覧ください。
- 条件を定義し終えたら、Done Editingをクリックする。
- ステップ 6 で選択したアクションを完了します。詳しくはワークフローアクションの項を参照してください。
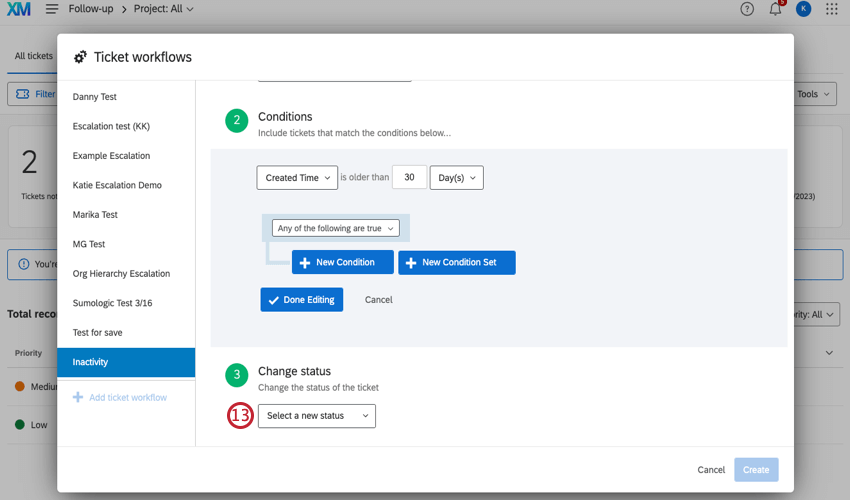
- スケジューリング設定を編集する。これらのオプションにより、上記で作成した条件にどの日を含めるかを選択することができます。
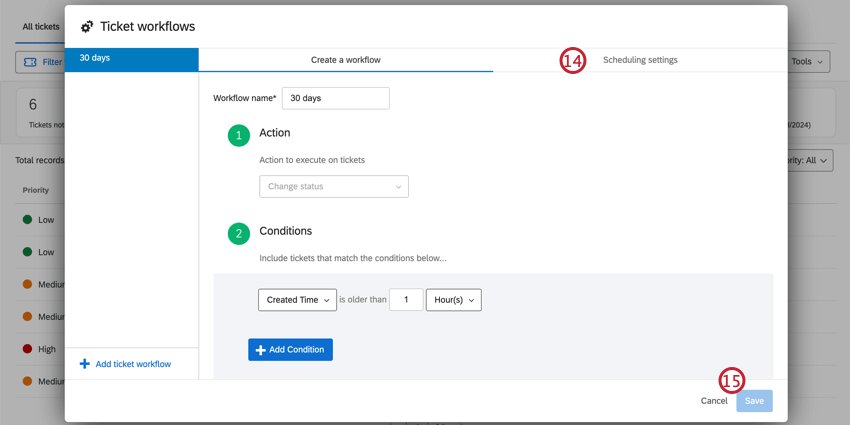
- 作成」をクリックする。
ワークフローアクション
ワークフローのアクションステップでは、このワークフローを通して送られたチケットに何が起こるかを決定します。条件を満たした場合、ステータスが変更された場合、またはメールが送信された場合に、チケットを別のユーザに再割り当てするかどうかを決定できます。
チケットの再割り当て
チケットの再割り当てを選択した場合、誰がそのチケットを受け取るかを決めなければならない。特定の担当者、またはエスカレーションしたい担当者のクアルトリクスユーザー名を含むチケットデータフィールドを選択する必要があります。
チケットデータを使用してチケット所有者を再割り当てする場合、チケットデータの名前をフィールドタイプに入力すると、名前やチームと同じように表示されます。少なくとも1つの既存のチケットに表示されているチケットデータのみを選択することができます。チケットデータの値は、再割り当てしたいクアルトリクスユーザーのユーザー名である必要があり、メールアドレスであることが多いですが、必ずしもそうではありません。
ブランドで階層を有効にしている場合、組織階層の親または祖父母ユニットにチケットをエスカレーションすることもできます。詳しくは階層を使ったチケットエスカレーションをご覧ください。
ステータス変更
ステータスを変更する場合は、チケットのステータスを選択する必要があります。
メールを予約送信
このアクションが選択されると、定義された条件を満たすチケットを含むメールを送信するようスケジュールすることができます。
設定方法の詳細については、チケットのリマインダーサポートページをご覧ください。
スケジュール設定
スケジュール設定を使用して、どの日を条件セット期間にカウントするかをカスタマイズします。営業日だけをカウントしたい場合や、祝祭日を除外したい場合に便利です。
祝日などの除外日を追加するには、「除外日を追加」をクリックし、日付を選択して説明を追加します。除外日は100件まで追加できる。
ワークフローの更新
ワークフローの削除
注意一度削除されたワークフローを取り戻すことはできません!
チケットワークフローメニューに入ります。削除したいワークフローを強調表示します。ワークフローを削除するには、[X]をクリックします。
ステータス変更ワークフローの例
あなたの会社には、チケットの対応にかかる時間に関するサービス・レベル・アグリーメント(SLA)があるとします。チケットの問題が解決されるまで、最長でも1週間しか待つ必要がないことを顧客に約束します。
SLAに準拠していないことを示すカスタムステータスを作成することから始めることができる。
そして、チケットワークフローを設定する際に、7日以上更新されていないチケットにはSLA非準拠のステータスを付与する、という条件セットができます。
階層を使ったチケットのエスカレーション
チケットの再割り当てアクションを選択すると、組織階層によって新しいチケット所有者を選択できます。
そこから、このワークフローで使用する階層を選択し、チケットを転送するユニットを選択します。チケットは、チケット所有者のユニットの何レベル上に再割り当てされるべきかを選択できます:
- 親ユニット(1):チケットがワークフローの条件を満たす場合、現在のチケット所有者より上のユニットの誰かに再割り当てされます。このようなワークフローは、特定のステータスや年齢によって、社内のより上位のチームがチケットをフォローアップする必要がある場合に最適です。
- 祖父母ユニット(2): 親ユニットの真上のユニットも選択できるようになります。これは、会社のいくつかの単位が非常に小さい場合、または共通の目標に向かって働く従業員の大きなグループをしたい場合に便利です。