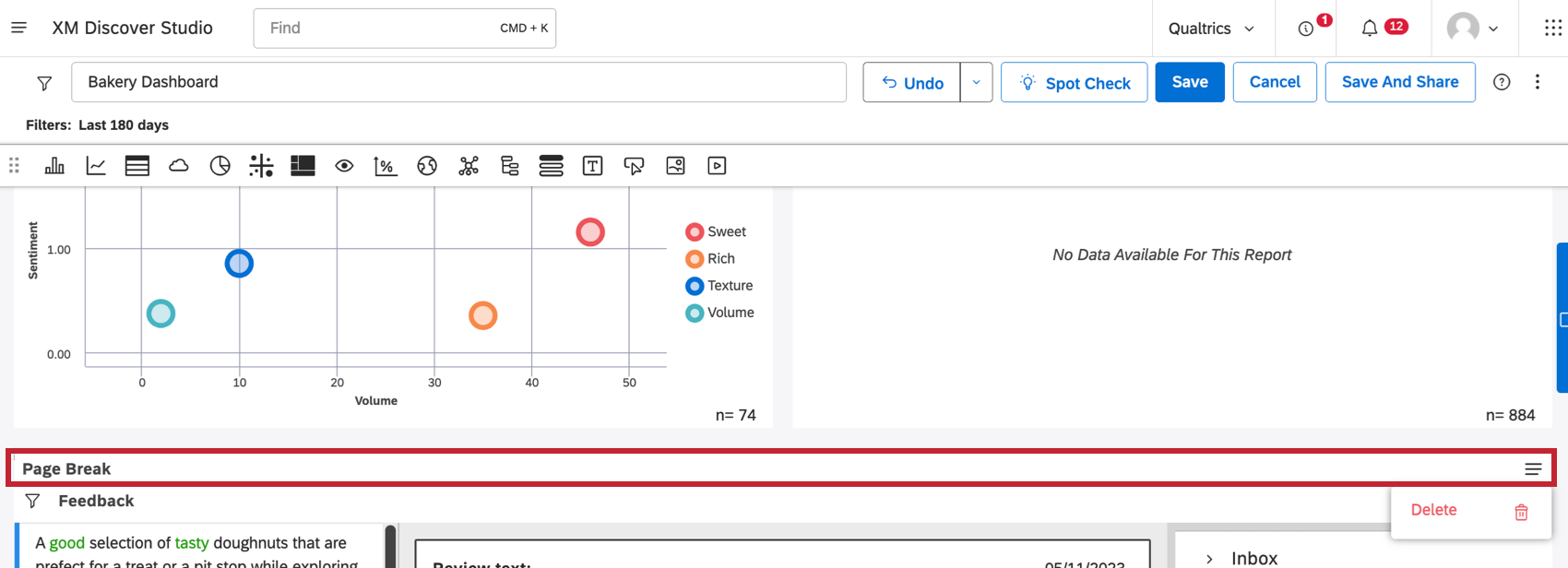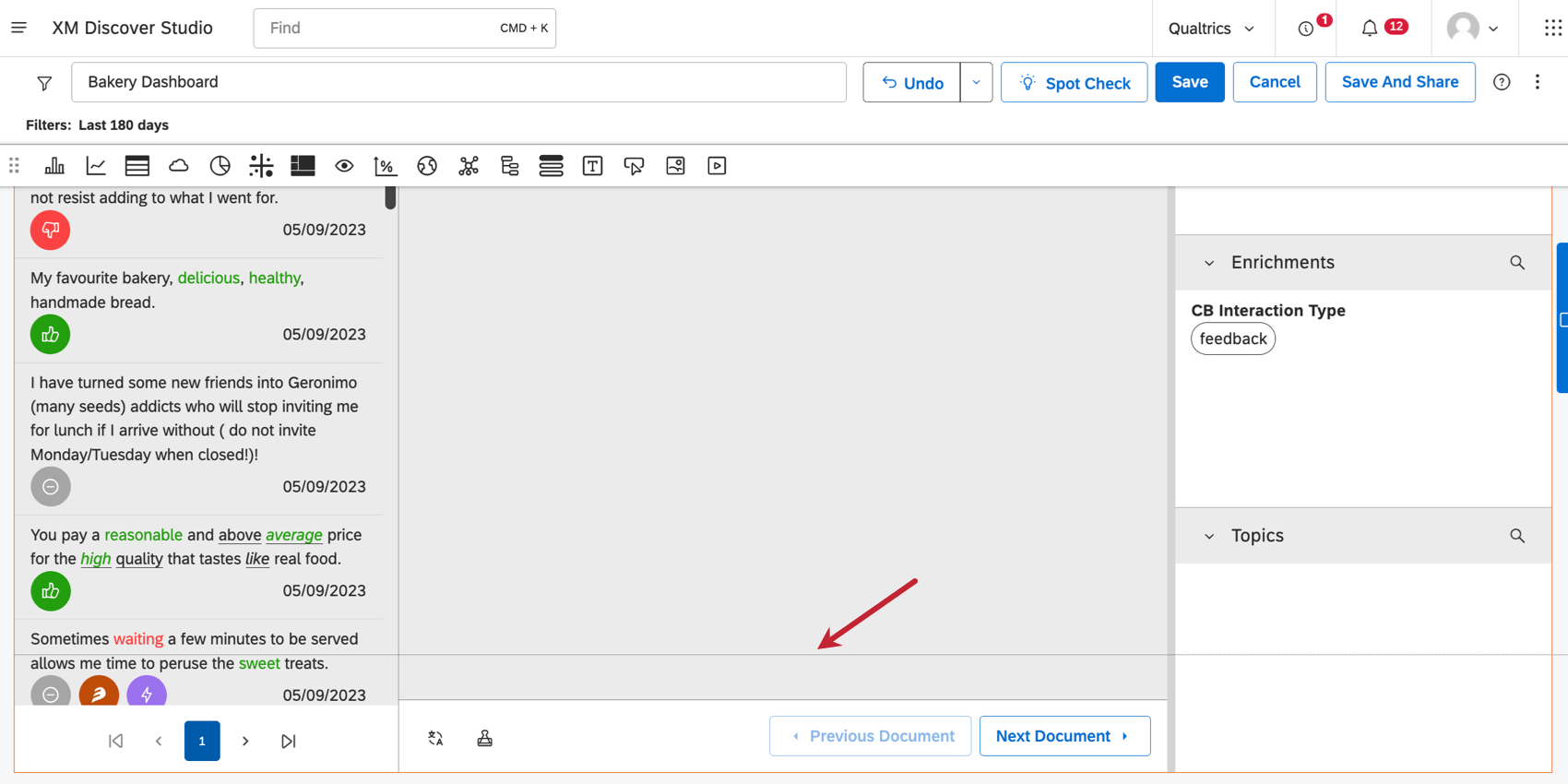ページ区切りウィジェット (Studio)
ページ区切りウィジェットについて
ダッシュボードにページ区切りを追加できます。ページ区切りでは、ダッシュボードをPDFファイルにエクスポートする際に、PDFページのサイズを定義できます。
ページ区切りのないダッシュボードは、1つのヘッダーを持つ1つのPDFページとしてエクスポートされます。ページサイズはダッシュボードのサイズによって定義される。
ページ区切りでは、PDFファイルは複数のページに分割され、それぞれがヘッダーで始まります。ページサイズはページ区切りの間隔によって定義される。
ページ区切りの追加
まず、ダッシュボードを編集モードにしてください。
ページ区切りアイコンをクリックし、ダッシュボードでページ区切りを表示したい場所にドラッグします。
ページ区切りは一度だけ追加すればよい。それ以降のページ区切りは等間隔で自動的に追加されます。これらのページ区切りには点線が引かれ、編集することはできません。
ページ区切りは、定義したページ区切りの高さに従ってウィジェットを自動的に配置します。コンテンツは自動的に次へ押し下げられる(前のページの下に空白ができる可能性もある)。こうすることで、ウィジェットがページより小さい場合、ウィジェットが新しいページ区切りにまたがることがなくなります。
ページ区切りの編集
ページサイズを変更したり、ページ区切りを削除するには、最初のページ区切りウィジェットを移動または削除します。
追加のページ区切りには点線が引かれ、編集はできません。これは、PDFのページサイズを統一するためです。
ウィジェットクリッピングの回避
ページ区切りの位置に注意しないと、ウィジェットが切れてしまう可能性がある。このセクションでは、クリッピングを避ける方法を説明します。
一つのウィジェットがページより大きい場合、それは強調表示され、ページがそれをカットする場所を示す小さな線が表示されます。
ウィジェットのクリッピングを避けるために、ページサイズを編集したり、ウィジェットのサイズ変更や移動ができます(ウィジェットのサイズ変更と再配置を参照)。