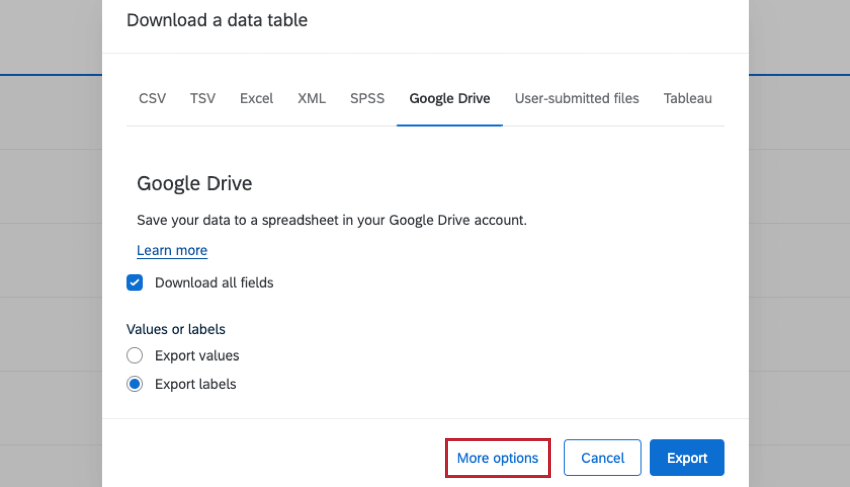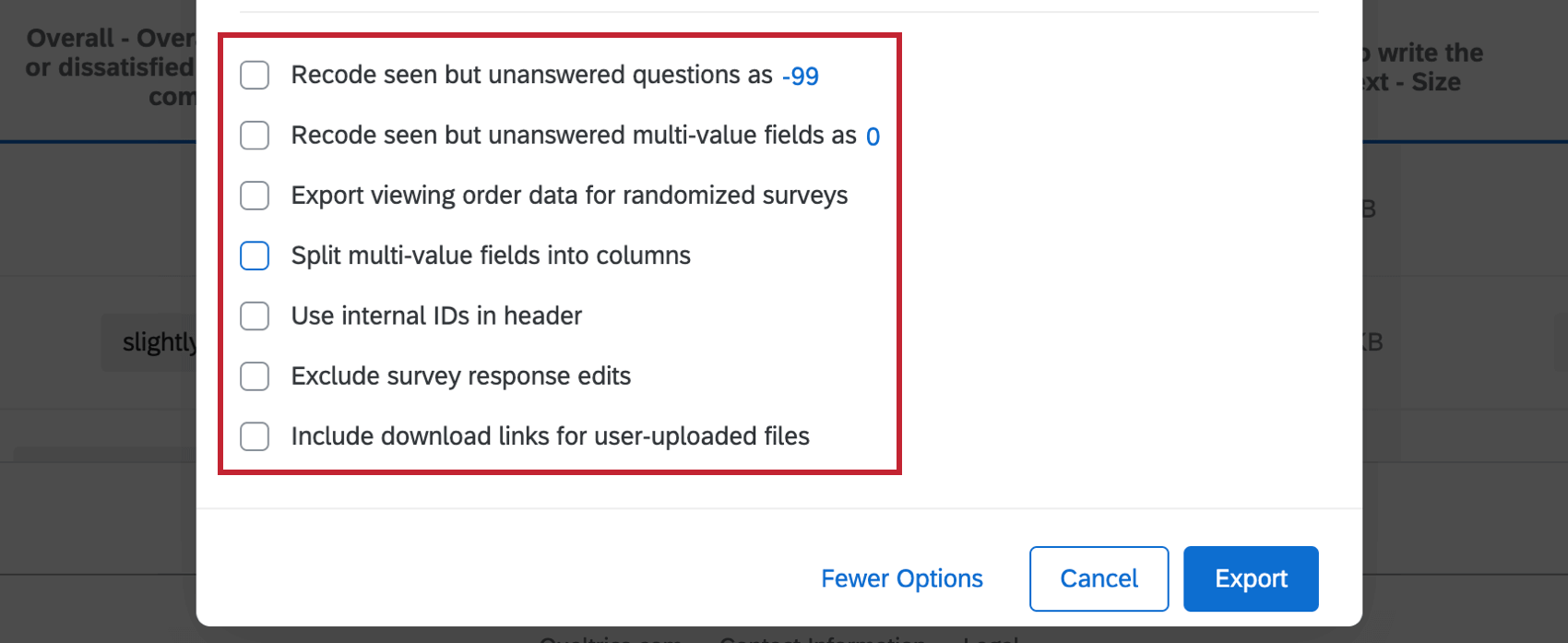回答データのGoogleドライブへのエクスポート
回答データのGoogleドライブへのエクスポートについて
クアルトリクスのデータをGoogleシートとしてGoogleドライブにエクスポートすることができます。このページでは、この機能の場所、Googleアカウントとのリンク方法、そしてわずか数ステップで回答データのGoogleシートを作成する方法について説明します。
データをGoogle Sheetsにエクスポートする
- データと分析] タブを開きます。
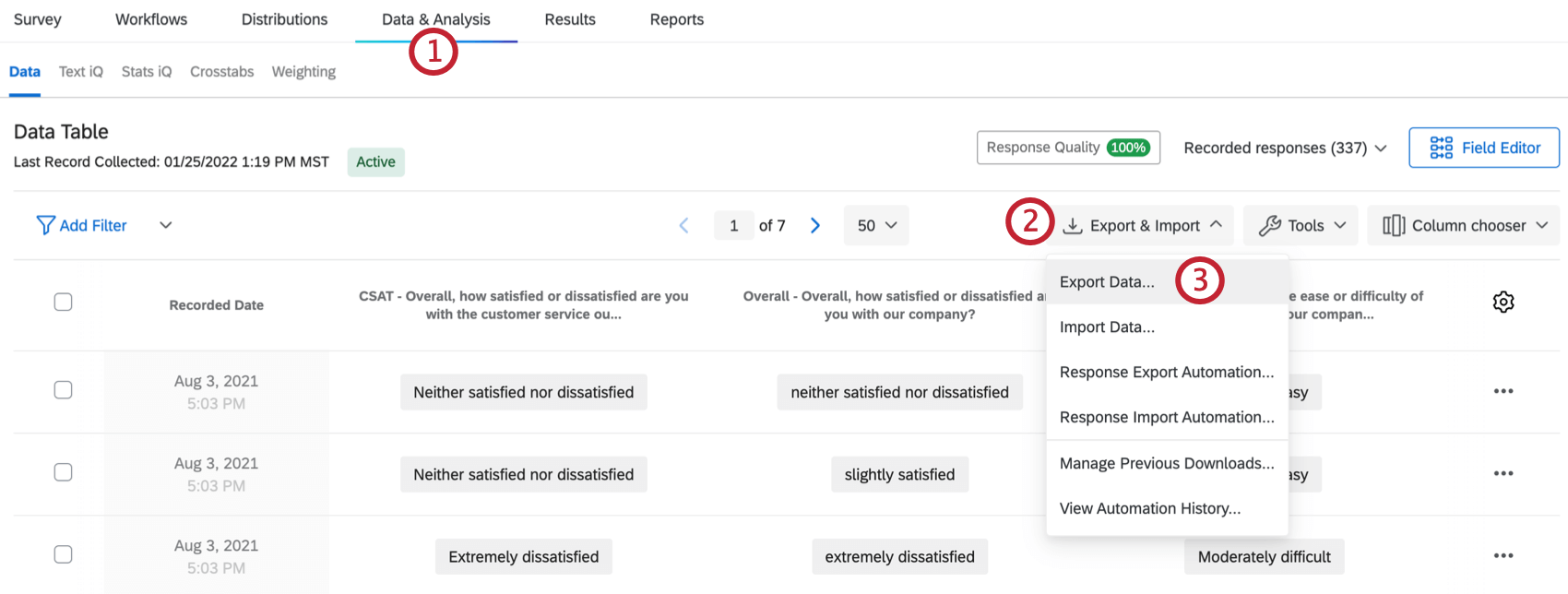
- [エクスポートとインポート]をクリックします。
- [データをエクスポート]を選択します。
- Googleドライブを選択します。
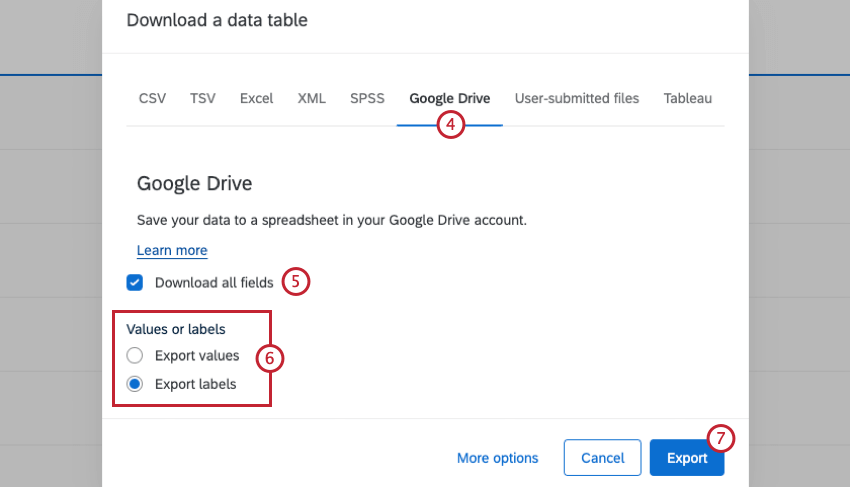
- データと分析]タブに表示されているものだけをエクスポートするには(このプレビューに表示されていないデータの列を除く)、[すべてのフィールドをダウンロード]を選択解除します。
Qtip:よほど慎重に列を選択しない限り、「すべてのフィールドをダウンロード」を選択したままにしておくべきです。
- 数値データをエクスポートするか(Export values)、オプションのテキストをエクスポートするか(Export labels)を選択します。
Qtip:より多くのオプションに興味がありますか?その他のエクスポートオプションを参照してください。
- [エクスポート]をクリックします。
- Googleアカウントにログインするよう求められます。クアルトリクスに接続するアカウントを選択または入力します。
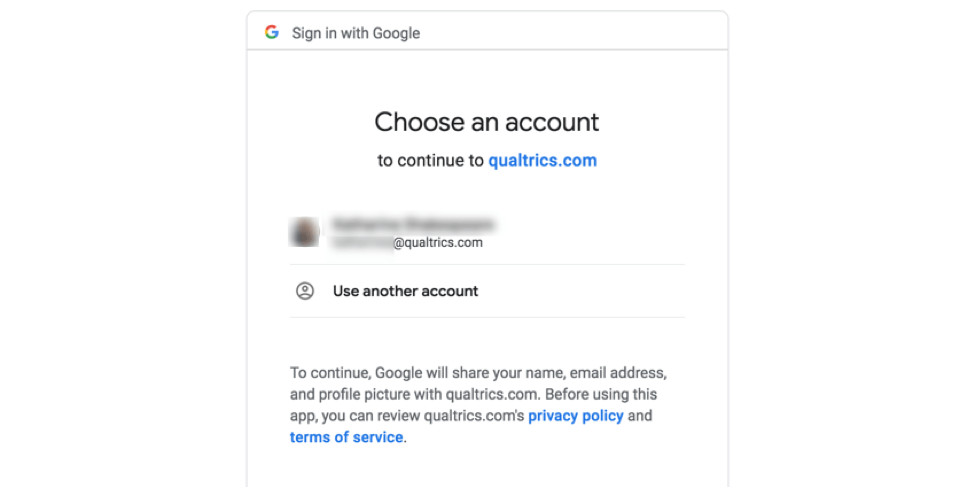
- 許可」をクリックする。
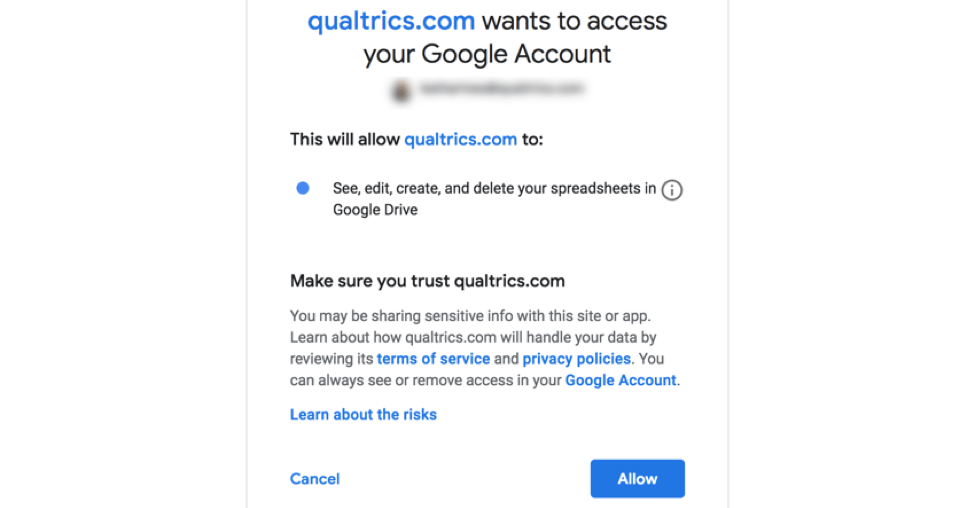
- 新しいGoogleシートを見るには、ブラウザで開くをクリックします。
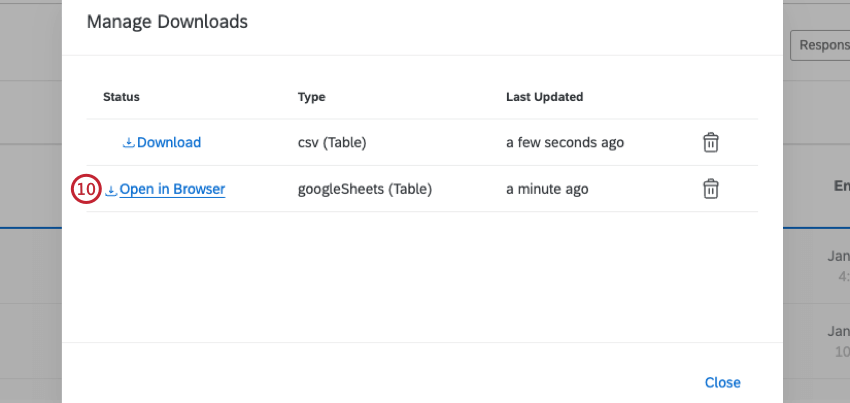
- これで、新しいGoogleシートを自由に閲覧、編集、共有できるようになりました。
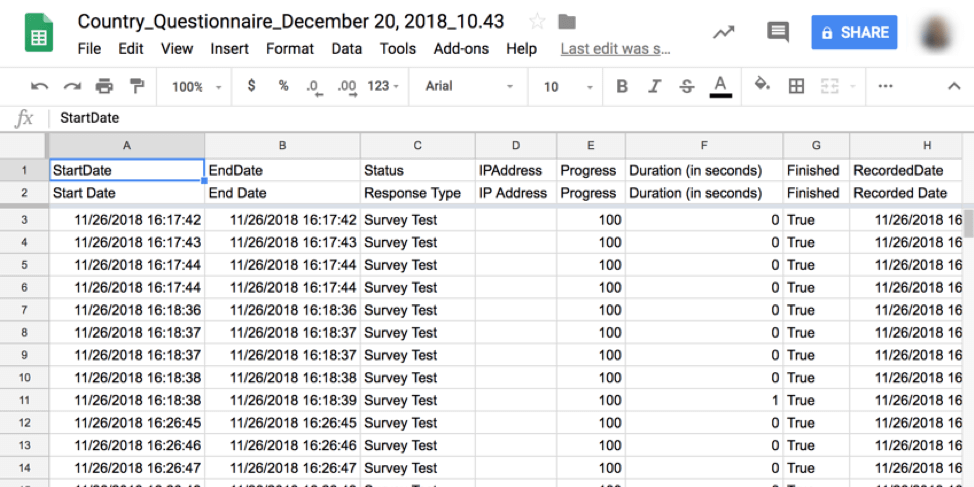
Qtip:データセットに含まれるカラムヘッダーをもっとよく理解したいですか?データセットを理解する」のページを参照してください。
追加エクスポート・オプション
エクスポートウィンドウの左下にある「その他のオプション 」を選択すると、Google Sheetsへのデータのエクスポート方法を変更できるオプションがいくつか表示されます。
- 回答済みだが未回答の質問を -99 として再コード化する:デフォルトでは、参加者が回答しないことを選択した質問は、アンケートデータに空白のまま残されます。このオプションを有効にすると、参加者が質問を見て、回答しないことを選択した質問は、参加者が見ていない質問と区別するために、-99(または数字をクリックして編集することで指定したその他の数字)の値としてコード化されます。
- 回答済みだが未回答の複数値フィールドを0として識別値を割り当て: このオプションは「回答済みだが未回答の質問を-99として識別値を割り当て」に似ており、このオプションが選択されている場合にのみ有効になります。さらに、エクスポートされたデータは、”Split multi-value fields into columns “が選択されている場合にのみ、このオプションが表示されます。なぜなら、マルチバリューフィールドは、値を0(または、数値をクリックして編集することで指定したその他の数値)として表示するために、独自の列にする必要があるからです。これは、回答者に表示されたものの、回答されなかった選択肢を特定するものです。
- ランダム化アンケートの閲覧順データをエクスポートします: このオプションを有効にすると、アンケートの各ランダム化機能の列がデータセットに追加されます。これらの列には、ランダム化されたブロック、質問、回答の選択肢が、個々の回答者に表示された順序に関する情報が含まれています。
- 複数値のフィールドを列に分割する: 特定の質問タイプでは、1つの質問に対して複数の回答の選択肢を選択することができます。このオプションは、選択されたすべての回答を1つの列にまとめるのではなく、質問に対する可能な回答をそれぞれ一意の列に分割します。
- ヘッダで内部 ID を使用するこのオプションをオフにすると、質問列のヘッダーには、アンケートタブの識別値を割り当て機能で割り当てた質問名が表示されます。このオプションをオンにすると、クアルトリクスによって割り当てられた内部ID(編集不可)が質問列のヘッダーに表示されます。
- アンケート回答の編集を除外する:このオプションを有効にすると、アンケートの回答の編集はデータセットに表示されなくなります。
- ユーザーがアップロードしたファイルのダウンロードリンクを含める:このオプションは、アンケートのファイルアップロードの質問ごとにデータセットに列を追加します。この欄には、ユーザーがアップロードしたファイルの閲覧やダウンロードを可能にするリンクが含まれています。
対応プロジェクトタイプ
Googleドライブへのデータのエクスポートは、いくつかの異なるタイプのプロジェクトで行うことができます。このページで説明する手順およびオプションは、以下のプロジェクトタイプを対象としています。
コンジョイントプロジェクトとMaxDiffプロジェクトでは、技術的にはGoogle Driveにデータをエクスポートすることができますが、コンジョイントとMaxDiff固有のデータをエクスポートすることはできません。エクスポートできるのは、デモグラフィックやスクリーナーのような特別なアンケートの設問のデータのみです。
インポートされたデータプロジェクトはこの機能に対応していません。