SDSタスクへのロード
SDSへのロードタスクについて
補足データソース(SDS)は、多くのプロジェクトで使用するために多くの情報を保存することができるため、正確な情報で更新し続けることが重要です。 SDSへのロードタスクを使用して、SDSが定期的に自動的に更新されるようにすることができます。更新スケジュールとデータソースを選択し、SDSを接続するだけです。
Load SDSタスクは、SDSのデータを完全に置き換えます。これは、新しいデータが現在SDSに存在するすべての行を置き換えることを意味します。
注意このタスクは12時間に1回しか実行できない。
Qtip:このタスクは、ライブラリに保存されている補足データソースに対してのみ機能します。
ワークフローを作成する前に
Qtip:SDSはデータアイソレーションに対応していないため、ブランドがデータアイソレーションされている場合、このタスクは使用できません。
補足データソースの作成
ワークフローを作成する前に、補足データソースが作成されていることを確認してください。ライブラリに保存されているSDSを使用することができます。
次に、SDS のデータ列はソース(エクストラクタ)のデータ列と一致していなければならない。フィールド名はまったく同じである必要はないが、各フィールドの目的は一致している必要がある。抽出ソースに存在しないフィールドをSDSに含めることはできません。
抽出タスクの設定
データがどこから来るのかを考えることも重要だ。(または、どこからデータを抽出したか)データは別のクアルトリクスプロジェクトに保存されていますか?ITは組織のサーバーにあり、Sftpを使って移動できますか?クアルトリクスがサポートしているすべてのデータロケーションのリストは、「利用可能なエクストラクタタスク」で確認できます。
アンケート調査からデータを抽出することはお勧めしません 。このタスクは、完全なファイルではなく、個々の更新の行をプルする。
注意SDSに追加できる最大ファイルサイズは10MB、100,000行です。
注意Load to SDSタスクは一度に1つのファイルしか処理できません。たとえば、Extract from SFTPでは、指定したファイル名の接頭辞に一致する2つのファイルを見つけることができます。この例では、2番目のファイルが1番目のファイルを上書きする。
Qtip:抽出したデータのサイズを小さくする必要がありますか?データを変換してみてください。
SDSへのロードタスクの作成
- ワークフローへ。
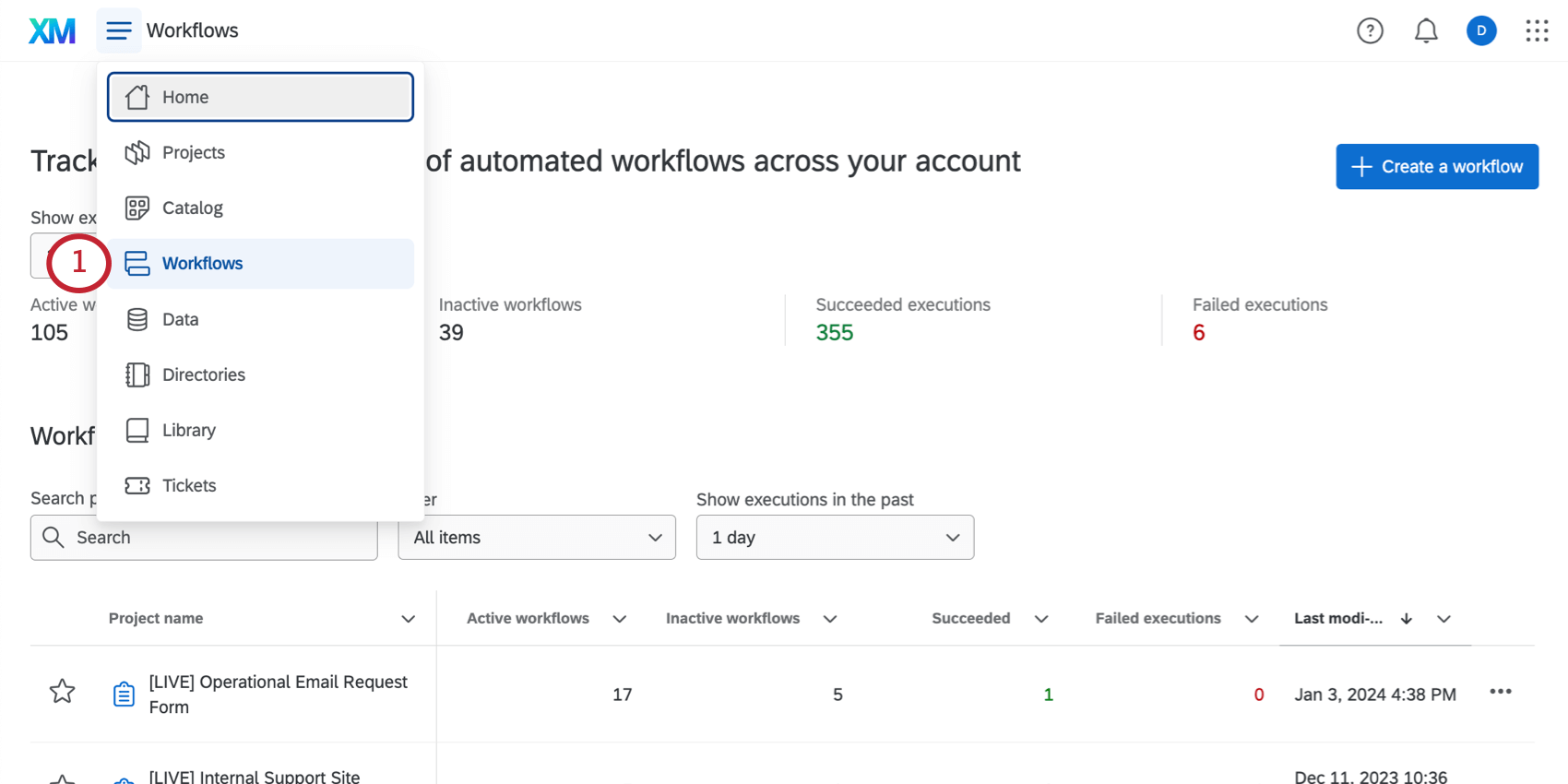
- 下にスクロールし、スタンドアロンワークフローを選択します。
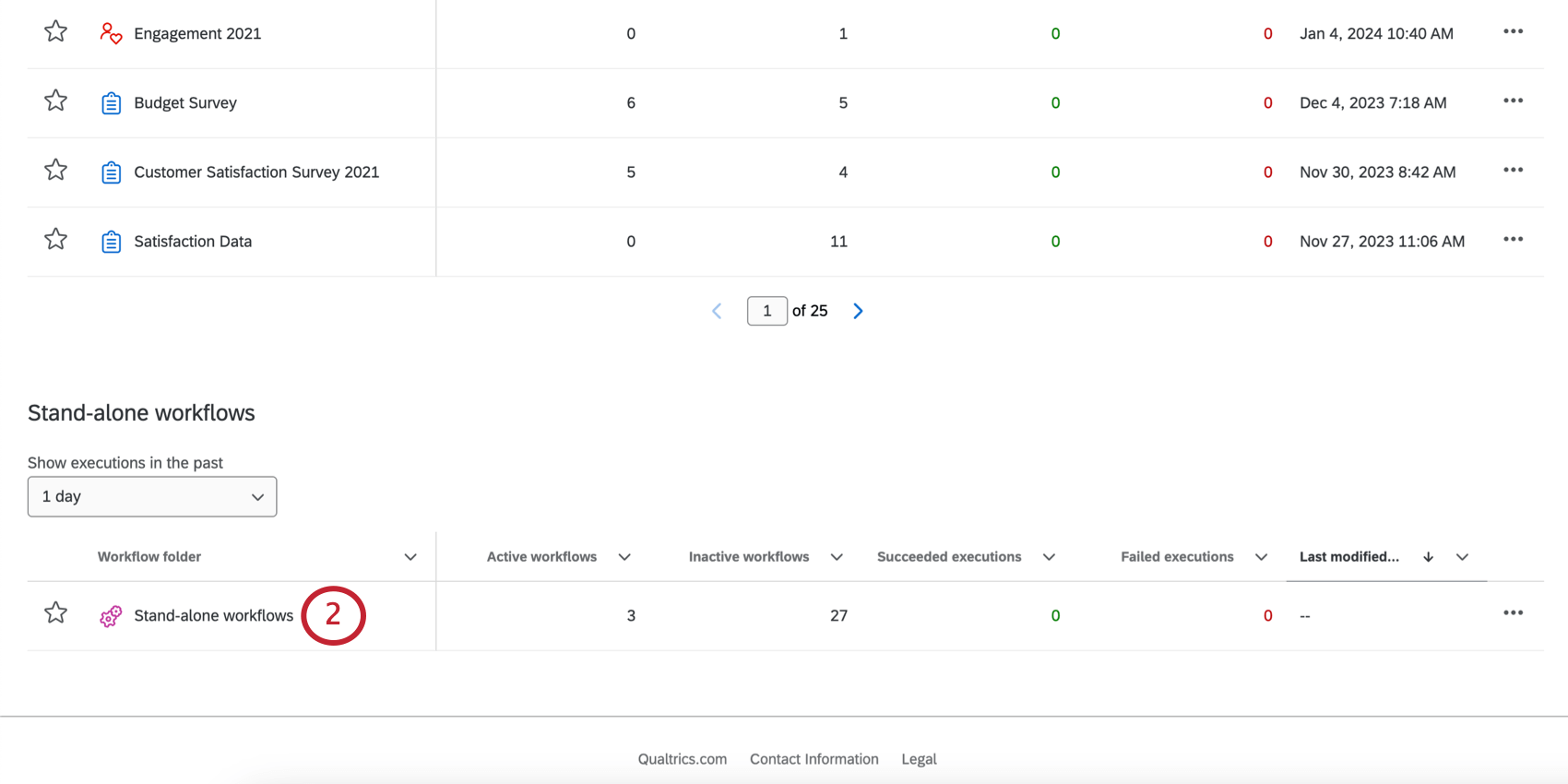
- リンク先の手順に従って、ETLワークフローを作成します。SDS更新のスケジュールを設定し、どこからデータを抽出するかを決める。
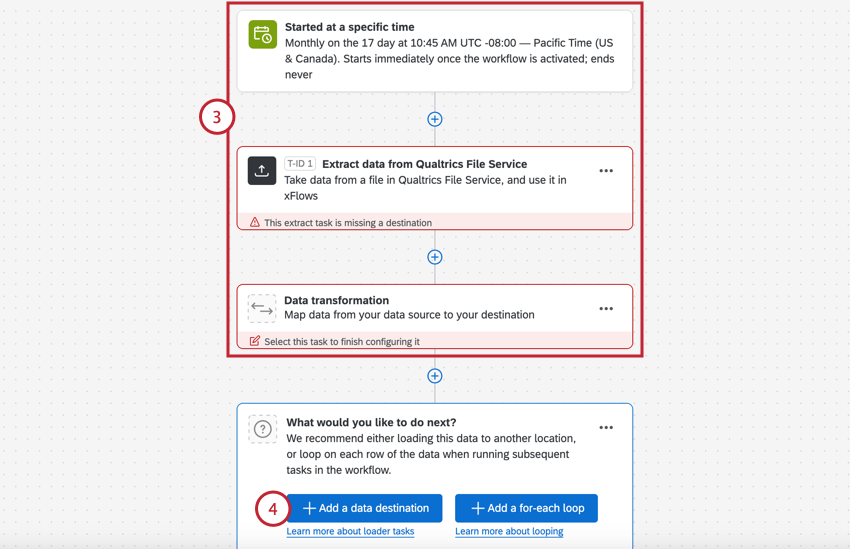
- Add a data destinationをクリックします。
- Load to SDSを選択します。
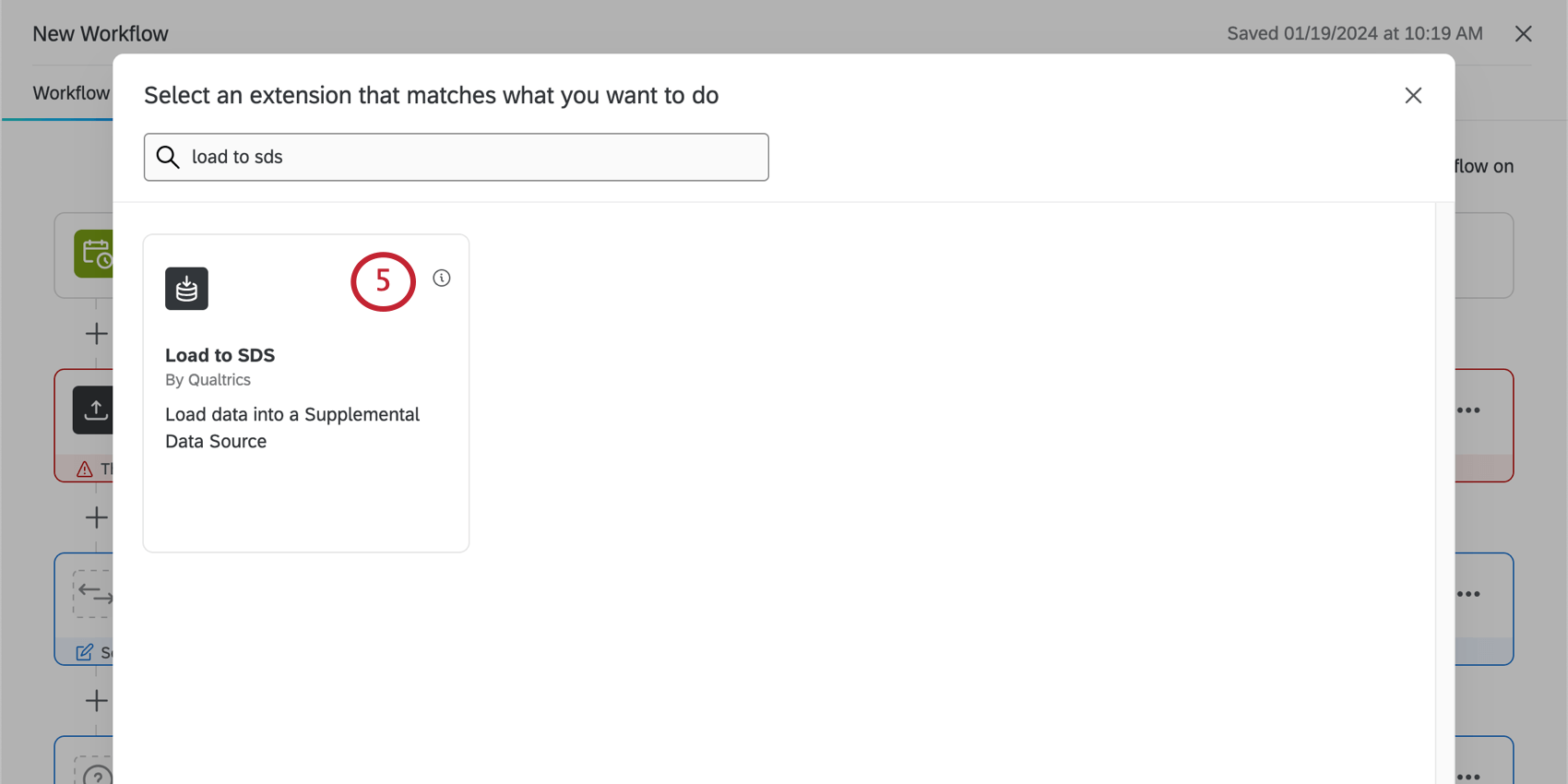
- データソースで、先ほど作成した抽出タスクを選択する。
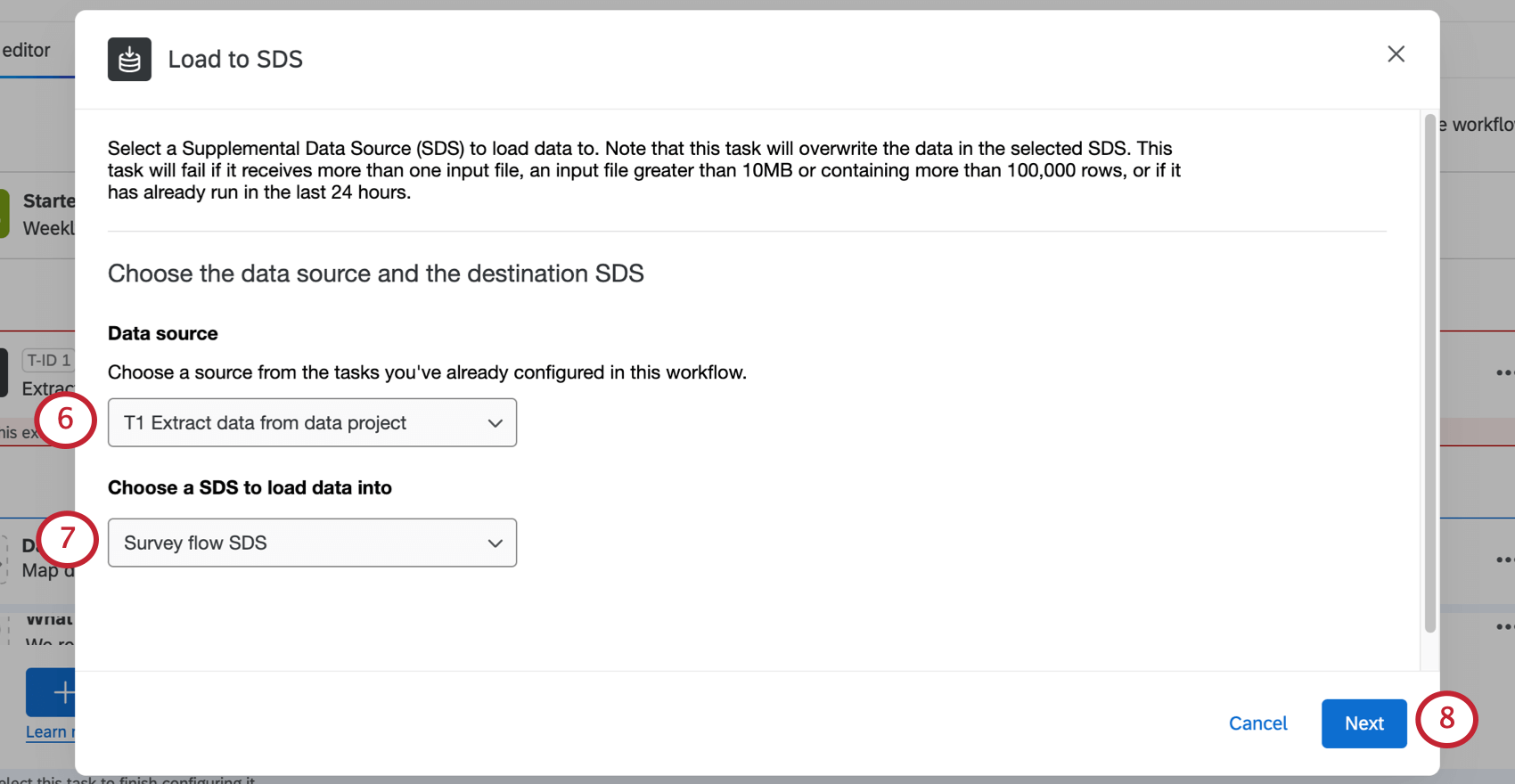
- 次へ、データをロードするSDSを選択する。
- [次へ]をクリックします。
- ソース(左)のデータを、デスティネーションSDS(右)の列にマッピングする。
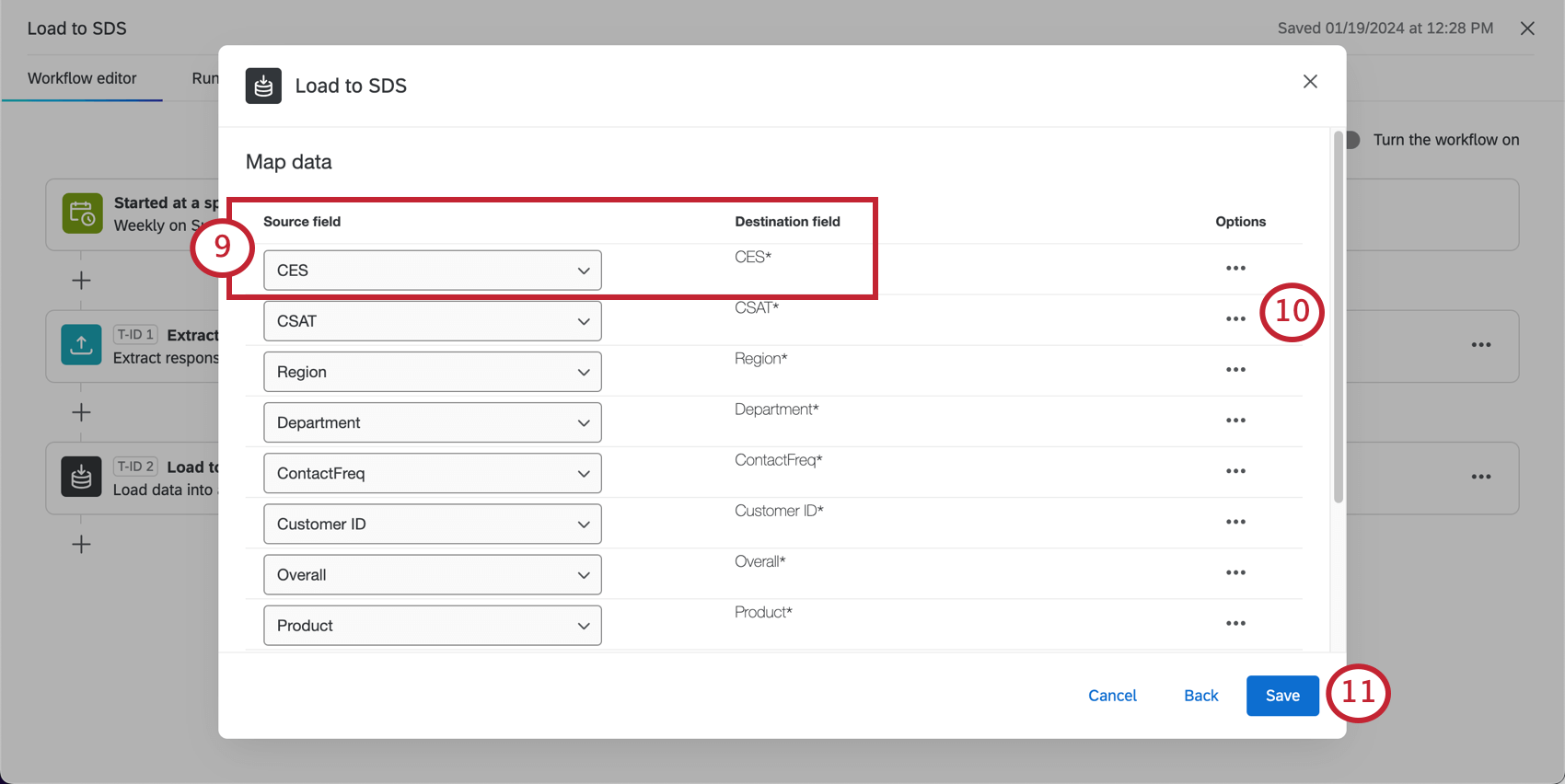 Qtip:SDSのすべてのフィールドをソースフィールドにマッピングする必要があります。すべてのソース・フィールドをマッピングする必要はありません。この方法でSDSに新しいフィールドを追加することはできません。「補足データの上書き」を参照してください。
Qtip:SDSのすべてのフィールドをソースフィールドにマッピングする必要があります。すべてのソース・フィールドをマッピングする必要はありません。この方法でSDSに新しいフィールドを追加することはできません。「補足データの上書き」を参照してください。 - 必要であれば、特定の値をマッピングすることもできる。
- 準備ができたら、Saveをクリックします。
Qtip:ワークフローをOnに切り替えるまで、ワークフローは選択したスケジュールで実行されません。
注意受信ファイルが空の場合、このタスクは失敗する。