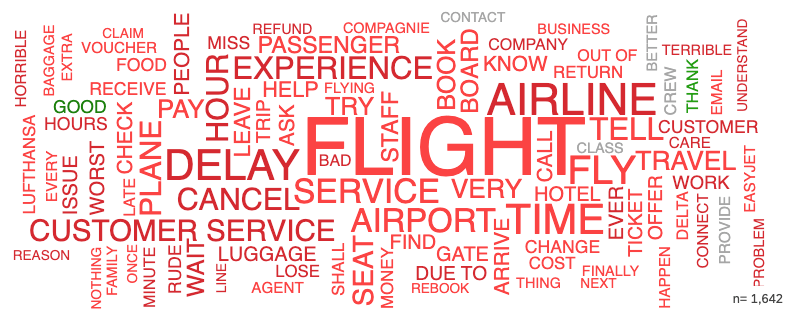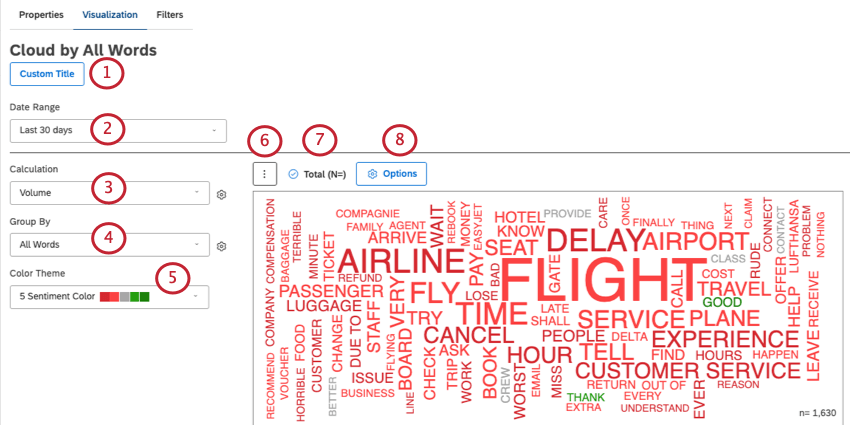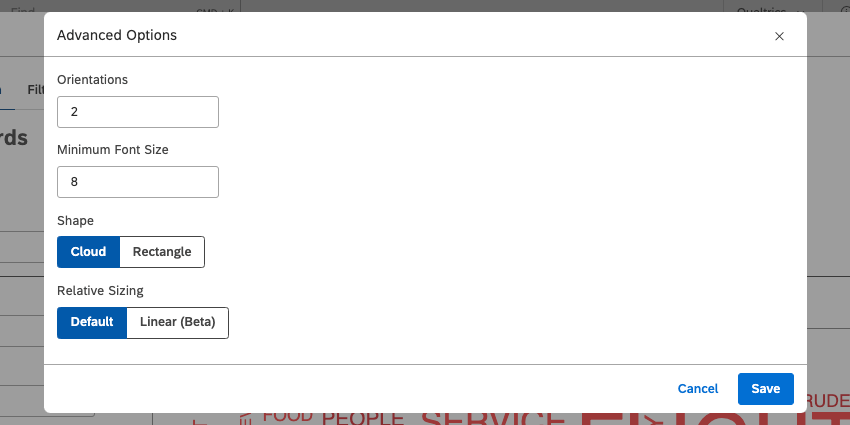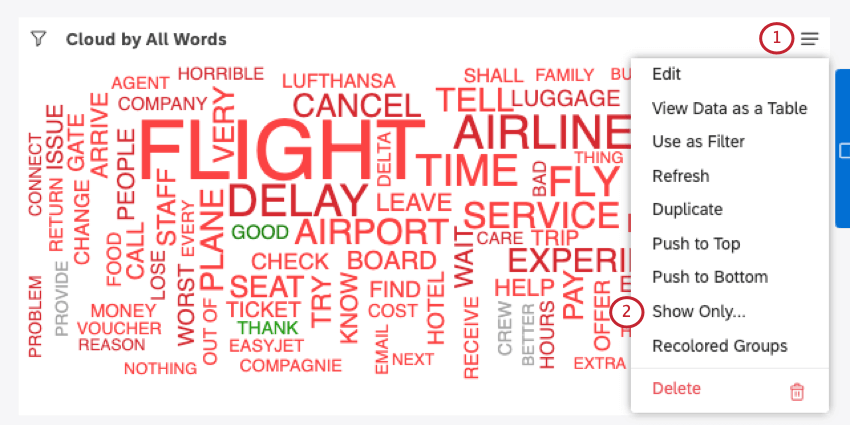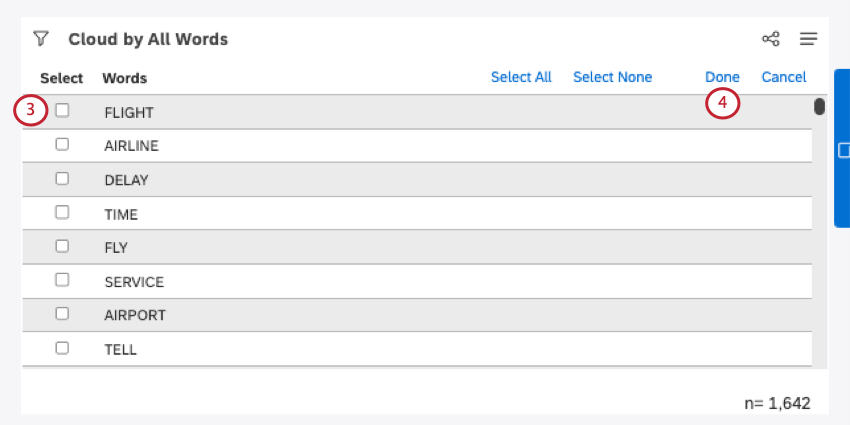-
Qualtrics Platform -
Customer Journey Optimizer -
XM Discover -
Qualtrics Social Connect
クラウドウィジェット(スタジオ)
Was this helpful?
This site is protected by reCAPTCHA and the Google Privacy Policy and Terms of Service apply.
The feedback you submit here is used only to help improve this page.
That’s great! Thank you for your feedback!
Thank you for your feedback!
クラウドウィジェットについて
クラウドウィジェットではワードクラウドを作成することができます。
クラウド・ウィジェットの設定
Qtip:ダッシュボードにデフォルトプロパティが設定されていない場合、ウィジェットに含めるデータを指示する必要があります。以下の手順に従って、ウィジェットにコンテンツプロバイダー、アカウント、プロジェクト、オーナーを追加してください。
- 新しいウィジェットタイトルを手動で入力するには、カスタムタイトルをクリックします。そうでなければ、自動的に割り当てられたままにしておくことができる。
- 選択する 日付範囲 フィルター.
Qtip:ダッシュボードの日付範囲を無視するようにウィジェットを設定しない限り、ダッシュボードの日付範囲はここで定義された日付範囲を完全に置き換えます。
- 計算」は各単語のサイズを決定する。デフォルトでは、ワードクラウドはボリュームに設定されています。
Qtip:利用可能なすべての計算については、計算(スタジオ)を参照してください。例計算は体積。単語が登場する回数が多いほど、その単語は大きくなる。例 計算は感情。その単語が言及されている文の平均感情が高いほど、その単語は大きい。
- Group Byで、クラウドに表示させたいものを選択します。
- すべての単語(デフォルト):データセット内のすべての単語を使用して、最も一般的な単語を確認します。(ボリュームを選択しなかった場合は、選択した計算での単語のパフォーマンス)。
- その他クラウドは、回答のすべてのワードだけを表示する必要はありません。トピック、属性、その他の自然言語処理機能の表示名を選択できます。その他のオプションについては「データのグループ化」を参照。
例フィードバックで言及されたブランドごとにクラウドをグループ化し、計算をボリュームに設定します。ワードクラウドでは、最も多く言及されたブランドが最も大きく表示されている。
- カラーテーマ]で、ワードクラウドのカラーパレットを選択します。
- 現在の設定を維持したまま、別のウィジェットタイプに切り替えるには、3つのドットメニューをクリックしてください(該当する場合)。
- ウィジェットに総量を表示するかどうかを決める。
- 次へ説明するオプション設定を見るには、「オプション」をクリックします。
高度なオプション
図表タブのオプションをクリックすると、クラウド・ウィジェットをカスタマイズする追加方法が表示されます。
- 方向:テキストを表示する方向を選択します。設定可能な値は1~4。
- 1: テキストはすべて横書き。
- 2(デフォルト):テキストは水平か、反時計回りに90度回転する。
- 3: テキストが水平、または反時計回りに45度または90度回転している。
- 4: テキストは水平、反時計回りに45度または90度回転、または時計回りに45度回転。
- 最小フォントサイズ:ワードクラウドの最小フォントサイズを定義します。デフォルトは8。
- 形ワードクラウドの全体的な形を選択します。
- 雲(デフォルト):テキストはアルキメデスの螺旋を描く。
- 長方形:長方形の螺旋に沿ってテキストを配置する。
Qtip:テキストクラウドは明確に定義された形状にうまく変換されないため、この設定を変更しても目に見える違いが出ない場合があります。
- 相対サイジング:テキストサイズの決定方法を選択します。
- デフォルト:デフォルト:テキストサイズと基礎となる指標値は正比例する。例えば、ワードAの体積がワードBの体積の2倍であれば、ワードAのサイズはワードBのサイズの2倍になる。
- リニア:数値の差が拡大され、文字の大きさが目に見えて異なる。言い換えれば、わずかな数値の違いが、文字サイズに大きな違いをもたらす。このオプションは、値の差がわずかな計算に最適です。
変更が終わったら、Saveをクリックします。
ワードクラウドを手動で隠す
Qtip:単語はダッシュボードの編集モードでのみ隠すことができます。これらの変更が適用されると、ダッシュボードのビューアーに変更が反映されます。
ベストプラクティス
Qtip:クラウドウィジェットは一度に300以上のワードやフレーズを表示することはできません。
ワードクラウドをカスタマイズするためのベストプラクティスをご紹介します:
- クラウドウィジェットは、ブラウザの寸法、画面の解像度、ウィジェットのサイズに応じて、最適なワードが表示されます。表示したいアイテムの数に合わせてウィジェットのサイズを調整してください。
- グループ化設定またはフィルタを使用して、レポートに表示されるグループ化の数を調整します。
- クラウドウィジェットをリフレッシュして、ワードクラウドの配置を並び替えましょう。
- 手動で単語を隠す(前のセクションで説明)。
FAQ
Related Articles
'>