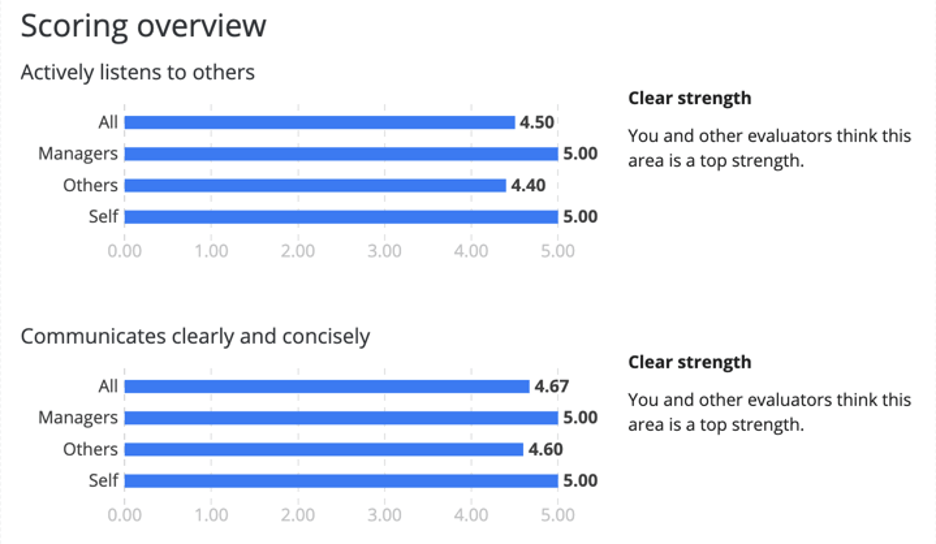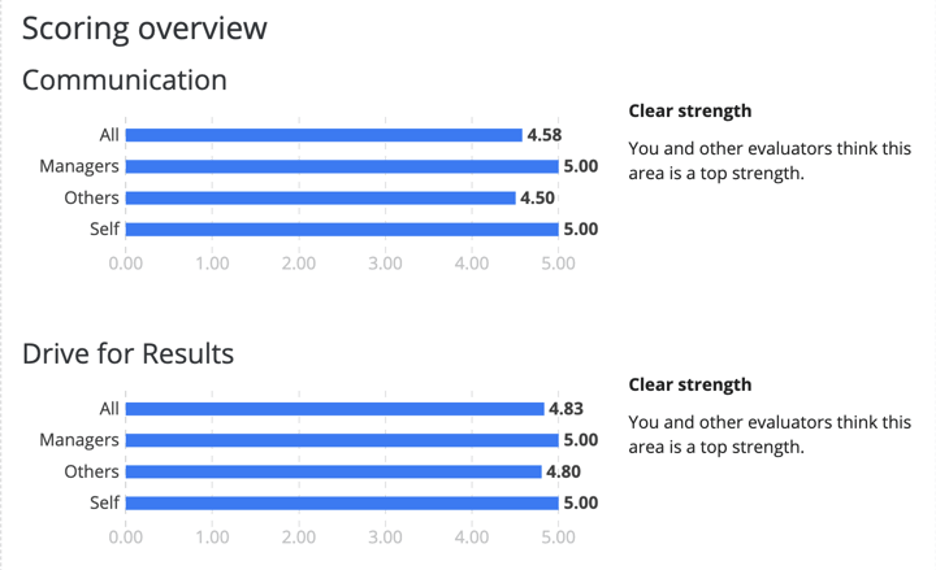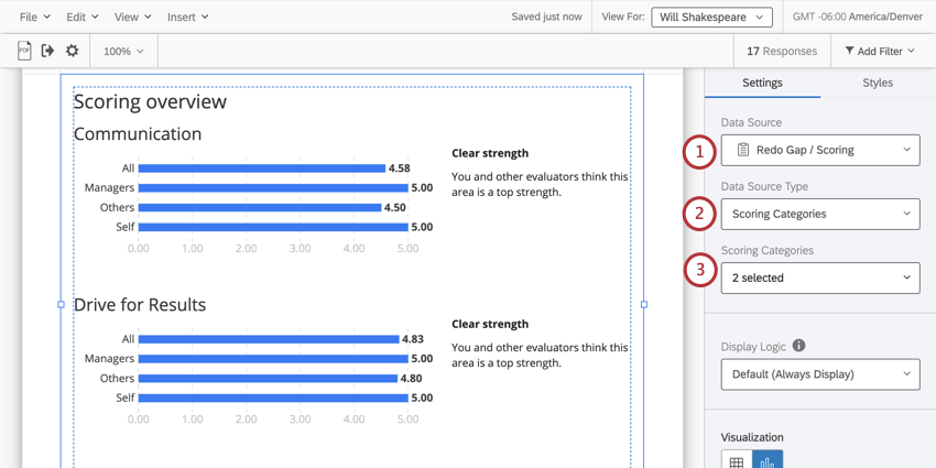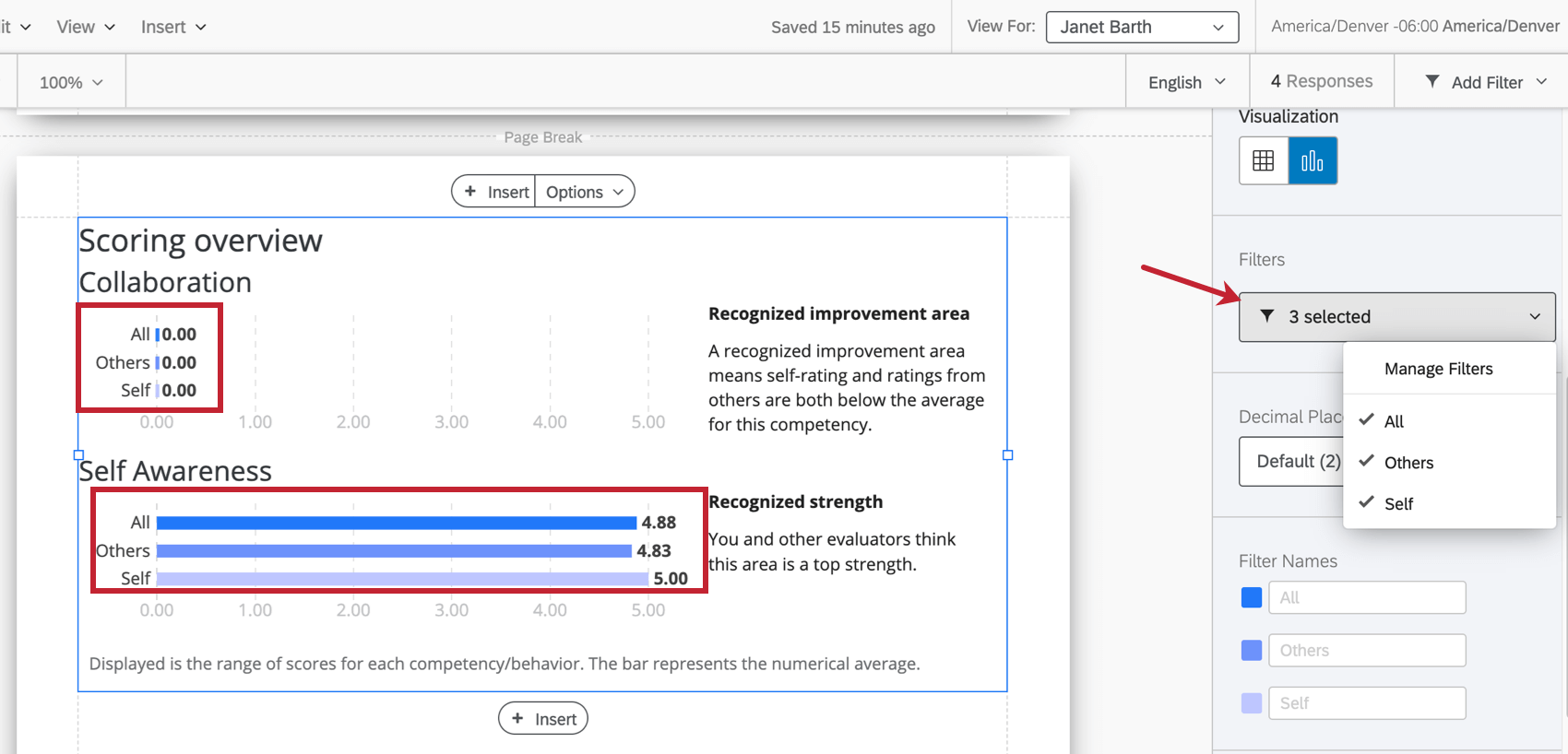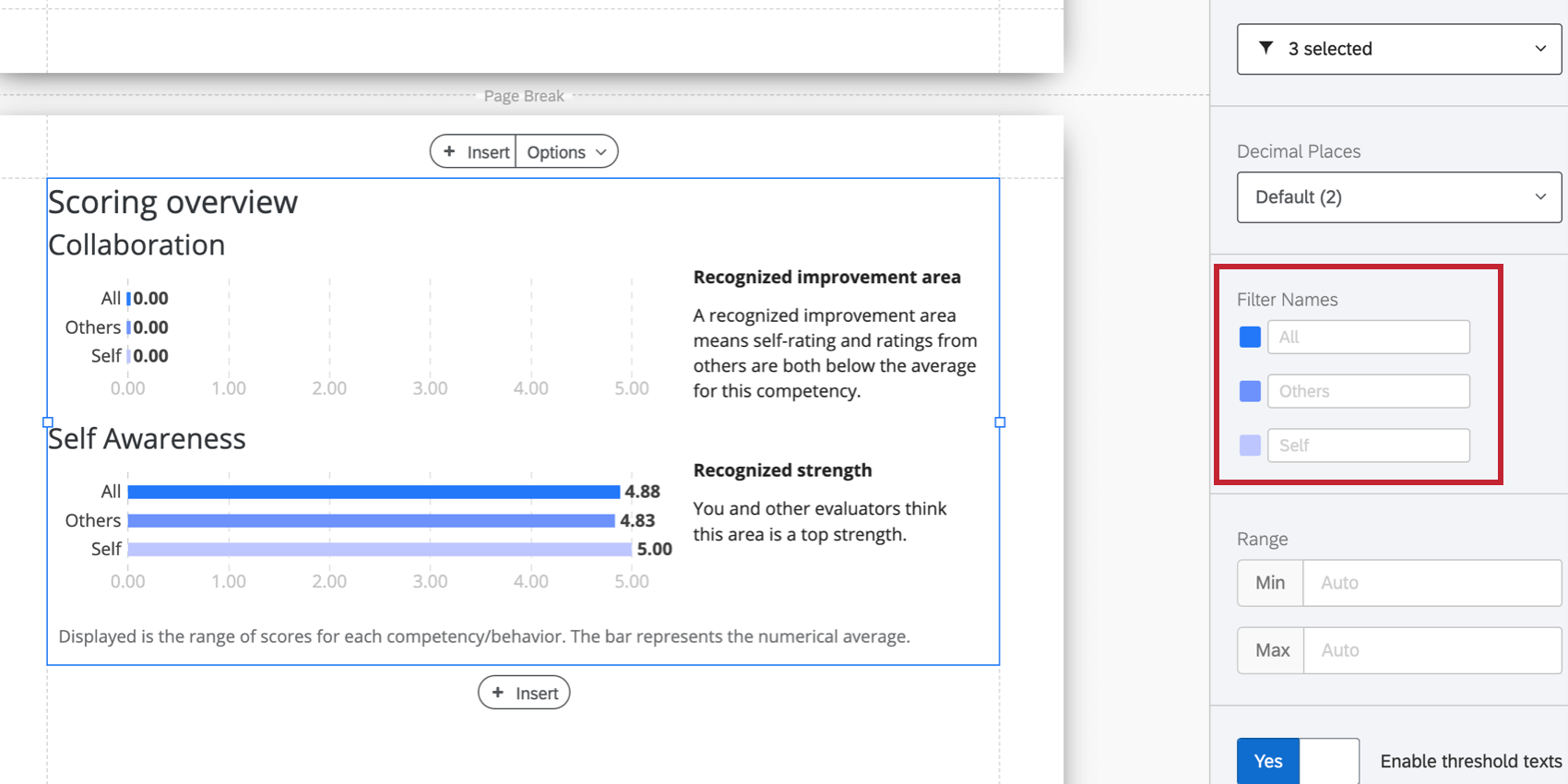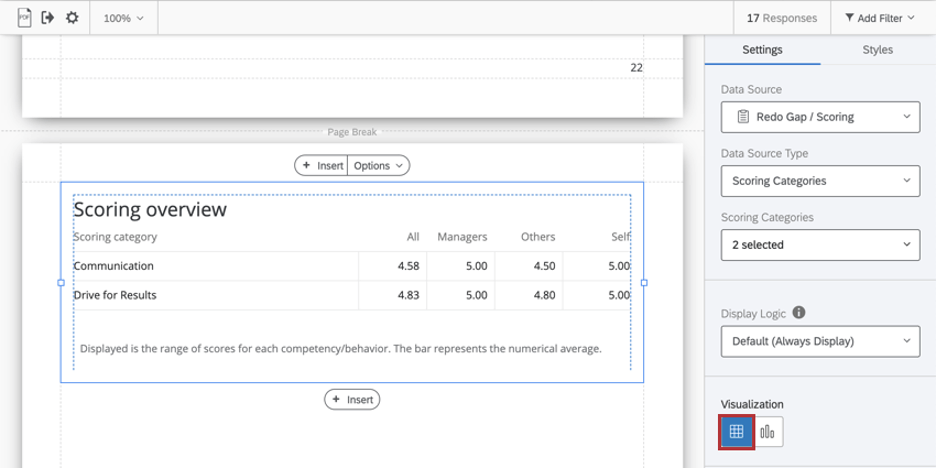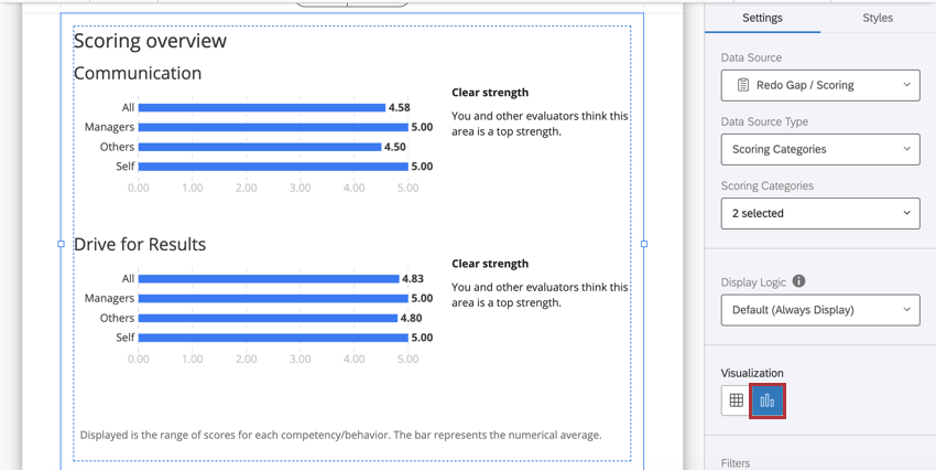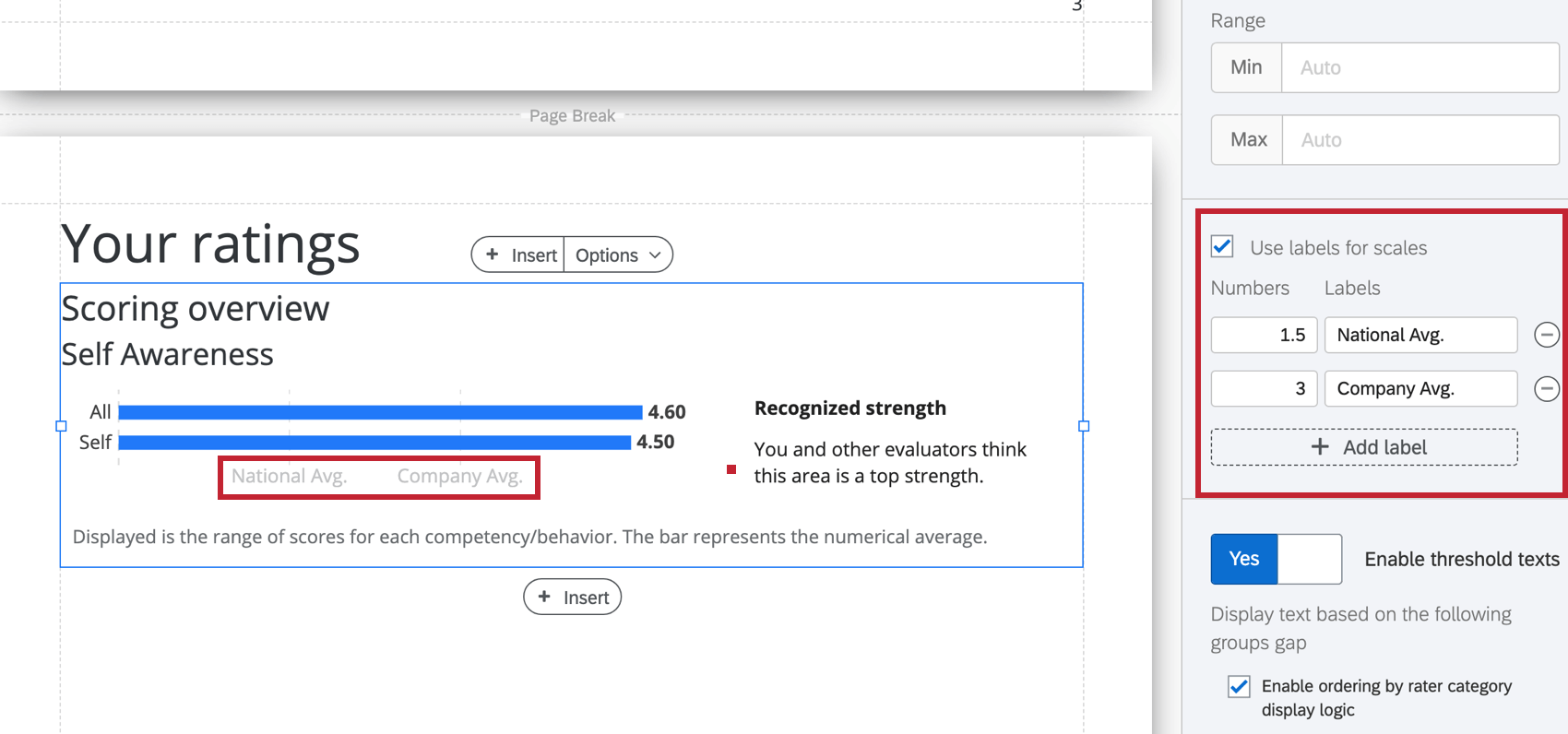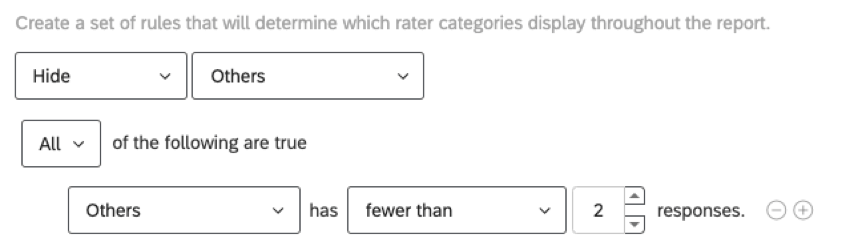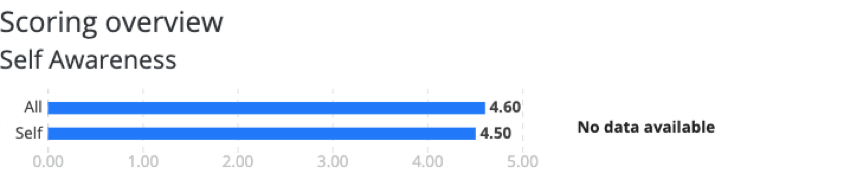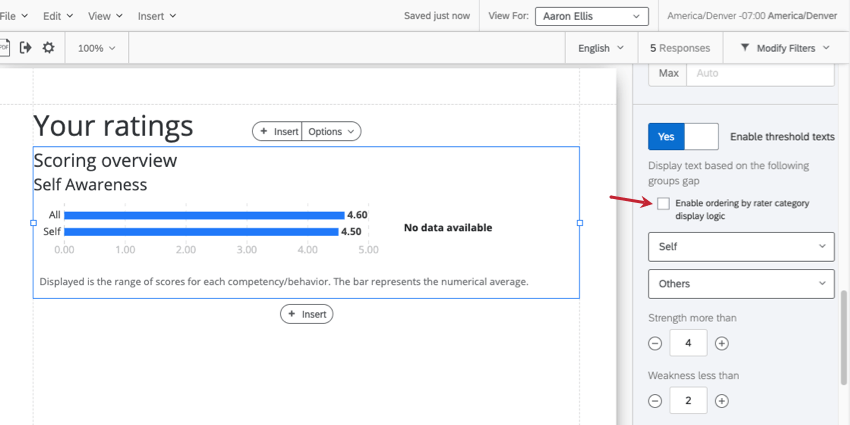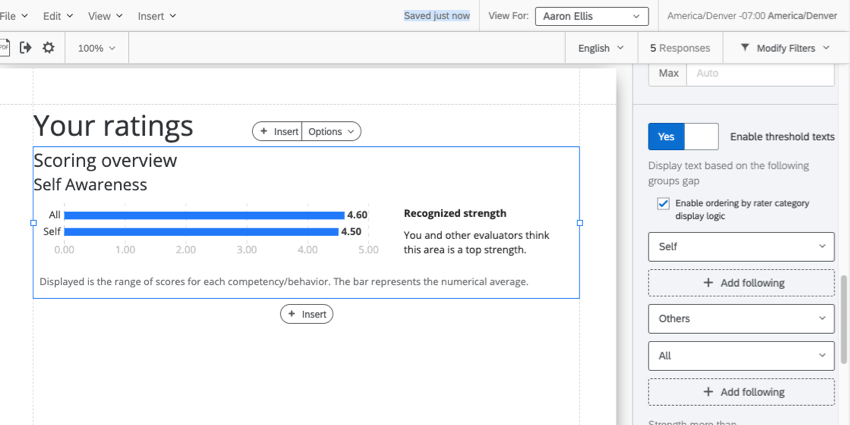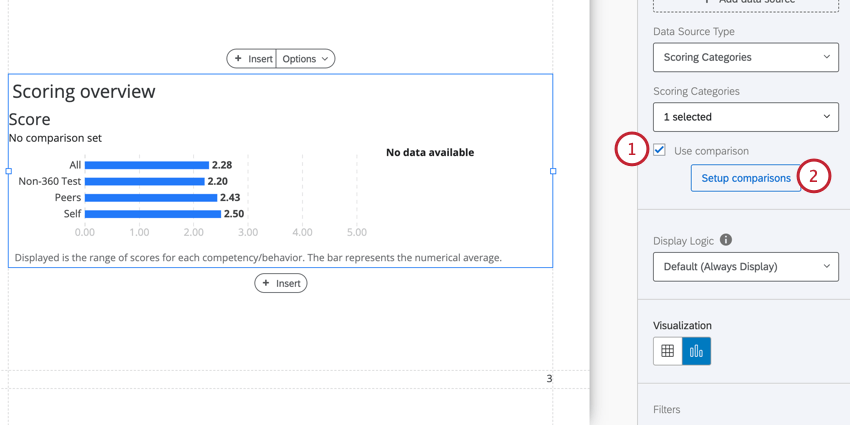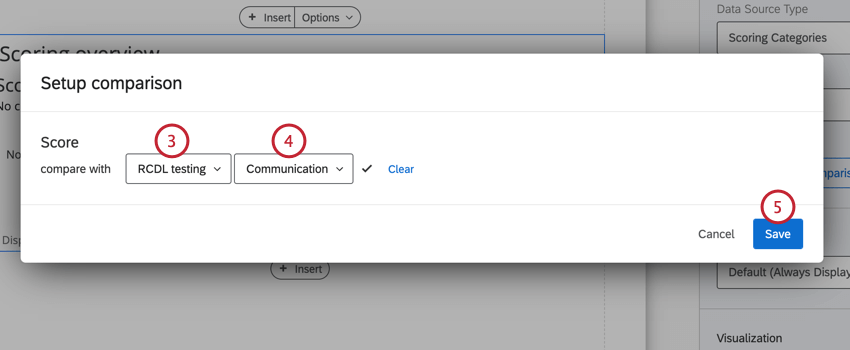スコアリング概要表 (360)
スコアリング概要表について
スコアリング概要表は、被評価者グループ間のスコア比較を表示し、被評価者がスコアの長所と短所を識別するのに役立ちます。この表は、スコアリング・カテゴリー内の各項目の識別値を割り当てて表示することも、スコアリング・カテゴリー全体の識別値を割り当てて表示することもできます。
データソース
レポートでスコアリング概要表を使用する前に、スコアリングカテゴリーを設定する必要があります。スコアリング概要テーブルは、2つの異なる方法でデータを表示することができる:
- スコアリングカテゴリーの具体的な質問(「項目」)の概要をご覧ください。
- 全スコアリングカテゴリーの概要を見る。
スコアリングカテゴリーの質問の概要
- データソースで、データを取り出したいプロジェクトを選択します。デフォルトでは、レポートを作成した360プロジェクトになります。
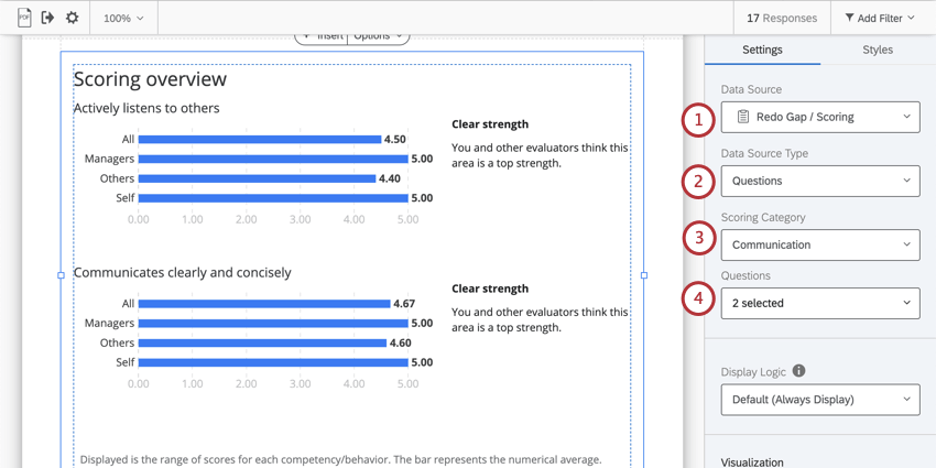
- データソースのタイプを「質問」に変更します。
Qtip: Questionsデータソースは、スコアリングカテゴリで選択された質問の識別値を割り当て表示します。
- スコアリングカテゴリーで、アイテムを表示したいスコアリングカテゴリーを選択します。一つしか選べない。
- 質問」で、表示したい項目を選択します。このドロップダウンで項目の選択を解除すると、チャートに含めたくない項目が非表示になります。
スコアリングカテゴリの概要
表示ロジック
表示ロジックは、まだ十分な回答が収集されていない場合に、グラフや表を非表示にする手段です。この図表でも、他の 360 図表と同じように機能します。詳細についてはリンク先のページを参照してください。
フィルター
フィルターは、360では、チャートやテーブルでデータを分割するために使用する関係を決定するために重要である。デフォルトでは、Self (被評価者の自己評価)、Others (自己評価を除く、被評価者の他のすべての評価)、All (被評価者のすべての評価) のフィルタが含まれています。
別の関係(マネージャー、同僚、カスタム関係など)でフィルターをかけたい場合は、新しい評価者グループを作成する必要があります。
フィルタ名
フィルタを選択したら、図表上での名前の付け方を調整できます。また、各フィルタの次へ色をクリックして、各オプションに関連する色を変更することができます。
図表タイプ
スコアリング概要表には、表と図表の2種類の図表が用意されている。
表
表の各行はスコアリングカテゴリまたは項目であり、各列は選択された各評価者グループの平均スコアを示す。
グラフ
各バーは平均値を表す。グラフのX軸は平均スコアです。
小数点以下の桁数
表の数値の小数点以下の桁数を調整する。0から5まで選ぶ。
範囲
範囲はチャートのX軸を調整する。入力した値を消去すると、チャートが自動的に最小値と最大値を設定します。
体重計用ラベル
Use labels for scales(目盛りにラベルを使用)を有効にすると、水平目盛りの数字が関連するラベルに置き換えられます。
強さと弱さのしきい値
図表視覚化を選択した場合、2つのフィルター・グループが被評価者をどのように評価したかのギャップを識別したいかどうかを決定できます。デフォルトでは、これは被評価者が自分自身をどう評価したかを比較する手段である。この比較によって、評価者が一致しているところと、評価が分かれたところを見ることで、さまざまな種類の強みと弱みを特定することができる。
この機能を使うには:
- 閾値テキストを有効にする」を「はい」に設定する。この機能を無効にするには、Noに切り替える。
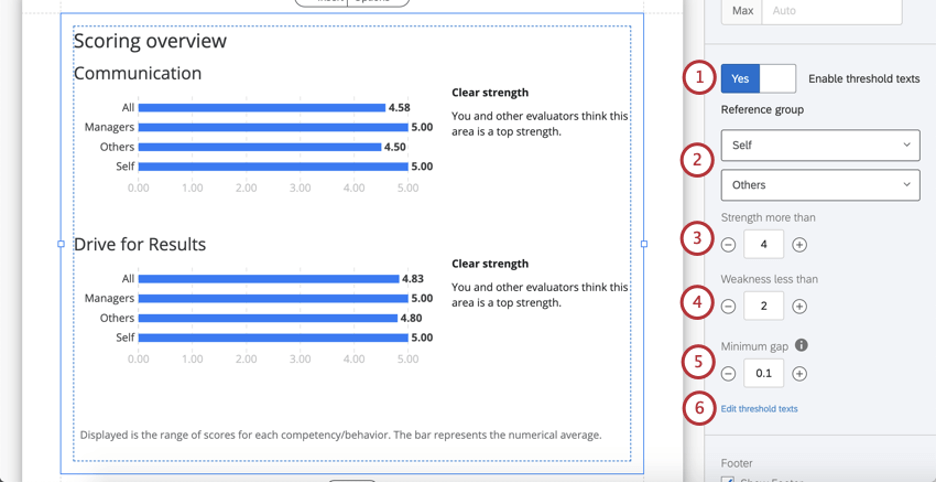
- 評価者を比較したい2つのグループを選択します。通常は「自己」と「他者」だが、2つの評価者グループを選ぶこともできる。
- 強い」スコアの基準値を明確にする。
Qtip:スコアリングカテゴリーについて考えてみましょう。尺度は何点ですか?(最大値は?現実的な強さの目安は?使用している測定方法には業界標準がありますか?例えば、平均評価が5点/5点になることは稀で、4点以上が強みとなる。
- 弱い」スコアの閾値を特定する。
- 特定すべき最小限のギャップを特定する。つまり、同じ項目について評価者グループ(例えば、自己と他者)がつけた評価を比較するとき、平均評価の差が最も小さいものは何かということです。
Qtip:スケールの範囲をもう一度考えてみてください。ある被評価者がコミュニケーションで5点満点と回答し、他の評価者が平均4.9点満点と回答した場合、あなたはこの差が認識されていない弱点として強調表示されることを望みますか?それとも、これらの評価の差はごくわずかなのだろうか?
- フィルター・グループの比較時に表示されるメッセージを変更したい場合は、閾値テキストの編集をクリックします。
- 必要に応じてテキストを修正する。デフォルトのテキストの表示方法は以下の通りです:
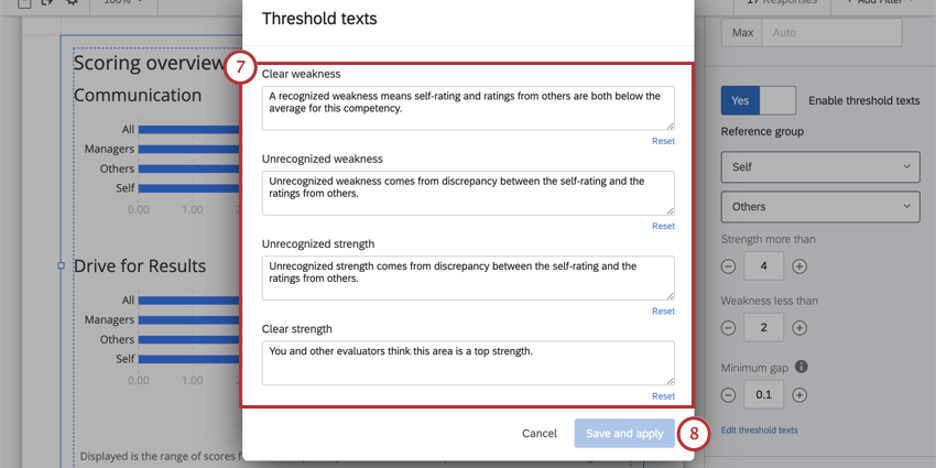
- 明確な弱点:明らかな弱点とは、自己評価と他者からの評価の両方が、このコンピテンシーの平均を下回っていることを意味する。
- 認識されていない弱さ:自己評価と他者からの評価の乖離からくる「未認識の弱さ」。
- 認識されていない強さ: 自己評価と他者評価との乖離から生じる。
- 明確な強み:あなたや他の評価者は、この分野が最高の強みだと考えている。
- テキストを修正したら、「保存して適用」をクリックします。
フッター
フッターには以下の文章があり、被評価者のレポートがより理解しやすいように、合意チャートの仕組みを説明している。フッターチェックボックスを選択または選択解除して、フッターを非表示または表示します。
表示されているのは、各コンピテンシー/行動のスコアリングの範囲である。棒グラフは平均値。
スタイル
スタイル]タブに切り替えて、チャートの端の余白を調整します。Advancedに切り替えると、並列の余白を個別に調整できます。
評価者カテゴリの表示ロジックの有効化
評価者カテゴリの表示ロジックを使用して、レポート内の特定のデータを非表示または表示することができます。例えば、「その他」に該当する参加者が2名以下の場合、「その他」の評価データを非表示にすることができます。
スコアリング概要表には、被評価者が自分自身をどのように評価したかと、他の人が被評価者をどのように評価したかの比較に基づいて変化するメッセージ(「しきい値テキスト」と呼ばれる)がある。評価者カテゴリの表示ロジックが特定のデータポイントを隠しているため、明確な比較ができず、テーブルに表示するテキストがないことがある。
例“Others “には十分な回答がないため、この表には “Others “のバーはありません。私たちは「自己」と「すべて」(それ自体が「自己」と「他者」の組み合わせである)しか見ていない。このため、閾値のテキストは “No data available “と表示された。
しかし、評価者カテゴリの表示ロジックが特定のデータを隠している場合、どのような閾値テキストを使用するかをテーブルに指示することができます。以下の手順に従ってください。
- スコアリング概要表を選択する。
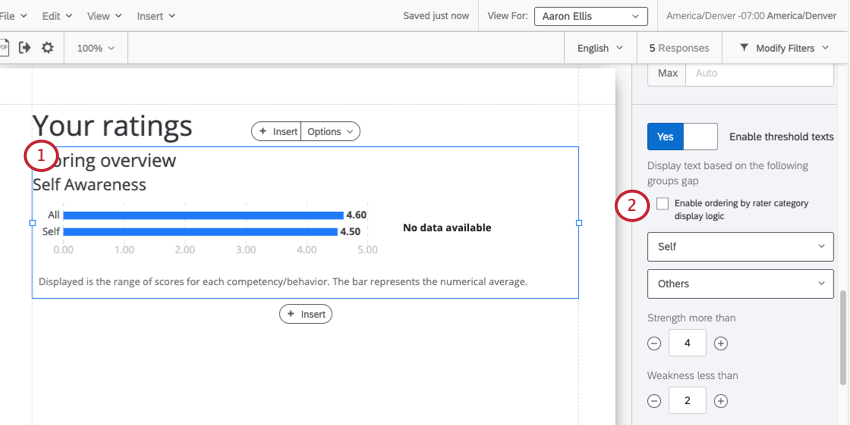
- 評価者カテゴリの表示ロジックを有効にするを選択します。
- 各評価者のカテゴリーが表示されます。(例:セルフ、その他、マネージャー、ピアなど)各評価者カテゴリの後には空白スペースがあり、そこで参照するデータソース(評価者カテゴリ)を選択することができます。
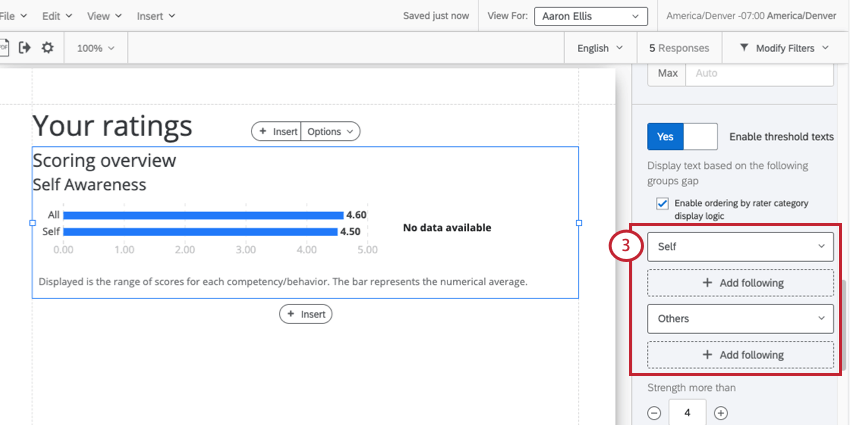
- バックアップ評価者カテゴリが必要なフィールドの下にあるAdd Followingをクリックする。
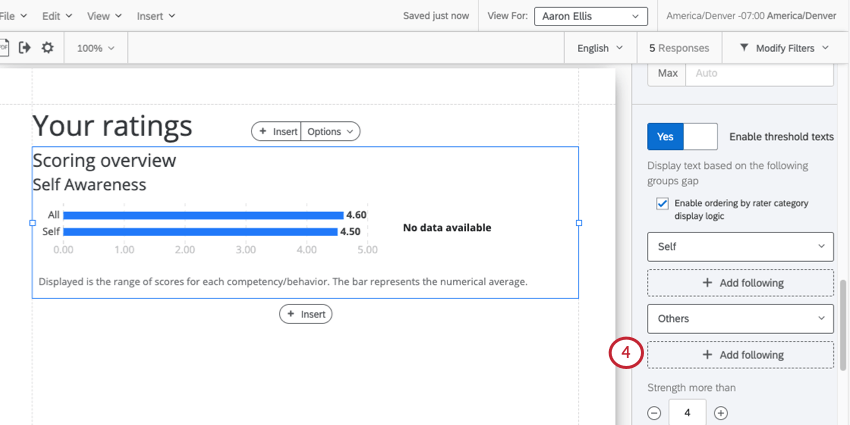 例“Others “は隠しフィールドなので、その下にある “Add Following“をクリックする。”Self “はテーブルの中でうまく表示されているので、そのバックアップは追加しない。
例“Others “は隠しフィールドなので、その下にある “Add Following“をクリックする。”Self “はテーブルの中でうまく表示されているので、そのバックアップは追加しない。 - バックアップとして使用する評価者カテゴリーを選択します。
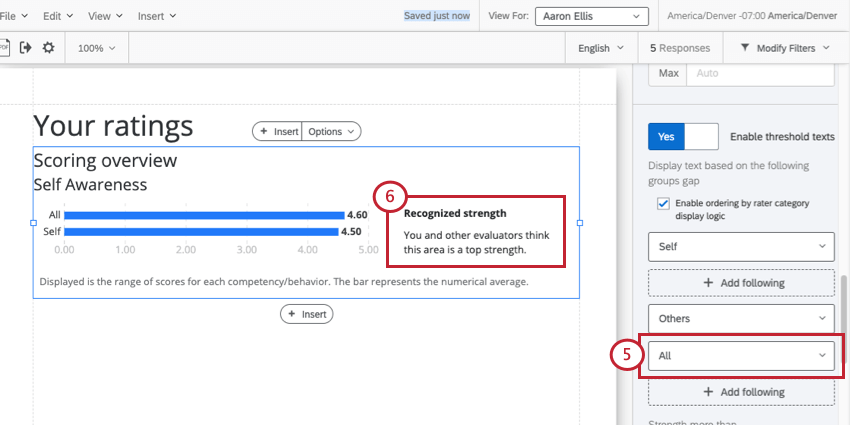 例唯一の選択肢は “すべて “です。これは、匿名性のために「自分」と「他人」を組み合わせたものである。
例唯一の選択肢は “すべて “です。これは、匿名性のために「自分」と「他人」を組み合わせたものである。 - 選択肢によって閾値の文字が変わります。
例私たちは今、”Self “と “All “を比較し、適切な閾値のテキストを考えています。この場合、我々は “認知された強さ “を特定した。
Qtip:これらの設定を削除または変更するには、この設定をオフにしてから再度オンにすると、デフォルトにリセットされます。この設定をオフにすると、レーター・カテゴリーの順序付けに加えたすべての変更が失われることに注意してください!
比較
スコアリング概要表に二次指標を追加してパフォーマンスを比較することができます。過去の変化(例:前サイクルと比較して、今サイクルのどの位置にいるか)を表示したり、関連する2つの指標(例:このエリアでのスコアと、そのエリアがあなたの成功にとってどの程度重要か)を比較したりすることができます。