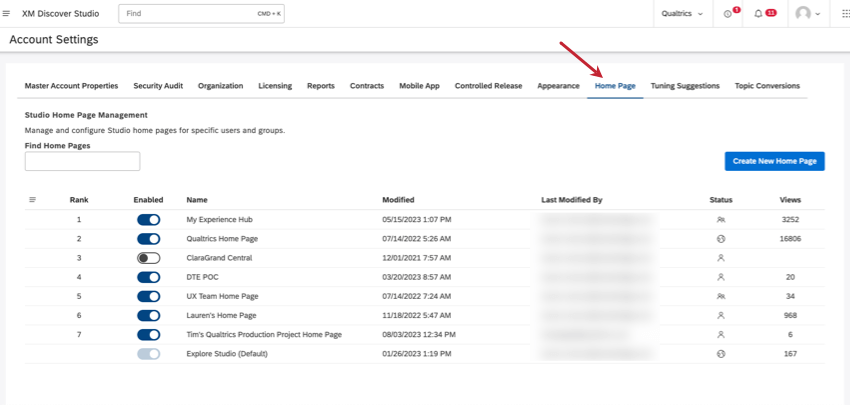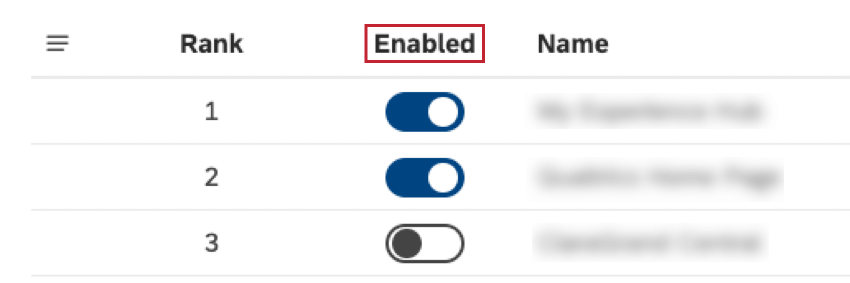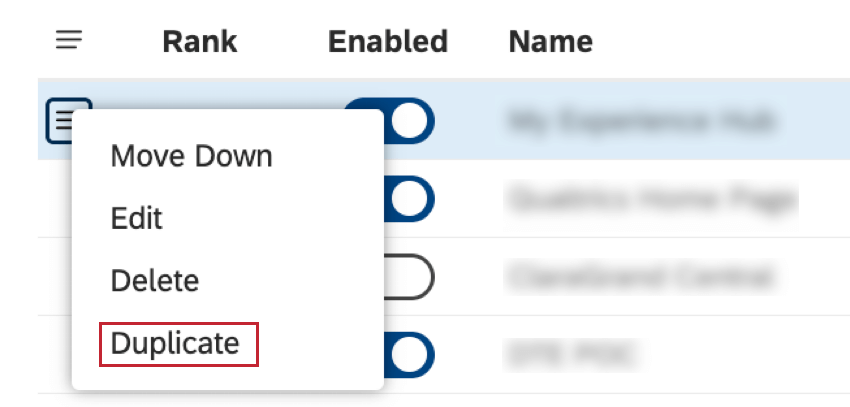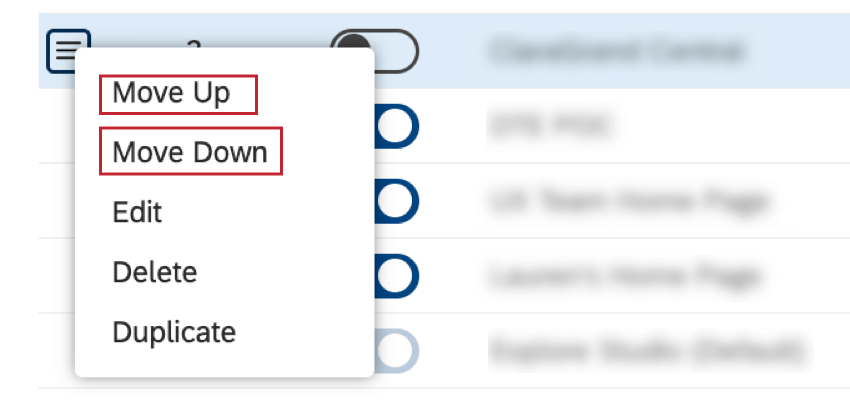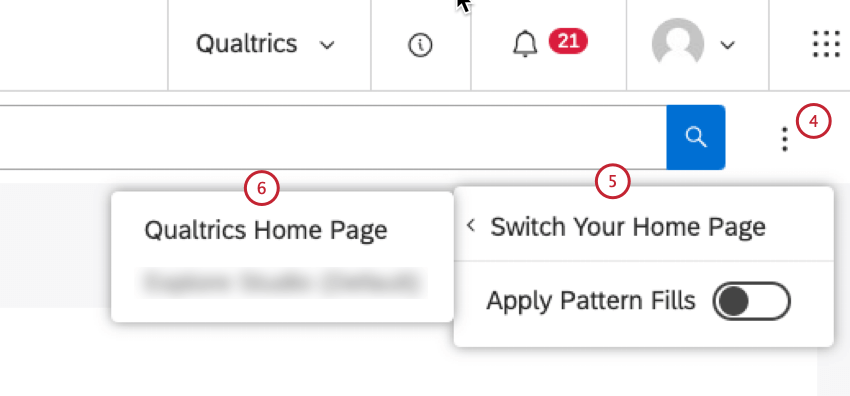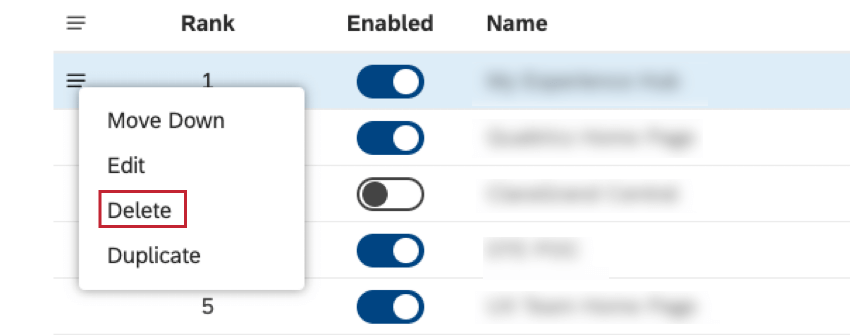スタジオホームページのマネージャー
スタジオホームページのマネージャーについて
アカウント設定のホームページタブは、スタジオで作成されたホームページを管理する場所です。このページでは以下のことができる:
- 名前でホームページをフィルターする
- 新しいホームページの作成
- ホームページを管理するには、アクションメニューを使用します:
- ホームページを有効または無効にする
- ホームページの複製
- ホームページのランキングを変更する
- ホームページの削除
- ホームページのランクを見る
ホームページ情報の閲覧
スタジオ・ホームページの表には、以下の情報が記載されています:
- ランク: ホームページのランクは、ユーザーが複数のホームページにアクセシビリティを持っている場合に表示するホームページを決定します。
- 有効: 有効なホームページのみがユーザーに表示されます。
- 名前 ホームページの名前
- 更新日:現在のユーザーのタイムゾーンに従って、このホームページが作成された時間、または最後に変更された時間。
- 最終変更者 ホームページに最新の変更を加えた編集者。
- ステータス ホームページの共有状況
- 空白:まだ設定中で、共有する準備ができていない場合など、誰とも共有されていないホームページ。
- 非公開:個人のアイコンが示すプライベートなホームページは、それを作成したユーザーにのみ見せることができる。
- 共有:共有:グループアイコンで示される共有ホームページは、共有されているすべてのユーザーに表示できます。
- 公開:公開:地球儀のアイコンで示される公開ホームページは、マスターアカウントのすべてのユーザーに表示できます。
- ビュー: ホームページのビューカウンター。
スタジオ・ホームページの管理タブへのアクセシビリティ
スタジオでのホームページの作成
Studioホームページでは、特定のユーザーやグループ向けに複数のカスタムランディングページを作成・設定することができます。ホームページには、XM Discover検索、What to Watchインサイト、ダッシュボードエクスプローラーのカルーセルなどがあります。
- スタジオにサインインしてください。
- トップナビゲーションエリアのユーザーアバターメニューを展開します。

- アカウント設定を選択します。
- ホームページ 」タブを選択する。
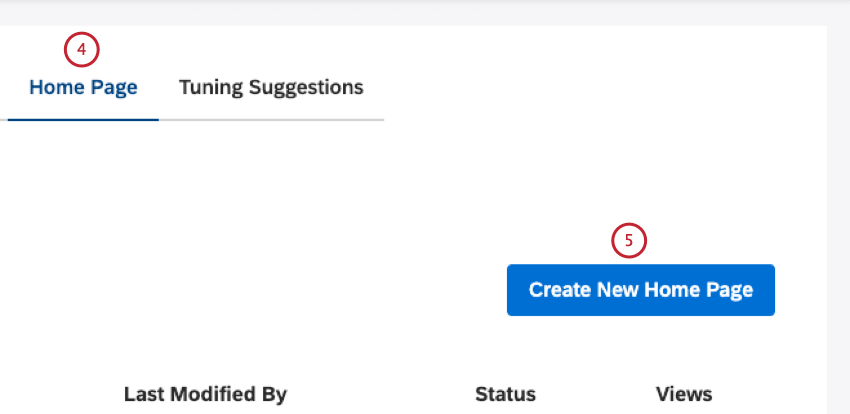
- 新しいホームページを作成」をクリックします。
- カスタムホームページ設定:ホームページフォームでは、ホームページの設定を定義することができます。ホームページ名 」フィールドにユニークなホームページ名を入力します。
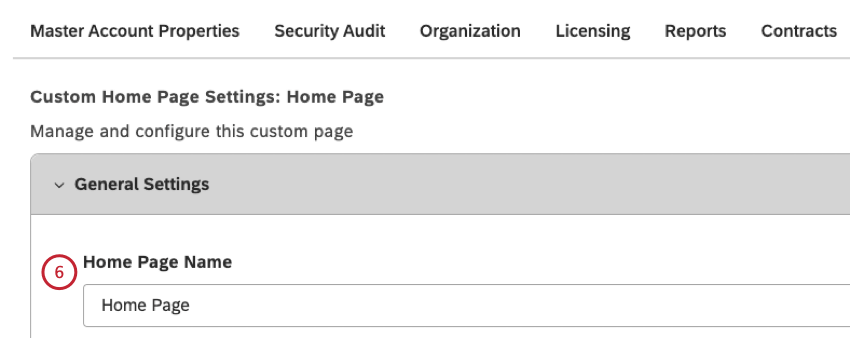
- ホームページ表示で、このホームページを表示するユーザーとグループを指定します。 個々のスタジオユーザー、スタジオグループ、またはスタジオユーザーやグループの一部のEメールを入力し、ドロップダウンリストに表示されるのを待ってから選択します。
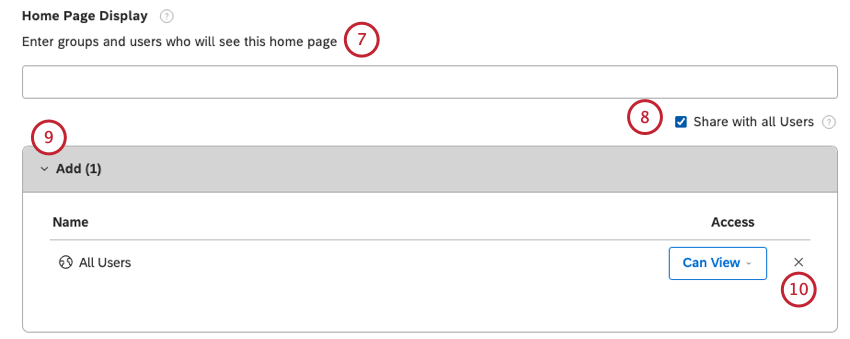 Qtip: ダッシュボードエクスプローラーでホームページをライブ表示するには、 ホームページ表示 ボックスにEメールを入力してください。
Qtip: ダッシュボードエクスプローラーでホームページをライブ表示するには、 ホームページ表示 ボックスにEメールを入力してください。 - すべてのユーザーと共有する
- ホームページを共有するすべてのユーザーとグループは、Addの
下にリストされます。Qtip: このホームページを自分も含めてまだ誰にも見せたくない場合は、このセクションを空にしておいてください。 - ホームページへのユーザーとグループのアクセ シビリティは、必要に応じて、 アクセシビリティの次へ のXをクリックして削除することができます。
- 以前にホームページを共有したユーザーとグループは、「以前に共有したユーザーと グループ」セクションにリストされます。
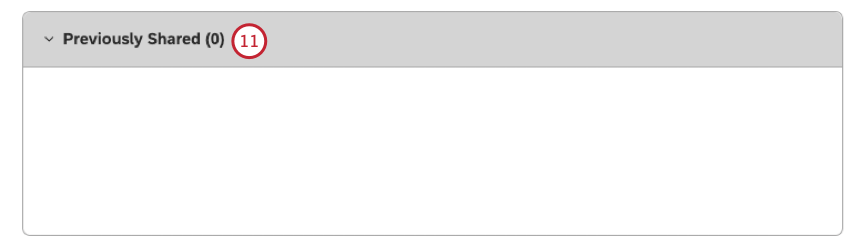
- Reporting Defaults セクションで、Content ProviderメニューからホームページのContent Providerを選択します。
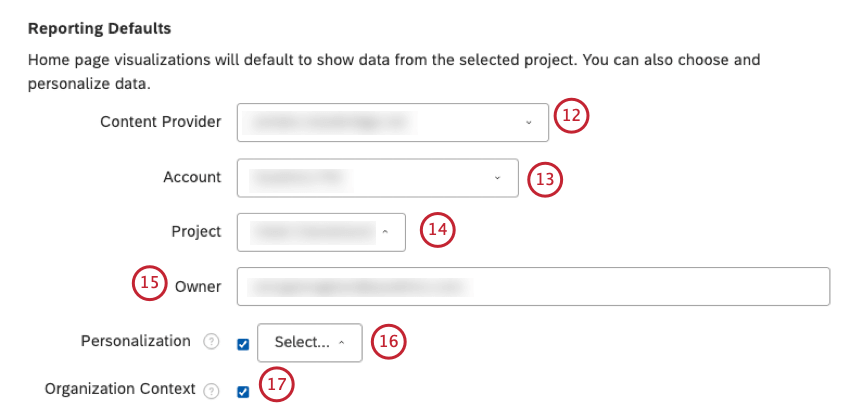
- アカウントから ホームページのアカウントを選択する。
- プロジェクトから ホームページのプロジェクトを選択する。
- クイックインサイトを表示するユーザーを指定するには、Eメールアドレスを所有 者に入力します。
- Personalization メニューから組織階層を選択し、組織階層をホームページにリンクすることで、ホームページ閲覧者ごとの閲覧エクスペリエンスをパーソナライズすることができます。
Qtip: 階層パーソナライゼーションにより、すべてのコンテンツとデータが、組織階層における各閲覧者の位置とアクセシビリティに基づいて自動的にフィルターされます。
- 組織コンテキスト] チェックボックスを選択すると、ユーザは組織の完全な レポート構造を表示できるようになります。つまり、組織の階層全体という 大きな文脈の中で、自分のポジションを見ることができるのだ。組織コンテキスト] チェックボックスを無効にすると、ユーザーは組織の完全なレポート構造を表示できなくなります。つまり、組織の階層全体という大きな文脈の中で自分の立場を見ることができないのだ。
- Show Quick InsightsスイッチをOnに切り替えると、XM Discover検索が表示されます。XM Discover検索はインテリジェントな検索アシスタントで、インサイトの探索や調査に役立ちます。スイッチをOffにするとXM Discover検索が非表示になります。

- XM DiscoverがShow Quick Insightsで使用するデータのプロジェクトオーナーを定義できます:
- レポートデフォルトで定義されたコンテンツプロバイダー、アカウント、プロジェクト、および所有者を使用するには、「ホームページのレポートデフォルトから継承」チェックボックスを選択します。
- Inherit From Home Page Reporting Defaults(ホームページレポートデフォルトから継承)チェックボックスの選択を解除して、別のデータソースとデータ所有者を指定します。
Qtip:クイックインサイトウィジェットは、ここで所有者として指定されたユーザーに代わってデータを表示します(または、[ホームページのレポートデフォルトから継承]オプションが有効になっている場合は、[レポートデフォルト]セクションに表示されます)。
- レイアウトオプションセクションで 定義された重要なインサイトを持つウィジェットを2つ、3つ、または4つ表示するには、What to Watch Insightsスイッチをオンに 切り替えます。
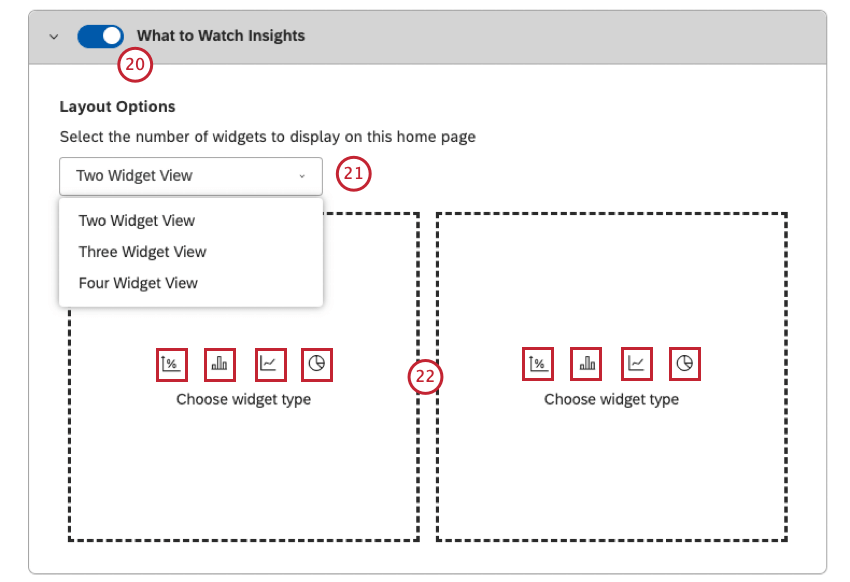
- メニューから以下のウィジェット表示オプションのいずれかを選択します:
- つのウィジェットビュー
- つのウィジェットビュー
- つのウィジェットビュー
- 各ウィジェット・プレースホルダで、メトリック、バー、ライン、またはパイ・アイコンをクリックして、表示するウィジェットのタイプを選択します。
- ウィジェットの編集 ウィンドウでは、ウィジェット・プロパティを定義することができます。ウィジェット・プロパティの定義の詳細については、メトリック・ウィジェット、バー・ウィジェット、ライン・ウィジェット、パイ・ウィジェットのページを参照してください。
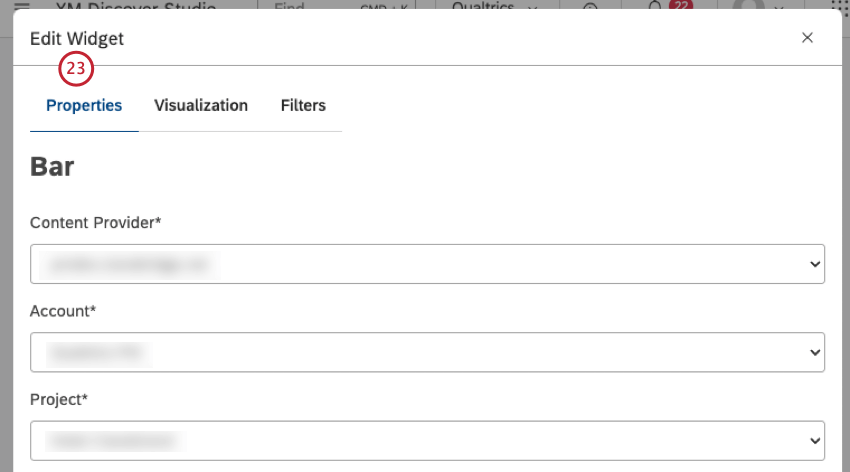 Qtip: インサイトのウィジェットは、設定したユーザーに代わってデータを表示します。
Qtip: インサイトのウィジェットは、設定したユーザーに代わってデータを表示します。 - ブックとダッシュボードのサムネイルカルーセルを表示するには、ダッシュボードカルーセルスイッチをオンに切り替えます。詳しくは、ダッシュボード・エクスプローラー・カルーセルの設定のセクションをご覧ください。
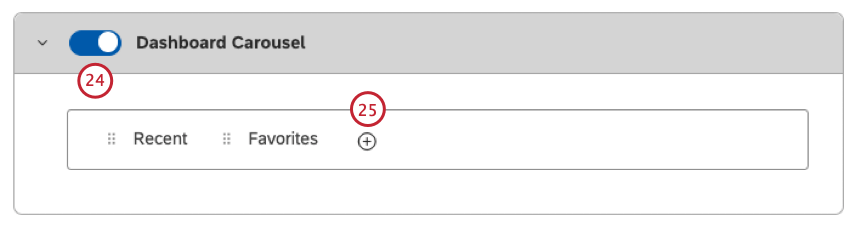
- 個々のユーザーのアクセシビリティを考慮して、このラベルを含むダッシュボードおよびブックを表示するカルーセル・タブを追加するには、プラス (+) アイコンをクリックします。
- 空のカルーセル・タブの中で、Select label to create tablinkをクリックする。
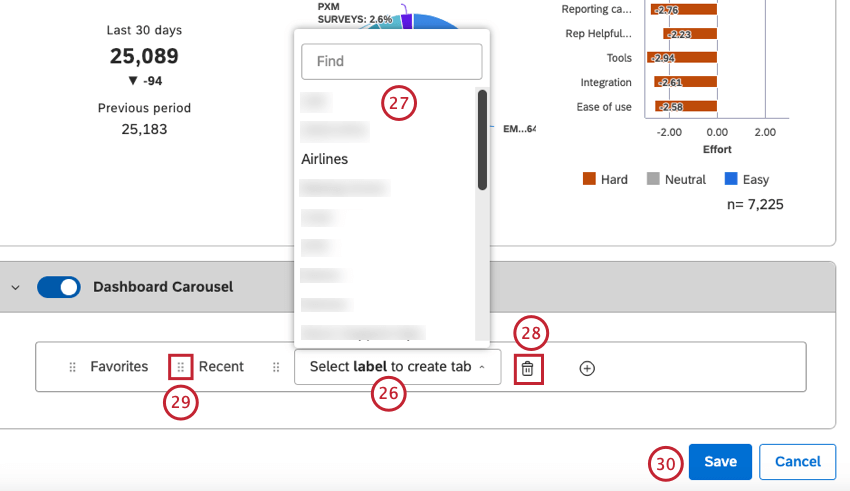
- 利用可能なラベルのリストから、このタブに使用するラベルを選択します。このタブは、個々のユーザのアクセシビリティを考慮して、このラベルを含むダッシュボードおよびブックを表示します。
Qtip: 各タブは1つのラベルにのみリンクできます。
- カルーセルタブを削除するには、削除したいタブの右にあるごみ箱アイコンをクリックします。
注意システムタブ(最近とお気に入り)は削除できません。
- カルーセルのタブを並べ替えるには、左の移動アイコン(6つの点)を使ってタブをドラッグし、順番を変更します。
- タブボックスの下にある「保存」をクリックします。
ダッシュボード・エクスプローラー・カルーセル
ダッシュボードエクスプローラーのカルーセルを使用すると、次のことができます:
- ダッシュボードとブックラベルの推奨者。
- ダッシュボードやブックを見つけやすくする。
- ダッシュボードや帳簿の目的に追加的な文脈を提供する。
ダッシュボードエクスプローラカルーセルページは、ダッシュボードおよびブックテーブルの上に表示されるサムネイルカルーセルのタブを追加、削除、または順序を変更することによってカスタマイズできます。タブの追加、削除、並べ替えについては、スタジオでのホームページの作成セクションを参照してください。
最近見た項目やお気に入りの項目を表示する標準タブに加えて、ラベルに基づいてダッシュボードやブックを表示するカスタムタブを追加することができます。
カルーセル・タブの可視性
カルーセルタブは、アクセシビリティやダッシュボードへのアクセスに関係なく、マスターアカウントのすべてのユーザーに表示されます。タブ内のダッシュボードやブックは、アクセシビリティを持つ人にのみ表示されます。
ダッシュボードとブックのラベリングについては、ダッシュボードとブックのラベリングを参照してください。
XM Discover Searchの使用法
XM Discover検索は、ダッシュボードを構築したりウィジェットを設定したりすることなく、XMインサイトを素早く見つけることができるように設計されたインテリジェントな検索アシスタントです。有効にすると、XM Discover検索がStudioホームページの上部に検索バーとして表示されます。
- スタジオのホームページへ
- スタジオトップページの上部にある検索ボックスの次へをクリックしてください。 XM Discoverに何を検索してほしいですか?

- クエリを入力し始める。入力すると、XM Discover検索が検索バーの下に候補を表示します。
- メニューからXM DISCOVER検索の候補を1つ選択するか、Enterキーを押して、現在のクエリのテキスト検索を実行します。
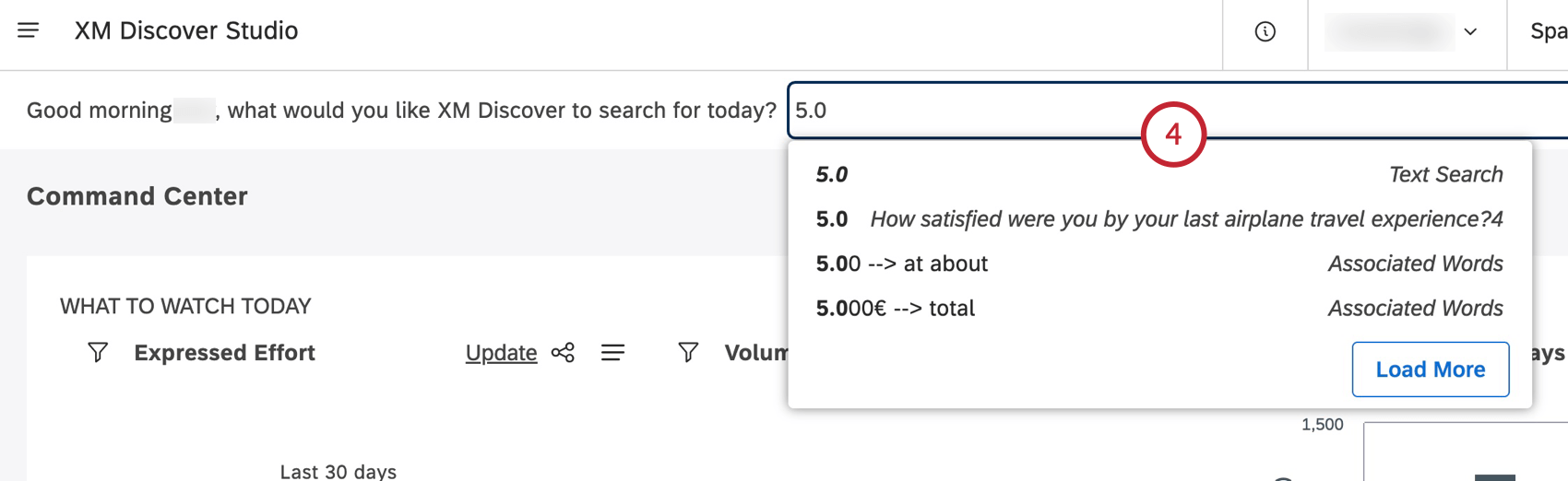
- テキスト検索:テキスト検索」とタグ付けされたサジェストは、データ全体のキーワード検索を実行します。テキスト検索の仕組みについては、テキストフィルターについてをご覧ください。
- 数値およびテキスト属性値: 属性名でタグ付けされたサジェストは、属性の特定の値です。
注意属性がXM Discover検索に明示的に含まれていないと、候補の中に表示されません。
- XM Discover検索は、クイックレポートのセットと、クエリに関連するダッシュボードまたはブックのリストを返します。
Qtip: 他のウィジェット同様、データポイントをドリルして詳細を確認したり、個別レコードにリンクしたり共有したりできます。
ホームページの有効化と無効化
ホームページを作成したら、それを有効にする必要がある。
10個のホームページを有効にすると、新しいホームページを有効にするには、まず前のホームページを無効にする必要があります。デフォルトのホームページはこの制限にカウントされない。
ホームページの複製
ホームページは複製できる。ホームページを複製すると、レポートデフォルト、クイックインサイト設定、ダッシュボードカルーセル設定がコピーされます。共有設定とWhat to Watchインサイトウィジェットはコピーされません。
ホームページのランクを変更する
ホームページのランクは、ユーザーが複数のホームページにアクセシビリティがあり、お気に入りのホームページを設定していない場合に、どのホームページを表示するかを決定します。最も高いランク(例えば、1が2より高い)のページが最初に表示される。
ホームページの切り替え
複数のホームページにアクセシビリティがある場合は、手動で切り替えることができます。
お気に入りのホームページを設定する
複数のホームページにアクセシビリティがある場合、お気に入りのホームページをデフォルトで開くように設定できます。
- スタジオにサインインしてください。
- トップナビゲーションエリアのユーザーアバターメニューを展開します。
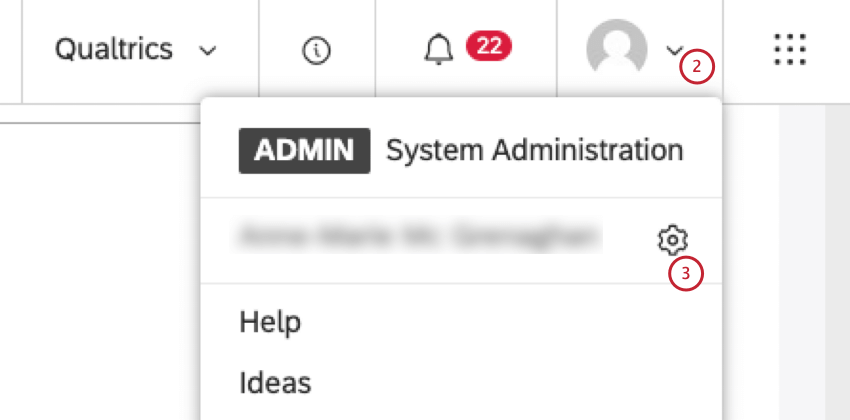
- ユーザー名の横にある歯車のアイコンをクリックします。
- ユーザー設定ウインドウの ” PREFERENCES “タブで、“Favorite Studio Home Page “セクションに進みます。
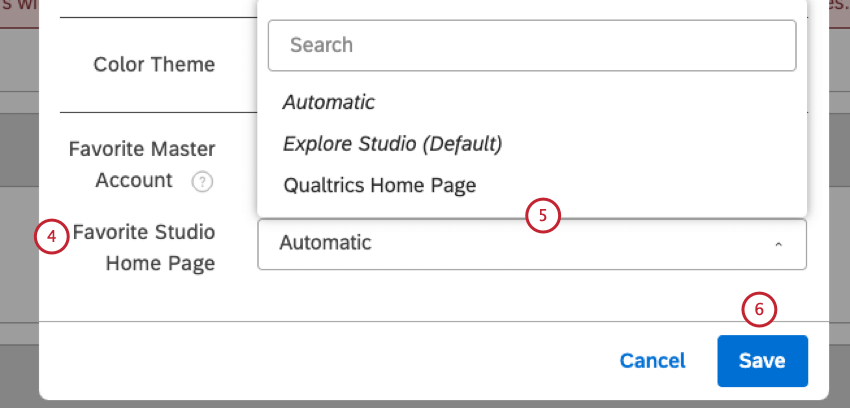
- メニューから以下のオプションを1つ選択する:
- 自動: 常に最高ランクのホームページを表示します。
- デフォルト:常にシステムのデフォルトのホームページから開始します。
- 特定のホームページデフォルトで表示するホームページを選択します。
Qtip: この設定はホームページのランキングを上書きします。
- [保存]をクリックします。
ホームページの削除
不要になったホームページは削除することができます。ユーザーのデフォルトのホームページが削除されると、Studio は次へ のホームページを表示します。ユーザーのお気に入りホームページが削除されると、Studio ではこのユーザー設定を自動に設定します。
削除されたホームページの復元
オブジェクトを削除すると、それはリサイクルボックスに入ります。削除されたオブジェクトは、30日間リサイクルボックスに残ります。この期間中、削除されたオブジェクトを復元することができます。
削除したオブジェクトの復元については、ごみ箱の使用(スタジオ)を参照してください。