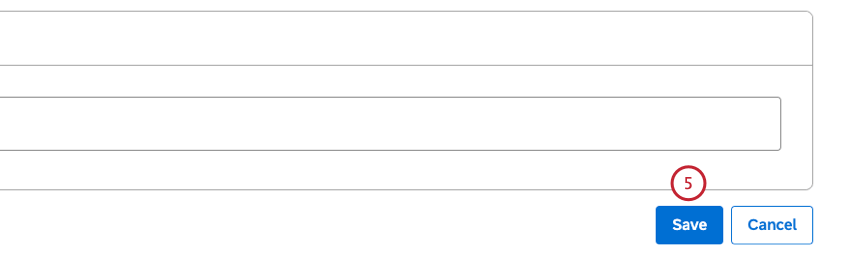Dashboard Explorer カルーセル設定
Dashboard Explorer カルーセル設定について
ダッシュボードおよびブックテーブルの上部に表示されるサムネイルカルーセルのタブを追加、削除、または並べ替えることで、ダッシュボードエクスプローラページをカスタマイズできます。
最近表示したアイテムおよびお気に入りアイテムが表示される標準タブに加えて、ラベルに基づいてダッシュボードおよびブックを表示するカスタムタブを追加することができます。
カルーセルを使用して、以下を実行することができます。
- ダッシュボードおよびブックラベルを昇格します。
- ダッシュボードとブックを見つけやすくします。
- ダッシュボードおよびブックの目的に、追加のコンテキストを提供します。
カルーセル表示
カルーセルタブは、権限とダッシュボードへのアクセスに関係なく、マスターアカウントのすべてのユーザーに表示されます。タブ内のダッシュボードおよびブックは、アクセス権のあるユーザのみに表示されます。
ヒント:キュレーションされたカルーセルタブは、公開ダッシュボードとブックで最適に機能します。
タブの追加
- Studio ホームページタブにアクセスし、編集するホームページを見つけます。
- ホームページの横にあるアクションメニューを展開します。
![ホームページの横にあるアクションメニューを展開します。[編集]を選択します。](https://www.qualtrics.com/m/assets/support/wp-content/uploads//2023/10/edit_2_3-1.png)
- 編集を選択します。
- ダッシュボードカルーセルセクションで、プラス (+) アイコンをクリックします。
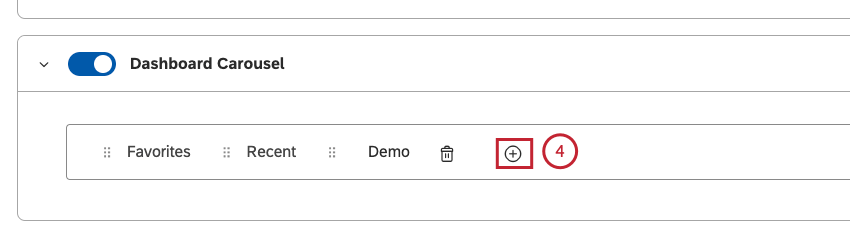
- タブボックスのカルーセルタブ内で、[タブを作成するラベルを選択] リンクをクリックします。
![タブボックスの空のカルーセルタブ内で、[タブを作成するラベルを選択] リンクをクリックします。](https://www.qualtrics.com/m/assets/support/wp-content/uploads//2023/10/selectlabeltocreate_tab_5.png)
- 利用可能なラベルの一覧から、このタブに使用するラベルを選択します。このタブには、個々のユーザーのアクセスを考慮して、このラベルを含むダッシュボードとブックが表示されます。
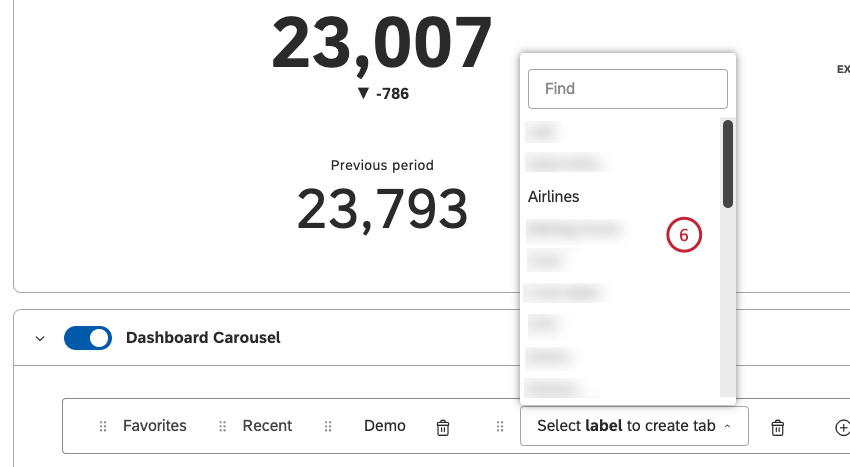 ヒント:各タブは1つのラベルにのみリンクできます。
ヒント:各タブは1つのラベルにのみリンクできます。 - [保存]をクリックします。
![[保存]をクリックします。](https://www.qualtrics.com/m/assets/support/wp-content/uploads//2023/10/save_7.png)
カルーセルタブの削除
注意: システムタブ (最近およびお気に入り) は削除できません。
不要になったカスタムカルーセルタブを削除できます。
- Studio ホームページタブにアクセスし、編集するホームページを見つけます。
- 編集するホームページを選択します。
- ダッシュボードカルーセルセクションまで下にスクロールします。
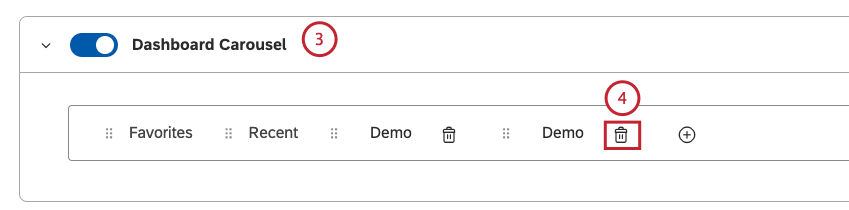
- 削除するタブの横にある削除アイコンをクリックします。
- [保存]をクリックします。
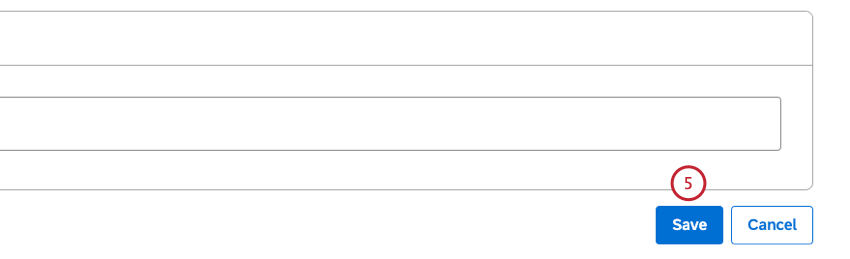
カルーセルタブの再配置
- Studio ホームページタブにアクセスし、編集するホームページを見つけます。
- 編集するホームページを選択します。
- ダッシュボードカルーセルセクションまで下にスクロールします。
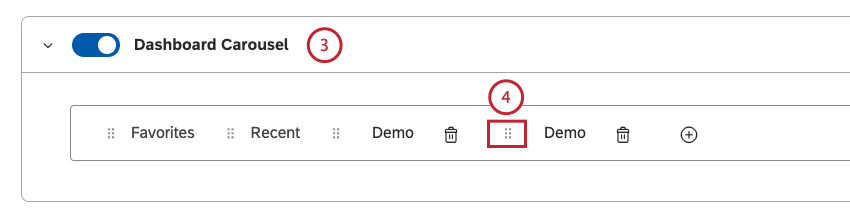
- 左側の移動アイコンを使用してタブをドラッグし、タブの順序を変更します。
- [保存]をクリックします。