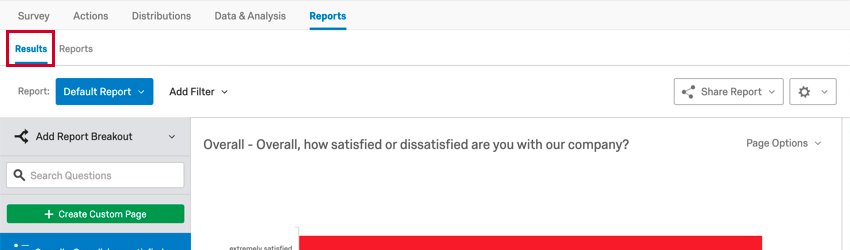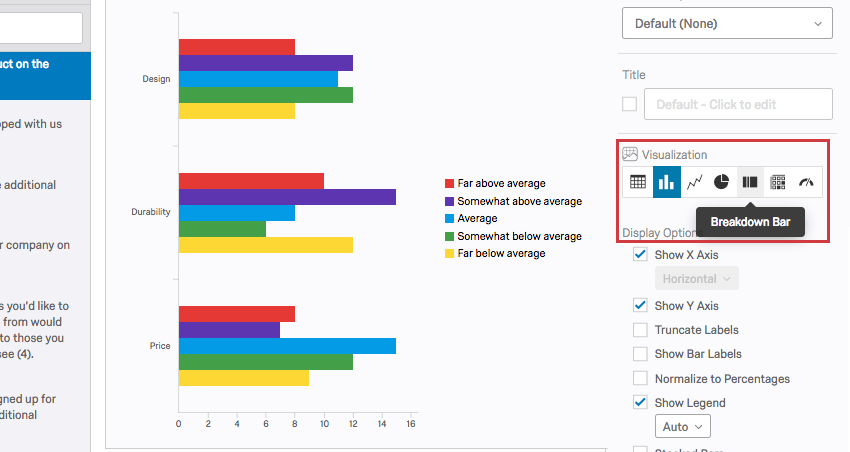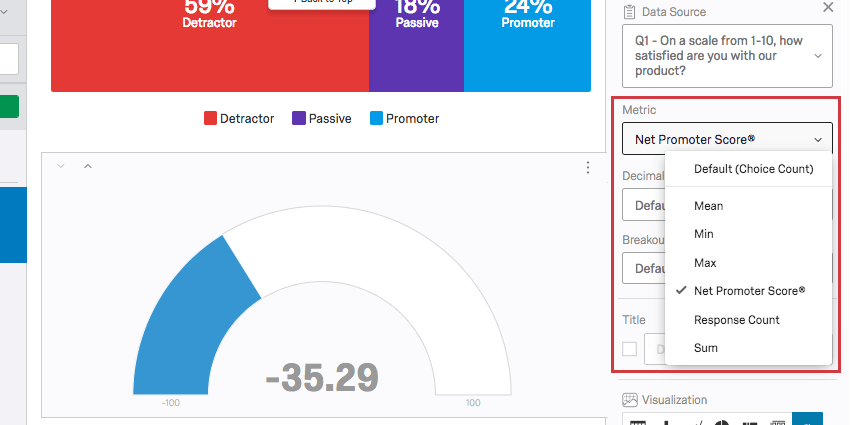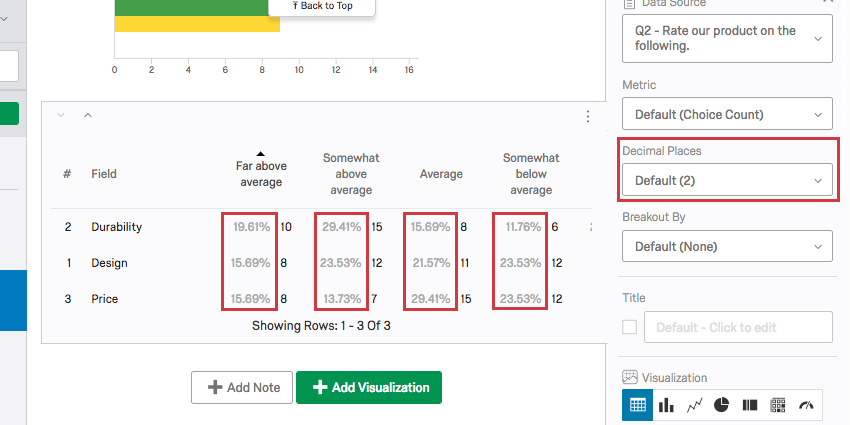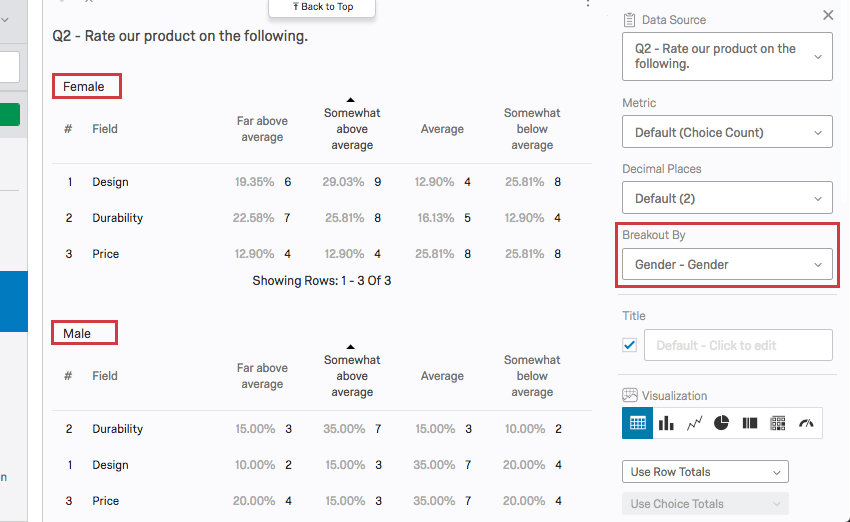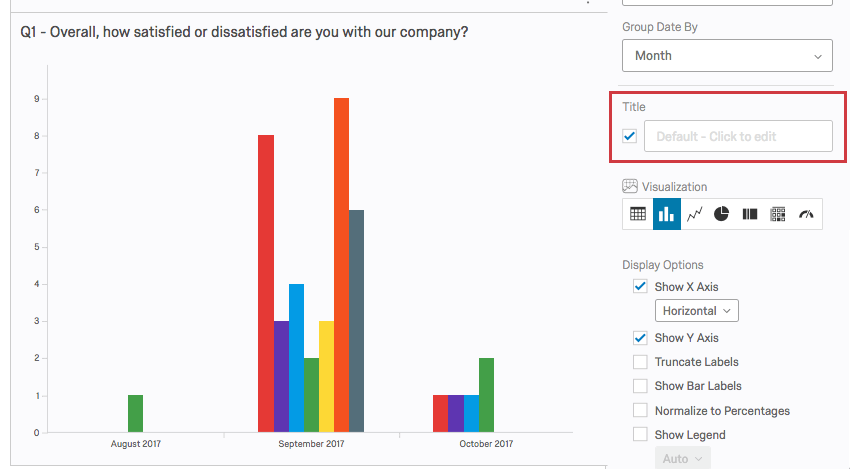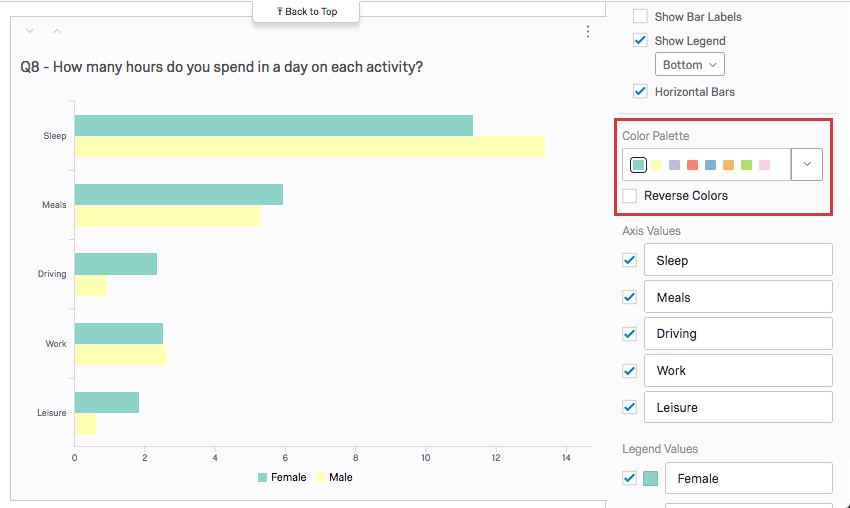結果 – レポートの図表化

結果 – レポートの図表化
図表とは、データを表示するテーブルやグラフのことです。結果セクションでレポートを作成すると、図表が自動的に作成されますが、いつでも追加することができます。それぞれの図表にはオプションや設定が異なりますが、すべての、またはほとんどの図表タイプに適用される基本原則がいくつかあり、このページで詳しく説明します。
図表タイプ
図表セクションで対応するアイコンを選択すると、図表を変更できます。アイコンにカーソルを合わせると名前が表示される。既存の図表の場合、現在のタイプは青で強調表示されます。
図表はそれぞれオプションや設定が異なりますが、詳しくはリンク先のページをご覧ください。
グラフ
表
その他
データソース
データソースは、図表を表示するデータのソースです。これらの元のアンケートソースには、アンケートで行った質問、またはアンケートのメタデータや埋め込みデータなどの追加フィールドを含めることができます。
図表のデータソースを設定または変更するには、図表をクリックし、データソースのドロップダウンをクリックします。
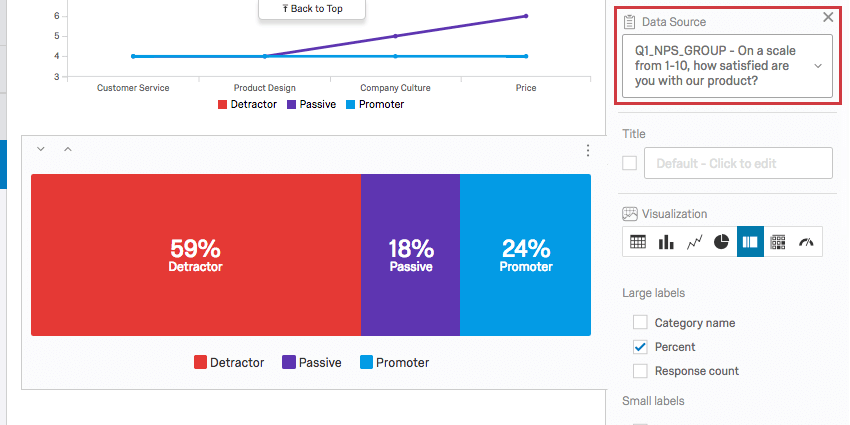
レポートのいくつかのページは、質問に特化しています。この場合、データソースを変更することはできず、このセクションはグレーアウトします。ただし、Npsやマトリックスの質問のように、複数の選択肢がある質問タイプもあります。詳しくは、以下の「アンケート調査」のセクションに記載されている。
対比では、カスタムページの図表のデータソースはいつでも変更できます。
ビジュアライゼーションで表現できるデータソースには、主にアンケートメタデータ、質問の回答、埋め込みデータの 3 種類があります。選択した情報の種類によって、使用できる図表が異なります。
アンケートの質問
クアルトリクスにはさまざまな質問タイプがあり、質問タイプごとに対応する図表が異なります。フィルタオプションが1つしかない(つまりデータを表現する方法が1つしかない)質問タイプもありますが、追加オプションを設定できる質問タイプもあります。次のようなオプションが考えられます。
- 自由回答:フォームフィールドの質問では、表示するフィールドを選択できます。
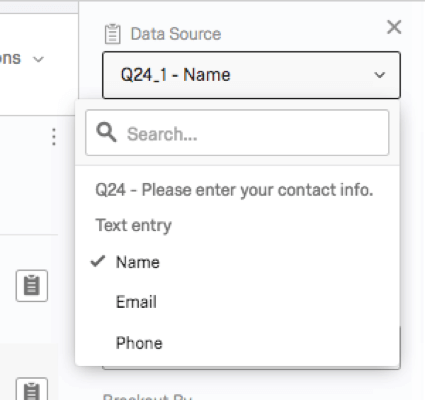
- 選択肢:多肢選択式 (マトリックス、ランキング、スライダーなど) の質問の場合、すべての可能な選択肢を一緒に表示するか、特定の選択肢だけを表示するかを選択することができます。
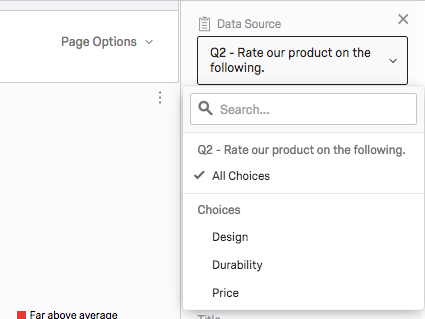
- NPS®:NPS® の質問では、NPS® グループ(批判者、中立者、推奨者、すべて計算済み)を表示したり、回答者に表示される実際の数値(0~10)を表示したりすることができます。
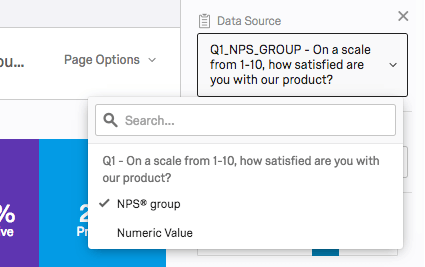
埋め込みデータ
埋め込みデータ は、質問回答に加えて記録された追加情報です。に設定された埋め込みデータフィールドが含まれる。 アンケートフロー で追加されたカスタム・カラムと データと分析 ]タブにアクセスすることもできます。
埋め込みデータフィールドには複数のデータソースオプションはありませんが、フィールドに取り込まれたデータのタイプは、どのような図表を利用できるかに影響します。
Qtip: 変数タイプを指定する方法で保存するまで、いくつかの図表は埋め込みデータで使用できません。例えば、統計テーブルに読み込む前に、埋め込みデータが数値であることを指定しなければならない。詳しくは埋め込みデータオプションのページをご覧ください。同様のルールはマニュアル変数にも適用される。
アンケートのメタデータ
アンケートのメタデータとは、回答者がアンケートに回答するとき自動的に収集される情報です。アンケートのメタデータフィールドには次のようなものがあります。
- 開始日: アンケート調査を開始した日時。
- 終了日: アンケート調査が終了した日時。
- 回答タイプ:収集した回答の種類(アンケートプレビュー、IP アドレス、オフラインアプリなど)。
- IP アドレス:回答者のブラウザから収集した IP アドレス。
- 進捗状況: アンケート調査が完了した割合。ほとんどの回答者は100となる。
Qtip:回答が不完全なもので、セッションが終了した後に記録された場合、進行中の回答には低い数字が含まれます。
- 所要時間: 回答者がアンケートに回答するのに要した秒数。
- 終了しました: 回答者のアンケートのステータス (true=完了、false=未完了)。
- 記録日: アンケートがデータセットに記録された日時。
指標
図表によっては、表示する指標(カウント、パーセンテージ、平均など)を選択できます。利用可能なオプションは、特定のデータソースと選択した図表タイプによって異なります。
メトリクスの種類
- 平均:収集した回答の平均を表示します。
- 最小値:最小値の回答を表示します。多肢選択式の質問の場合、この尺度は常に最低点になりますが、回答者が値を入力できる質問の場合、予測しにくくなります。
- Max:最大値の回答を表示します。多肢選択式の質問の場合、この尺度は常に最高点となりますが、回答者が値を入力できる質問の場合、予測しにくくなります。
- ネットプロモータースコア:これはネットプロモータースコアの計算です。技術的には、他の質問タイプでもこの評価指標を選択できますが、この評価指標は、アンケートに実際にNps® の質問が含まれている場合に最適です。
- 回答数:質問に回答した人の数。
Qtip: 回答者に回答を強制するような検証を設問に設定していない場合、この数字はアンケートの総回答者数よりも少なくなることがあります。
- 選択肢数:各選択肢が回答者によって選択された回数。
Qtip:回答者が複数回答できるような質問の場合、この数は回答者数よりも大きくなることがあります。
- 合計:全回答者の回答を合計したもの。
- パーセンテージ:各選択肢を選んだ回答者の割合。
小数点以下の桁数
図表に表示する小数点以下の桁数を決定できます。
これをグローバルに調整するには、レポートのすべての図表について、グローバルオプションを開きます。
詳細区分
異なるサンプルのデータを並べて表示することができます。満足度の棒グラフに、女性の反応と男性の反応を次へ次へと表示させたいのかもしれない。各店舗のデータを同じグラフで表示したい。このような場合は、図表の詳細区分を使用できます。
詳細については、結果レポート詳細区分のサポートページをご覧ください。
タイトル
すべての図表で、表やグラフのカスタムタイトルを設定できます。
タイトルフィールドの次へボックスを選択すると、デフォルトのタイトルが自動的に表示されます。フィールドタイプに入力してカスタムタイトルを作成してください。
デフォルトのタイトルに戻すには、書いたものを消せばいい。
カラーパレット
図表タイプで使用する色を調整できます。カラーパレットの下のドロップダウンをクリックして、あらかじめ用意されたパレットのリストから選択します。
パレットの順序を逆にするには、Reverse Colorsを選択する。
ドロップダウンをクリックし、カスタムパレットの追加を 選択することで、独自のカスタムパレットを追加できます。詳しくはカスタムパレットの追加ページをご覧ください。