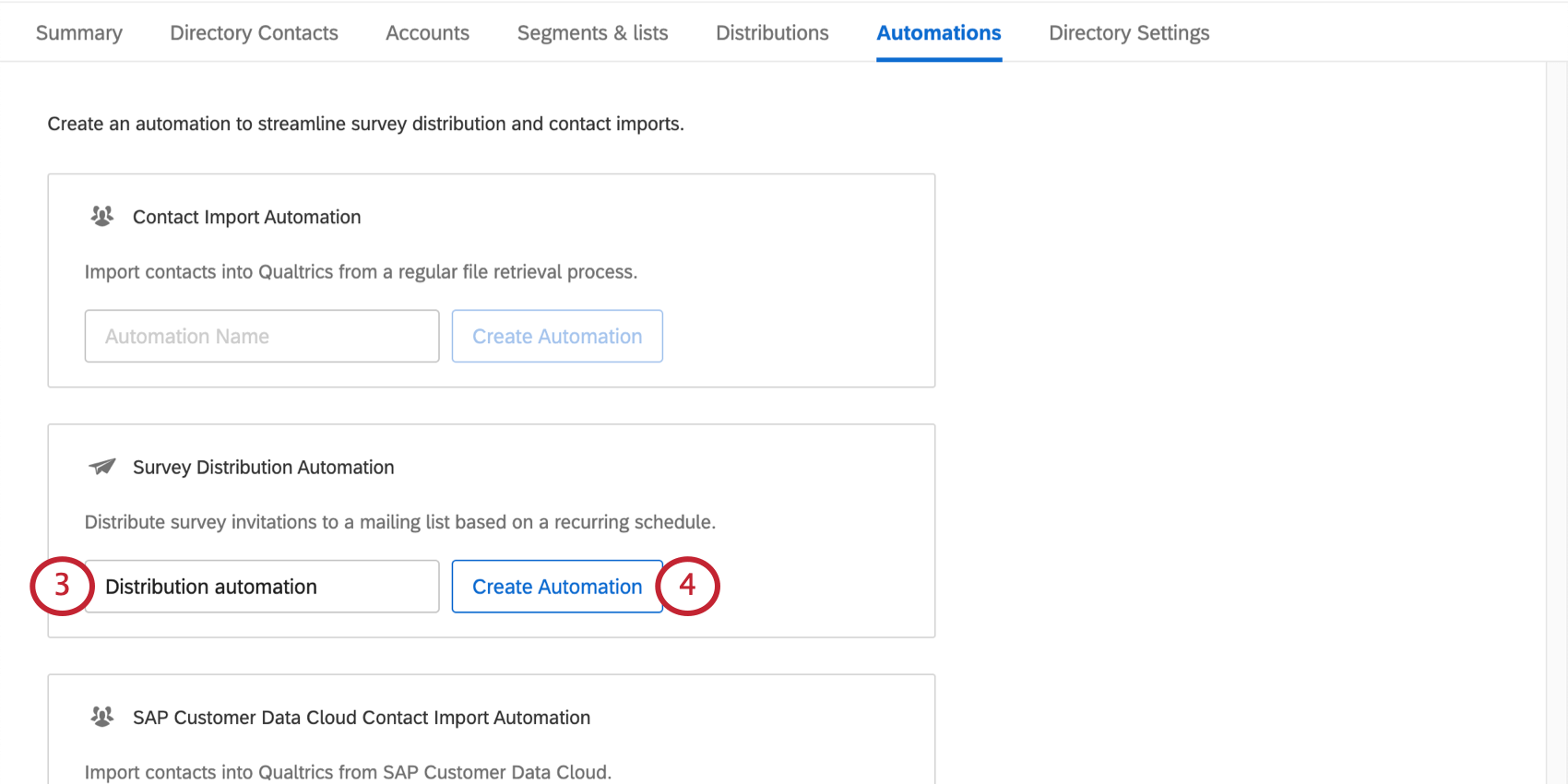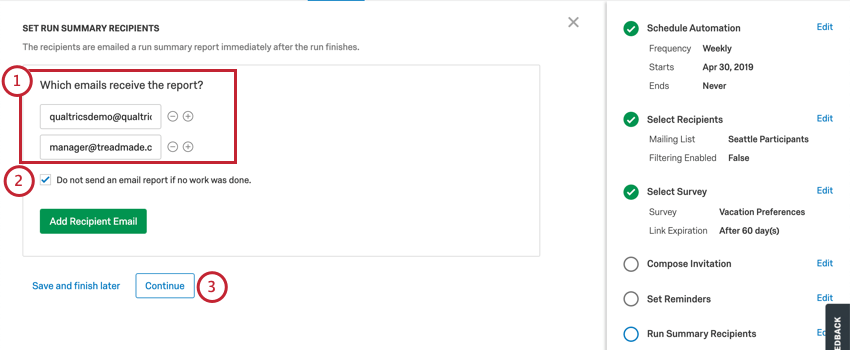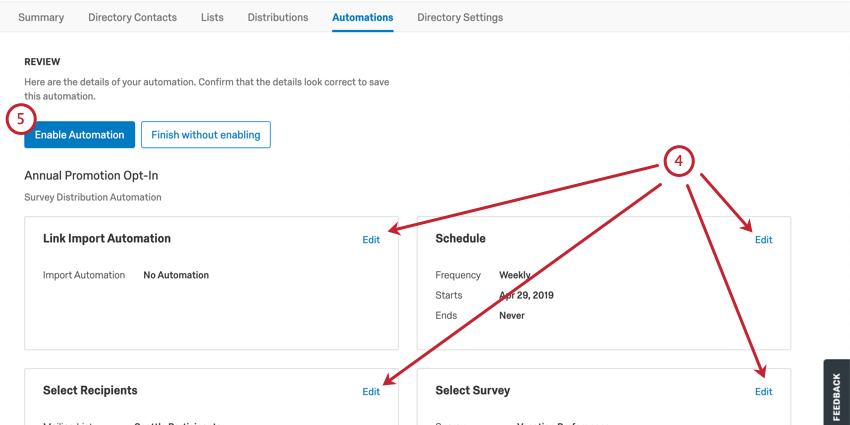配信オートメーション
配信自動化について
配信オートメーションは、連絡先リストに定期的にアンケートの招待を送信します。ディレクトリ」ページの「オートメーション」タブで設定できます。これらの自動化はXM DIRECTORYでのみ利用可能です。
ユーザーは、ホスティングされたデイリーファイルドロップから連絡先をインポートし、その連絡先に対して、最も安全でセキュアな転送方法の下でアンケート配信のスケジュールを立てたいと考えることがよくあります。配信自動化が連絡先インポート自動化ジョブにリンクされている場合、最新のインポート自動化実行からインポートされた連絡先のみが招待者のみ送信されます。
ステップ1:配信オートメーションの作成
ステップ2:連絡先インポートオートメーションへのリンク
オートメーションは、1つの連絡先インポートから複数の配信を行う機能をサポートしています。これは、アンケート配信オートメーションと連絡先インポートオートメーションをリンクさせることで実現します。リンク先の配信オートメーションは、コンタクトインポートオートメーションが終了すると同時に、配信オートメーションの設定に基づいてアンケートの招待を送信します。
1つのアンケート調査配信オートメーションに追加できる連絡先インポートオートメーションは1つだけです。
- オートメーションのリンク配信セクションに移動する。
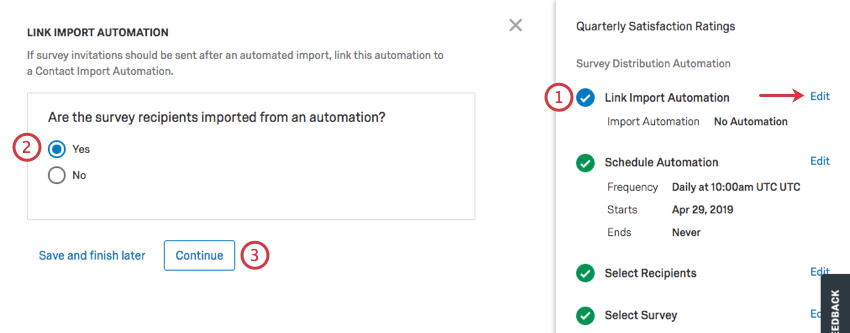
- 連絡先自動化へのリンクを希望する場合は「はい」を、希望しない場合は「いいえ」を選択してください。
- [続行]をクリックします。
- 連絡先インポートのオートメーションを新規作成するか、既存のオートメーションから選択します。
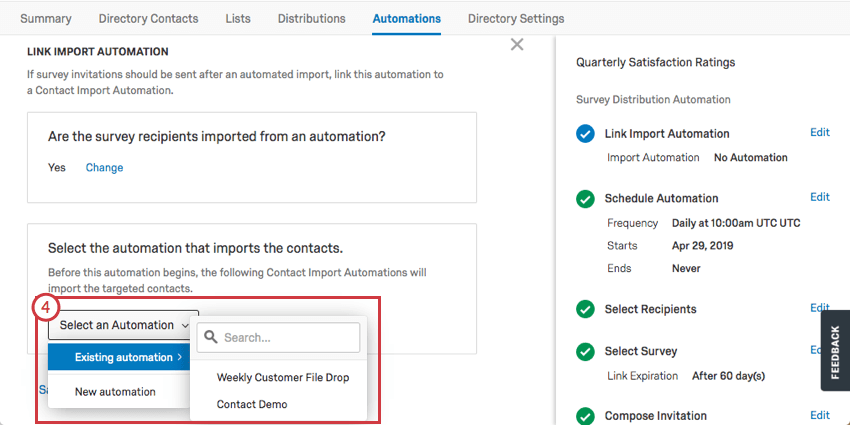
- 連絡先インポートオートメーションが追加されると、Navigate to Automation(現在の配信オートメーションを保存して連絡先インポートオートメーションを編集する)またはRemove(オートメーションのリンクを解除する)を選択できます。
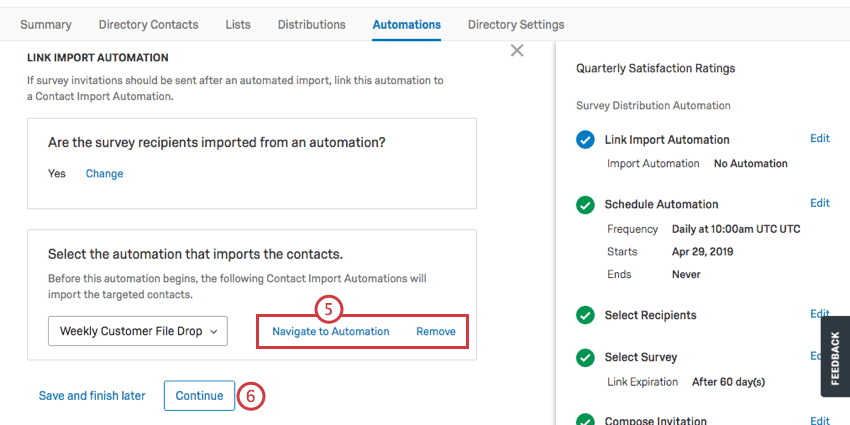
- 続行」をクリックする。
ステップ3:配信のスケジューリングと受信者の選択
- 配信の頻度を決める。
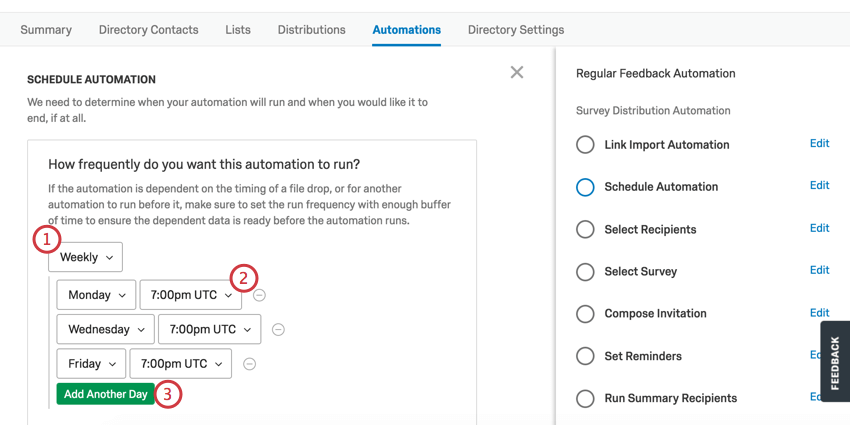 Qtip:このオートメーションが連絡先インポートオートメーションにリンクされている場合、配信オートメーションは連絡先インポート直後に実行されます。
Qtip:このオートメーションが連絡先インポートオートメーションにリンクされている場合、配信オートメーションは連絡先インポート直後に実行されます。 - 送信する時間帯と曜日を選択してください。
- このボタンは、配信が日次、週次、月次のいずれであるかによって異なります。
- 毎日配信する時間帯を追加するには、「別のタイミングを追加」をクリックします。
- 週間配信する曜日を追加するには、「別の曜日を追加」をクリックします。
- 毎月別の日を追加」をクリックして、月の初日と最終日の間を選択し、配信を送信する時間帯を決定します。
Qtip:すべてのオートメーションはUTCに基づいてスケジュールされるため、サマータイムは適用されません。 - 自動配信の最初の配信日を決めます。
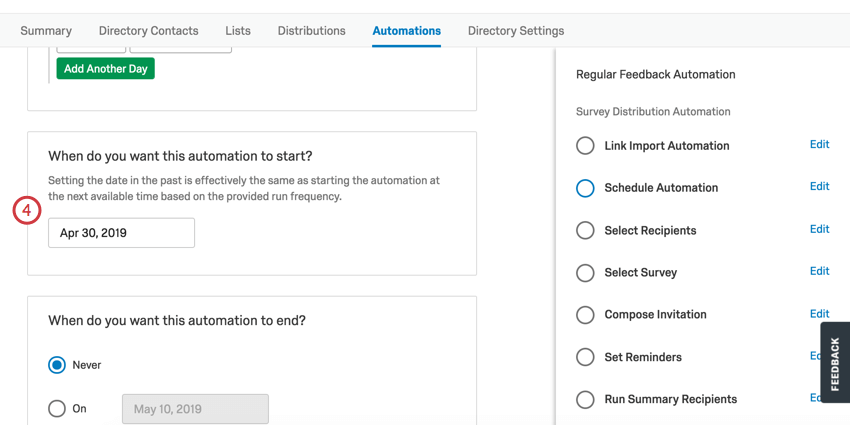
- 自動配信を停止するタイミングを決めます。
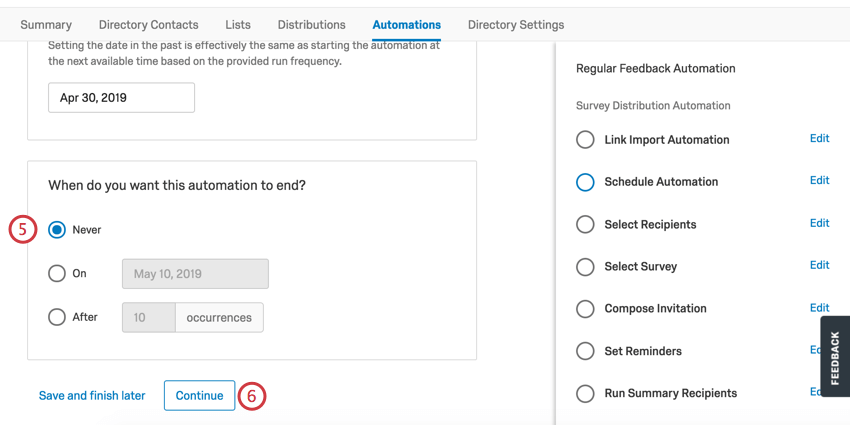
- [続行]をクリックします。
- 招待状を送信するメーリングリストまたは細分化を選択します。
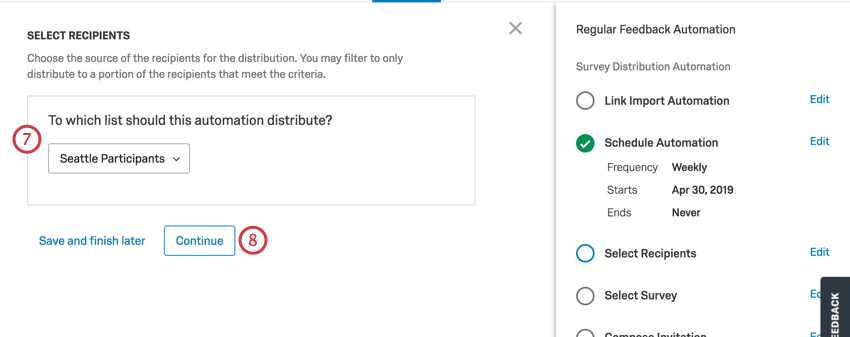 Qtip:このオートメーションが連絡先インポートオートメーションにリンクされている場合、招待者のみ直近のインポートオートメーションでインポートされた連絡先に送信されます。
Qtip:このオートメーションが連絡先インポートオートメーションにリンクされている場合、招待者のみ直近のインポートオートメーションでインポートされた連絡先に送信されます。 - [続行]をクリックします。
- メーリングリストのすべての連絡先に送信するか、特定の条件を満たす連絡先をフィルターするかを選択します。連絡先をフィルタリングする場合、最大10個の条件を追加できます。
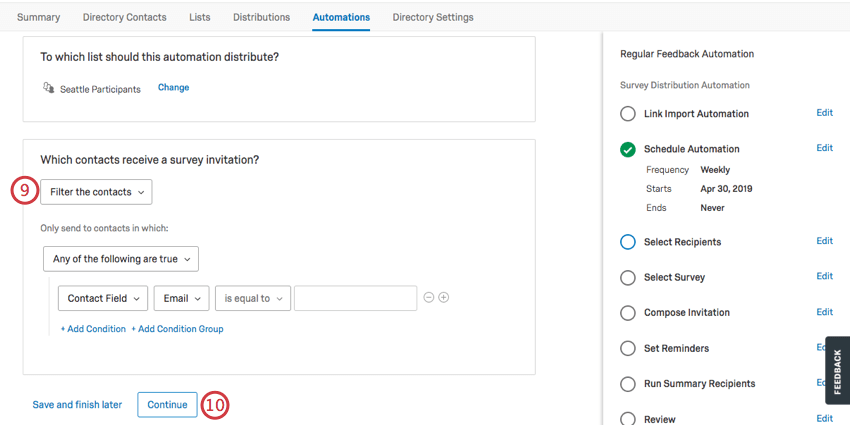 Qtip:配信先フィルタを選択すると、配信を受けるための条件を設定することができます。例えば、特定のオフィスの人にだけ連絡先が欲しい場合もあるでしょう。これらの条件セットは、ディレクトリの連絡先フィルタリングと同様です。ご注意細分化は配信用フィルターコンタクトには対応しておりません。警告ディレクトリに存在しないフィールドをフィルタし、doesn’t contain条件を使用すると、オートメーションの実行時に失敗します。
Qtip:配信先フィルタを選択すると、配信を受けるための条件を設定することができます。例えば、特定のオフィスの人にだけ連絡先が欲しい場合もあるでしょう。これらの条件セットは、ディレクトリの連絡先フィルタリングと同様です。ご注意細分化は配信用フィルターコンタクトには対応しておりません。警告ディレクトリに存在しないフィールドをフィルタし、doesn’t contain条件を使用すると、オートメーションの実行時に失敗します。 - [続行]をクリックします。
- 条件を満たした連絡先すべてに配信するか、限られた連絡先にサンプリングするかを選択します。
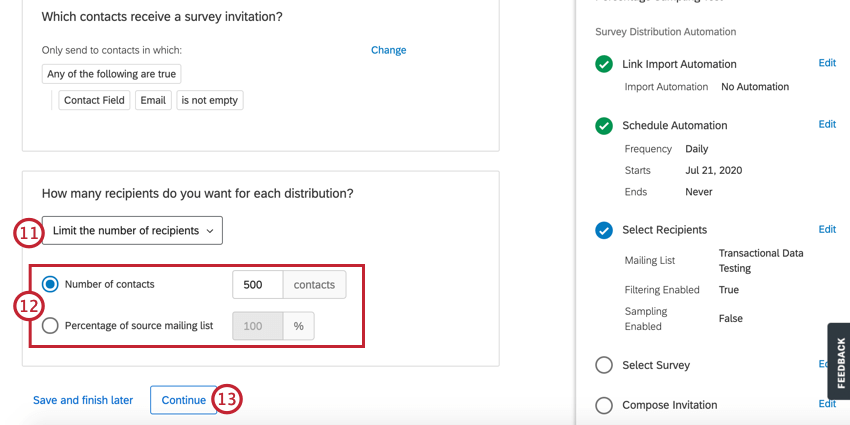
- 連絡先のサンプルを取ることを選択した場合、サンプルの作成方法を選択します:
- 連絡先の数: アンケート調査の受信者数を入力します。この数は、連絡先リストの連絡先数を超えることはできません。
例1,000人の連絡先リストがあり、その半分だけをアンケート調査したい場合は、「500」と入力してください。
- 送信元メーリングリストの割合:アンケートを受信させたい受信者の割合を入力します。
例1,000 人の連絡先リストがあり、75% と入力した場合、750 人の連絡先にアンケート調査が送信されます。
- 連絡先の数: アンケート調査の受信者数を入力します。この数は、連絡先リストの連絡先数を超えることはできません。
- [続行]をクリックします。
ステップ 4: アンケート調査の選択
- 配信するアンケートを選択します。
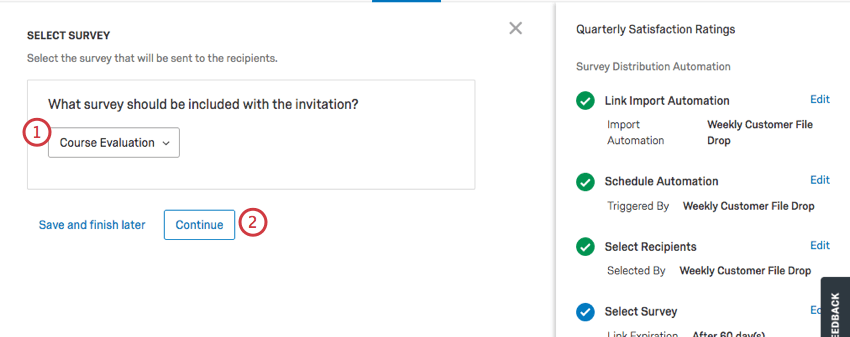
- [続行]をクリックします。
- アンケート招待リンクの有効期限を決める。何日先でも設定できる。
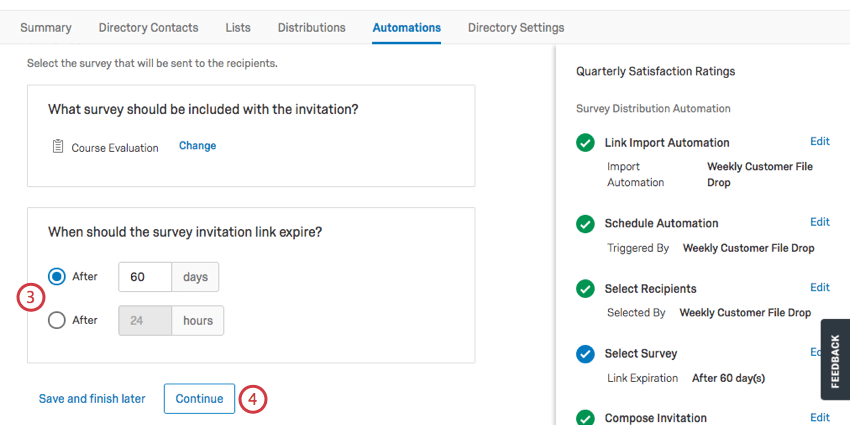
- [続行]をクリックします。
- オートメーション実行開始後、どのくらいで招待状を送信するかを選択します。
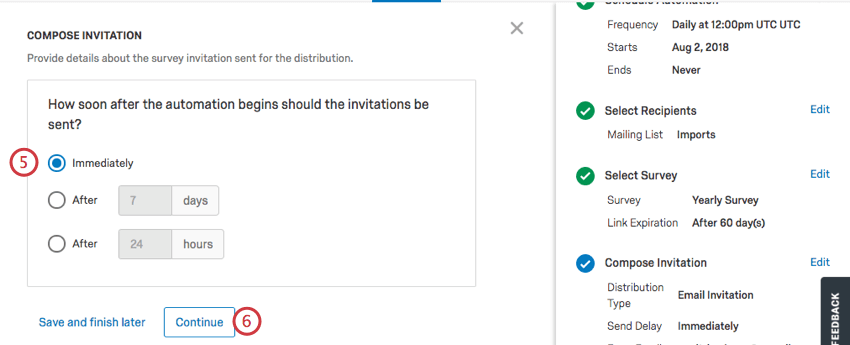 Qtip:配信はオートメーション実行の開始時間に基づいてスケジュールされます。例えば、オートメーションを午前9時に実行するようにスケジュールし、招待状の送信を5日後に遅らせた場合、配信は5日後の午前9時に開始されます。このオートメーションが連絡先インポートオートメーションにリンクされている場合、配信はインポートオートメーションの実行開始時間に基づいてスケジュールされます。
Qtip:配信はオートメーション実行の開始時間に基づいてスケジュールされます。例えば、オートメーションを午前9時に実行するようにスケジュールし、招待状の送信を5日後に遅らせた場合、配信は5日後の午前9時に開始されます。このオートメーションが連絡先インポートオートメーションにリンクされている場合、配信はインポートオートメーションの実行開始時間に基づいてスケジュールされます。 - [続行]をクリックします。
ステップ5:配信タイプの選択
オートメーションは、3つの異なる形式で配信を送信することができます:メールの招待、SMSの招待(テキストでリンクを送信)、双方向SMS(テキストでアンケートを送信して回答)です。
このページでは、それぞれをアンケート配信オートメーションで設定する方法について説明します。オートメーションでカバーされているステップとは別に、これらの配信がどのように機能するかについては、メールアンケートの招待とSMSアンケートを参照してください。
メールでの招待
このオプションは、連絡先リストにアンケートの招待メールを送信します。
- 招待メールを選択します。
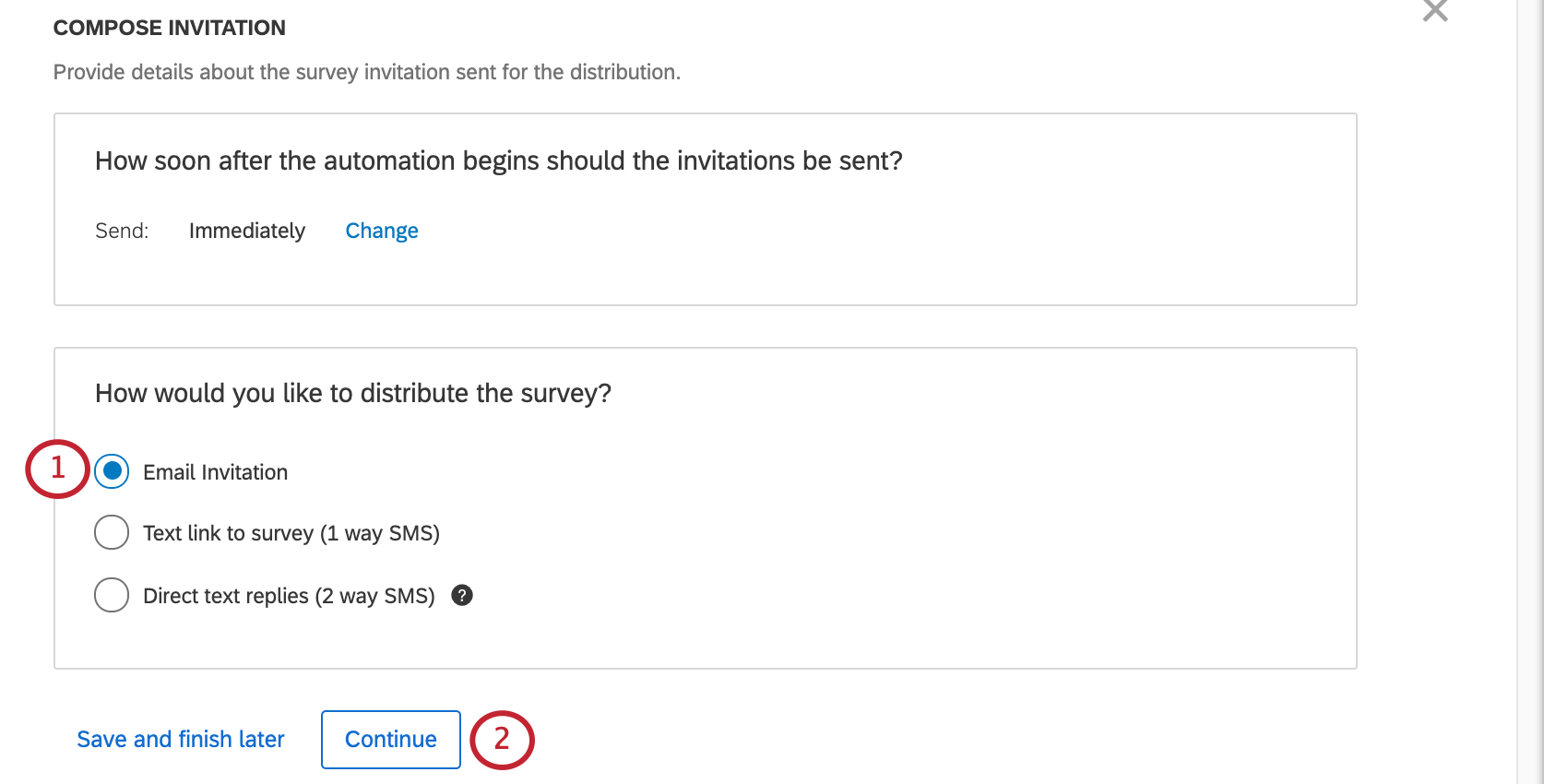
- 続行」をクリックする。
- アンケート招待配信の差出人メールを入力します。
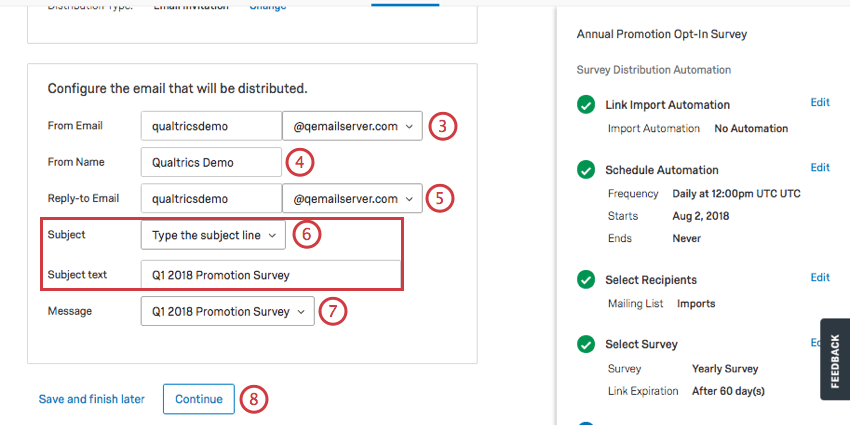 Qtip:ブランド管理者が組織に設定したメールドメインのみを選択できます。詳細については、「カスタム差出人アドレス」のページを参照してください。
Qtip:ブランド管理者が組織に設定したメールドメインのみを選択できます。詳細については、「カスタム差出人アドレス」のページを参照してください。 - アンケート招待配信の差出人名を入力します。
- アンケートの招待配信の返信メールを入力します。これは、連絡先のいずれかが招待に応答した場合に返信を受け取るメールです。
- アンケート招待配信の件名を入力します。保存済みの件名から選択することも、「件名を入力」をクリックして件名を入力することもできます。
- を選択する。 ライブラリに保存したアンケートの招待状 メール・メッセージとして送信されます。
- [続行]をクリックします。
SMS招待
アンケートの招待とは、クアルトリクスアンケートへのリンクをテキストメッセージとして送信することです。受信者は、モバイルデバイスのブラウザでアンケート調査を開きます。
テキストは連絡先インポートの電話欄の番号に送信されます。受信者の電話番号をアップロードする際は、正しい書式に従い、国の制限を遵守してください。
- アンケートへのテキストリンク(1way SMS)を選択します。
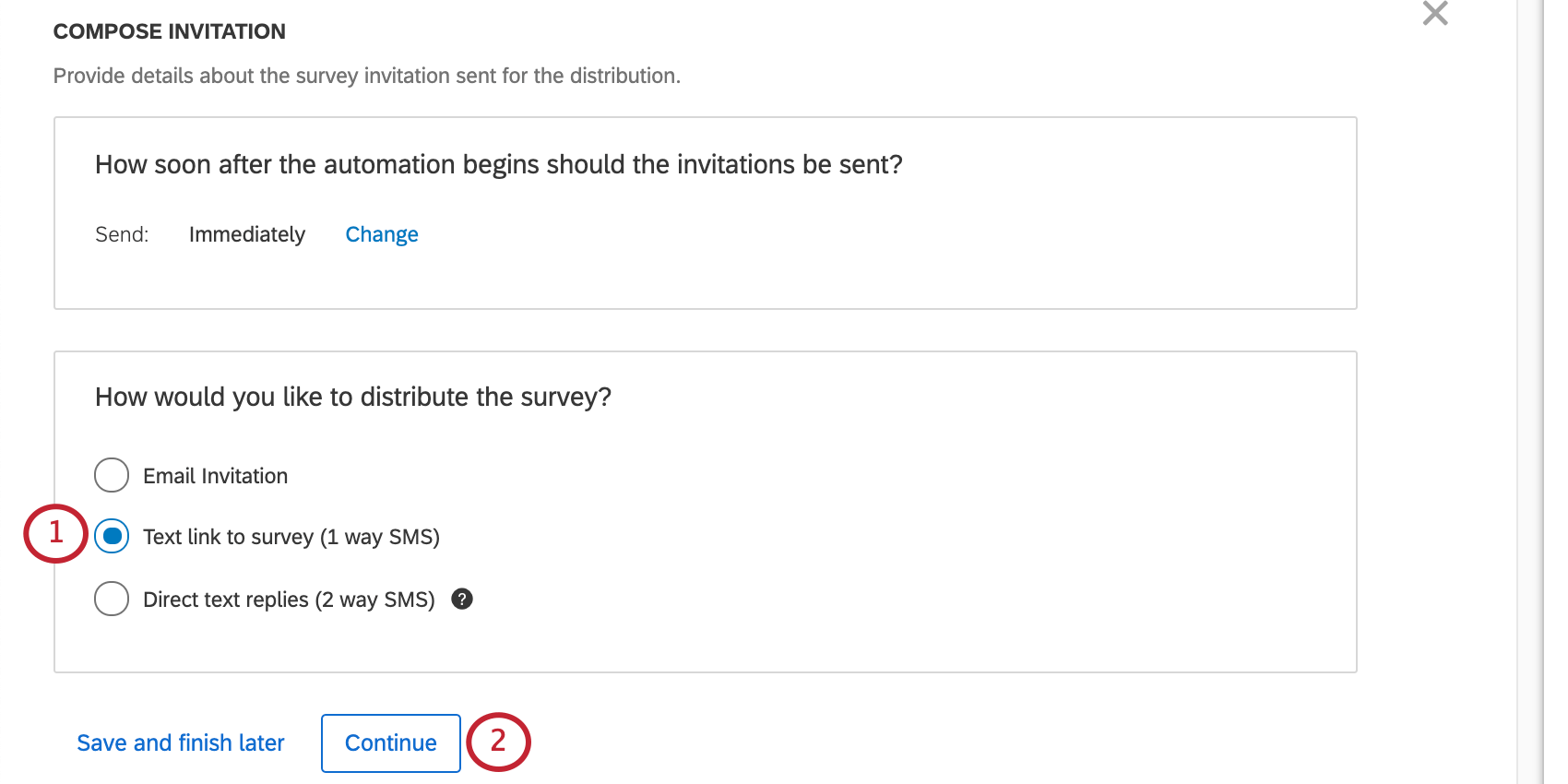
- 続行」をクリックする。
- 配信するメッセージを選択します。
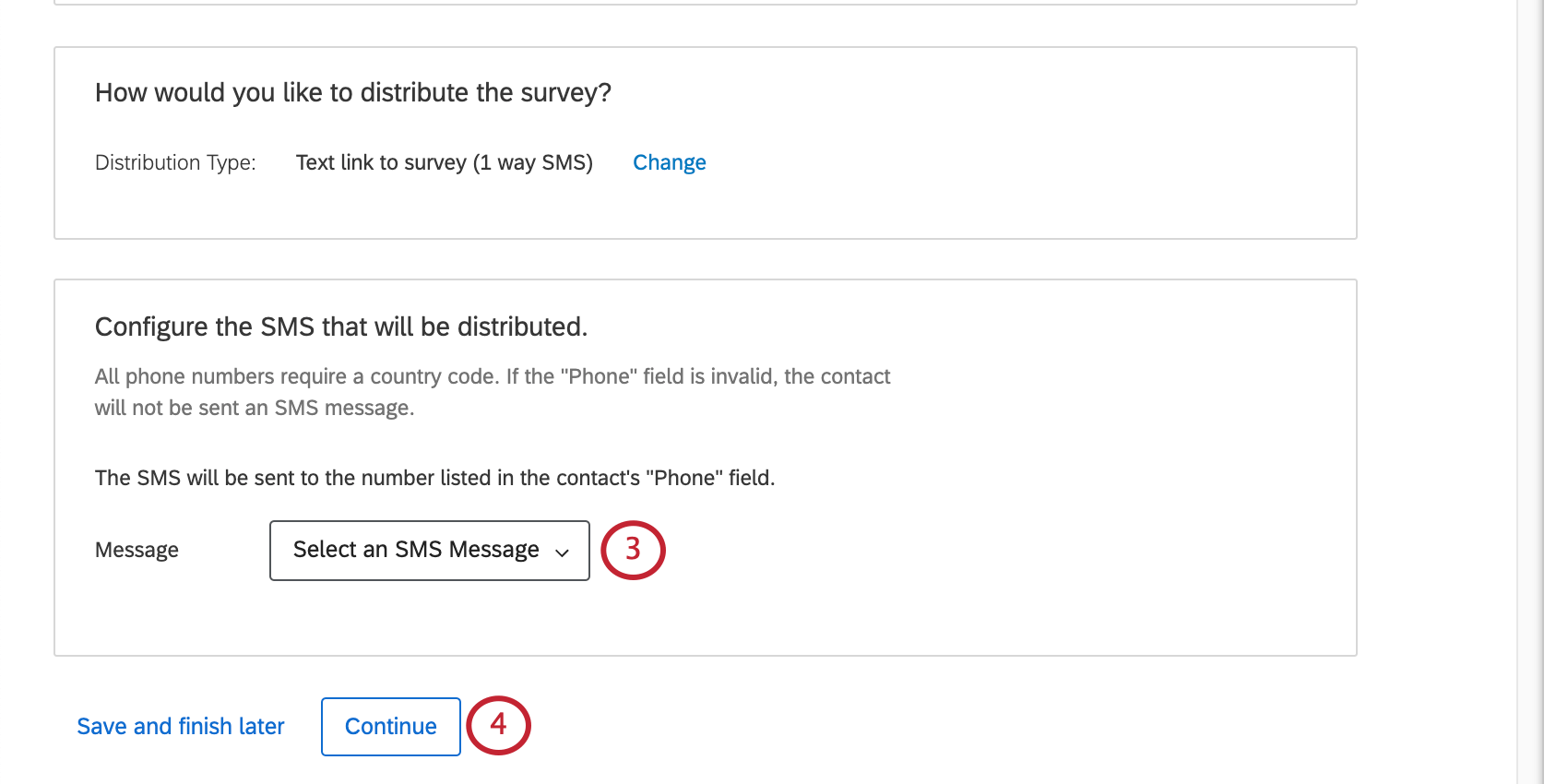 Qtip:ライブラリでSMS招待状を作成することができます。メッセージが一般的なメッセージやEメールではなく、SMS招待として保存されていることを確認してください。
Qtip:ライブラリでSMS招待状を作成することができます。メッセージが一般的なメッセージやEメールではなく、SMS招待として保存されていることを確認してください。 - [続行]をクリックします。
- 必要に応じて、連絡先がSMSメッセージを受信するタイミングを決定する配信ウィンドウを設定します。これは、このオートメーションに関連するすべての発信SMS配信に適用される。
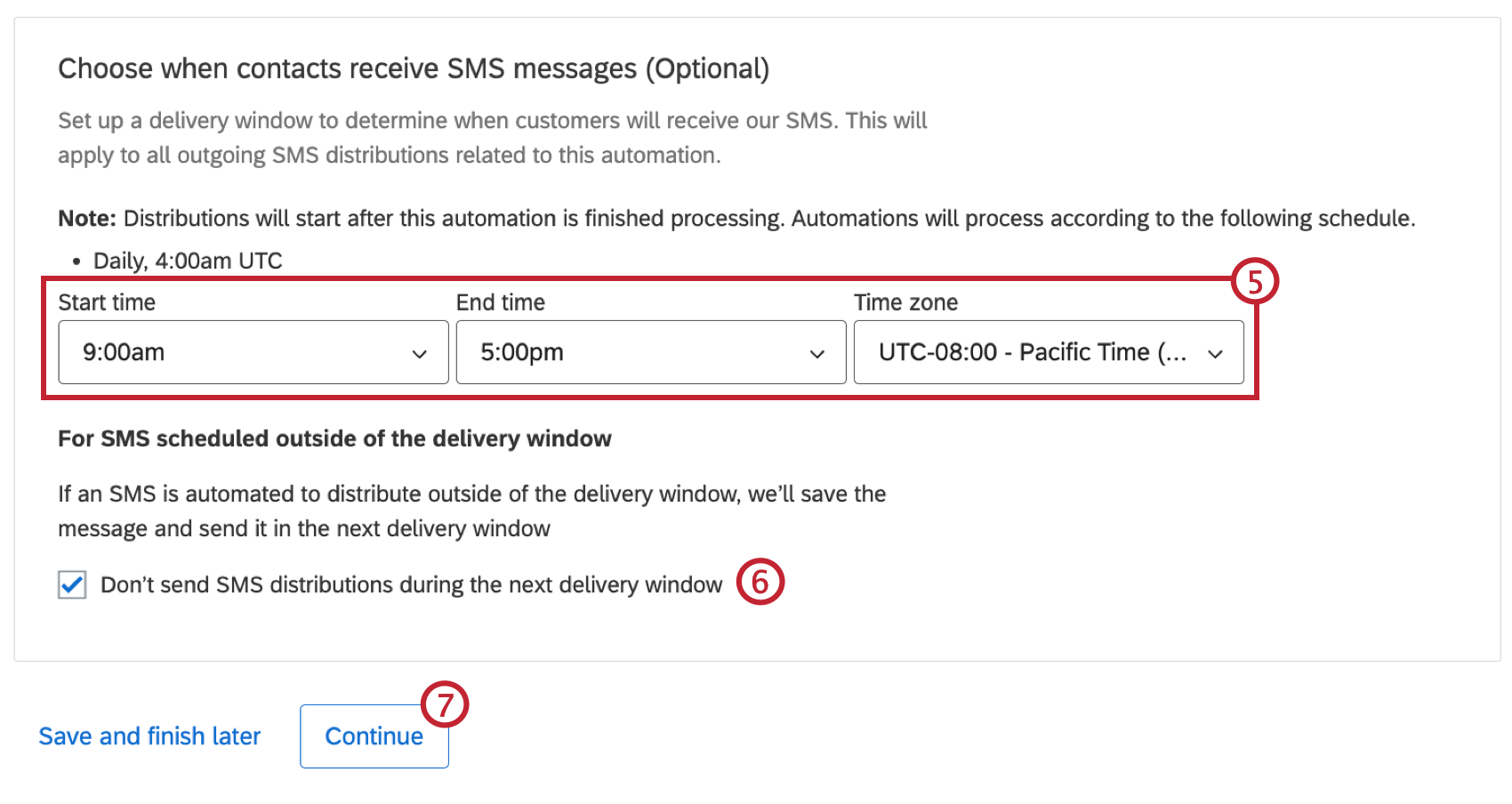 Qtip:開始時間、終了時間、タイムゾーンはすべて必須項目です。ご注意クアルトリクスはSMS受信者のタイムゾーンに関する情報を保存しませんので、選択したタイムゾーンが希望する受信者に合っていることを確認してください。
Qtip:開始時間、終了時間、タイムゾーンはすべて必須項目です。ご注意クアルトリクスはSMS受信者のタイムゾーンに関する情報を保存しませんので、選択したタイムゾーンが希望する受信者に合っていることを確認してください。 - 配信ウィンドウの外にスケジュールされたSMSをどのように処理するかを選択します。次へ配信中にSMS配信を行わない場合はチェックを入れてください。このボックスのチェックが外れている場合、配信ウィンドウの外に送信されるようにスケジュールされた配信は保存され、次へ配信ウィンドウで送信されます。
- 続行」をクリックする。
インタラクティブなSMS
双方向SMSとは、アンケートの質問文を受信者にテキストで送信し、受信者がテキストで回答する方法です。このオプションを利用する前に、アンケート調査がSMSに対応していることを確認してください。
テキストは連絡先インポートの電話番号欄にある番号に送信されます。受信者の電話番号をアップロードする際は、正しい書式に従い、国の制限を遵守してください。
- 直接テキスト返信(2ウェイSMS)を選択します。
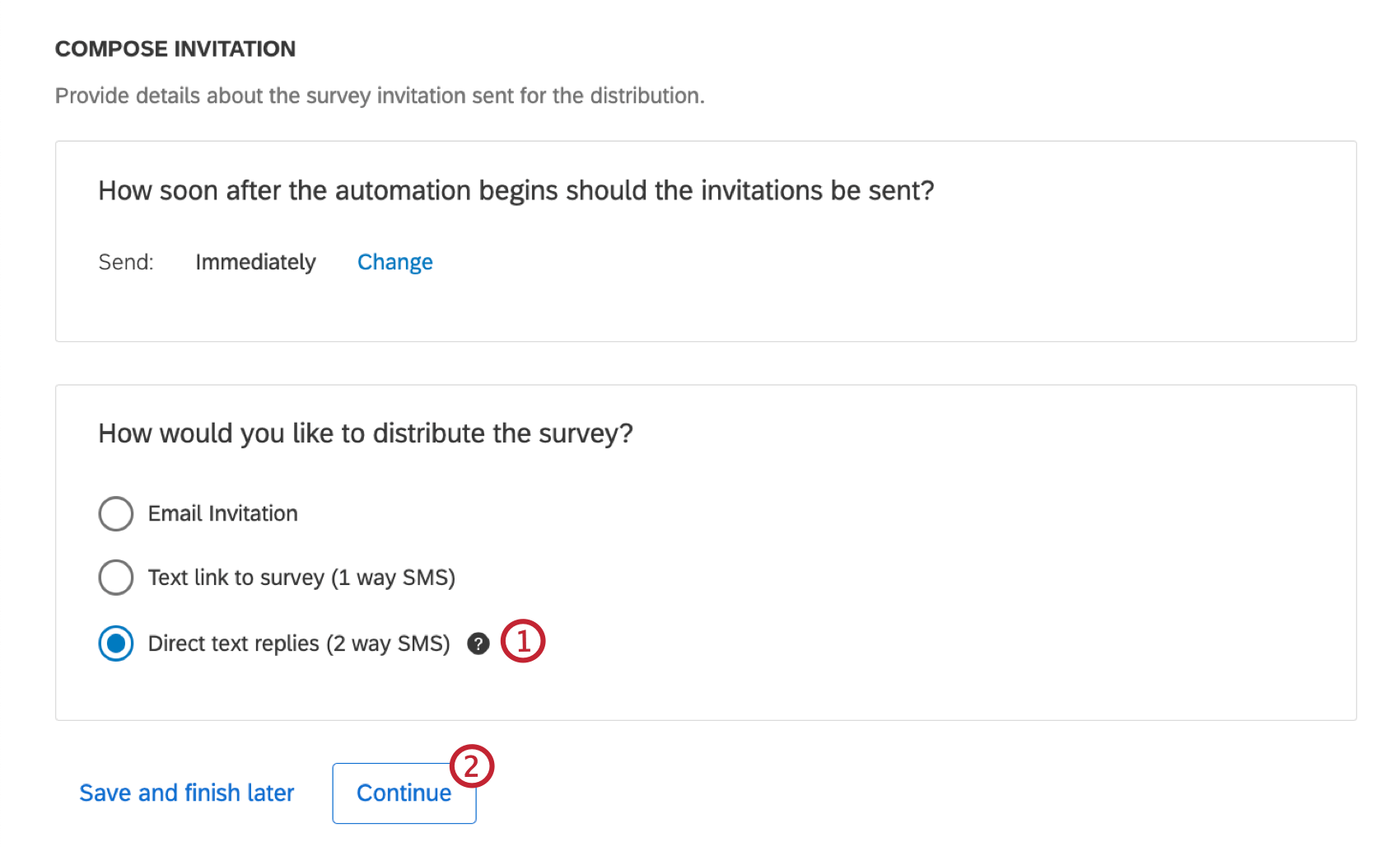
- 続行」をクリックする。
- [続行]をクリックします。アンケートは受信者に直接テキストで送信されるため、メッセージを選択する必要はありません。
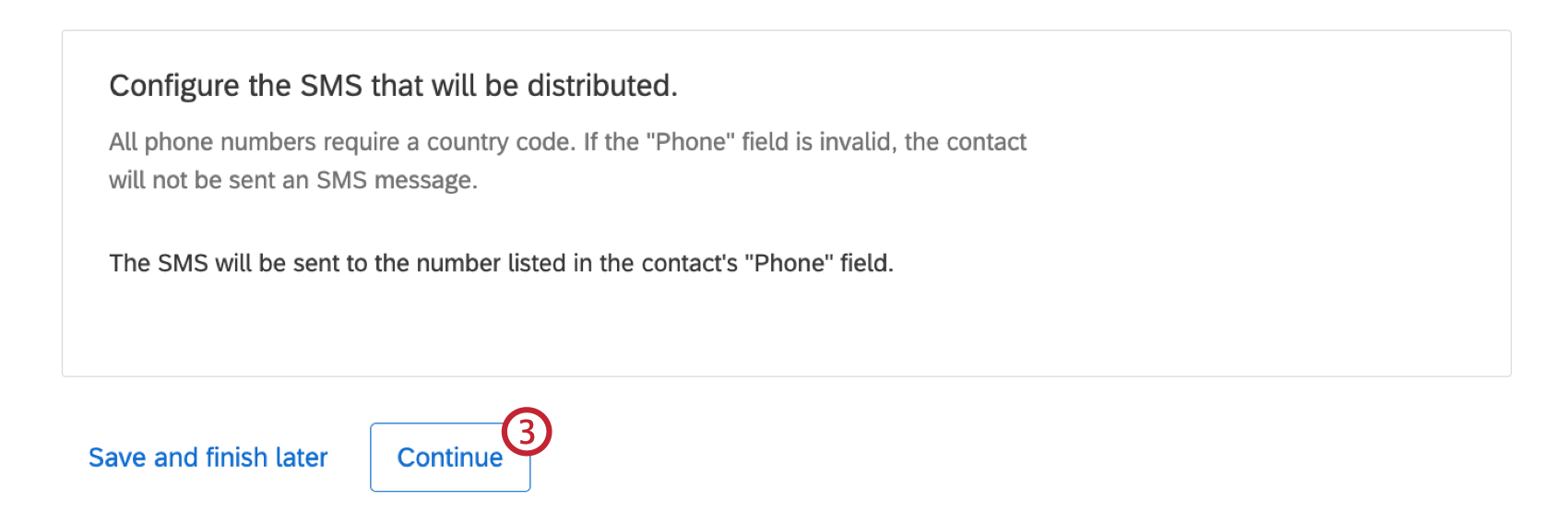
- 必要に応じて、連絡先がSMSメッセージを受信するタイミングを決定する配信ウィンドウを設定します。これは、このオートメーションに関連するすべての発信SMS配信に適用される。
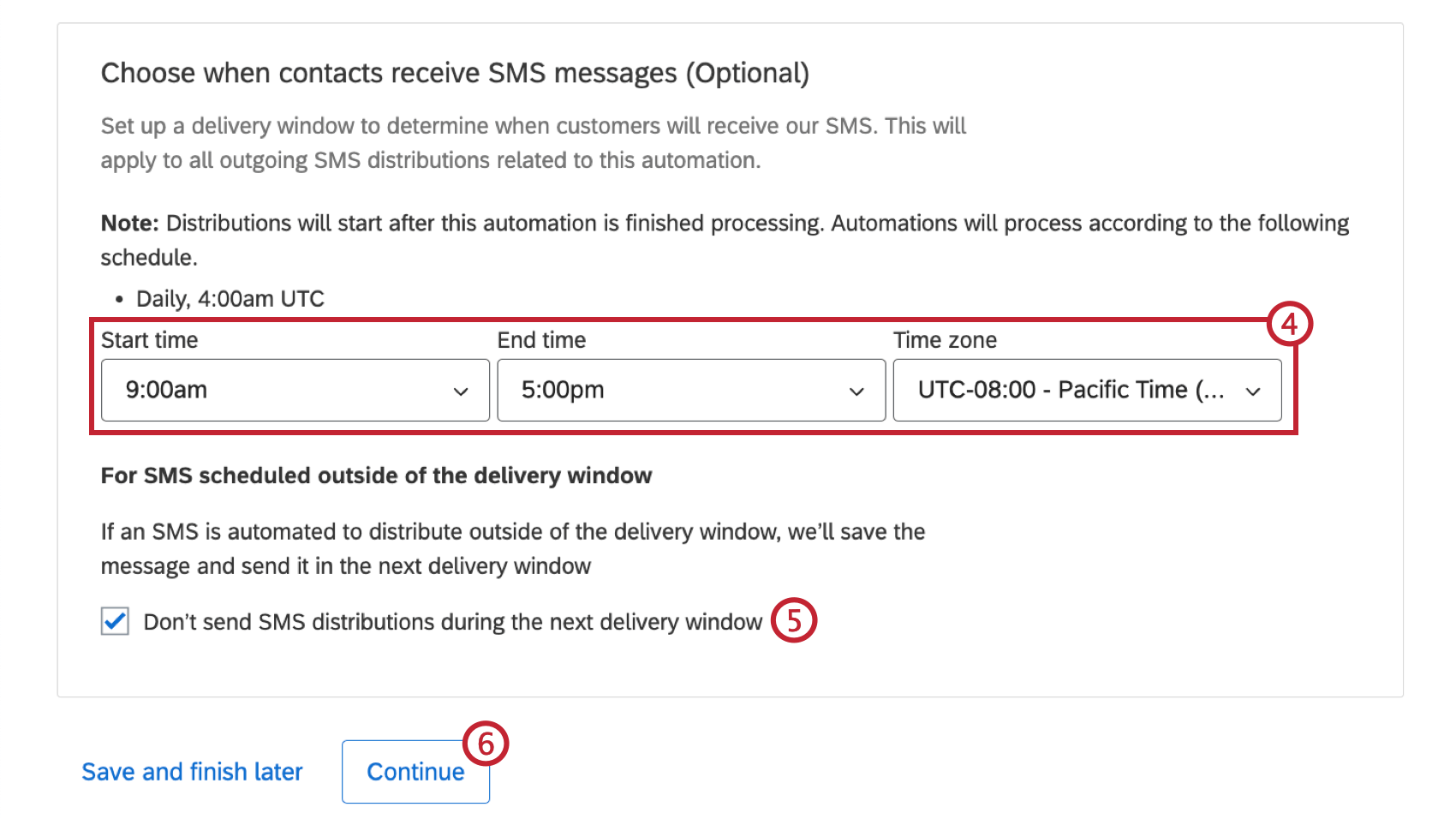 Qtip:開始時間、終了時間、タイムゾーンはすべて必須項目です。ご注意クアルトリクスはSMS受信者のタイムゾーンに関する情報を保存しませんので、選択したタイムゾーンが希望する受信者に合っていることを確認してください。
Qtip:開始時間、終了時間、タイムゾーンはすべて必須項目です。ご注意クアルトリクスはSMS受信者のタイムゾーンに関する情報を保存しませんので、選択したタイムゾーンが希望する受信者に合っていることを確認してください。 - 配信ウィンドウの外にスケジュールされたSMSをどのように処理するかを選択します。次へ配信中にSMS配信を行わない場合はチェックを入れてください。このボックスのチェックが外れている場合、配信ウィンドウの外に配信される予定であった配信は保存され、次へ配信されます。
- 続行」をクリックする。
ステップ6:リマインダーを設定する
受信者がアンケート調査に参加するのを忘れないように、オートメーションにリマインダーを追加することができます。リマインダーは、アンケートを開始していない受信者、またはアンケートを開始したが終了していない受信者にのみ送信されます。複数のリマインダーを追加することも、このステップを完全にスキップすることもできます。
- リマインダーを追加]をクリックします。
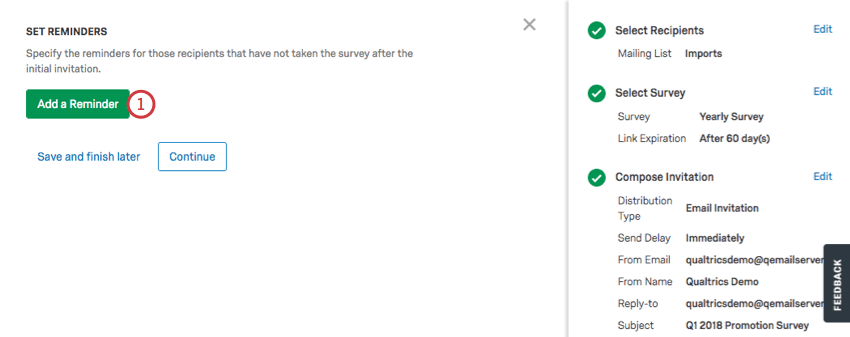
- リマインダーを最初の招待から一定の日数または時間後に送信するかどうかを選択します。
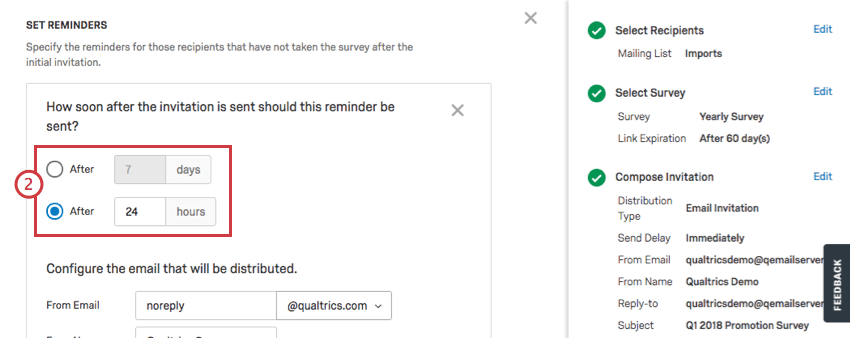 Qtip:SMSメッセージ作成時に配信ウィンドウを設定した場合、リマインダーはこの配信ウィンドウの間のみ送信されます。
Qtip:SMSメッセージ作成時に配信ウィンドウを設定した場合、リマインダーはこの配信ウィンドウの間のみ送信されます。 - アンケート招待配信の差出人メールを入力します。
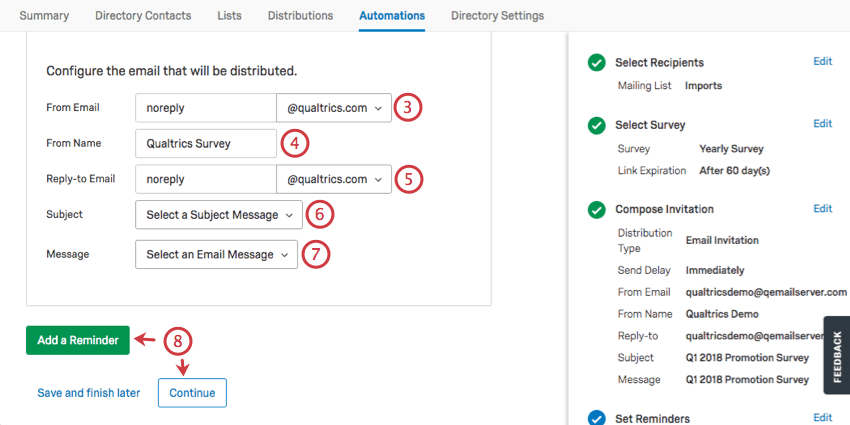 Qtip:ブランド管理者が組織に設定したメールドメインのみを選択できます。詳細については、「カスタム差出人アドレス」のページを参照してください。
Qtip:ブランド管理者が組織に設定したメールドメインのみを選択できます。詳細については、「カスタム差出人アドレス」のページを参照してください。 - アンケート招待配信の差出人名を入力します。
- アンケートの招待配信の返信メールを入力します。これは、連絡先のいずれかが招待に応答した場合に返信を受け取るメールです。
- アンケート招待配信の件名を入力します。保存済みの件名から選択することも、「件名を入力」をクリックして件名を入力することもできます。
- を選択する。 ライブラリに保存したアンケートの招待状 メール・メッセージとして送信されます。
- さらにリマインダーを追加したり、Continueをクリックしてオートメーションの次へ進むことができます。
ステップ 7: レポートの送信 & オートメーションの有効化
アンケート配信自動化の最後のステップには、自動化が実行されたときにメール配信される人を決定し、自動化を有効にすることが含まれます。これは、自動化のサマリー受信者と評価者の実行部分を含みます。
追加オートメーションの作成
オートメーションを作成したら、右上の「New Automation」をクリックしてさらに追加できます。