Snowflakeタスクからのデータ抽出
Snowflakeタスクからのデータ抽出について
Snowflakeは、データの保存、管理、共有に使用されるサードパーティ製のデータクラウドソフトウェアである。Snowflakeからデータをインポートしてクアルトリクスのワークフローで使用することができます。
例例えば、Snowflakeにカスタマーデータが保存されている場合、そのデータをクアルトリクスにインポートしてダッシュボードで表示したり、アンケートに回答する際の回答者のエクスペリエンスにデータを使用したりすることができます。
Snowflakeとの統合
このタスクを使用するには、Snowflakeで新しいインテグレーションを作成し、クアルトリクスに接続する必要があります。
スノーフレークでのセットアップ
- Snowflakeにログインする。
- ワークシート・タブでプラス記号(+)をクリックし、SQLワークシートを選択します。
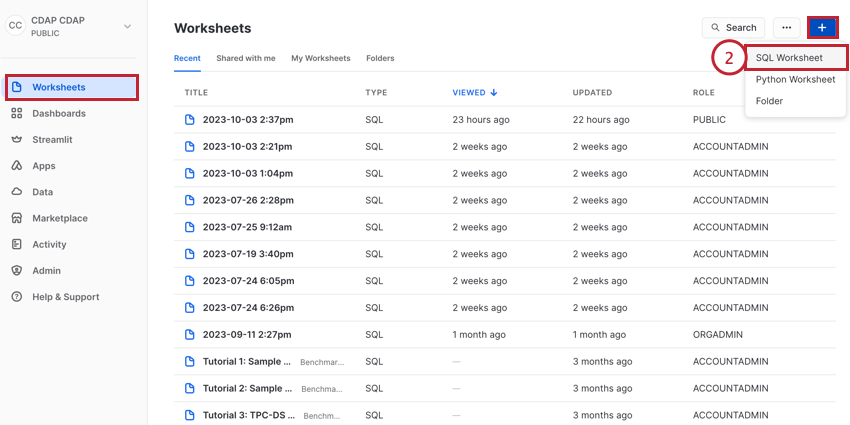
- 以下のコードをワークシートに貼り付ける:
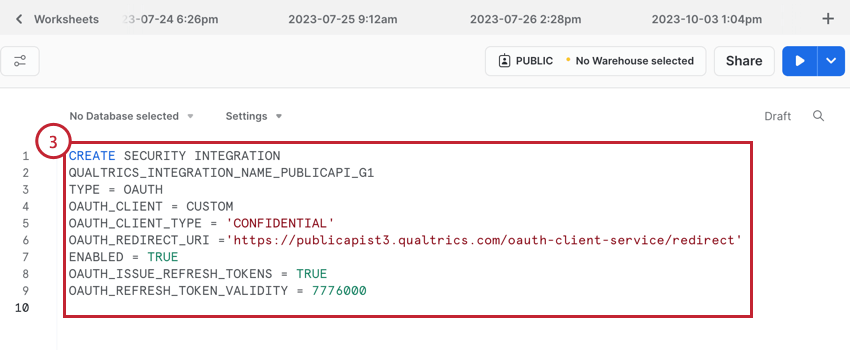
create security integrationqualtrics_integration_name_publicapi_g1type= oauth oauth_client = custom oauth_client_type = 'confidential' oauth_redirect_uri ='https://publicapist3.qualtrics.com/oauth-client-service/redirect' enabled = true oauth_issue_refresh_tokens = true oauth_refresh_token_validity = 7776000 - 太字のQUALTRICS_INTEGRATION_NAME_PUBLICAPI_G1 行を統合の名前に置き換えます。統合名にはアルファベット、数字、アンダースコアのみを使用してください。
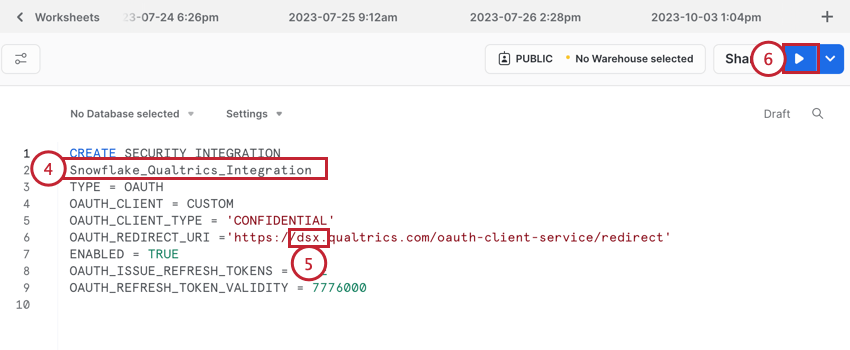 Qtip:統合名をコピーしてください。後でセットアップを完了する際に必要になります。Snowflakeは、統合名のすべての文字を自動的に大文字にします。例えば、統合に “Qualtrics_Integration “という名前を付けると、Snowflakeでは “QUALTRICS_INTEGRATION “として保存されます。これは後のために取っておくべき名前だ。
Qtip:統合名をコピーしてください。後でセットアップを完了する際に必要になります。Snowflakeは、統合名のすべての文字を自動的に大文字にします。例えば、統合に “Qualtrics_Integration “という名前を付けると、Snowflakeでは “QUALTRICS_INTEGRATION “として保存されます。これは後のために取っておくべき名前だ。 - 太字のpublicapist 3をブランドに関する情報に置き換える。この情報は、ワークフロー自体で個別の接続を設定するか、管理タブでアカウント全体の接続を設定するかによって異なります。
- 個別の接続を作成する場合は、これをあなたのブランドIDに置き換えてください。
例私のブランドIDが “dsx “である場合、私の更新値はhttps://dsx.qualtrics.com/oauth-client-service/redirect’である。
- アカウント全体の接続を作成する場合は、これをデータセンターIDに置き換えてください。
例:datacenterIDが “iad1 “の場合、更新された値はhttps://iad1.qualtrics.com/oauth-client-service/redirect’です。
- 個別の接続を作成する場合は、これをあなたのブランドIDに置き換えてください。
- 実行をクリックする。
- Integration ‘Name of Integration’ successfully created」というメッセージが表示されます。
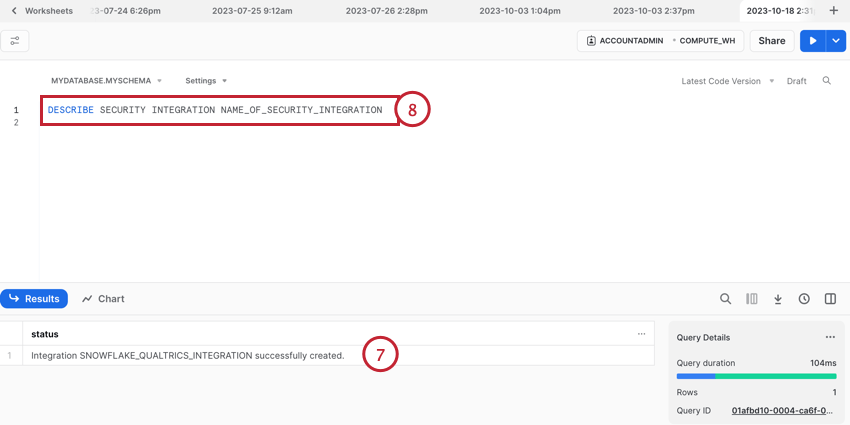 Qtip:“insufficient privileges “エラーが表示された場合は、Snowflakeのパーミッションを更新する必要があります。必要なパーミッションの詳細については、このSnowflakeのサポートページを参照してください。
Qtip:“insufficient privileges “エラーが表示された場合は、Snowflakeのパーミッションを更新する必要があります。必要なパーミッションの詳細については、このSnowflakeのサポートページを参照してください。 - 同じワークシートに以下のコードを入力する:
セキュリティの統合について説明するname_of_security_integration - 太字のINTEGRATION NAME_OF_SECURITY_INTEGRATIONを、ステップ4の大文字の統合名に置き換えます。
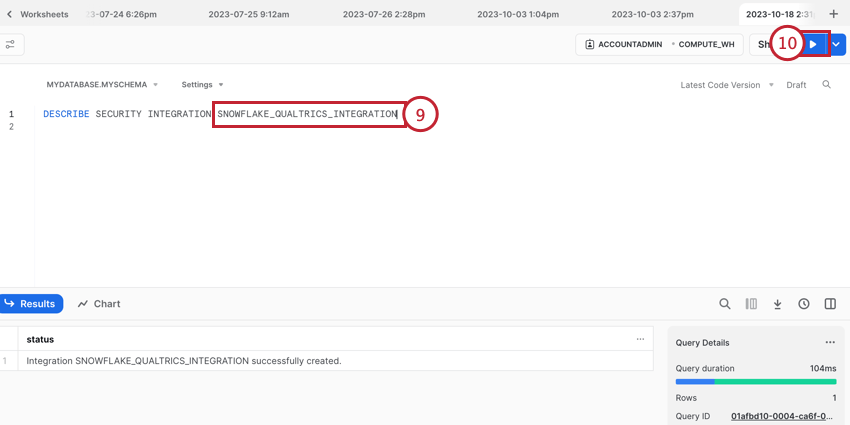
- 実行をクリックする。
- 統合に関するさまざまな情報が表示されます。以下のフィールドの値をコピーする:
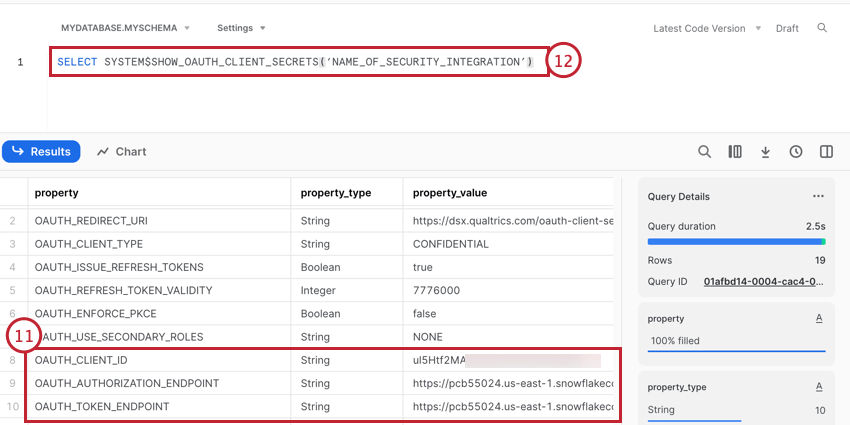
- oauth_authorization_endpoint
- oauth_token_endpoint
- oauth_client_id
- 同じワークシートに以下のコードを入力する:
select system$show_oauth_client_secrets('name_of_security_integration') - 太字のNAME_OF_SECURITY_INTEGRATIONを 、ステップ4の大文字の統合名に置き換えます。
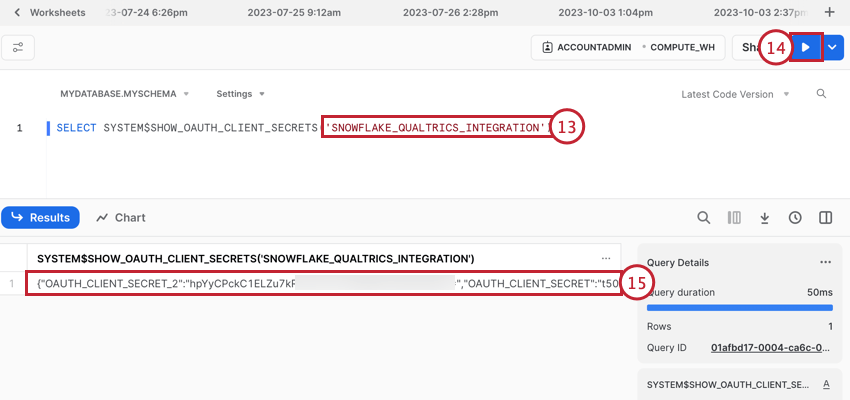
- 実行をクリックする。
- クライアントシークレットの値の1つをコピーします。
クアルトリクスでの設定
- ブランド全体の接続(つまり、クアルトリクスライセンスの全ユーザーが利用可能なSnowflakeアカウント)を作成する場合は、次のページに移動します。 拡張機能 セクションの 管理 タブを開き、Extract data from Snowflakeintegrationを検索します。
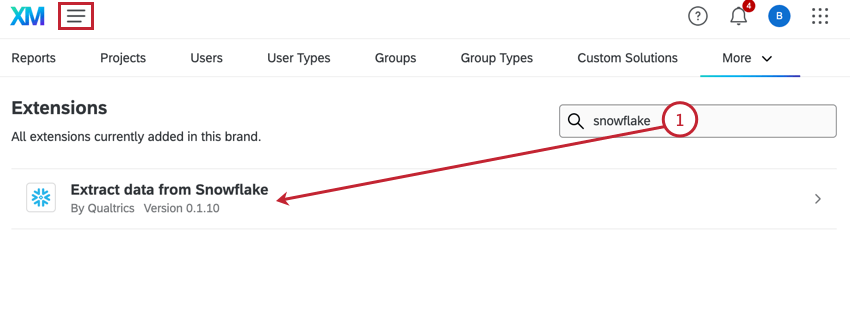
- 個別の接続(つまり、自分だけが利用できるスノーフレークアカウント)を作成する場合は、次の場所に移動します。 ワークフロー を作成し、新しいETLワークフローを作成します。抽出タスクを選択する際、Extract data from Snowflakeタスクを選択します。

- 管理者]タブの場合は[アカウントの追加 ]を、ワークフロー タスクの場合は[ユーザーアカウントの追加]をクリックします。残りのステップは、どこでアカウント設定を行うかにかかわらず同じです。
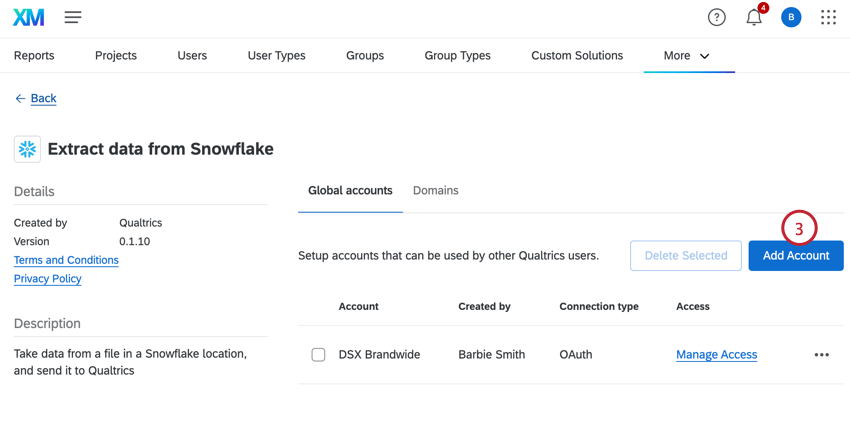
- アカウントに名前を付けておくと、後で識別できます。
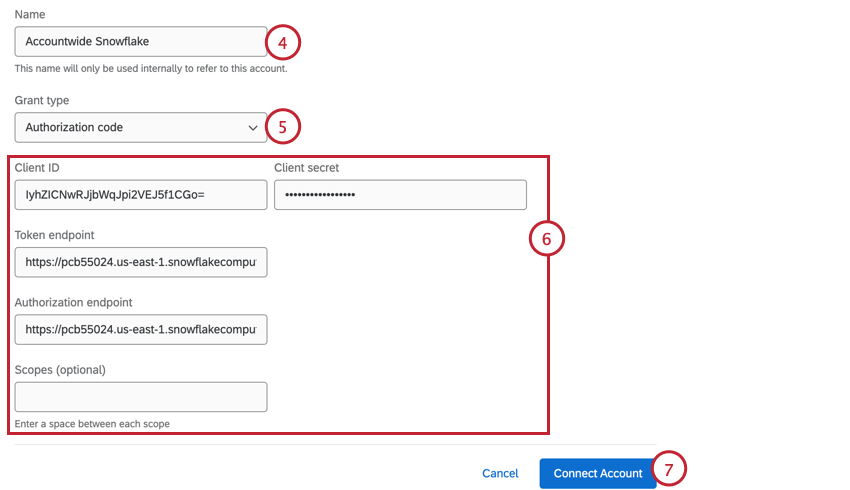
- 補助金タイプで認証コードを選択します。
- 認証情報を入力してください:
- クライアントID:Snowflakeのセットアップのステップ10でコピーしたOAUTH_CLIENT_ID。
- クライアントシークレット:SnowflakeのSetupのステップ14でコピーしたCLIENT_SECRET。
- トークンのエンドポイント:Snowflakeのセットアップのステップ10でコピーしたOAUTH_TOKEN_ENDPOINT 。
- 認証エンドポイント:Snowflakeのセットアップのステップ10でコピーしたOAUTH_AUTHORIZATION_ENDPOINT 。
- スコープ (オプション):スコープを使用して、アクセスレベルを制限することができます。ほとんどの場合、この項目は空白のままでよい。
- [アカウントを接続]をクリックします。
- Snowflakeにログインするためのウィンドウが開きます。スノーフレークのユーザー名とパスワードを入力してください。
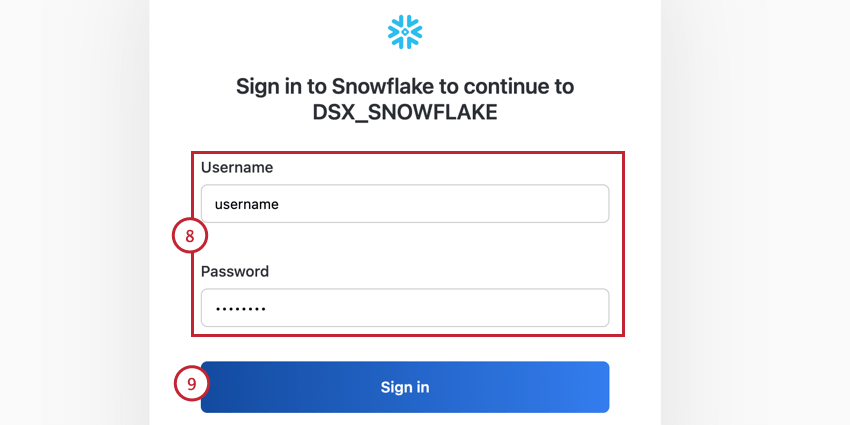
- サインインをクリックしてください。
Snowflakeタスクからのデータ抽出の設定
- リンク先の手順に従って、新しいETLワークフローを作成します。
- ワークフロータスクには、Snowflakeタスクからデータを抽出を選択します。

- 先ほど接続したSnowflakeアカウントを選択します。
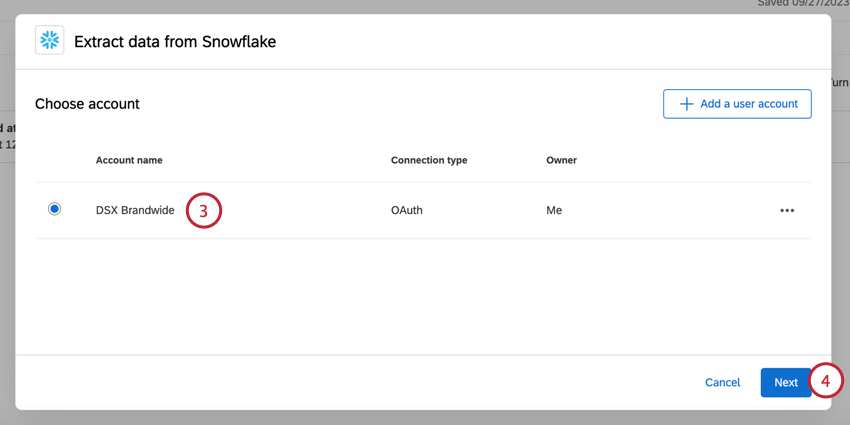
- [次へ]をクリックします。
- Snowflakeからインポートしたいデータについて、以下の情報を入力します:
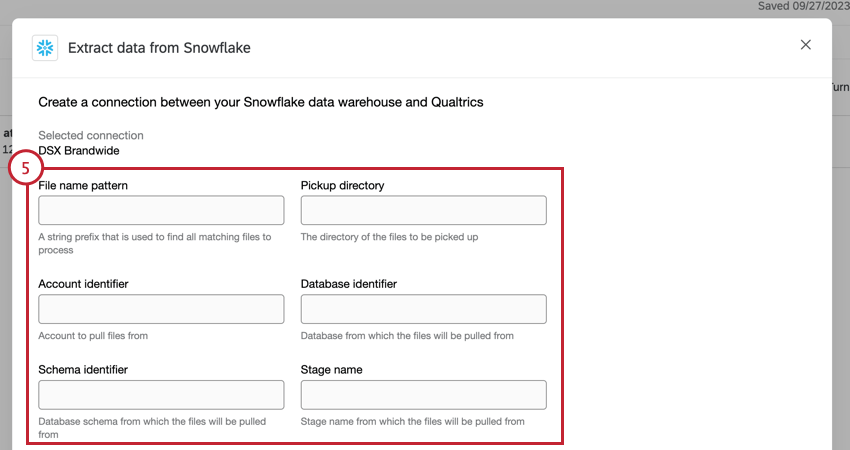
- ファイル名パターン:インポートするファイルを識別するためのテキスト文字列。
Qtip:インポートするファイルの先頭に「クアルトリクス」と記載することをお勧めします。このフィールドに「クアルトリクス」と入力すると、関連するすべてのファイルをインポートできます。
- ピックアップディレクトリ:ファイルを含むSnowflakeディレクトリ。
Qtip:ファイルがベースステージにある場合、このフィールドは空白のままにしておくことができます。
- アカウント識別子:インポートするファイルを含むデータベースの Snowflakeアカウント識別子。
- データベース識別子:インポートするファイルを含むデータベースのSnowflakeデータベース識別子。
- スキーマ識別子:インポートするファイルを含むスキーマの Snowflakeスキーマ識別子。
- ステージ名:インポートするファイルを含むSnowflakeステージの名前。
- ファイル名パターン:インポートするファイルを識別するためのテキスト文字列。
- 必要であれば、Skip bad files を有効にする。有効にすると、破損したファイルやヘッダーに一致しないファイルは無視されます。
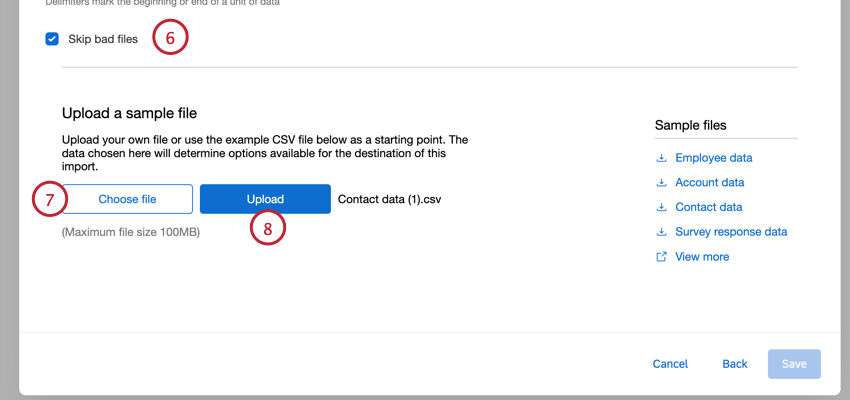
- クアルトリクスにインポートしたいデータの一般的なフォーマットを含むサンプルファイルをアップロードする必要があります。[ファイルを選択]をクリックし、コンピューター上のファイルを選択します。
Qtip:必要であれば、タスクリストにあるサンプルファイルをダウンロードすることができます。
- アップロードをクリックします。
- サンプルファイルを評価し、すべてが正しく見えることを確認してください。
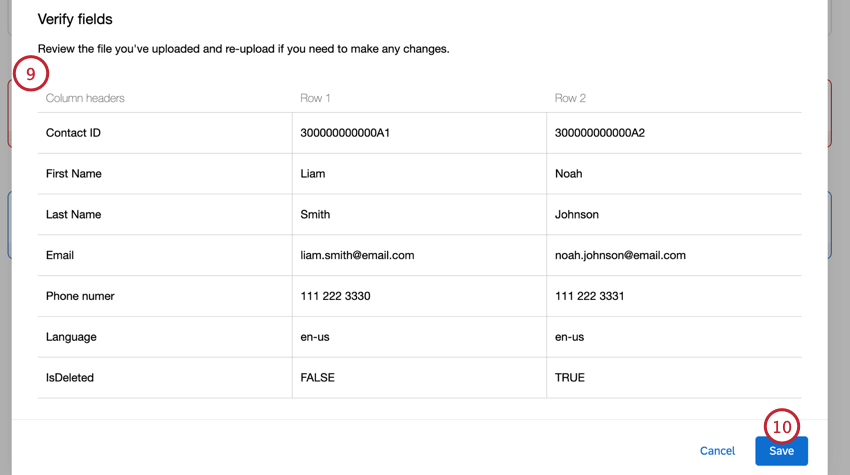 Qtip:ファイルを変更する必要がある場合は、左上の「戻る 」をクリックしてください。
Qtip:ファイルを変更する必要がある場合は、左上の「戻る 」をクリックしてください。 - [保存]をクリックします。
- データの保存場所を決めるローダータスクを選択する。利用可能なオプションの詳細については、利用可能なローダータスクを参照してください。
