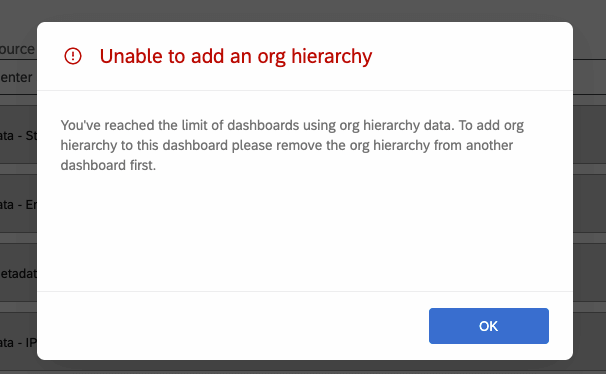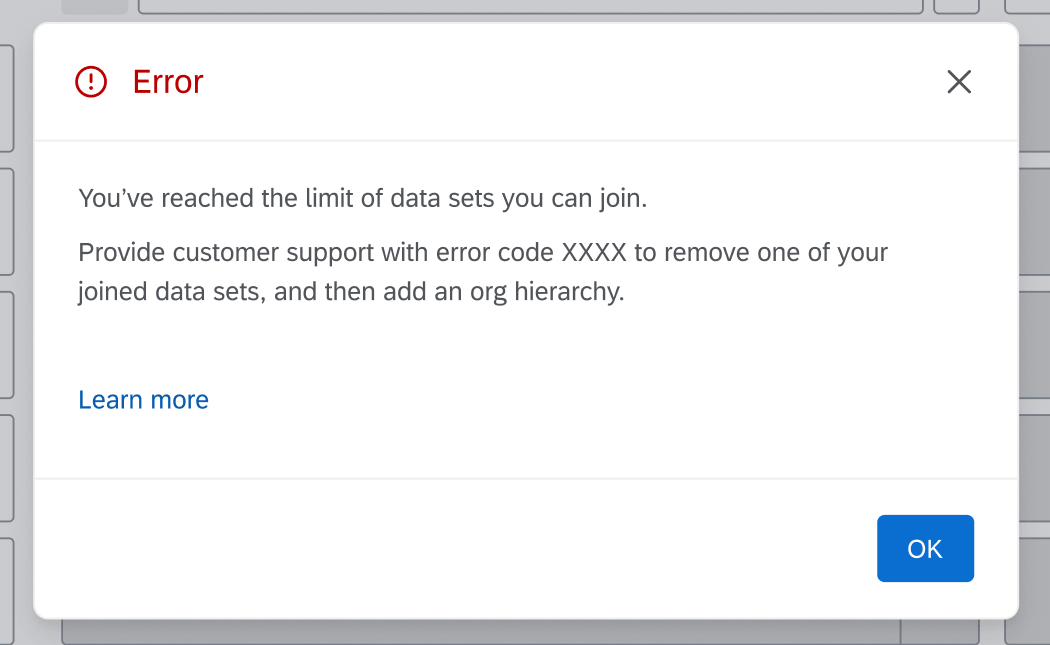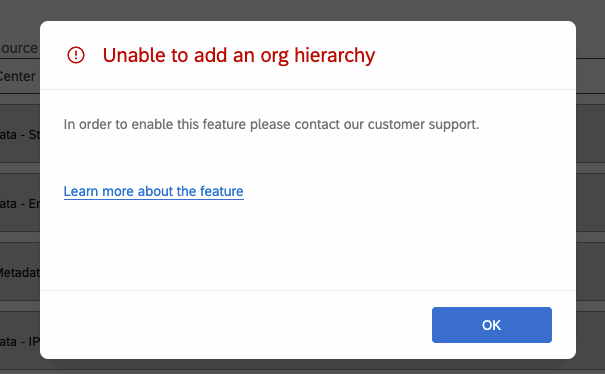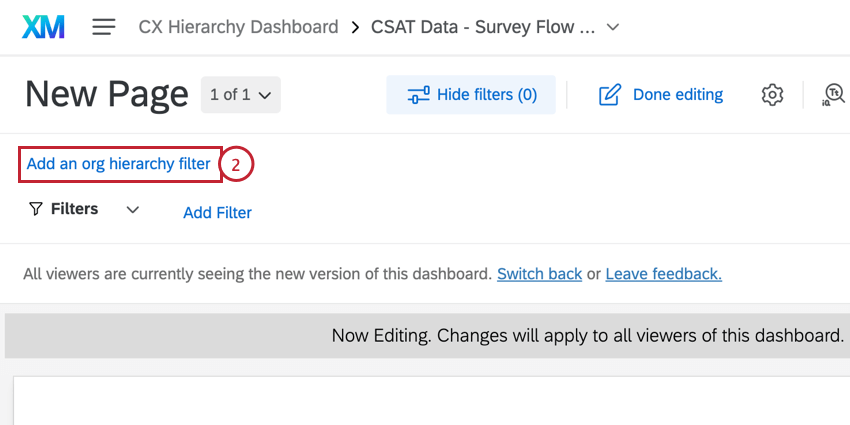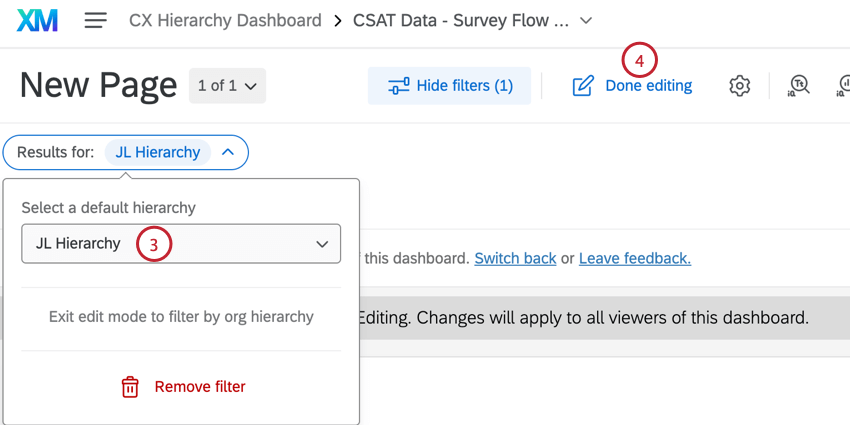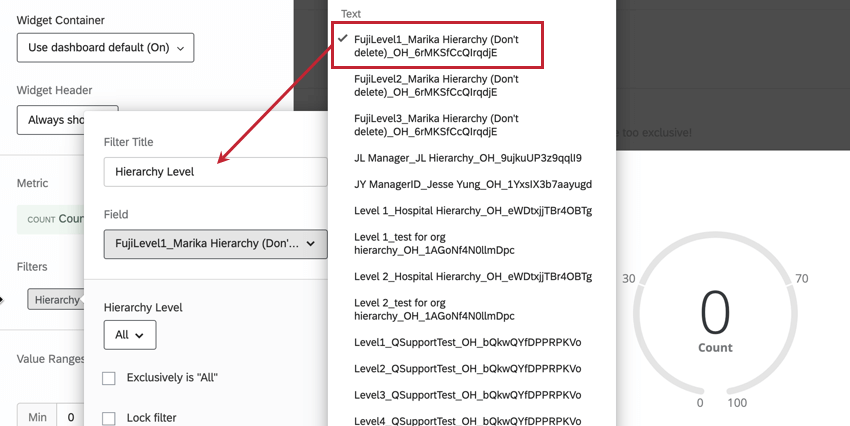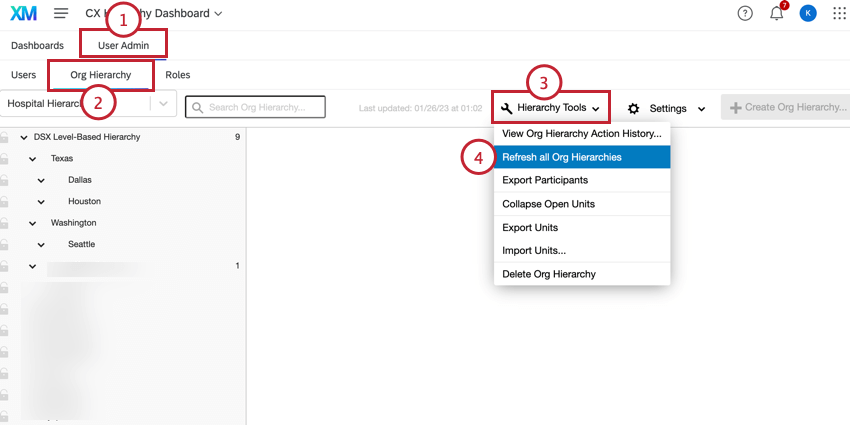CXダッシュボードへの動的組織階層の追加
CXダッシュボードへの動的組織階層の追加について
このページでは、CXダッシュボードでデータのフィルタリングに使用できるように、動的組織階層を設定する手順を説明します。したがって、ダッシュボードのユーザーは、従業員階層における自分のレベルに応じたデータしか見ることができません。
ダッシュボードに動的階層を追加する前に、以下の要件を満たす必要があります:
- ブランドは固有の識別子を使用します。
- ダッシュボードプロジェクトにユーザーを追加するには、User Adminを使用します。
- 組織階層ができた。
- ユーザー固有の識別子を含むアンケート調査があります。
このページでは、従業員エクスペリエンス・プロジェクトのダッシュボードとは異なる機能について説明します。
ダッシュボードへの動的組織階層の追加
データセットに一意な識別子が付加されていることを確認したら、次の手順でダッシュボードに動的階層を追加することができます。
- ダッシュボードで設定に進みます。

- ダッシュボードデータに移動する。
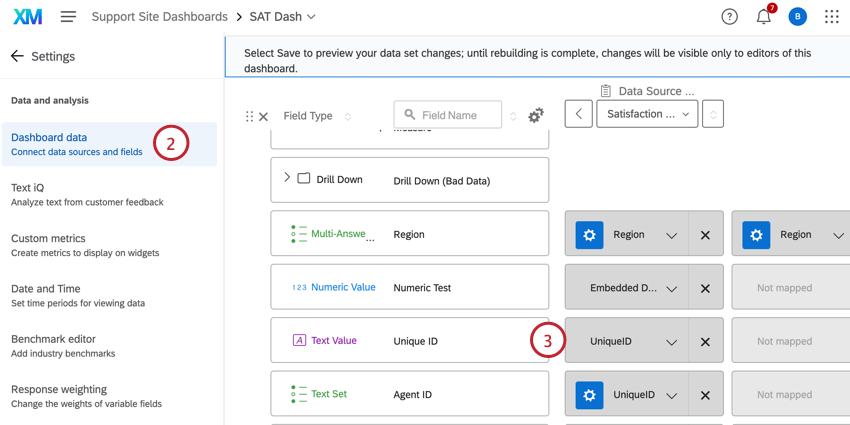
- 一意の識別子がテキスト値としてダッシュボードソースに追加されていることを確認してください。
- データマッパーの右上にある組織階層を追加をクリックする。
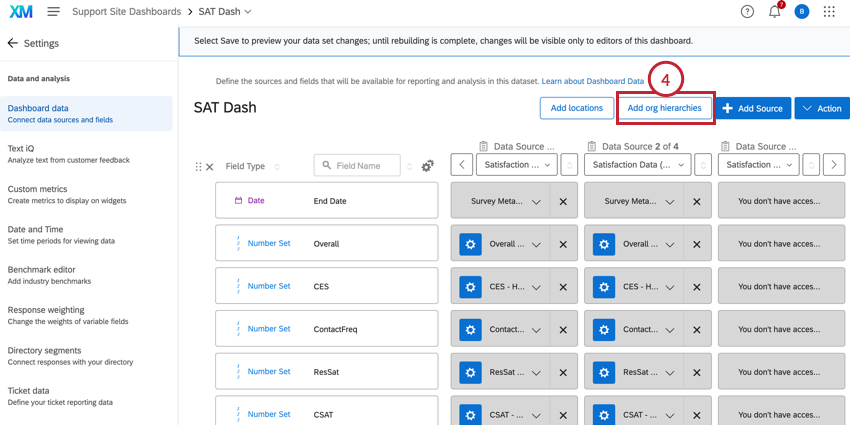
- 固有のIDをマッピングしたフィールドを選択します。
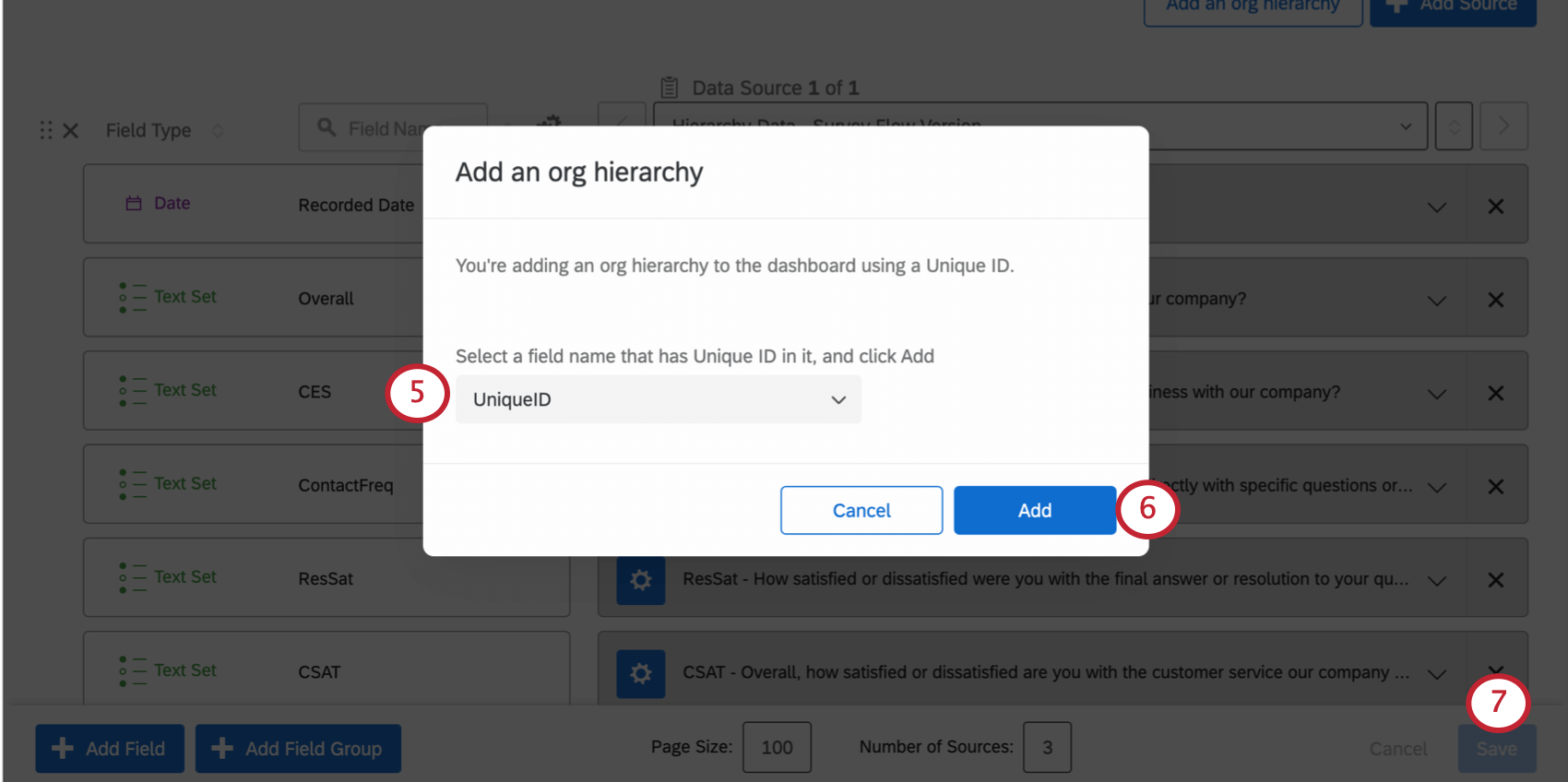
- 追加をクリックする。
- 完了したら、ダッシュボードデータの保存をクリックします。
Qtip: 階層データを追加できるダッシュボードは、ブランド内の全ユーザーにつき最大7つまでです(ユーザーごとではありません)。ダッシュボードの数が上限に達した場合、組織階層を新しいダッシュボードに追加するには、まず別のダッシュボードから組織階層を削除するよう求められます。
Qtip: カスタム「結合データセット」がある場合、ダッシュボードは3つのデータソースに制限されます。ダッシュボードにすでに3つのデータソースが結合されている場合、組織階層を追加することができず、以下のメッセージが表示されます。データセットが結合されているかどうかわからない場合は、エンジニアリング・サービスの連絡先にお問い合わせください。エンジニアリング・サービスを購入していない場合、データセットを結合している可能性は極めて低い。
ダッシュボードへの組織階層フィルターの追加
ダッシュボードに階層を追加した後、階層をダッシュボードフィルターとして適用することができます。
組織階層フィルタの使い方
CXダッシュボードで組織階層フィルターを使用することは、ENGAGEダッシュボードで組織階層フィルターを使用することと全く同じです。詳細を見るには、以下のダッシュボードページをご覧ください:
ダッシュボードから組織階層を削除する
- ダッシュボードで設定に進みます。

- ダッシュボードのデータに移動します。
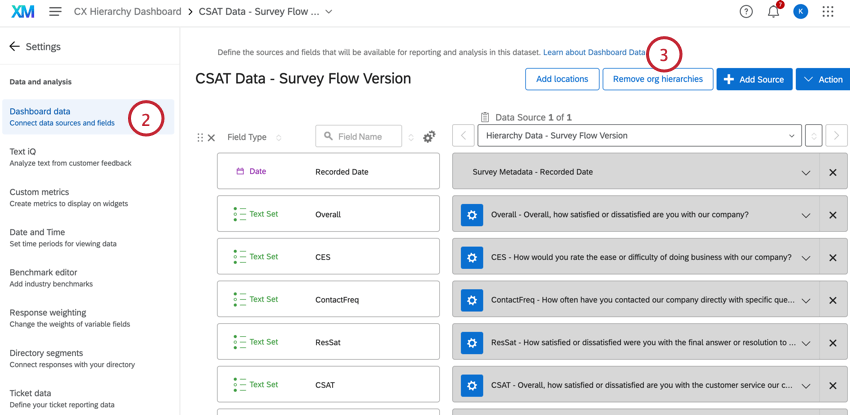
- 右上の[組織階層を削除]をクリックする。
- 警告を読み、「確認」をクリックします。
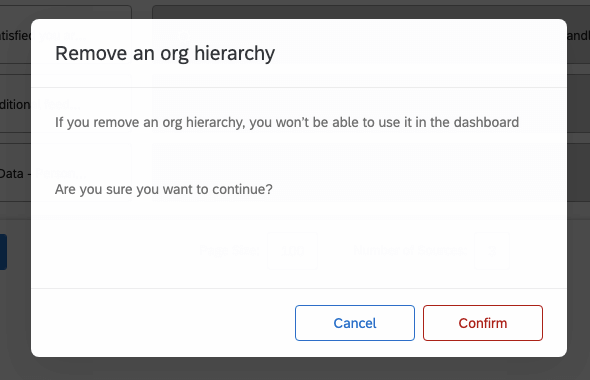
- 完了したら、ダッシュボードデータの保存をクリックします。
ダッシュボードで組織階層メタデータフィールドを使用する
ダッシュボードに組織階層を追加すると、ダッシュボードでそれらの階層を構成するために使用されるメタデータフィールドにアクセスできるようになります。これらのフィールドは、埋め込みデータフィールドと互換性のあるウィジェットで利用可能です。組織階層のメタデータ・フィールドは構文に従う:[フィールド名]_[階層名]_[階層ID]。
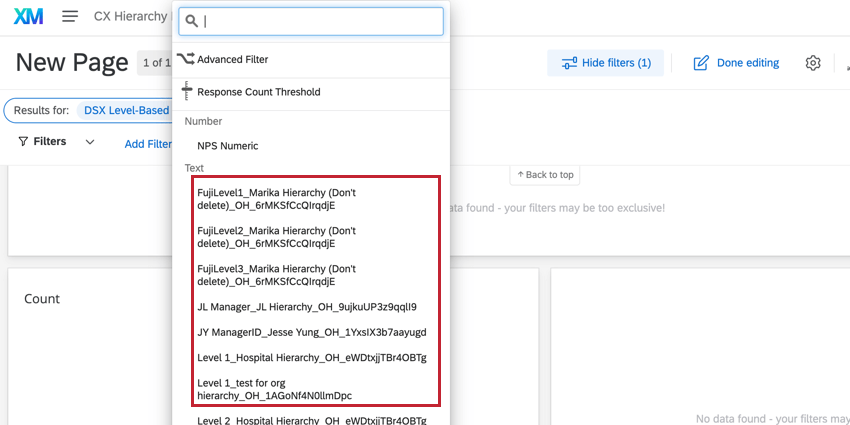
ウィジェットやページフィルターで階層メタデータを使用する場合、Label機能を使用して組織階層フィールドの名前を変更することで、エンドユーザーにより分かりやすくすることができます。
組織階層データの更新
新しく追加されたメタデータ・フィールドにアクセスするには、組織階層をリフレッシュする必要があります。組織階層を更新できるのは、3時間に1度だけです。