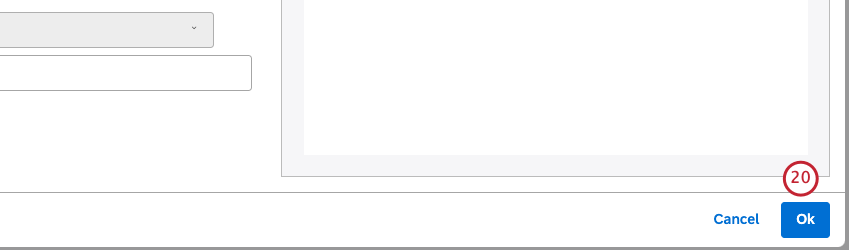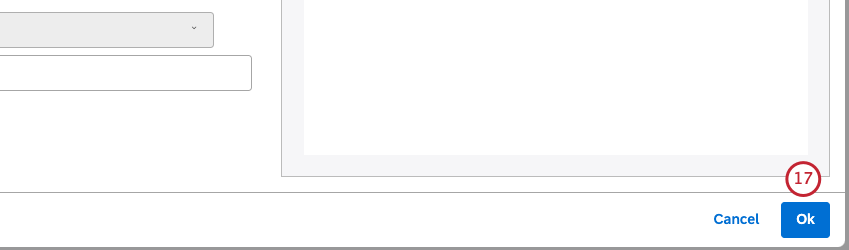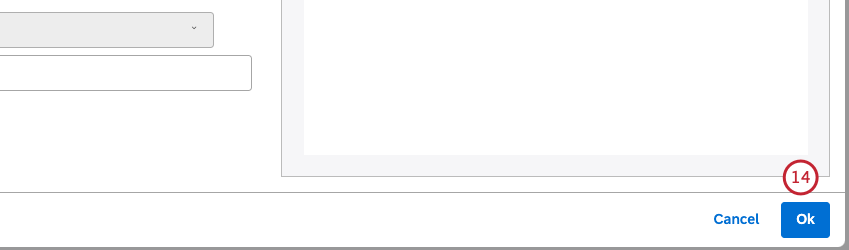セレクタ・ウィジェット(スタジオ)
セレクターウィジェットについて
セレクタ・ウィジェットを使用すると、計算なしでレポート項目の選択を表示できます。このウィジェットの主な目的は、他のレポートのフィルターとして使用し、優れた柔軟性とデザインの選択肢で、閲覧者にインタラクティブなダッシュボード・エクスペリエンスを提供することです。
セレクタ・ウィジェットはこれらのナビゲーション・タイプをサポートしています:
- ボタンレポート項目を丸みを帯びたボタンのグループとして表示します。詳しくは ボタンセレクターの追加 セクションを参照されたい。
- ドロップリスト: レポート項目をドロップダウンリストの項目として表示します。詳しくは ドロップリストセレクタの追加 セクションを参照されたい。
- 検索セレクタ:ユーザーが複数の属性の値を直接検索できる検索ボックスを表示します。詳しくは 検索セレクタ および 検索セレクタの追加 以下のセクションを参照されたい。
ウィジェットのプロパティの編集、ウィジェットのサイズ変更や配置変更、ウィジェットをフィルターとして使用、ウィジェットのコピーの作成、ウィジェットへのフィルターの適用などについては、ウィジェット(XM Discover)を参照してください。
ボタンセレクターの追加
セレクタ・ウィジェットを追加し、そのナビゲーション・タイプをボタンに設定すると、レポート項目をボタンとして表示できます。
プロパティ・タブ
セレクタ・ウィジェットのプロパティは、「プロパティ」タブで編集できます。ウィジェットの追加については、ウィジェットの追加をご覧ください。
図表タブ
図表 タブでレポート設定を定義できます。
- 図表 タブを選択します。
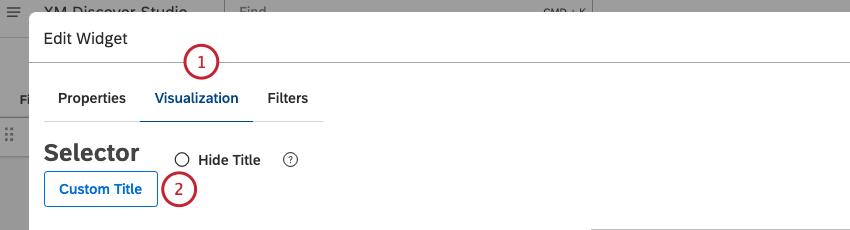
- 独自のレポートタイトルを入力するには、「カスタムタイトル」をクリックします。
- カスタムレポートのタイトルをボックスに入力します。
- 自動生成されたレポートタイトルを維持するには、「 自動タイトル」をクリックします。
- レポートタイトルを非表示にするには、「タイトルを隠す」チェックボックスを選択します。
Qtip: 編集モードでウィジェットにカーソルを合わせると、非表示のタイトルが表示されます。
- ナビゲーションの種類として「ボタン 」を選択します。
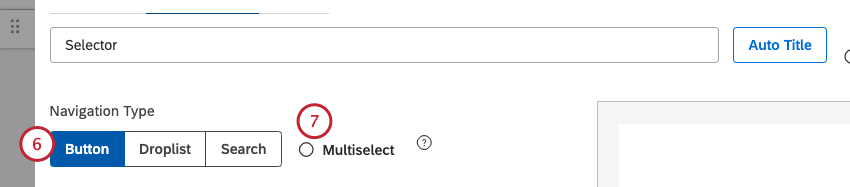
- ユーザーが複数のレポート項目を選択できるようにするには、Multiselect チェックボックスを選択します。
Qtip: 複数選択はOR関係にある。
- レポートのデータをグループ化するオプションを選択します。利用可能なデータのグループ化の概要については、データのグループ化を参照してください。
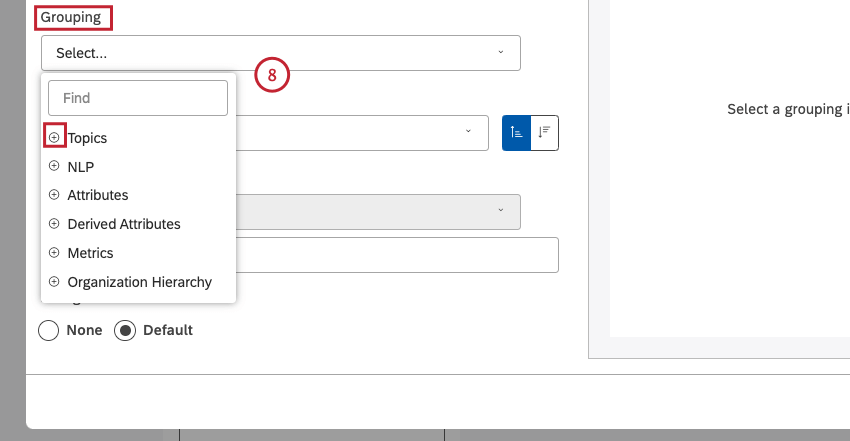 Qtip: プラス (+) アイコンをクリックすると、より多くのオプションが表示されます。
Qtip: プラス (+) アイコンをクリックすると、より多くのオプションが表示されます。 - グループ化オプションを選択した後、その隣の歯車アイコンをクリックして、レポートのグループ化に含めるデータのサブセットを設定します。利用可能なグループ化設定の概要については、グループ化設定を参照してください。

- ウィジェットに含める値を明示的に定義するには、グループ化設定で「カスタム」をクリックします。
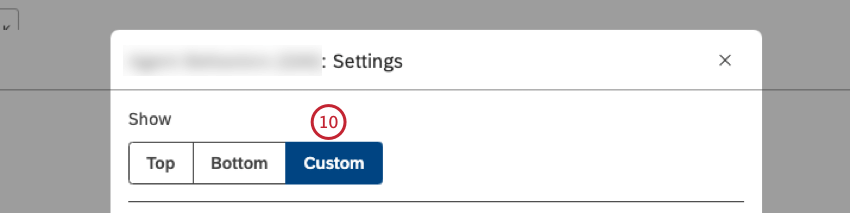 Qtip:カスタムインクルージョンリストが 使用されている場合、ウィジェットはダッシュボードを開くたびに同じ値を表示します。カスタムインクルージョンリストを使用すると、フィルターが自動的に無視され、定義したカスタム値が常に表示されるようになります。カスタム 」を選択すると、「フィルタ」タブは無効になります。Qtip:カスタムインクルージョンリストを 使用すると、ウィジェットがアナリティクスのリクエストを必要としないため、ダッシュボードをスピードアップすることができます(ウィジェットのカラーパレットや表示順が、どのメトリクスにも基づいていない場合)。
Qtip:カスタムインクルージョンリストが 使用されている場合、ウィジェットはダッシュボードを開くたびに同じ値を表示します。カスタムインクルージョンリストを使用すると、フィルターが自動的に無視され、定義したカスタム値が常に表示されるようになります。カスタム 」を選択すると、「フィルタ」タブは無効になります。Qtip:カスタムインクルージョンリストを 使用すると、ウィジェットがアナリティクスのリクエストを必要としないため、ダッシュボードをスピードアップすることができます(ウィジェットのカラーパレットや表示順が、どのメトリクスにも基づいていない場合)。 - レポートの項目を並べ替えるには、「表示順序」メニューから以下の意見のいずれかを選択します:
- 標準
- メトリクス: スタジオで定義されたメトリックで並べ替えます。
- 属性: 属性:数値属性の平均値でソートする。
- 英数字(デフォルト、昇順):プライマリ・グループを自然な順序で英数字順にソートする。
- モデルの表示順:Designer でのトピック モデルの表示順序に基づいて並べ替えます。
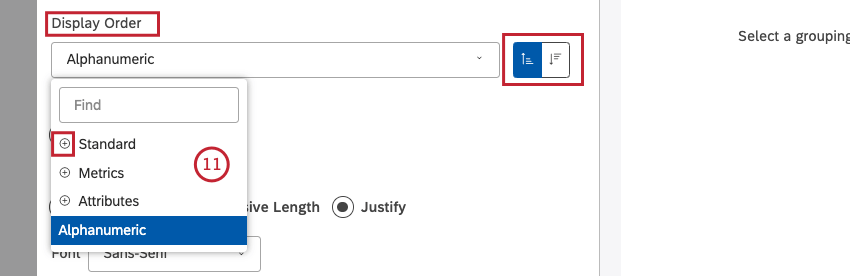
- 以下のオプションの1つで標準メトリックを並べ替えることができます:
- ボリューム:選択したグルーピングに関連するレコードの数でソートする。
- 感情:選択したグループ分けに関連するレコードの文章の平均感情で並べ替えます。
- 合計: レポートの合計に対するボリュームの割合で並べ替えます。
- 親:親アイテムに対する体積比率でソートする。
- 努力:選択したスコアリングに関連するレコードの文の平均努力スコアで並べ替えます。
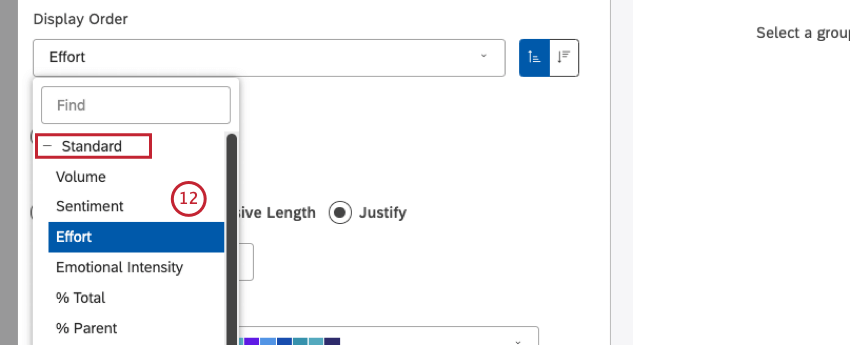
- 等しいサイズ (水平方向のみ):アイテムを同じ大きさのボタンとして表示します。これは、横軸に沿って配置された項目にのみ適用されます。
- 回答長さ (水平方向のみ):ボタンの大きさを内容に合わせて調整します。適用されるのは、以下の品目のみである。
- ジャスティファイウィジェットの幅いっぱいにボタンが配置されるようにサイズを調整します。
- レポート項目に使用するフォントを選択します。

- カスタムテーマの下のボックスをクリックします。

- カラーピッカーから色を選択して、検索ボックスと検索結果の色を1色のみ選択します。
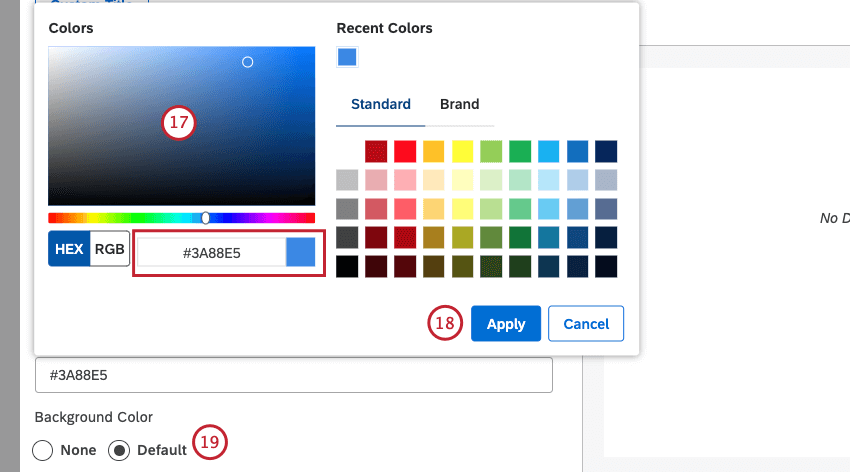 Qtip: 別の方法として、HEXコードまたはRGBコードをカラーコードボックスに入力することもできます。
Qtip: 別の方法として、HEXコードまたはRGBコードをカラーコードボックスに入力することもできます。 - [適用]をクリックします。
- 背景色: ウィジェットキャンバスの背景色を設定するには、以下のチェックボックスのいずれかを選択します:
- なし:ウィジェットキャンバスを透明にする。
- デフォルト:ウィジェットの背景をデフォルトの白色に設定します(スタジオのカラーテーマによる)。
フィルタータブ
フィルター タブでは、レポートデータをさらに絞り込むことができます。
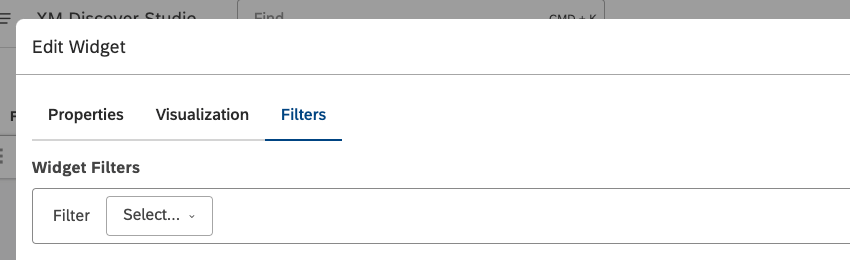
ウィジェット・フィルターのプロパティについては、ウィジェットへのフィルター適用を参照してください。
ドロップリストセレクタの追加
セレクタ・ウィジェットを追加して、そのナビゲーション・タイプをウィジェット・リストに設定すると、レポート項目をドロップダウン・リストに表示できます。
プロパティ・タブ
セレクタ・ウィジェットのプロパティは、「プロパティ」タブで編集できます。ウィジェットの追加については、ウィジェットの追加をご覧ください。
図表タブ
図表 タブでレポート設定を定義できます。
- 図表タブを選択します。
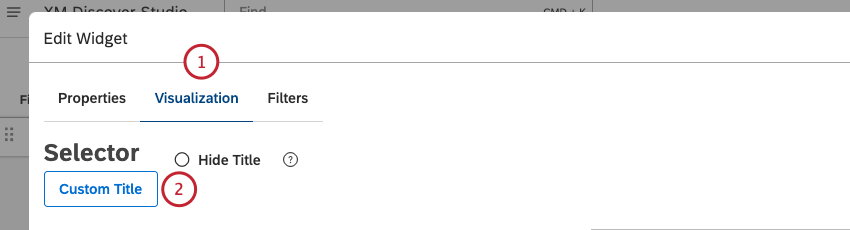
- 独自のレポートタイトルを入力するには、「カスタムタイトル」をクリックします。
- カスタムレポートのタイトルをボックスに入力します。
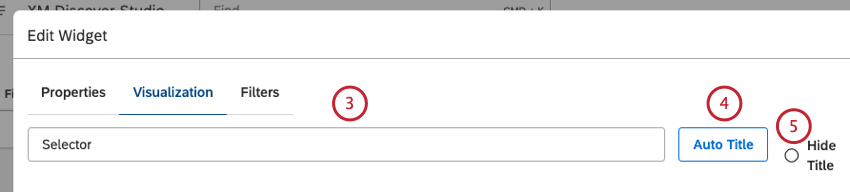
- 自動生成されたレポートタイトルを維持するには、「 自動タイトル」をクリックします。
- レポートタイトルを非表示にするには、「タイトルを隠す」チェックボックスを選択します。
Qtip: 編集モードでウィジェットにカーソルを合わせると、非表示のタイトルが表示されます。
- ナビゲーションのタイプとしてドロップリストを 選択します。
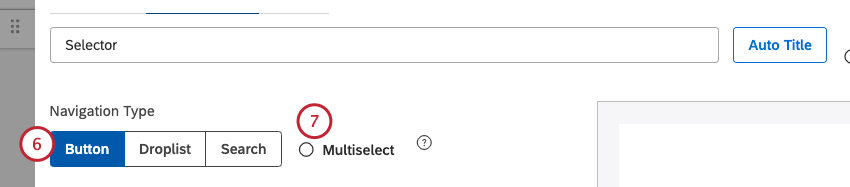
- ユーザーが複数のレポート項目を選択できるようにするには、Multiselect チェックボックスを選択します。
Qtip: 複数選択はOR関係にある。
- レポートのデータをグループ化するオプションを選択します。利用可能なデータのグループ化の概要については、データのグループ化を参照してください。
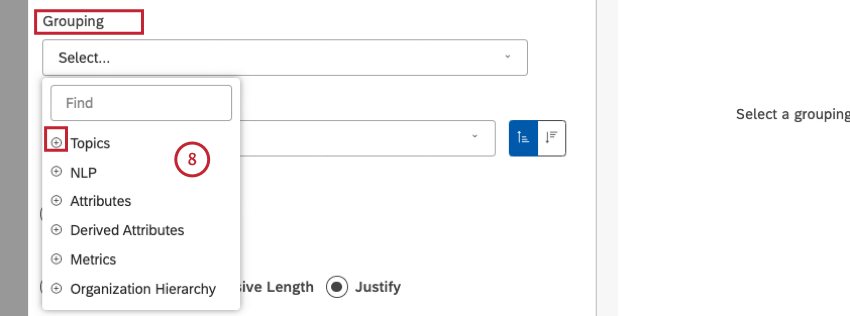 Qtip: プラス (+) アイコンをクリックすると、より多くのオプションが表示されます。
Qtip: プラス (+) アイコンをクリックすると、より多くのオプションが表示されます。 - グループ化オプションを選択した後、その隣の歯車アイコンをクリックして、レポートのグループ化に含めるデータのサブセットを設定します。利用可能なグループ化設定の概要については、グループ化設定を参照してください。
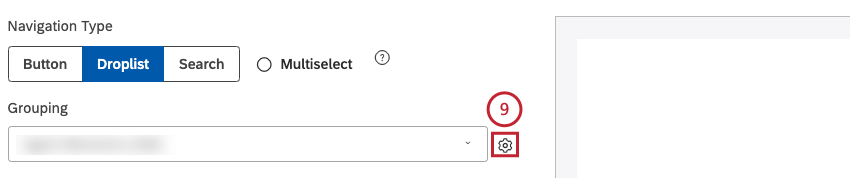
- グループ化設定では、ウィジェットに含める値を明示的に定義するために、カスタムをクリックすることができます。
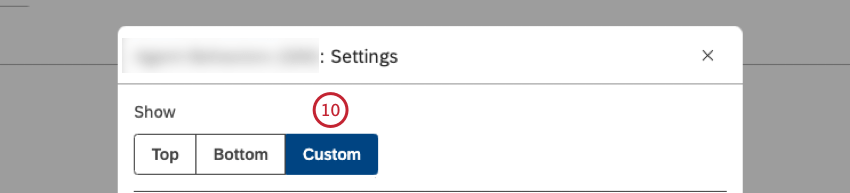 Qtip: カスタムインクルージョンリストが使用されている場合、ウィジェットはダッシュボードを開くたびに同じ値を表示します。カスタムインクルージョンリストを使用すると、フィルターが自動的に無視され、定義したカスタム値が常に表示されるようになります。カスタム」を選択すると、「フィルタ」タブは無効になります。Qtip: カスタムインクルージョンリストを使用すると、ウィジェットがアナリティクスのリクエストを必要としないため、ダッシュボードをスピードアップすることができます(ウィジェットのカラーパレットや表示順が、どのメトリクスにも基づいていない場合)。
Qtip: カスタムインクルージョンリストが使用されている場合、ウィジェットはダッシュボードを開くたびに同じ値を表示します。カスタムインクルージョンリストを使用すると、フィルターが自動的に無視され、定義したカスタム値が常に表示されるようになります。カスタム」を選択すると、「フィルタ」タブは無効になります。Qtip: カスタムインクルージョンリストを使用すると、ウィジェットがアナリティクスのリクエストを必要としないため、ダッシュボードをスピードアップすることができます(ウィジェットのカラーパレットや表示順が、どのメトリクスにも基づいていない場合)。 - レポートの項目を並べ替えるには、「表示順」メニューから以下のオプションのいずれかを選択します:
- 標準
- メトリクス: スタジオで定義されたメトリックで並べ替えます。
- 属性: 属性:数値属性の平均値でソートする。
- 英数字(デフォルト、昇順):プライマリ・グループを自然な順序で英数字順にソートする。
- モデルの表示順:Designer でのトピック モデルの表示順序に基づいて並べ替えます。
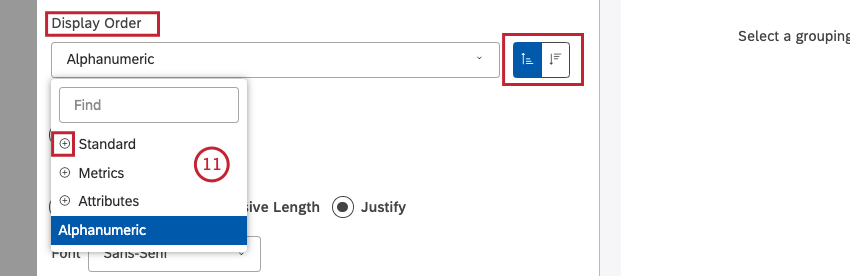 Qtip: プラス (+) アイコンをクリックすると、より多くのオプションが表示されます。Qtip: 昇順(AからZ)に並べ替えたい場合は、Sort Ascendingを クリックしてください。降順ソート(Sort Descending )をクリックすると、降順(ZからA)にソートされます。
Qtip: プラス (+) アイコンをクリックすると、より多くのオプションが表示されます。Qtip: 昇順(AからZ)に並べ替えたい場合は、Sort Ascendingを クリックしてください。降順ソート(Sort Descending )をクリックすると、降順(ZからA)にソートされます。
- 以下のオプションで標準メトリックを並べ替えることができます:
- ボリューム:選択したグルーピングに関連するレコードの数でソートする。
- 感情:選択したグループ分けに関連するレコードの文章の平均感情で並べ替えます。
- 合計: レポートの合計に対するボリュームの割合で並べ替えます。
- 親:親アイテムに対する体積比率でソートする。
- 努力:選択したスコアリングに関連するレコードの文の平均努力スコアで並べ替えます。
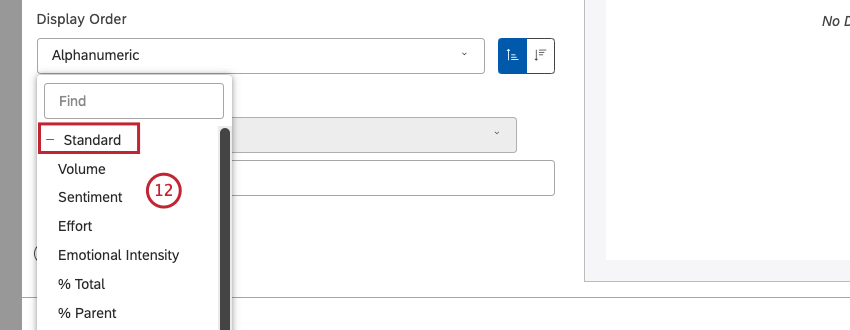
- カスタムテーマの下のボックスをクリックします。

- カラーピッカーから色を選択して、検索ボックスと検索結果の色を1色のみ選択します。
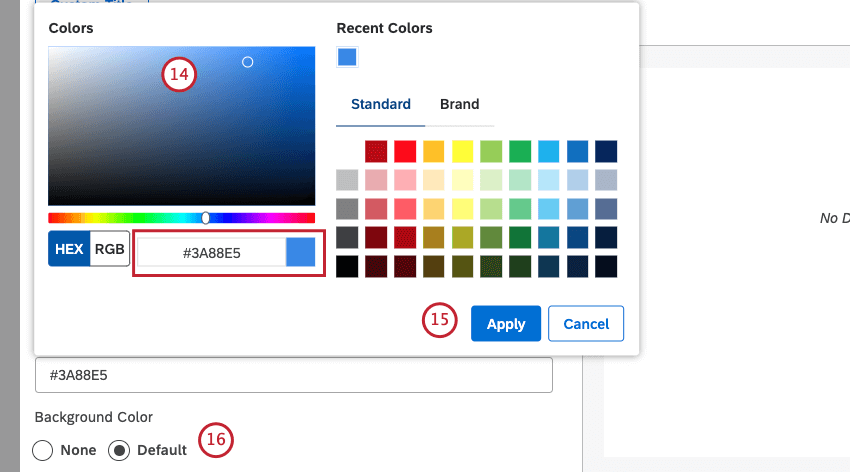 Qtip: 別の方法として、HEXコードまたはRGBコードをカラーコードボックスに入力することもできます。
Qtip: 別の方法として、HEXコードまたはRGBコードをカラーコードボックスに入力することもできます。 - 背景色: ウィジェットキャンバスの背景色を設定するには、以下のチェックボックスのいずれかを選択します:
- なし:ウィジェットキャンバスを透明にする。
- デフォルト:ウィジェットの背景をデフォルトの白色に設定します(スタジオのカラーテーマによる)。
フィルタータブ
フィルター タブでは、レポートデータをさらに絞り込むことができます。
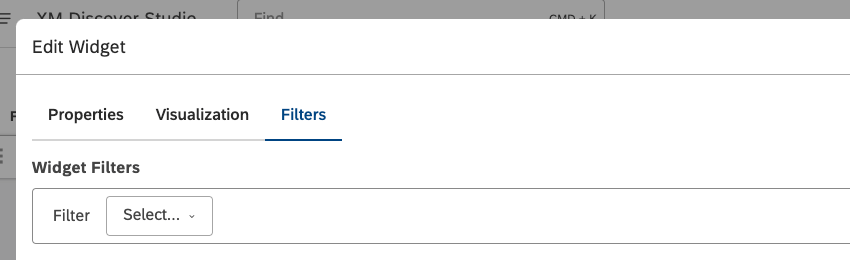
ウィジェット・フィルターのプロパティについては、ウィジェットへのフィルター適用を参照してください。
検索セレクタ
検索セレクタを使用すると、複数の属性にわたってテキストや数値の属性値を直接検索し、ダッシュボードで関連するフィルタ基準をすばやく見つけて適用することができます。ITの仕組みはこうだ:
- オートコンプリート候補に表示されるまで、探している値を入力し、それを選択します。検索要素は、検索ボックス内のボタンとして表示されます。
- 1つの検索セレクタで最大10種類の属性を検索できます。
- 複数の要素を選択すると、同じ属性タイプ内ではOR演算子として、複数の属性タイプ間ではANDとして解決されます。
検索セレクタの追加方法については、検索セレクタの追加 セクションを参照してください。
検索セレクタの追加
セレクタ・ウィジェットを追加し、そのナビゲーション・タイプを「検索」に設定すると、ユーザーが複数の属性の値を直接検索できる検索ボックスを表示できます。
プロパティ・タブ
セレクタ・ウィジェットのプロパティは、「プロパティ」タブで編集できます。ウィジェットの追加については、ウィジェットの追加をご覧ください。
図表タブ
図表 タブでレポート設定を定義できます。
- 図表タブを選択します。
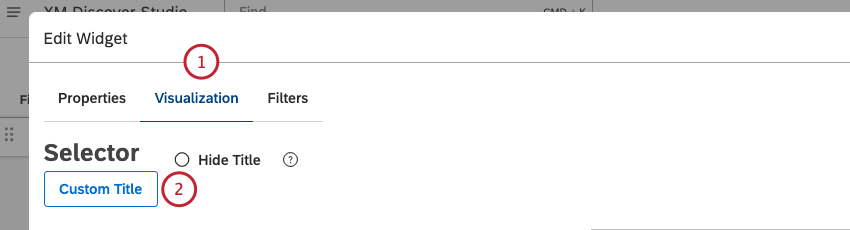
- 独自のレポートタイトルを入力するには、「カスタムタイトル」をクリックします。
- カスタムレポートのタイトルをボックスに入力します。
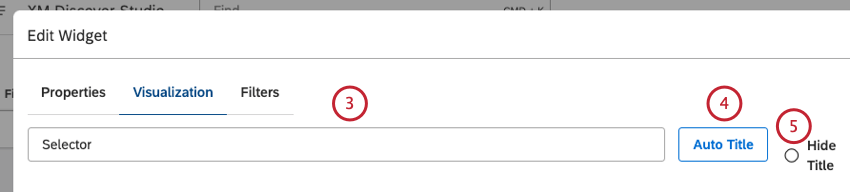
- 自動生成されたレポートタイトルを維持するには、「 自動タイトル」をクリックします。
- レポートタイトルを非表示にするには、「タイトルを隠す」チェックボックスを選択します。
Qtip: 編集モードでウィジェットにカーソルを合わせると、非表示のタイトルが表示されます。
- ナビゲーションの種類として「検索 」を選択します。
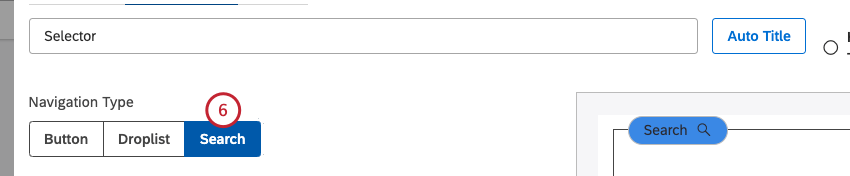
- 検索 ボックスをクリックすると、検索に含める属性オプションが表示されます。

- 以下の属性オプションから、検索に含めるテキストおよび数値属性を10個まで選択します:
- 自然言語処理
- 属性
- 派生属性
- 指標
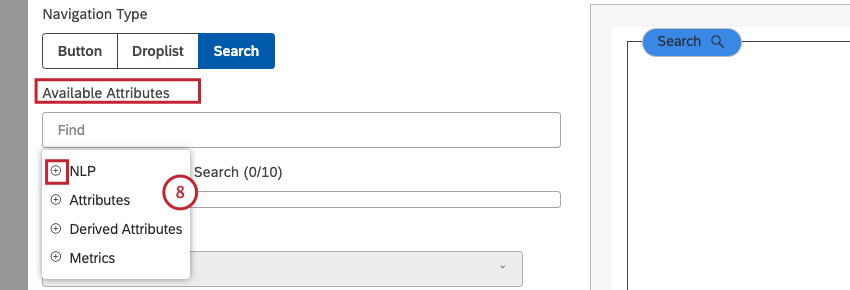 Qtip:属性を増やせば増やすほど、レスポンスは遅くなる。大規模プロジェクトでは、検索する属性の総数をできるだけ少なくすることを検討する。たとえば、商品属性、人口統計属性、地理属性といったように、テーマ別に検索するのだ。Qtip: プラス (+) アイコンをクリックすると、より多くのオプションが表示されます。
Qtip:属性を増やせば増やすほど、レスポンスは遅くなる。大規模プロジェクトでは、検索する属性の総数をできるだけ少なくすることを検討する。たとえば、商品属性、人口統計属性、地理属性といったように、テーマ別に検索するのだ。Qtip: プラス (+) アイコンをクリックすると、より多くのオプションが表示されます。
- 選択された属性は、Selected Attributes for Search ボックスに追加されます。

- カスタムテーマの下のボックスをクリックします。

- カラーピッカーから色を選択して、検索ボックスと検索結果の色を1色のみ選択します。
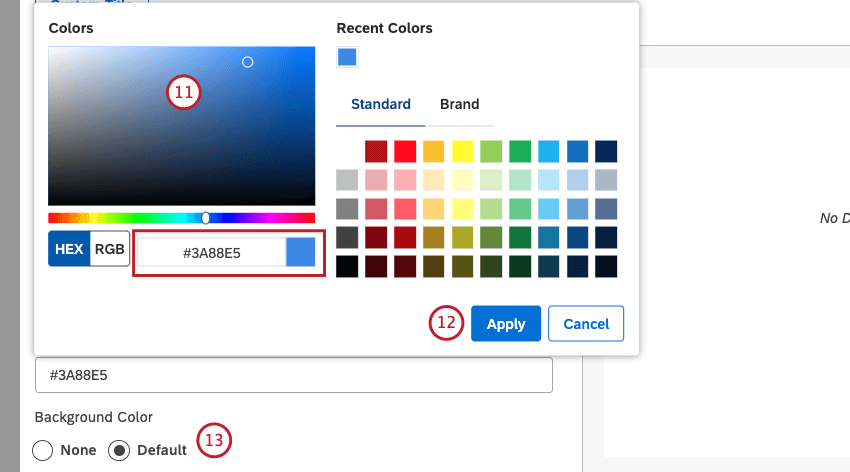 Qtip: 別の方法として、HEXコードまたはRGBコードをカラーコードボックスに入力することもできます。
Qtip: 別の方法として、HEXコードまたはRGBコードをカラーコードボックスに入力することもできます。 - [適用]をクリックします。
- 背景色: ウィジェットキャンバスの背景色を設定するには、以下のチェックボックスのいずれかを選択します:
- なし:ウィジェットキャンバスを透明にする。
- デフォルト:ウィジェットの背景をデフォルトの白色に設定します(スタジオのカラーテーマによる)。