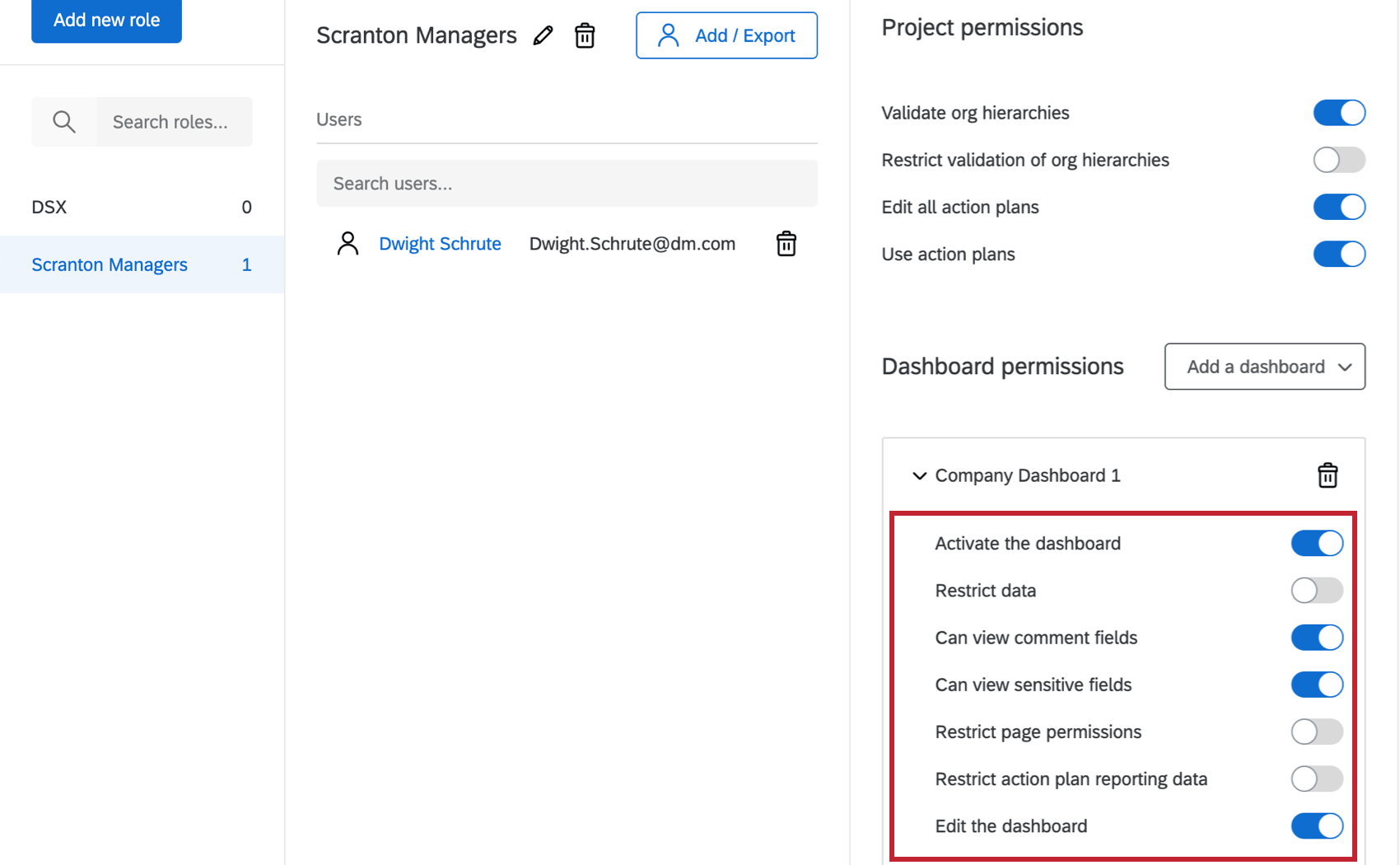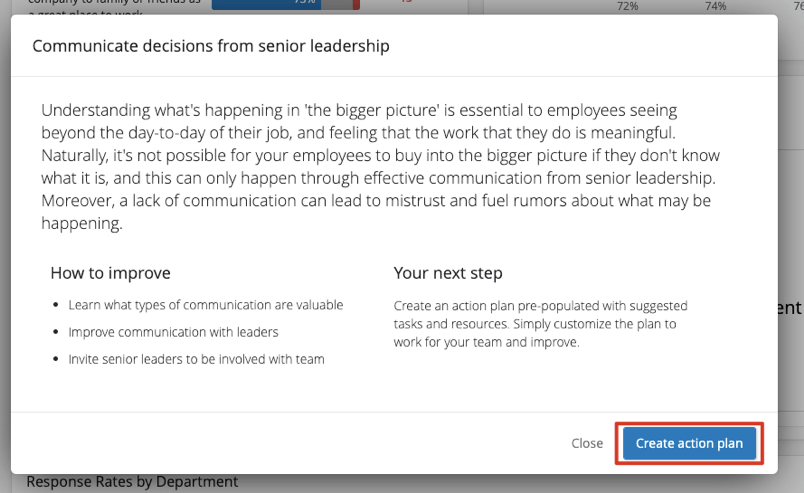ステップ4:従業員エンゲージメントプロジェクトの結果をレポートする
アンケート調査、参加者、メッセージを設定し、回答も集めました。回収したデータからインサイトを取り出しましょう。
この段階は、プロジェクトにとって非常に重要です。単にエンゲージメントを測るだけでなく、エンゲージメントを推進するものが何かを理解する必要があります。どの内部機能が、エンゲージメントの潜在的な推進要因に影響を与えているか判断できるようになるのが理想です。
現実的には、組織の各レベルで改善点を1つ以上特定することが従業員エンゲージメントプロジェクトの成果といえます。アクションアイテムは、異なるユニット間で同じである場合があります。このプロジェクトで目的とするのは、質の高い実用的なインサイトであり、量ではありません。
このセクションでは、改善点やアクションプランを見定めるためのデータの分析方法を多数紹介します。
ダッシュボードの設定
データの図表化を始める前に、ダッシュボードの一般的な設定について評価する必要がある。
匿名のしきい値
匿名のしきい値に設定した数によって、ダッシュボードにデータが表示されるまでに収集される回答数が決まります。(匿名のしきい値は同じことですが、自由形式のフィードバックに特化しています。)
このようにデータを隠す理由は簡単です。データ収集の初期段階で従業員のアイデンティティを保護したいからです。バーナビーがアンケートを終えたばかりで、バーナビーのマネージャーがダッシュボードで彼のチームの2人のメンバーだけが回答したのを見た場合、マネージャーはどの回答がバーナビーからのものかを推測するのは非常に簡単です。しかし、匿名のしきい値は、そのような推測を妨げる。
デフォルトでは、匿名のしきい値とコメントのしきい値の両方が5で開始されます。
また、匿名性を強化するかどうかを決めることもできる。
ダッシュボードのデータを使う
ダッシュボードデータ(かつてはプロジェクトマッパーと呼ばれた)は、ダッシュボード設定の強力なセクションであり、フィールド名をカスタマイズしたり、フィールドタイプを変更したり、フィールドに機密マークを付けたりすることができる。このセクションを変更する際は、画面右下の「保存」を忘れずに選択してください。
フィールド名:ボックス内のフィールド名を修正し、新しい名前をタイプするだけで、メタデータフィールドまたは質問の名前を変更できます。フィールド名を変更するのは、このダッシュボード内だけで、他のダッシュボードやアンケートの質問、参加者の情報では変更しないことに注意してください。
フィールドタイプ: フィールドはQualtricsが自動的に生成するため調整する必要は通常ありません。しかし、ウィジェットで使用可能な質問またはメタデータフィールドの方法を変更するために、フィールドタイプを変更することができます。質問フィールドまたはメタデータフィールドのフィールドタイプを変更する必要があるかどうかを判断するには、以下の表を参考にしてください。
従業員エンゲージメントのための推奨フィールドタイプ:
| フィールドタイプ | データ形式 | 推奨ウィジェット |
| 数値セット | 尺度付き質問で使用される数値範囲 | 質問リスト、スコアカード、比較、ヒートマップ、エンゲージメントの概要、標準グラフ、標準テーブル |
| 日付 | アンケート開始日や終了日などの日付 | ページレベルのフィルターとウィジェットのフィルタリング |
| 複数回答テキストセット | テキスト値の範囲(メタデータフィールドまたは多肢選択式の質問など) | ダッシュボードフィルター、標準グラフ、標準テーブル |
| オープンテキスト | 2、3語を超える長さのテキストコメント | ワードクラウド、回答ティッカー表示 |
識別値を割り当て: ダッシュボードを作成する際に、質問に関連するメタデータラベルと数値が自動的に取り込まれます。フィールド内で値の名前を変更する必要がある場合、その値を割り当てることができます。歯車アイコンをクリックして識別値を変更します。
ウィジェットの作成とカスタマイズ
ダッシュボードの初期設定が完了したので、次はデータを図表化する番だ。
プランニング・ダッシュボードページ
ダッシュボードはページで構成され、各ページにはウィジェットが含まれています。すっきりとしたデザインのためには、各ページに目的があるはずだ。各ページをデザインする際には、このページがダッシュボードユーザーが最も簡単にデータを理解するのに役立つかを考えてください。通常、ダッシュボードページは一番上のサマリー情報から始まり、下にスクロールするほど詳細になっていく。ダッシュボードのページ数を増やしすぎたり、1ページにウィジェットを増やしすぎたりすると、ダッシュボードのユーザーに負担がかかります。
ダッシュボードにどのようなページを掲載したいかを計画するために、以下のような表に記入してみてください。
| ページ名 | 目的 | 誰がアクセシビリティを得るのか? | ウィジェット |
| エンゲージメントの概要 | エンゲージメントスコアと最高/最低項目の早見表 | マネージャー全員 | -エンゲージメントの概要 ウィジェット
-質問リスト ウィジェット -キードライバー ウィジェット |
| 参加 | 回答率と参加者の属性内訳をマネージャーに示す。 | マネージャー全員 | -参加状況の概要ウィジェット
-回答のサマリーウィジェット |
| 比較と詳細区分 | マネージャーは、特定の質問に対する異なるグループの回答を比較することができます。 | 役員のみ | -比較ウィジェット
・ヒートマップウィジェット ・デモグラフィックの詳細区分ウィジェット |
従業員エンゲージメントウィジェット
詳細を見るにはウィジェット概要のサポートページをご覧ください。
フィルターと比較
フィルターを使用すると、ダッシュボードのユーザーは自分に関連するデータだけを絞り込むことができます。ダッシュボードには通常、階層が主要なフィルターとして含まれています。これにより、マネージャーは担当するユニットをすばやく切り替え、ビジネスのさまざまな分野の結果を確認することができます。
この後、ページレベルのフィルターを設定して、従業員のセグメントごとに結果を細分化することができます。これらのフィルターは、事前にコード化された情報から来ることもあれば、質問から来ることもある。代表的な例としては、在職期間、雇用形態、性別、年齢などがある。詳細については、質問、埋め込みデータ、およびメタデータによるダッシュボードのフィルタを参照してください。
特定のウィジェットに比較を追加することで、前年度のパフォーマンスや会社全体のパフォーマンスなど、社内のベンチマークと比較することもできます。これらの設定方法や互換性のあるウィジェットについては、比較のサポートページをご覧ください。
ダッシュボードのアクセス設定
ダッシュボードを構築したら、データにアクセスできる人物とそのアクセスレベルを決定します。そのためには、ダッシュボードの役割、権限、メッセージを理解する必要があります。
ダッシュボードの役割
ロールとは、ダッシュボードユーザーのグループのことで、簡単に権限を一度に割り当てることができます。通常、プロジェクトには組織の全マネージャーを含む基本的な役割が設定されています。これは、役割を作成してこの役割に組織の階層のマネージャーすべてを追加することで設定できます。詳細については、ロールサポートページをご覧ください。
ダッシュボードの権限
画面の右側には、利用可能なダッシュボード権限のリストがあります。特定の権限のオンとオフを切り替えると、この役割のすべてのユーザーにこの設定が適用されます。詳細については、参加者情報ウィンドウのサポートページの「許可」セクションをご覧ください。
アクションプラン
アクションプランニングにより、従業員からのフィードバックでループを閉じることができ、すべてのリーダーやマネージャーが、従業員が最も関心を寄せる分野で影響を推進する力を得ることができます。マネージャーは、各フォーカスエリアに特化したベストプラクティスのガイダンスや推奨されるアクションを与えることもでき、アクションプランを作成することができます。さらに、各推奨行動に関連付ける独自の文化固有のコンテンツを埋め込むこともできる。
アクションプランには独自のパーミッションセットがある。アクションプランのガイダンスのセットアップ方法や、アクションプラン自体の作成方法については、「ガイド付きアクションプランニング」をご覧ください。アクションプランのレポートでは、アクションプランの結果を明らかにするダッシュボードページの作り方を学ぶことができる。
ダッシュボード・メッセージ
[メッセージ]セクションには[ダッシュボードログイン]の招待メッセージタイプが表示されます。このメッセージは[ダッシュボードを公開]権限がオンになっているユーザーのみに送信できます。[ダッシュボードログイン]メッセージを送信するときに受信者が表示されないか少なすぎる場合は、役割の[ダッシュボードを公開]権限がオンになっていることを確認してください。
ダッシュボードへのアクセスを許可する手順

- 役割の作成」を選択します。
- 参加者の追加]を選択して、ロールに参加者を追加します。
- ダッシュボードユーザーの適切な権限を有効にします。
- ロールのメンバがダッシュボードにアクセスできるようにする最後のステップとして、ダッシュボードをアクティベートするをオンにします。
- メッセージ] セクションでロールのメンバーにダッシュボードログイン招待を送信します。
ダッシュボード・メッセージの作成については、ダッシュボード・メール・メッセージを参照してください。
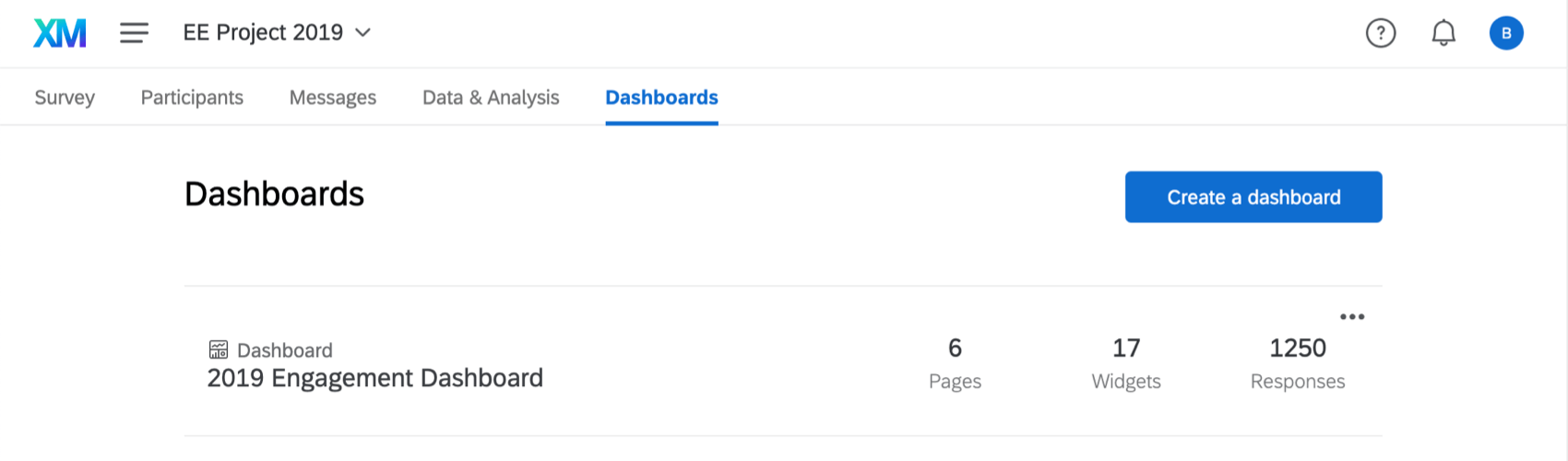
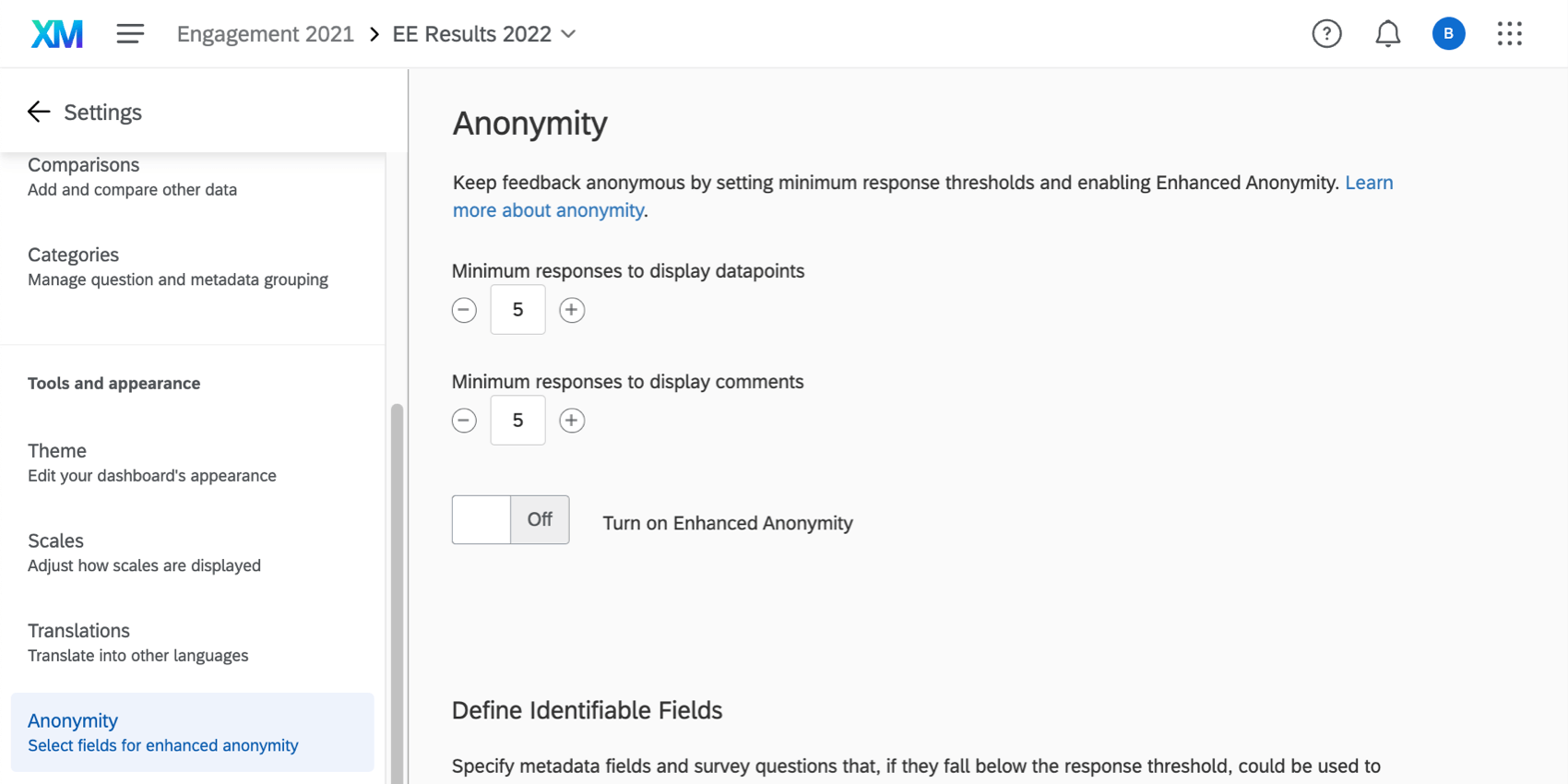
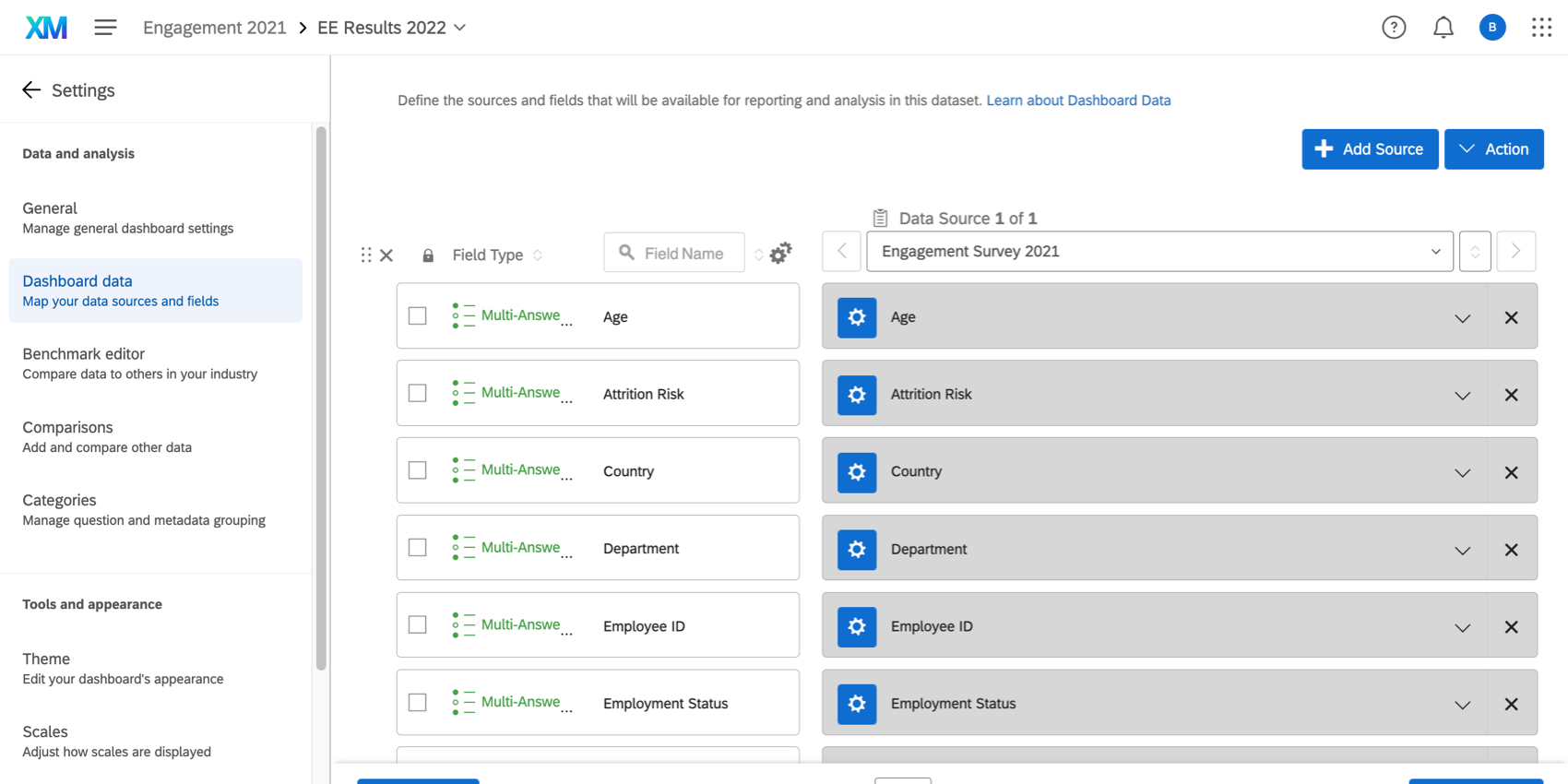
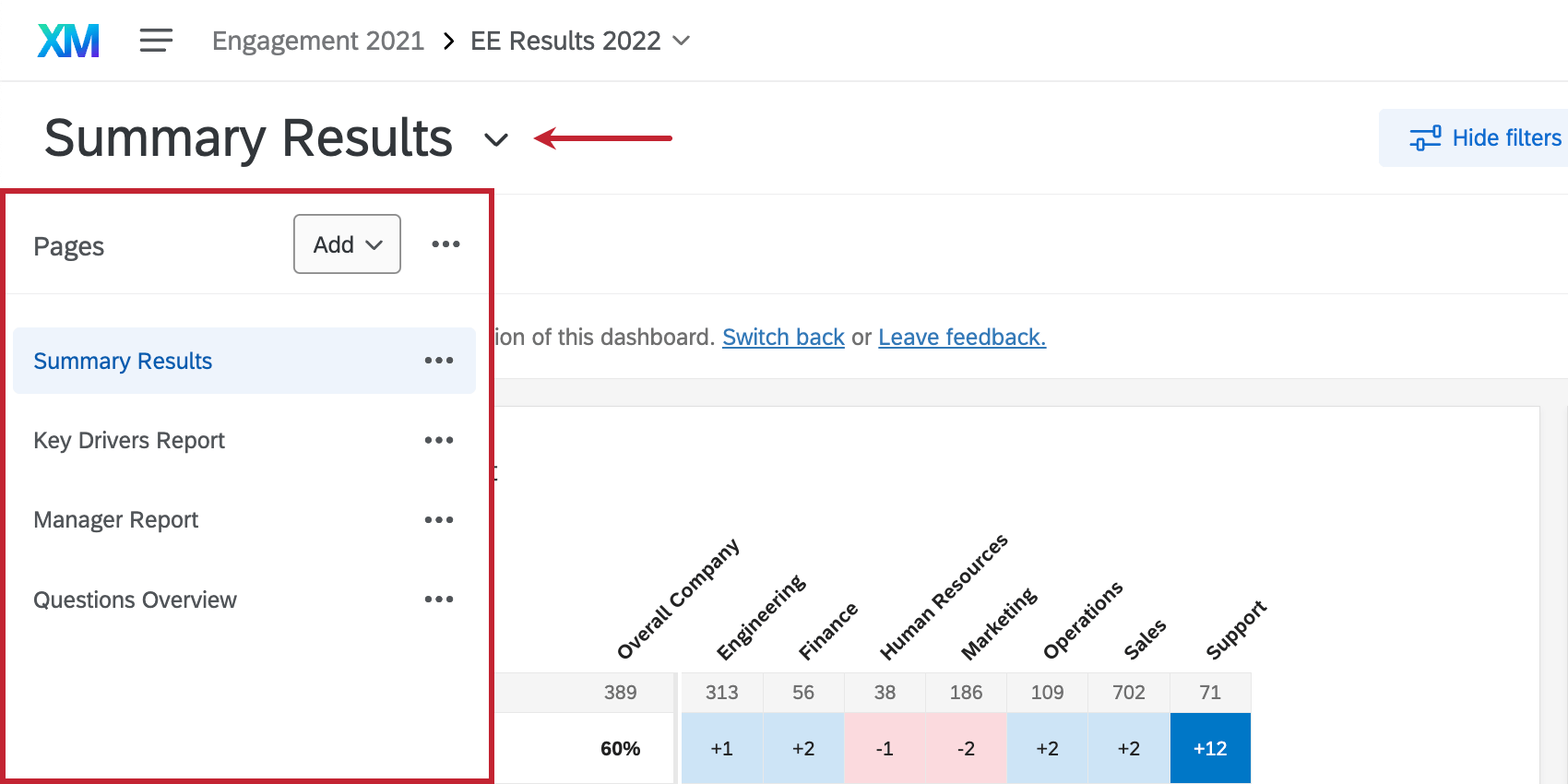
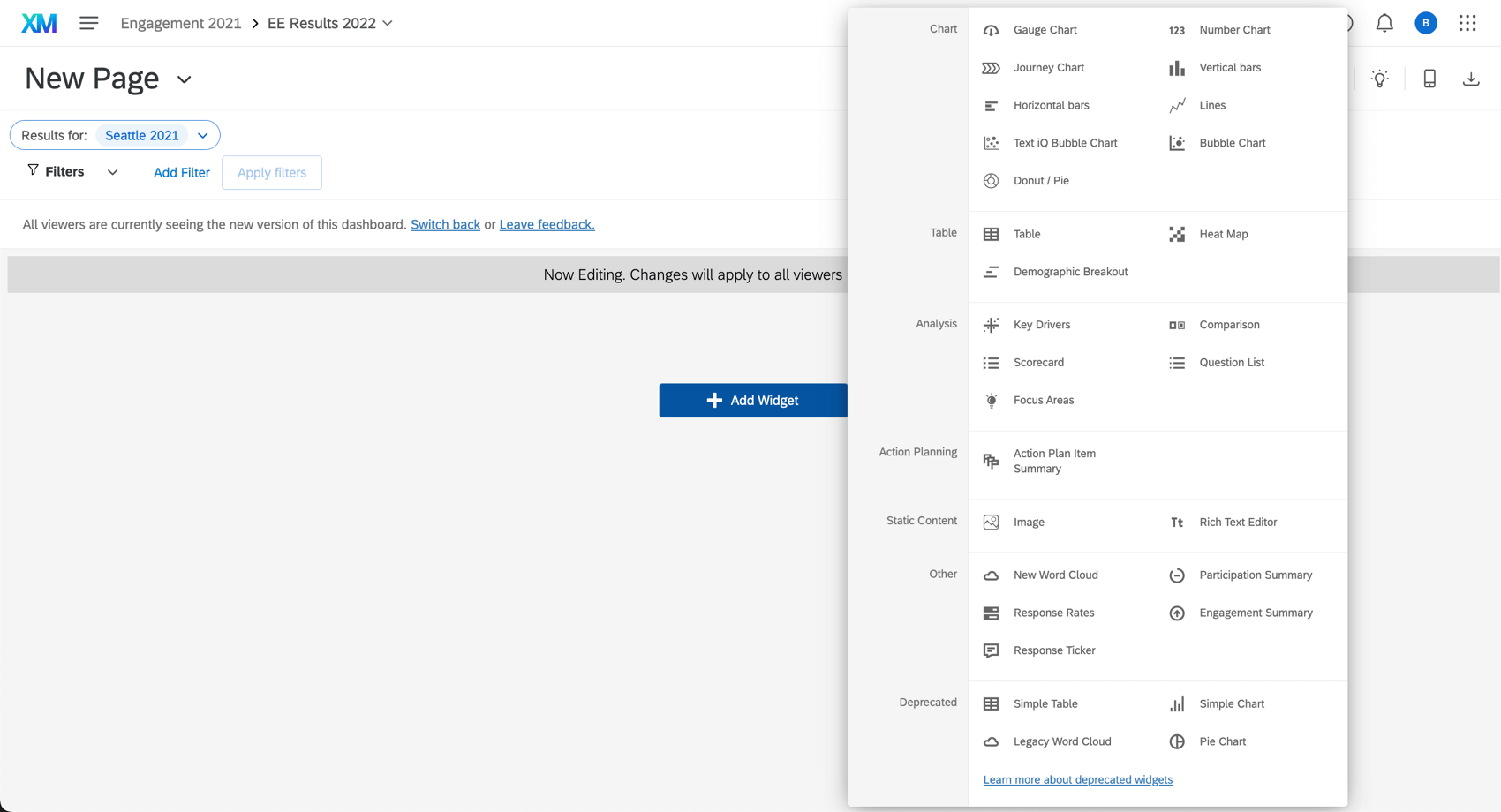
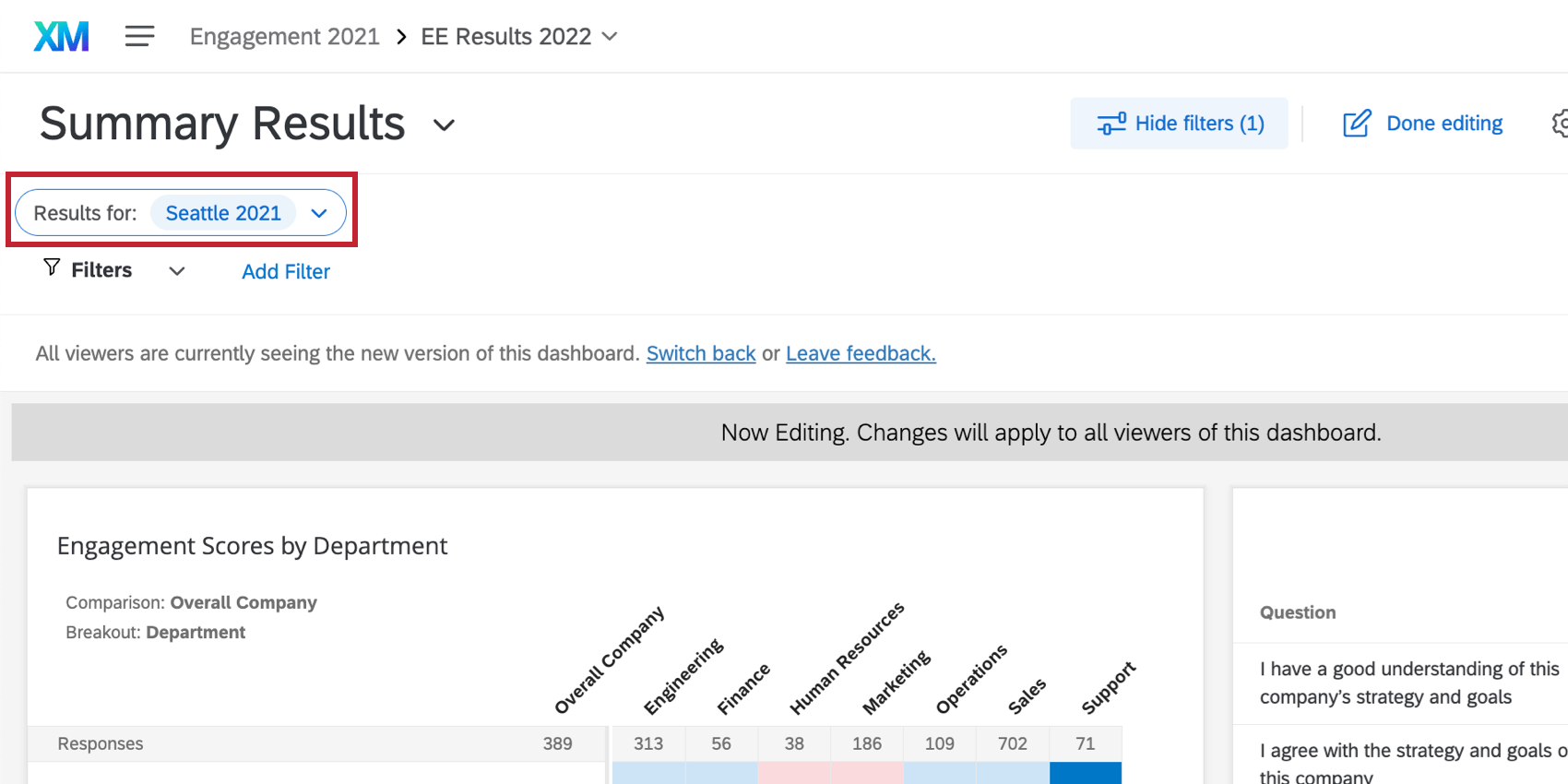
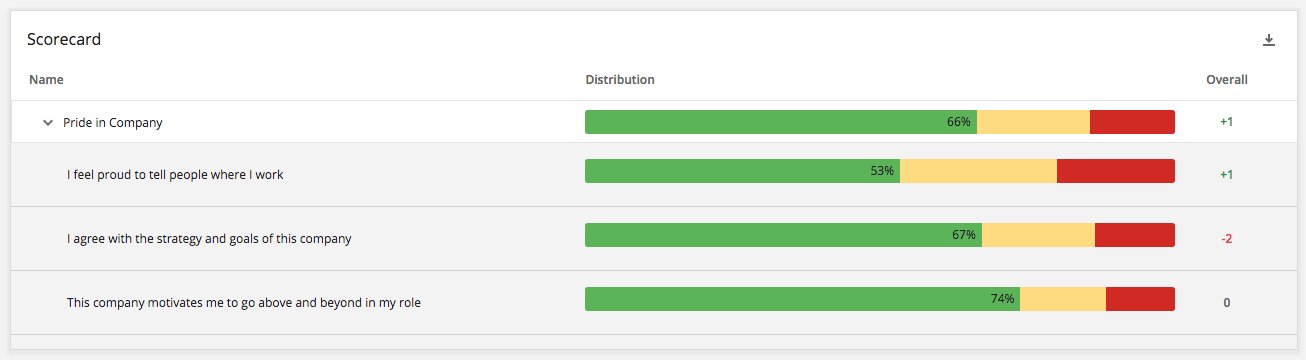
![参加者]タブの[役割]セクションには、[役割の作成]ボタンと[参加者の追加]ボタンが表示されています。](https://www.qualtrics.com/m/assets/support/wp-content/uploads//2021/04/step-4-7.png)