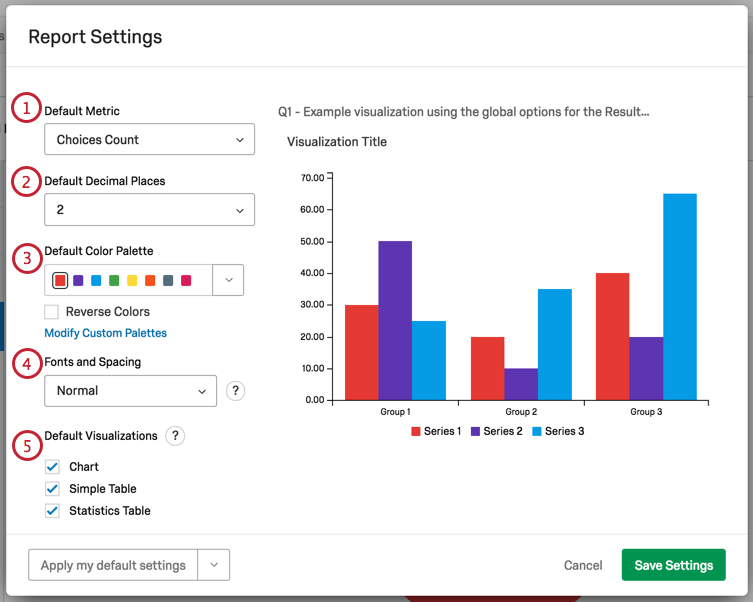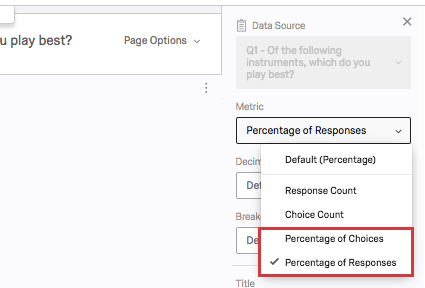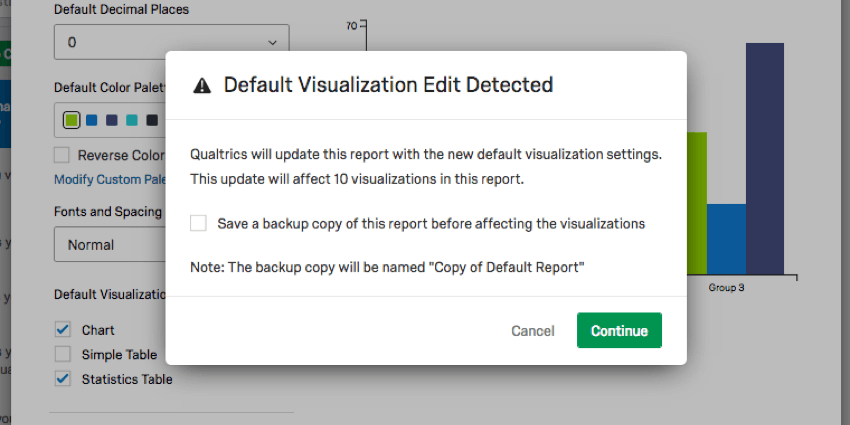グローバル結果レポート設定
Qtip:結果には新しいバージョンがあります。新しい結果ダッシュボードにオプトインするには、結果タブに移動し、今すぐ試すをクリックします。 

レポート設定
レポートオプションのドロップダウンをクリックし、レポート設定を選択すると、レポート全体に適用されるオプションを変更することができます。
- デフォルトのメトリック:図表に設定されているデフォルトのメトリックを選択します。これはあり得る:
- 選択肢数:各選択肢が選択された回数。回答者が複数の回答を選択できるような複数回答の質問では、選択肢の数がアンケート調査の回答者総数よりも多くなることがよくあることに注意してください!
- パーセンテージ:各選択肢を選んだ回答者の割合。
- デフォルトの小数点以下の桁数:レポートデータに含まれる小数点以下の桁数を選択します。
- デフォルトのカラーパレット:図表で使用する色を選択します。パレットに表示される色の順序を逆にするには、Reverse Colorsを選択します。パレットの色をクリックして、図表に表示される最初の色を選択します。上の画像では、紫色をクリックすると、紫色がグラフの最初の変数の色になり、青色が2番目の変数の色になる。
Qtip: 独自のカラーパレットを作成するには、以下のカスタムパレットの追加セクションを参照してください。
- フォントとスペーシング:図表のフォントサイズと間隔を変更します。これは、表のパディング、フォントサイズ、棒グラフのサイズに適用されます。これらの変更は、PDF、Word、PowerPointレポートのエクスポートに対応しています。
- デフォルト図表:デフォルトでレポートに含まれる図表を決定します。これはレポートが最初にどのように作成されるかに影響し、手動で作成したり編集したりすることを制限するものではありません。詳しくは下記のデフォルト図表セクションをご覧ください。
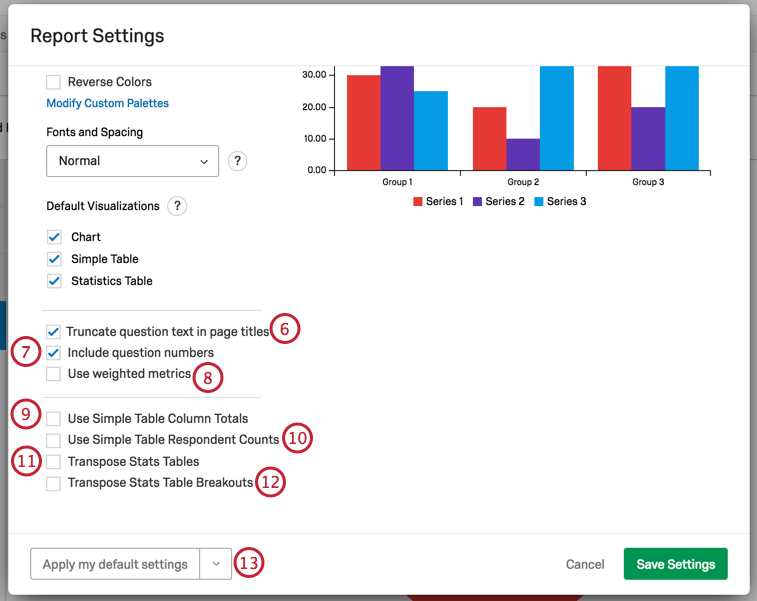
- ページタイトルに質問文の全文を表示する:選択すると、質問文が表示されます。選択を解除すると、長い質問は省略記号で切り取られます。非選択バージョンの例として、上のスクリーンショットをご覧ください。
- 質問番号を含める:選択すると、ページタイトルに質問番号が含まれます。
- 重み設定を使用します:選択すると、設定した回答の重み設定がレポートの計算に含まれます。選択を解除すると、この重み設定は適用されない。個々の図表に対して重みを設定したり、重みのオンとオフを切り替える方法については、回答の重み設定のページを参照してください。
- 標準テーブルの列合計を使用します:選択すると、合計が列の一番下に表示されます。この設定は2つの次元を持つ問題にのみ影響します。たとえば、マトリックス・テーブル(ステートメントと尺度を持つ)、グループとランクの選択(項目とグループを持つ)、詳細区分が適用された図表などです。
- 標準テーブルの回答者数を使用します: 選択した場合、総回答数は回答が選択された回数ではなく、回答者の数に基づいて表示されます。この設定は複数回答設定のある問題にのみ影響します。
- 統計テーブルの入れ替え:選択すると、行(ステートメントまたは詳細区分)と列(どの統計を含むか)が入れ替わります。
- 転置統計テーブル詳細区分: 選択すると、詳細区分を適用した質問の行と列が入れ替わります。デフォルトでは、図表は列(データソースに設定された質問)と行(分割した質問)に分割されます。
- デフォルト設定のドロップダウン:このドロップダウンでは、後で他のレポートで使用するためにグローバル設定を保存したり、クアルトリクスのデフォルト設定に元に戻したりすることができます。詳しくは、デフォルト設定のセクションをご覧ください。
これらの設定のいずれかを調整すると、右側の図表が調整され、変更内容をプレビューできます。
変更を維持するには、[設定を保存]をクリックします。
デフォルトの図表
レポートを作成すると、各質問にページが割り当てられ、これらのページには図表がすでに作成されています。デフォルトの図表として3つのオプションがあります:
- チャート: これは通常棒グラフである。チャートは、自由回答文、ホットスポット、ヒートマップ、およびその他の互換性のないフィールドを除く、ほぼすべての質問に含まれています。
- 標準テーブル:標準テーブルは、自由回答やその他の互換性のないフィールドを除く、ほぼすべての問題に含まれています。
- 統計テーブル: 統計テーブルはデフォルトでは数値のみの自由形式の質問にのみ表示されます。
これら3つの図表タイプはすべて、事後に編集することができます。
これらの図表のいずれかを設定から削除することを選択した場合、影響する質問数についての警告が表示され、元のレポートのコピーを保持するかどうか尋ねられます。図表に影響を与える前に、このレポートのバックアップコピーを保存するを選択します。
デフォルト設定
色やフォント、図表を何度も編集するのは面倒なものです。グローバル設定は、レポート全体の標準スタイルを作成するのに役立ちますが、新しいレポートを作成する場合はどうでしょうか?グローバル設定の編集をやり直さなければならないのか?
デフォルト設定のおかげで、お気に入りのグローバル設定を選んで何度でも再利用できる。新しく作成したレポートには、パーソナライズされたデフォルト設定が反映され、古いレポートも簡単に切り替えることができます。
デフォルト設定の適用
デフォルト設定のドロップダウン矢印をクリックすると、3つのオプションがあります:

- デフォルト設定として保存このウィンドウで行った変更を、個人用のデフォルト設定として保存できます。このオプションは、作業中のレポートに変更を適用せず、再利用のために保存します。これらのデフォルト設定は、新しく作成するレポートにも適用されます。
- デフォルト設定を適用します: 以前に保存したデフォルト設定を適用します。
- クアルトリクスのデフォルトを適用します:クアルトリクスのデフォルト設定に戻ります。
カスタムパレットの追加
プリセットのカラーパレットから選択するだけでなく、レポートに使用する独自のカスタムパレットを作成することもできます。
- カスタムパレットの変更]をクリックします。
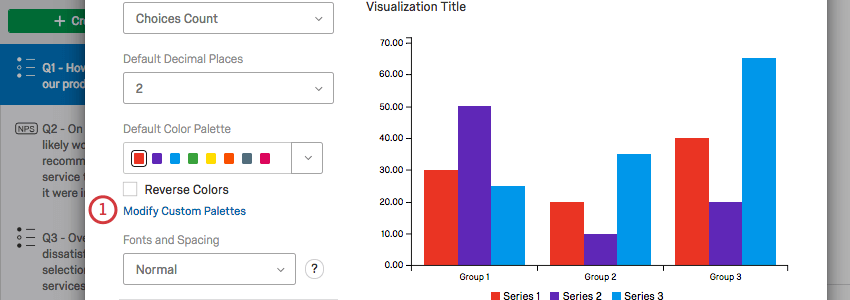
- カスタムパレットの追加をクリックします。
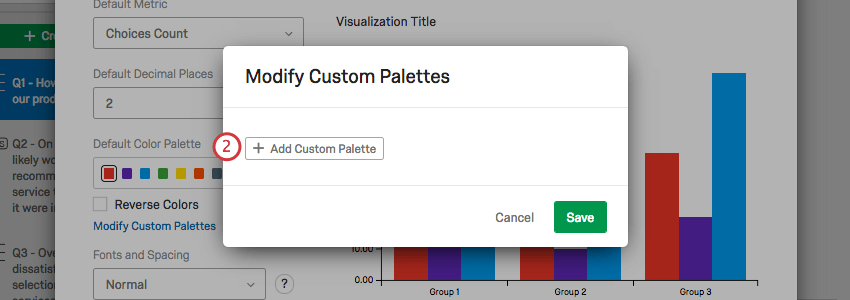
- カラーピッカーの真ん中あたりでカーソルをドラッグして、色合いを選択します。カラーピッカーの右側にあるバーの上でカーソルをドラッグして色を選択します。
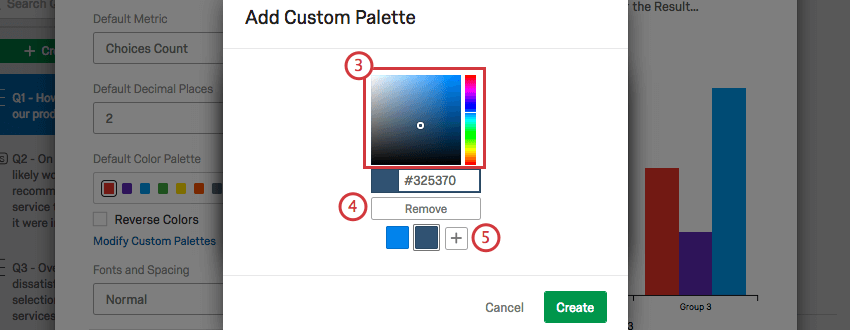
- 色を削除するにはRemoveをクリックします。
- パレットに別の色を追加するには、プラス記号(+)をクリックします。最大8つまで追加できる。
- 色を変更するには色をクリックします。
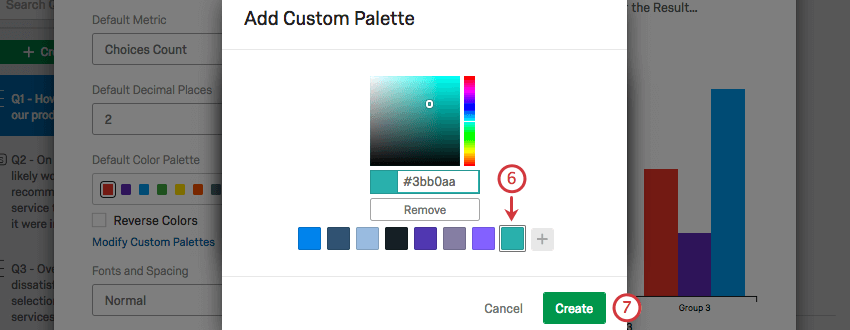
- 作成]をクリックしてパレットを保存します。
- 編集アイコンをクリックしてパレットを編集します。
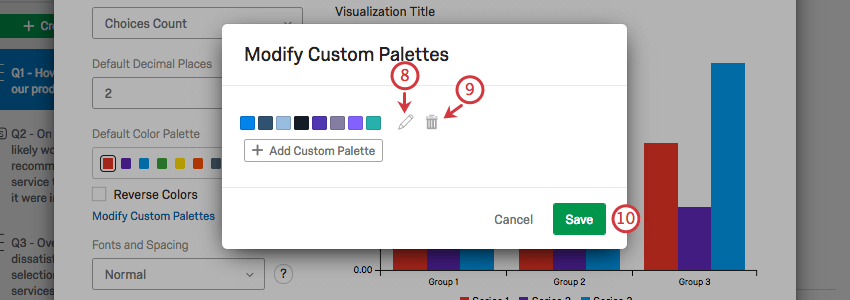
- ごみ箱アイコンをクリックしてパレットを削除します。
- 保存をクリックしてパレットを保存します。