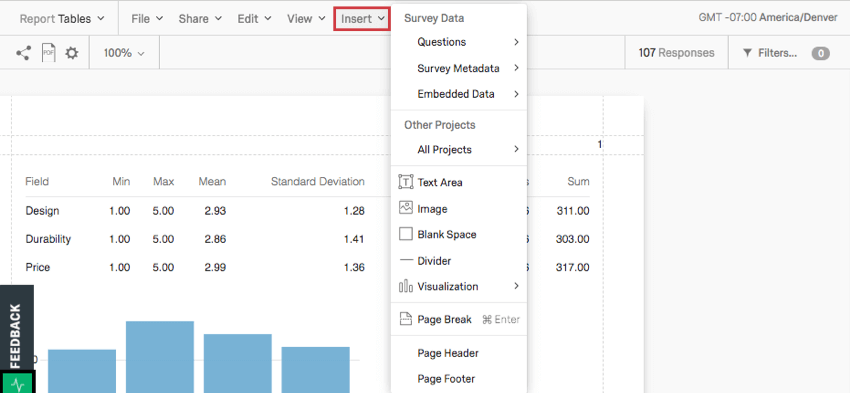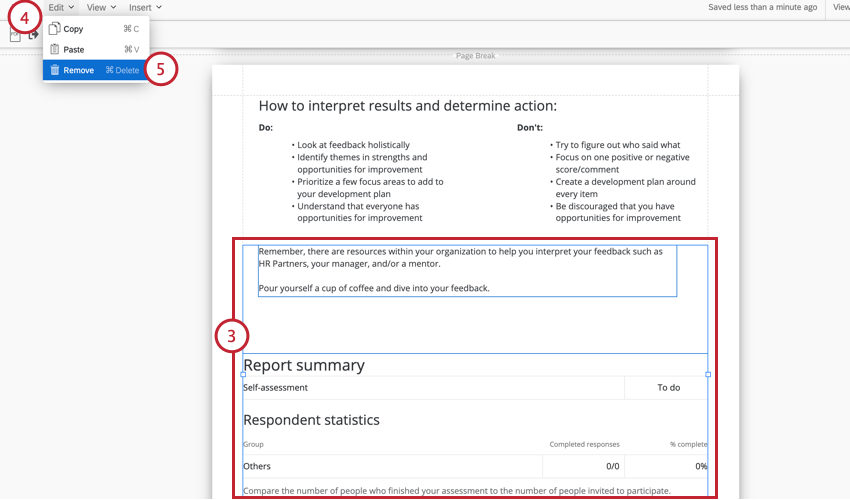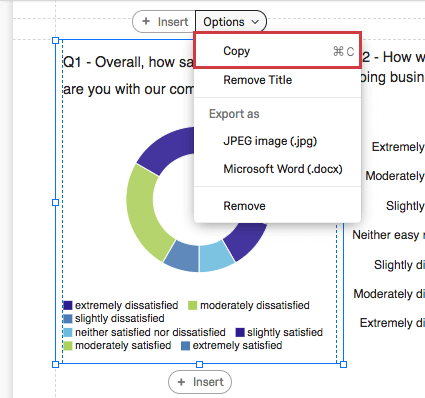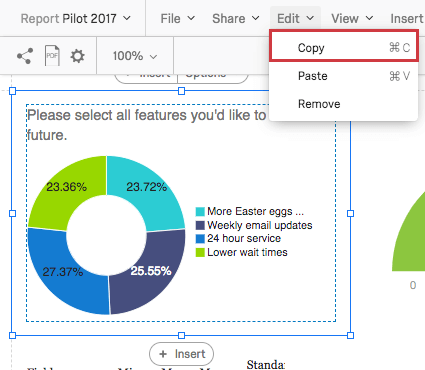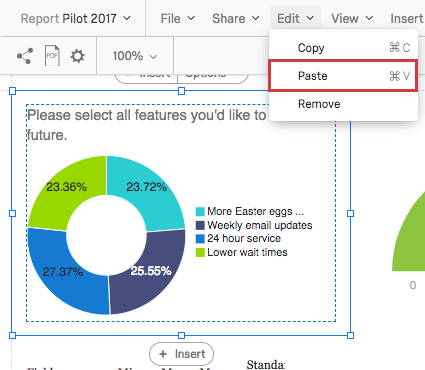高度なレポートの図表の追加と削除
図表の追加
いくつかの異なる場所から図表を追加することができます。
挿入をクリックするとメニューが開き、図表の挿入方法についていくつかのオプショ ンがあります。どのコンポーネントが最初にセットされるかは、あなたが選択した内容に基づいている。
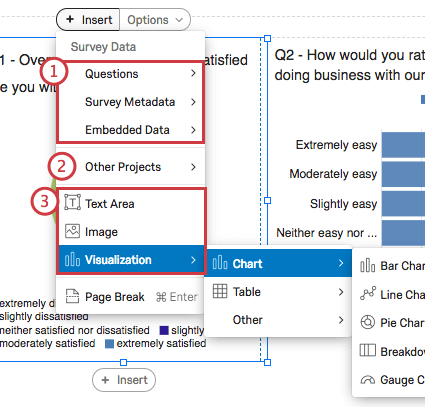
- 最初に、図表データを提供する質問、埋め込みデータ、またはアンケート調査のメタデータを選択します。このオプションを選択した場合、図表の種類を手動で設定する必要があります。図表の選択肢は、あなたの選択肢に適合するものだけになります。
- その他のプロジェクト]をクリックし、データの取得元プロジェクトを最初に選択します。このオプションは、別のアンケート調査からデータを取得する場合に最適です。
- 最初に挿入する図表またはオブジェクトの種類を選択します。このオプションを選択した場合、図表のデータソースを手動で設定する必要があります。テキストエリアと画像はデータソースを必要としません。
Qtip:レポートに図表を追加しても、収集したデータが図表に対応していることを保証するものではありません。例えば、ヒートマップの図表は、ヒートマップの質問にのみ対応しています。アンケートに多肢選択式の質問しか含まれていない場合、データソースをヒートマップのビジュアライゼーションに入れることはできません。
図表の削除
警告図表を削除すると、元に戻すことはできません!
一度に 1 つの図表を削除することも、一度に複数の図表を削除することもできます。
単一の図表を削除するには 3 つのオプションがあります:
- 図表をクリックし、「オプション」をクリックして「削除」を選択します。
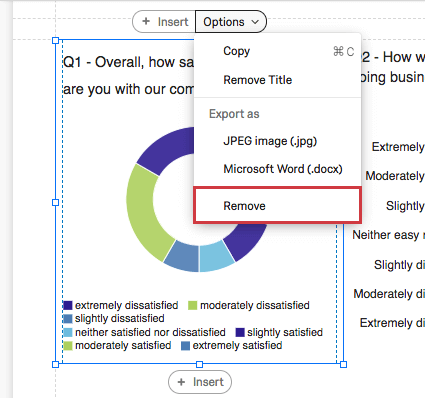
- 図表をクリックし、「編集」をクリックして「削除」を選択します。
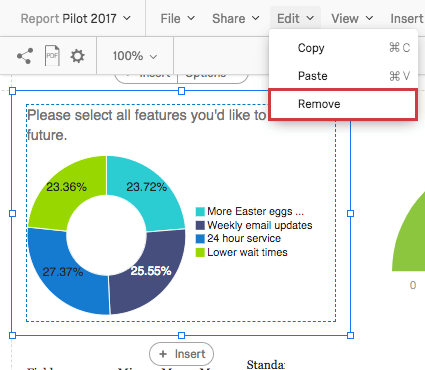
- 図表をクリックし、図表編集ペインの一番下まで移動し、削除を選択します。
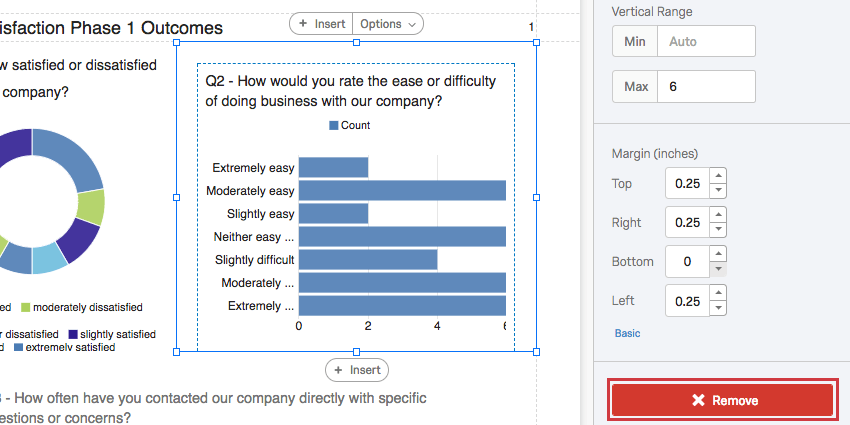
以下の手順で複数の図表を一度に削除することもできます:
Qtip:「編集」メニューを使用する代わりに、キーボードでCTRL+SHIFT+DELETEを押して、選択した図表を削除することもできます。
図表のコピー&ペースト
図表のコピーには 2 つのオプションがあります。
図表を別の図表に貼り付けるには、図表をクリックし、「編集」をクリックし、「貼り付け」を選択します。
Qtip:コピー&ペーストを行うには、既存の図表をクリックする必要があります。