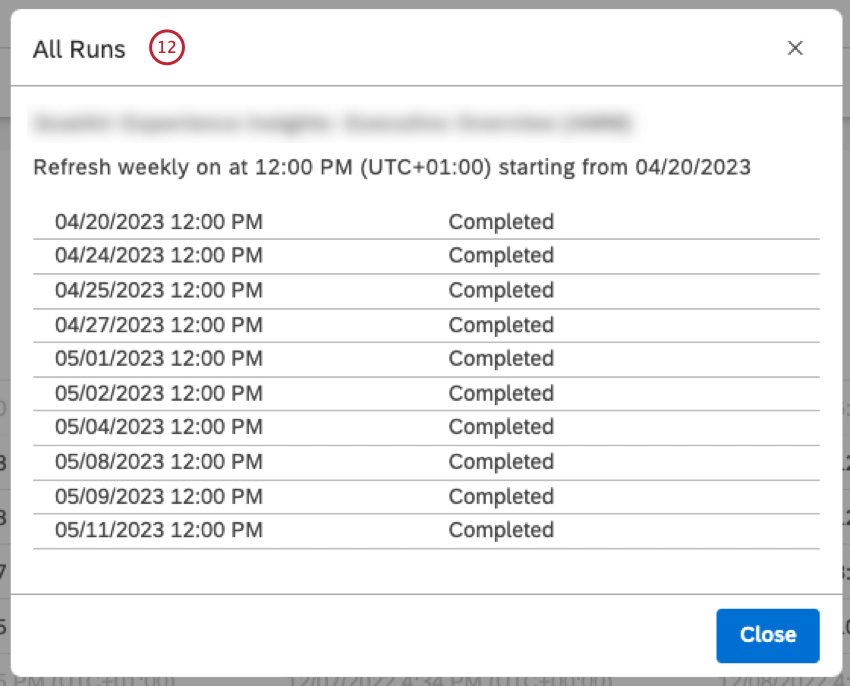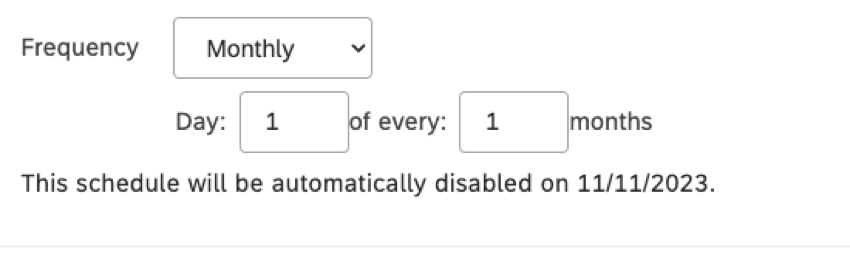スケジューリングダッシュボード(スタジオ)
ダッシュボードについて
ダッシュボードを定期的に更新するようにスケジュールしたり、PDFスナップショットを電子メールで配信することができます。レポートデータの更新については、レポートの更新をご覧ください。
ダッシュボード更新のスケジューリング
ダッシュボードの更新をスケジュールして、ダッシュボードのすべてのレポートをバックグラウンドで定期的に再実行し、結果をキャッシュすることができます。キャッシュが有効である限り、キャッシュされたレポートはより速く提供されます。
- スタジオにサインイン
- ダッシュボードを開く。
- ダッシュボードのヘッダーにあるオプションメニューを展開します。

- スケジュールを選択する。
- または、ダッシュボードエクスプローラーの[ダッシュボードとブックの検索]セクションからアクションをスケジュールすることもできます。ダッシュボードの次へアクションメニューを展開します。

- スケジュールを選択する。
- ダッシュボード・スケジュール]ウィンドウの[スケジュールの追加]をクリックします。

- 追加された新しいスケジュールをクリックします。

- スケジュールのプロパティを定義するには、まず、スケジュールされたアクションを有効にするためにEnabled チェックボックスを選択します。このアクションを一時的に無効にするには、Enabled チェックボックスの選択を解除します。

- Starts on: カレンダーアイコンをクリックして月と年を選択し、アクションが最初にトリガーされる日時を定義します。
- アクションがトリガーされるタイミングをタイムセレクタで選択します。
- タイムゾーンセレクターでタイムゾーンを選択します。
Qtip:スケジュールは開始日から6ヶ月後に自動的に無効になります。ITが実現したら、あなたに通知されます。更新リンクをクリックすれば、いつでも6ヶ月間更新することができます。
- Frequency(頻度 )メニューから以下のオプションのいずれかを選択して、このアクションをトリガーする頻度を定義します:

- 一度だけ:ダッシュボードを一度だけ更新する。
- 毎週:ダッシュボードを週単位で更新します。更新する曜日を1つまたは複数選択し、必要に応じて最大7日間まで更新できます。
Qtip:選択された日は青で強調表示されます。
- 毎月:ダッシュボードを毎月更新します。実行する月の曜日と実行間隔の月数を選択する。
- アクション メニューからリフレッシュオプションを選択する。
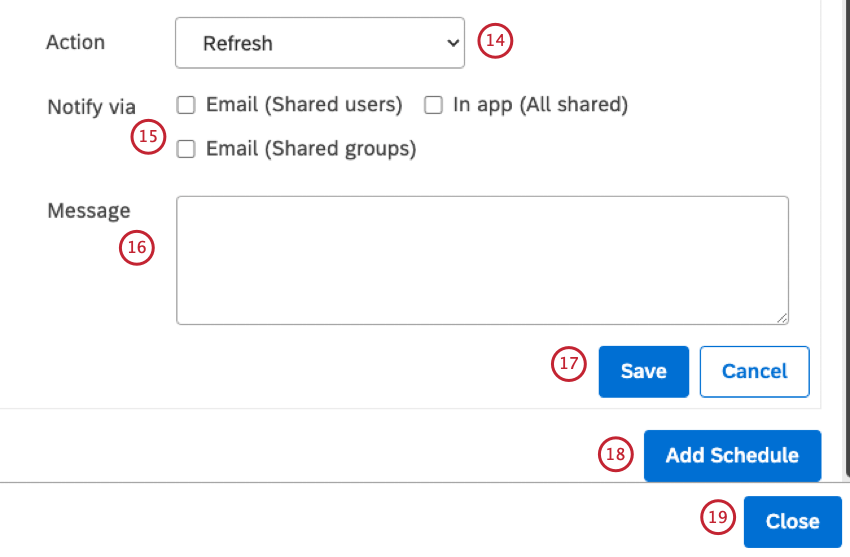
- 通知方法:次のチェックボックスのいずれかを選択して、ダッシュボードにアクセ スできるユーザーに、スケジュールされた更新が終了するたびに通知する方法を選択します:
- 電子メール(共有ユーザー)
- 電子メール(共有グループ)
- アプリ内(すべて共有)
- メッセージ ボックスに通知用のカスタムメッセージを入力します。
- [保存]をクリックします。
Qtip:追加したスケジュールは必ず保存してください。
- より多くのアクションをスケジュールするには、スケジュールの追加をクリックします。ダッシュボードごとに独立したスケジュールを5つまで追加できます。
- 閉じる]をクリックしてダッシュボードスケジューリングウィンドウを退職します。
PDF配信のスケジューリング
選択した受信者グループに対して、ダッシュボードのPDFスナップショットの定期的なメール配信をスケジュールすることができます。
電子メールの受信者は、更新されたダッシュボードを表示するためにStudioにログインする必要はありません。ただし、受信者がメールを受信するには、Studio に登録する必要があります。
- スタジオにサインイン
- ダッシュボードを開く。
- ダッシュボードのヘッダーにあるオプションメニューを展開します。

- スケジュールを選択する。
- または、ダッシュボードエクスプローラーの[ダッシュボードとブックの検索]セクションからアクションをスケジュールすることもできます。ダッシュボードの次へアクションメニューを展開します。

- スケジュールを選択する。
- ダッシュボード・スケジュール]ウィンドウの[スケジュールの追加]をクリックします。

- 追加された新しいスケジュールをクリックします。

- スケジュールのプロパティを定義するには、まず、スケジュールされたアクションを有効にするためにEnabled チェックボックスを選択します。このアクションを一時的に無効にするには、Enabled チェックボックスの選択を解除します。

- Starts on: カレンダーアイコンをクリックして月と年を選択し、アクションが最初にトリガーされる日時を定義します。
- アクションがトリガーされるタイミングをタイムセレクタで選択します。
- タイムゾーンセレクターでタイムゾーンを選択します。
Qtip:スケジュールは開始日から6ヶ月後に自動的に無効になります。ITが実現したら、あなたに通知されます。更新リンクをクリックすれば、いつでも6ヶ月間スケジュールを更新することができます。スケジュール更新の詳細については、ダッシュボードイベントのマネージャーをご覧ください。
- Frequency(頻度)メニューから以下のオプションのいずれかを選択して、このアクションをトリガーする頻度を定義します:
- アクション」 メニューから「PDFをメールで配信」を選択します。
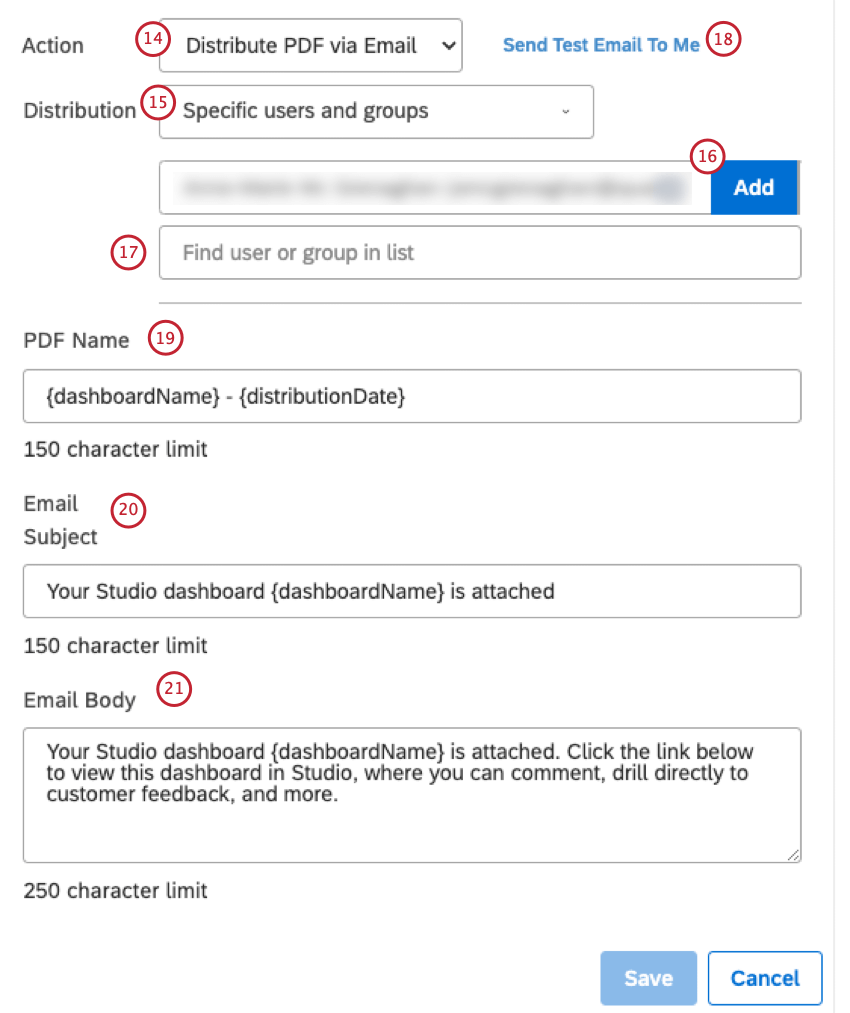
- 配信メニューから配信方法を選択します:
- 特定のユーザーとグループ]オプションは、配信リストに個々のユーザーやグループを追加します。
- 組織階層]ヘッダーの下にリストされている利用可能な組織階層から組織階層を選択し、階層ユーザーにメールを配信します。すべてのユーザーは、利用可能な最も高い階層レベルのダッシュボードのパーソナライズされたバージョンを受け取ります。
QTip:組織階層で複数のレベルに帰属するユーザーの場合、各レベルに複数のメールを送信する代わりに、レベルごとに複数のPDFスナップショットを含む1つのメールを送信するには、[メールを統合]オプションを選択します。Qtip:ダッシュボードがパーソナライズ されており、配信リストに追加したユーザーがダッシュボードに適用された組織階層の一部である場合、PDFはそのユーザーの階層レベルを尊重します(配信方法に関係なく)。
- Specific users and groups(特定のユーザーとグループ)」を選択した場合は、ユーザーまたはグループのEメールアドレスをボックスに入力し、「Add(追加)」をクリックします。
- リストボックスにユーザー名を入力すると、特定のユーザーまたはグループを検索できます。
- 配信方法を選択した後、適切な配信を開始する前に、「 テストメールを送信する」リンクをクリックして、現在の設定でテストメールを受信することができます。
- PDF NameボックスにPDFファイルの名前を入力します。
Qtip:中括弧{をタイプすると、PDF名、Eメール件名、Eメール本文の各フィールドで使用できるプレースホルダのリストにアクセスできます。
- Eメールの件名ボックスに、Eメールのカスタム被評価者を入力します。
- メール本文 ]ボックスにカスタムメールメッセージを入力します。
- [保存]をクリックします。
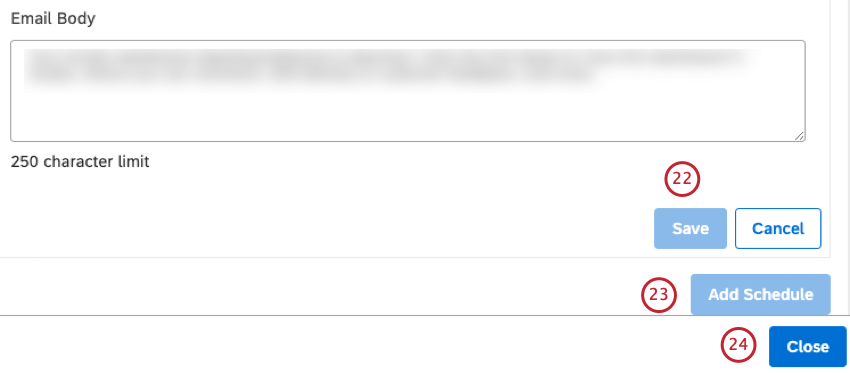 Qtip:追加したスケジュールは必ず保存してください。
Qtip:追加したスケジュールは必ず保存してください。 - より多くのアクションをスケジュールするには、スケジュールの追加をクリックします。ダッシュボードごとに独立したスケジュールを5つまで追加できます。
- 閉じる] をクリックして、[ダッシュボード スケジューリング]ウィンドウを閉じます。
スケジュールされたダッシュボードイベントの表示
ダッシュボードスケジュールセクションでは、スケジュールされたダッシュボードイベントを表示および管理できます。スケジュール管理にアクセスする前に、少なくとも1つのイベントがスケジュールされている必要があります。少なくとも1つのアクションをスケジュールした場合、ダッシュボードスケジュールページですべてのスケジュールされたアクションにアクセスできます。
スケジュールされたダッシュボードイベントのマネージャーについては、「スケジュールされたダッシュボードイベントのマネージャー」をご覧ください。
- スタジオにサインイン
- トップナビゲーションエリアのユーザーアバターメニューを展開します。

- ダッシュボードスケジュールを選択します。

- ダッシュボードスケジュールページでは、それぞれのダッシュボードオーナーによってスケジュールをフィルターすることができます。
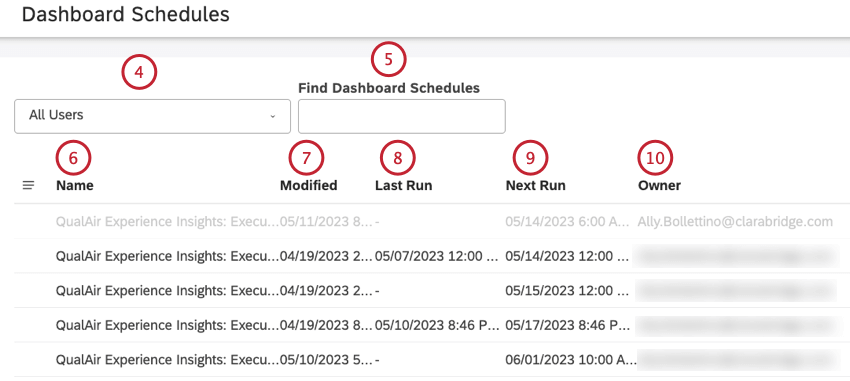
- ダッシュボードのスケジュールを検索するには、ダッシュボードの名前を ダッシュボードスケジュールの検索ボックスに入力します。
- 名前 欄のダッシュボード名をクリックすると、スケジュール設定ウィンドウが開きます。
- スケジュールが追加された日付、または最後に変更された日付は “変更 ” カラムで確認できます。
- 最後に実行した日付は、”Last Run“欄に表示されます。イベントに残りがない場合(頻度が「1回のみ」に設定されている場合)、ダッシュ(-)が表示されます。
- 次へ実行の欄には次へ実行の日付が表示されます。
- スケジュールされたダッシュボードのオーナーは、Owner 列で確認できます。
スケジュールされたダッシュボードイベントのマネージャー
ダッシュボードスケジュールセクションでは、スケジュールされたダッシュボードイベントを表示および管理できます。スケジュール管理にアクセスする前に、少なくとも1つのイベントがスケジュールされている必要があります。少なくとも1つのスケジュールされたアクションをスケジュールした場合、ダッシュボードのスケジュールセクションですべてのスケジュールされたアクションにアクセスできます。
ダッシュボードの更新またはPDF配信をスケジュールした後、次のことができます:
- スケジュールされたアクションを無効にする
- 予定されているアクションを更新する
- ダッシュボードスケジュールの削除
- スタジオにサインイン
- トップナビゲーションエリアのユーザーアバターメニューを展開します。

- ダッシュボードスケジュールを選択します。

- ダッシュボード・スケジュール・ページで、スケジュールされたイベントの次へアクション・メニューをクリックすると、次のいずれかのアクションが実行されます:
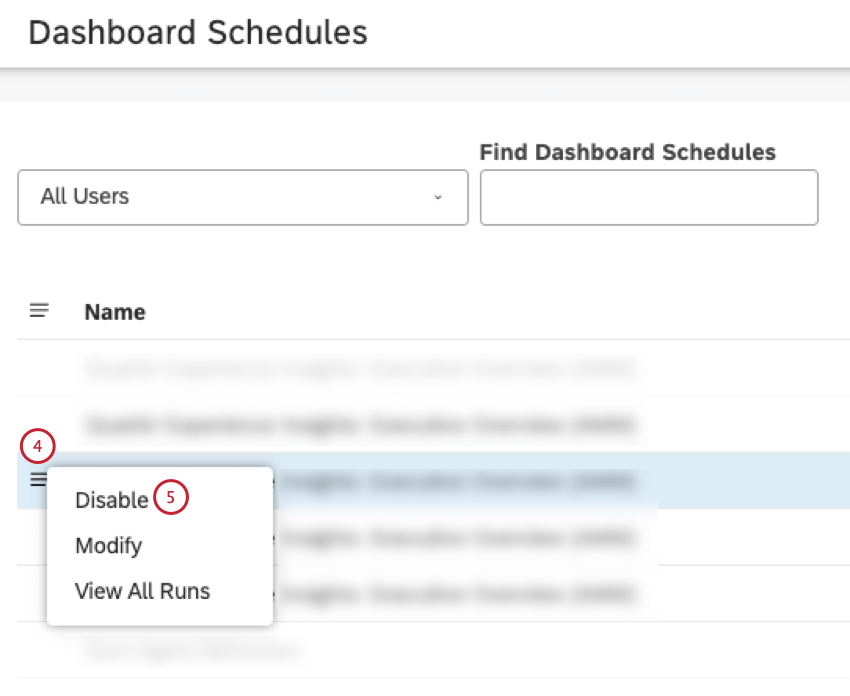
- スケジュールされた実行をキャンセルし、スケジュールを一時的に無効にしますが、スケジュールはStudioに保持します。
- 無効にしたイベントを再び有効にする。
- スケジュール設定を変更したり、最大5つのスケジュールを追加できます。
- 過去の全走行(タイミングとステータス)を表示します。
- スケジュールされた実行をキャンセルするには、スケジュールされたイベントの次へ、アクションメニューからDisableを選択します。
- 無効になっているイベントを有効にするには、スケジュールされたイベントの次へ、アクションメニューからEnableを選択します。
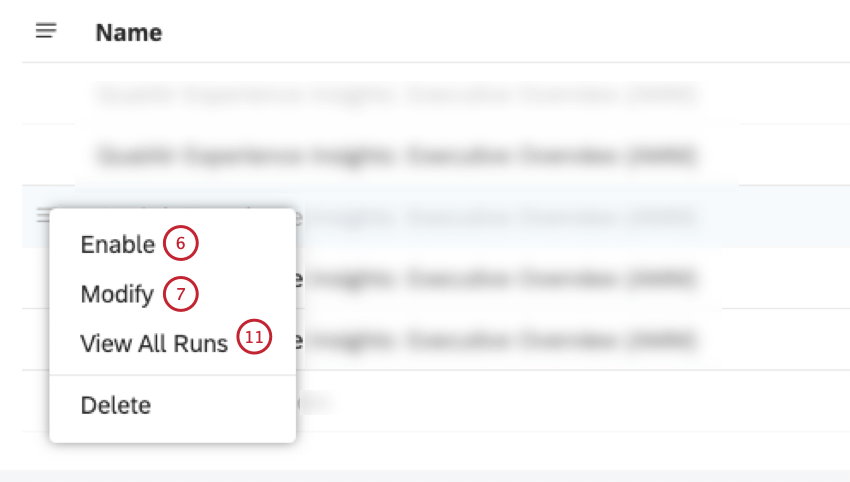
- スケジュール設定を変更したり、最大5つのスケジュールを追加するには、スケジュールされたイベントの次へ、アクションメニューからModifyを選択します。ダッシュボードスケジューリングウィンドウが表示され、スケジュール設定を変更することができます。
- ダッシュボードスケジューリングウィンドウでは、一時的にアクションを無効にするために、有効 チェックボックスの選択を解除するオプションがあります。
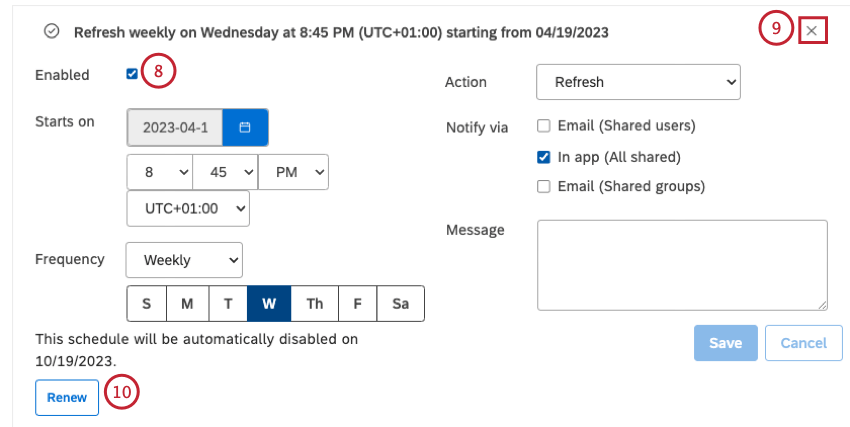
- ダッシュボードスケジューリングウィンドウのスケジュールのヘッダーにある x ボタンをクリックするとスケジュールを永久に削除するオプションがあります。
- スケジュール設定ウィンドウで、ダッシュボードスケジューリングウィンドウの更新をクリックすると、スケジュールの有効期限を現在の日付からさらに6ヶ月延期するオプションがあります。
Qtip:デフォルトでは全てのスケジュールは開始日から6ヶ月後に自動的に有効期限が切れるように設定されています。
- 過去のすべてのラン(タイミングとステータス)を表示するには、View All Runs(すべてのランを表示)を選択します。
- All Runs(全運転) ウィンドウには、過去の全運転のタイミングとステータスが表示されます。