クアルトリクス インバウンドコネクター
クアルトリクス インバウンドコネクターについて
クアルトリクス・インバウンド・コネクターを使って、クアルトリクスのデータをXM Discoverプロジェクトに読み込むことができます。アンケート調査、オンライン評価管理プロジェクト、「ループを閉じる」チケットプログラムからデータを読み込むことができます。
要件
接続設定の前に、クアルトリクスアカウントから以下の情報が必要です:
- クアルトリクスのデータセンターIDです。
- クアルトリクスのAPIトークンです。
- インポートされたデータを含むプロジェクトの名前。これはあり得る:
- アンケート調査の回答データ
- ORMプロジェクトのデータ
- クロージング・ループ」チケット・プログラムのチケット・データ
クアルトリクス Inbound Connector ジョブの作成
Qtip:この機能を使用するには、”ジョブのマネージャー “権限が必要です。
- 求人情報ページで、新規求人をクリックします。

- クアルトリクスボタンを クリックします。
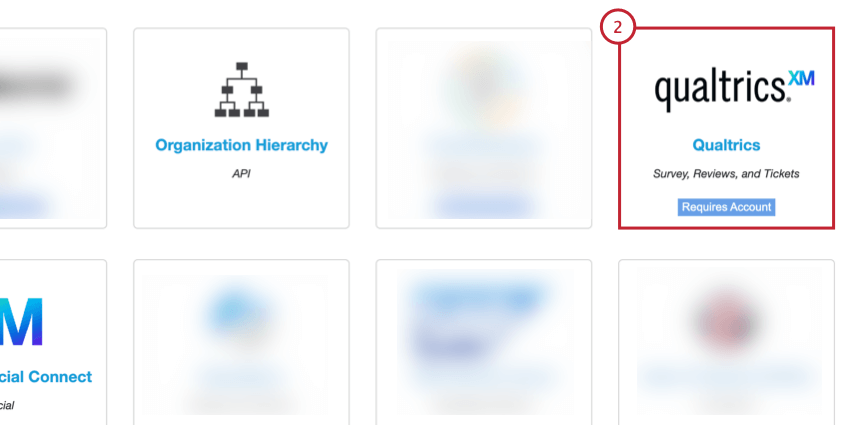
- 自分の仕事に名前をつけて、ITと識別できるようにする。
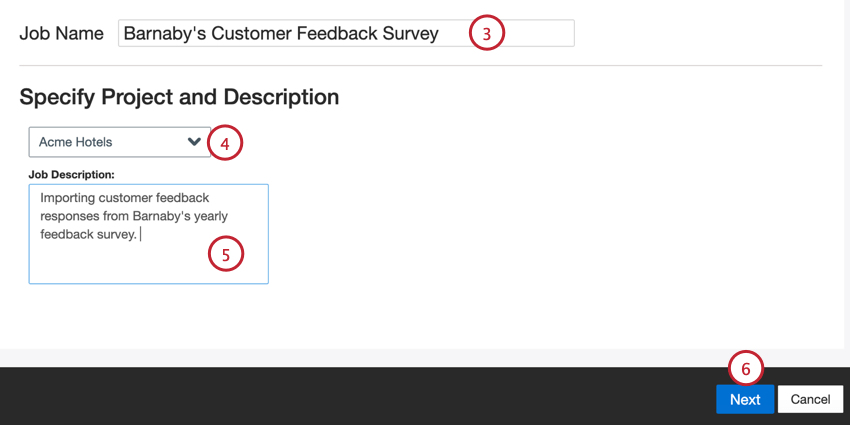
- データをロードするプロジェクトを選択します。
- 自分の仕事を説明し、その目的がわかるようにする。
- [次へ]をクリックします。
- ドロップダウンを使用して既存のクアルトリクス接続を選択するか、[新規追加] を選択して新規接続を作成します。
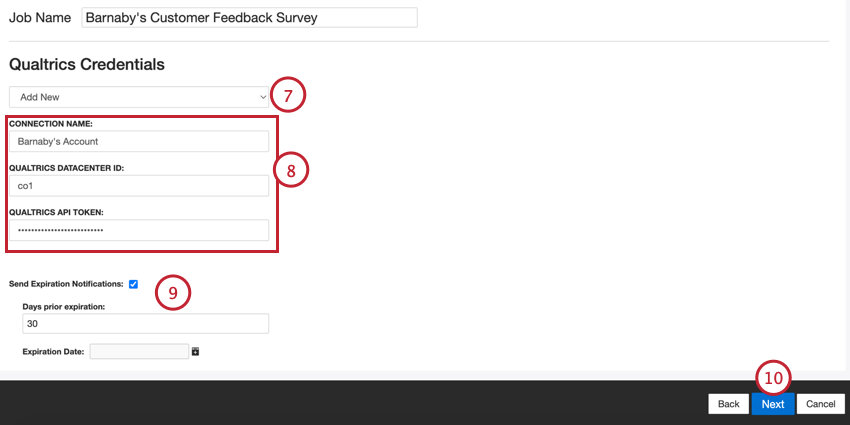 Qtip:既存の接続を編集または削除するには、アカウント設定にアクセスしてください。
Qtip:既存の接続を編集または削除するには、アカウント設定にアクセスしてください。 - 新しい接続を追加する場合は、以下のように入力する:
- 接続名:後で接続を識別できるように、接続に名前を付けます。
- クアルトリクスデータセンターID:クアルトリクスのデータセンターIDを入力してください。
- クアルトリクスAPIトークン:クアルトリクスアカウントのAPIトークンを入力します。
- 一定期間後に接続を失効させたい場合は、Send Expiration Notifications オプションを有効にします。有効期限フィールドを使用して、クレデンシャルの有効期限を選択します。Days prior expiration(期限切れ前の日数)]ボックスには、接続の期限切れを通知する期間を100日先まで入力します。
- [次へ]をクリックします。
- インポートするデータの種類を選択します:
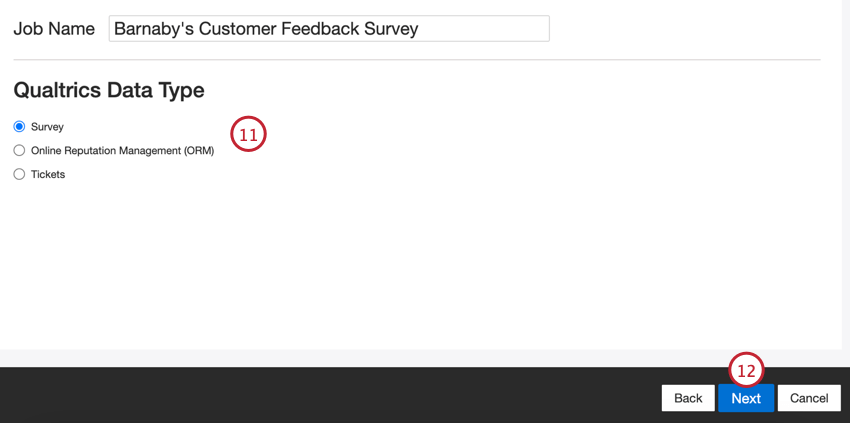
- アンケート調査:アンケート調査の回答データ。
- オンライン評価管理(ORM):ORMプロジェクトのデータ。
- チケット:クロージング・ザ・ループ」チケットプログラムのチケットデータ。
- [次へ]をクリックします。
- 次へ進むステップは、選択したデータタイプによって異なります:
- アンケート調査です:アンケート調査の場合は、データをインポートするアンケートを選択します。
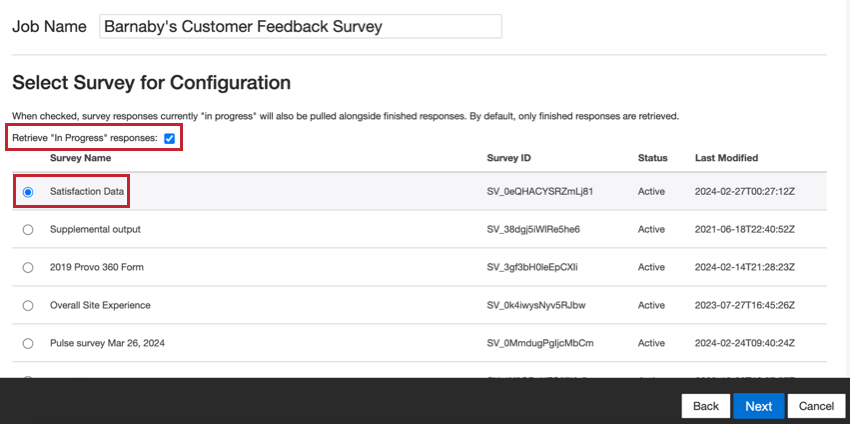
デフォルトでは、記録された回答のみがインポートされます。進行中の回答もインポートする場合は、「進行中の回答を取得」オプションを有効にします。完了したら次へをクリックします。
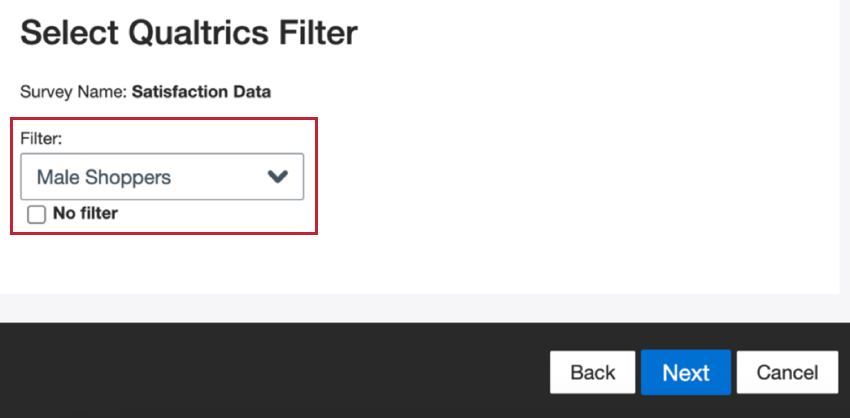
次へ画面で、保存したフィルタでデータをフィルタリングするかどうかを選択します。データをフィルターしたくない場合は、「No filter」をクリックします。次へ]をクリックしてセットアップを続行します。 - ORM:ORM プロジェクトの場合は、ORM プロジェクトのIDP ソース IDを入力する必要があります。これは、インポートされたデータプロジェクトAPIを使用して取得することができます。このIDを追加したら、次へをクリックしてセットアップを続行します。
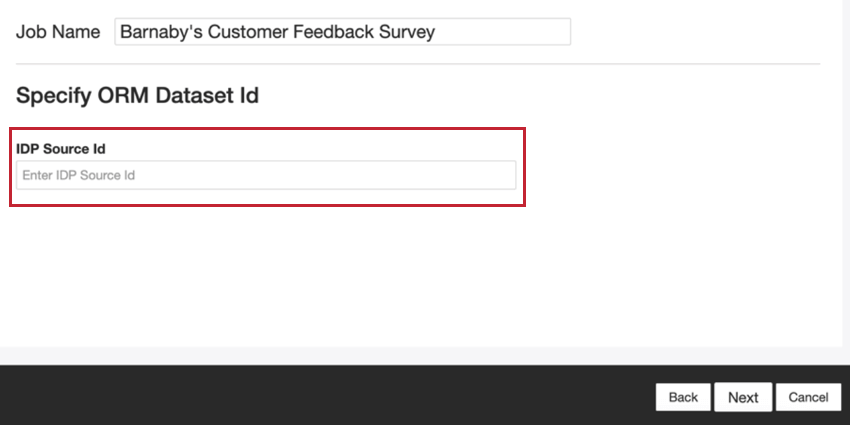
- チケット:チケットデータの追加設定画面はありません。代わりに、ステップ14のデータマッピング画面でチケットフィールドがマッピングされていることを確認します。
- アンケート調査です:アンケート調査の場合は、データをインポートするアンケートを選択します。
- 必要であれば、データマッピングを調整する。XM Discoverのフィールドマッピングの詳細については、データマッピングのサポートページを参照してください。デフォルトデータマッピングセクションには、このコネクタ固有のフィールドに関する情報があります。
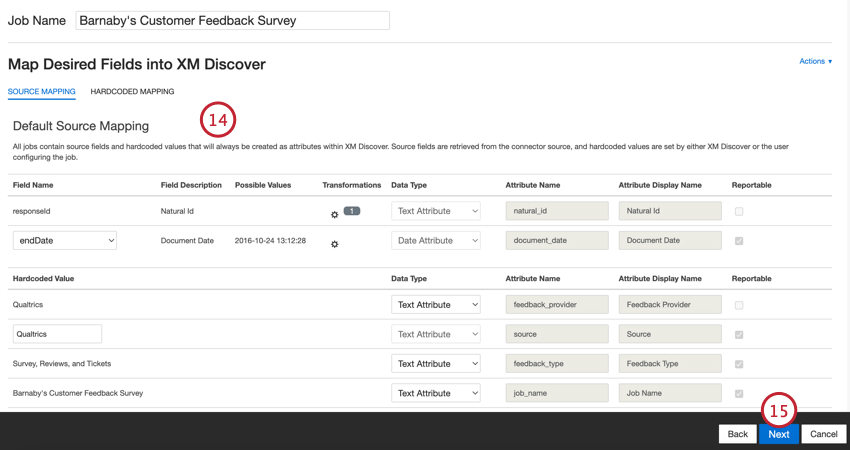
- [次へ]をクリックします。
- 必要であれば、データの置換や再編集ルールを追加して、機密データを隠したり、顧客フィードバックやインタラクションの特定の語句を自動的に置き換えたりすることができます。詳しくは、データ置換と再編集のサポートページをご覧ください。

- [次へ]をクリックします。
- 必要であれば、コネクタ・フィルタを追加して受信データをフィルタリングし、インポートするデータを制限できます。

- また、Specify Record Limitボックスに数値を入力することで、1回のジョブでインポートするレコード数を制限することもできます。すべてのレコードをインポートする場合は「All」を入力してください。
Qtip:会話データの場合、制限は行ではなく会話に基づいて適用されます。
- [次へ]をクリックします。
- 通知を希望するタイミングを選択してください。詳しくは求人通知をご覧ください。

- [次へ]をクリックします。
- 複製文書の処理方法を選択します。詳しくは複製処理を参照。

- ジョブが実行されるタイミングを選択します。1回限りのプルでも、定期的なプルの設定でも構いません。詳細はジョブ・スケジューリングを参照。

- [次へ]をクリックします。
- セットアップを評価する。特定の設定を変更する必要がある場合は、[Edit]ボタンをクリックして、コネクタ設定のそのステップに移動します。
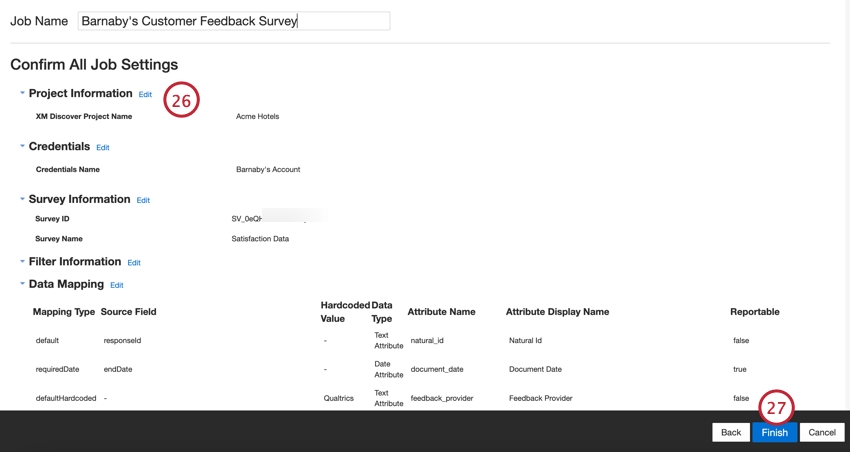
- Finishをクリックしてジョブを保存する。
デフォルトのデータマッピング
このセクションでは、クアルトリクス受信ジョブのデフォルトフィールドに関する情報を提供します。
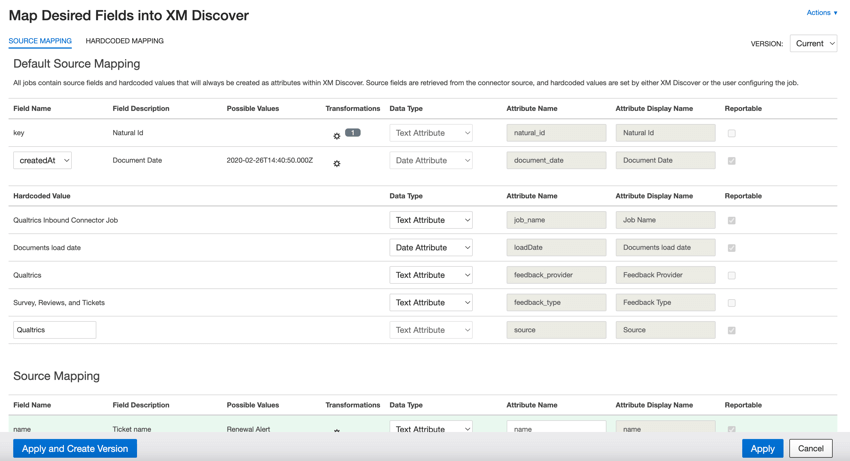
- natural_id:自然IDは文書の一意な識別子として機能し、複製文書の正しい処理を可能にする。Natural IDについて、XM Discoverはカスタム変換を介してコネクタ名を前置したソースIDを使用します:ナチュラル ID = コネクタ名;ソース ID
- document_date: 文書の日付は、文書に関連付けられた主要な日付フィールドです。この日付はXM Discoverのレポート、トレンド、アラートなどで使用されます。ドキュメントの日付は、以下のオプションから1つを選択してください:
- 終了日(デフォルト):回答者がアンケートを送信した日時。エントリが部分回答の場合、この値は、回答者が最後にアンケートにアクセスした日時を示します。
- 開始日時:回答者が最初にアンケートリンクをクリックした日時。
- recordedDate:これは、クアルトリクスでアンケートの回答が開始、送信、または更新された日時の記録です。
Qtip:データソースに他の日付フィールドが含まれている場合、フィールド名で そのフィールドを選択することで、そのフィールドをドキュメントの日付として使用することができます。
- job_name: ジョブ名は、データをアップロードするために使用されたジョブの名前に基づいてデータを識別するのに役立ちます。この属性の値は、ジョブの設定中にページの上部で変更するか、ジョブを編集することで変更できます。
- ロード日付:ロード日付は、ドキュメントがXM Discoverにアップロードされた日付を示します。このフィールドは自動的に設定され、変更することはできない。
- フィードバックプロバイダー:フィードバックプロバイダは、特定のプロバイダから取得したデータを識別するのに役立ちます。クアルトリクス文書の場合、この属性の値はクアルトリクスに設定され、変更することはできません。
- feedback_type:フィードバック・タイプは、データの種類に基づいてデータを識別するのに役立ちます。これは、プロジェクトに異なるタイプのデータ(例えば、アンケート調査とソーシャルメディアフィードバック)が含まれている場合のレポートに便利です。クアルトリクスのデータでは、この属性の値はアンケート、レビュー、チケットに設定され、変更することはできません。
- ソース:ソース:特定のソースから取得したデータを識別するのに役立ちます。これは、アンケート調査やモバイルマーケティングキャンペーンの名前など、データの出所を示すものであれば何でもかまいません。デフォルトでは、この属性の値はクアルトリクスに設定されていますが、Hardcoded Valueに独自の値を指定することができます。