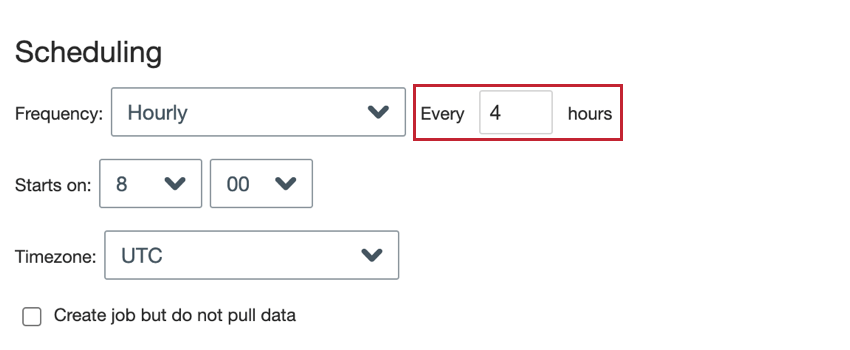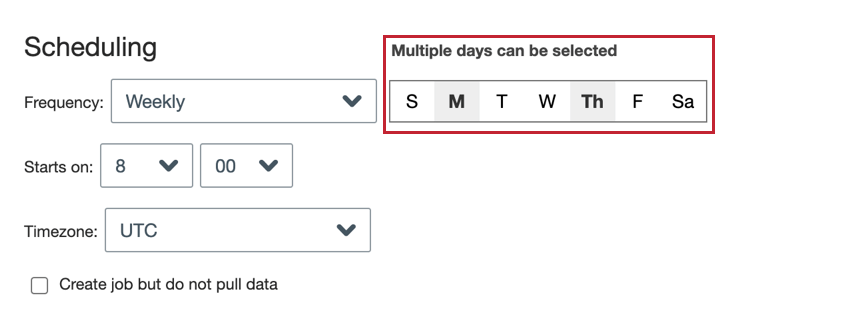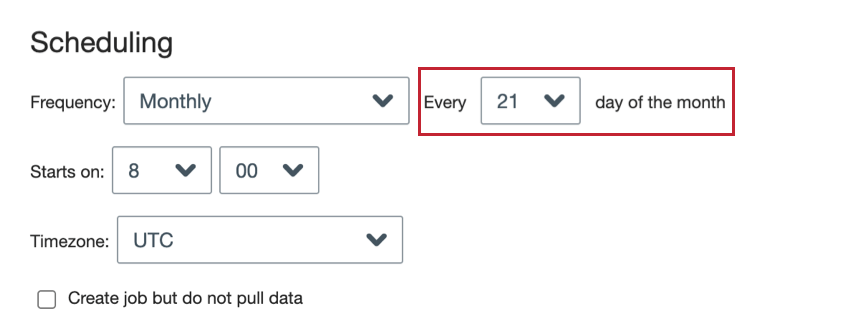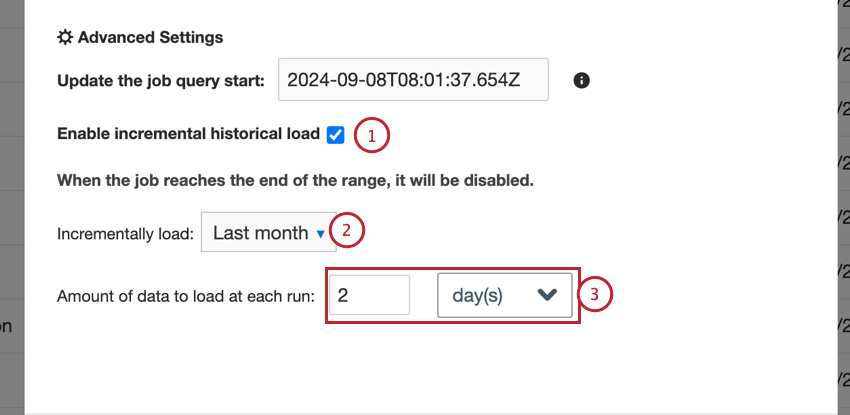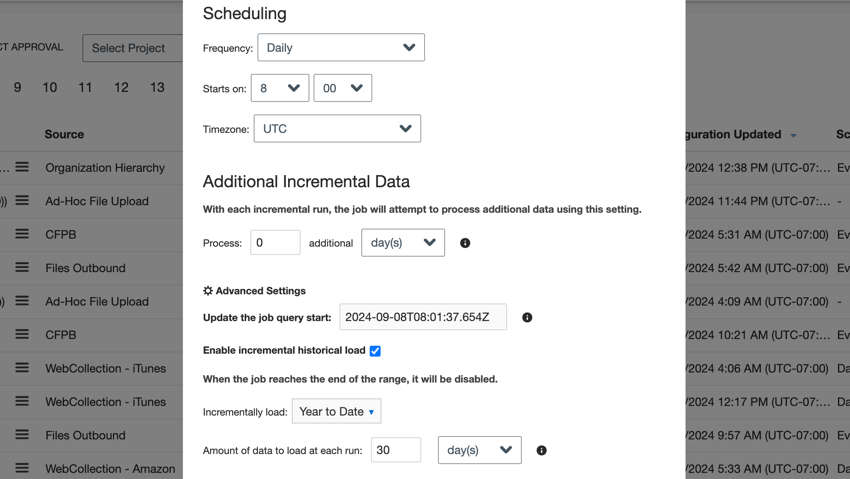仕事のスケジューリング
ジョブ・スケジューリングについて
XM Discoverでジョブを作成する際、そのジョブが実行されるタイミングを選択できます。ジョブの中には、定期的に実行するようにスケジュールできるものもあれば、1回だけ実行するようにスケジュールできるものもあります。
仕事のスケジュールは2カ所で設定できる:
- ジョブを作成する際、セットアップのステップの1つとして、ジョブのスケジュールを設定します。
- ジョブがすでに作成されている場合は、ジョブオプションメニューを使用してスケジュールを変更できます。
ジョブ・スケジュールの設定
このセクションの指示に従って、定期的なジョブスケジュールを設定します:
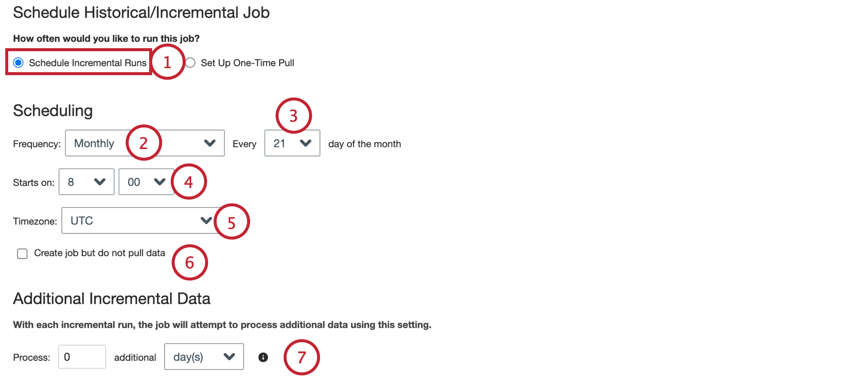
- Schedule Incremental Runsを選択する。
- ジョブを実行する周波数を 選択します:
- 時間ごと:ジョブはX時間ごとに実行されます。
- 毎日:ジョブは1日1回実行される。
- 毎週:毎週指定した曜日に実行されます。
- 毎月:毎月1回、指定した日に実行されます。
- 選択した頻度に応じて、いつジョブを実行するかを選択する:
- Starts onには、ジョブの実行を開始するタイミングを選択する。
- ジョブを実行するタイムゾーンを選択します。
- 新しいジョブを作成する場合、ジョブが保存されると、ジョブは直ちに属性を検証し、データをプルします。新しく作成したジョブが自動的にデータをプルするのをスキップしたい場合は、Create job but do not pull data(ジョブは作成するがデータはプルしない)を有効にしてください。
- すべての関連する履歴データを処理に利用できるようにするために、増分実行中にプルする追加データ量(日または時間)を指定します。
ワンタイムジョブのタイミング
ジョブを作成する際、そのジョブを作成直後に実行するように設定することができます:
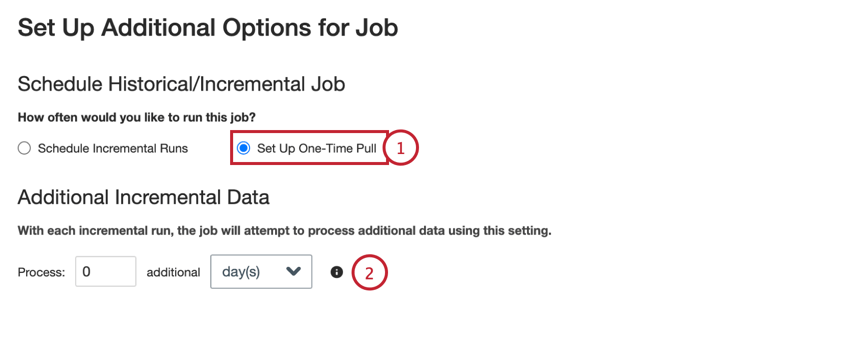
- セットアップ・ワンタイムプルを選択します。
- すべての関連する履歴データを処理に利用できるようにするために、増分実行中にプルする追加データ量(日または時間)を指定します。
次へのランニングタイムの決定
ジョブスケジュールを作成する際、ジョブの実行頻度と実行時間を選択します。このセクションでは、設定に基づいてジョブの次へスケジュールされた実行時間を割り出す方法について説明します。
時間給の求人
ジョブを1時間ごとに実行するように設定した場合、”Starts on “時間の次へ利用可能なインスタンスを待つのではなく、できるだけ早くトリガーされます。
例えば、午前8時30分から1時間ごとに実行される新しいジョブを作成するとします。ジョブを保存すると、現在の時刻は午前9時18分となる。ジョブは、次へ日の午前8時30分まで待たずに実行される。その代わり、次への運行予定時刻はその日の午前9時30分となる。
デイリー、ウィークリー、マンスリージョブ
日次、週次、および月次ジョブの場合、次への実行は、「Starts on(開始時間)」の最も早いインスタンスに設定されます。
例えば、3月15日の午後1時に新しい仕事を作成したとします。以下の表は、異なるスケジュール設定における次へスケジュールされた実行時間を示している:
| スケジュールを設定 | 次の実行 |
| 毎日、開始時間は午後1時よりも早い。 | 3月16日 |
| 毎日、開始時間は午後1時以降 | 3月15日(同日) |
| 毎月4日 | 4月4日 |
| 毎月20日 | 3月20日 |
| 毎月15日は午後1時より早いスタートとなります。 | 4月15日 |
| 毎月15日は午後1時以降開始 | 3月15日(同日) |
| 毎月31日 | 3月31日(その後4月30日、5月31日など) |
詳細設定
定期的なスケジュールで実行されるジョブには、ジョブの行動をカスタマイズするための2つの詳細設定があります:
- ジョブのクエリ開始を更新する:一時停止されたジョブが再開されると、ジョブが無効化された時点からのすべてのデータがロードされます。データ量が多い場合、このアクションはタイムアウトする可能性がある。このオプションを使用すると、読み込むデータの開始日を変更できます。
- 履歴のインクリメンタルロードを有効にします:コネクタをセットアップする際、現在の日付までの履歴データをロードするのが一般的です。大きなデータセットの場合、この操作はタイムアウトすることがある。この問題を解決するには、このオプションを使用して、増分バッチで履歴データをロードすることができます。
これらの設定にアクセスする:
- ジョブオプションメニューから実行スケジュールを選択します。
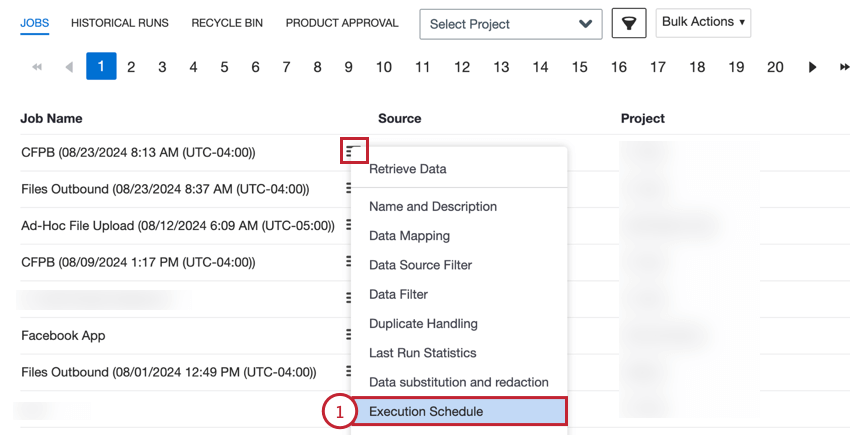
- 詳細設定をクリックします。
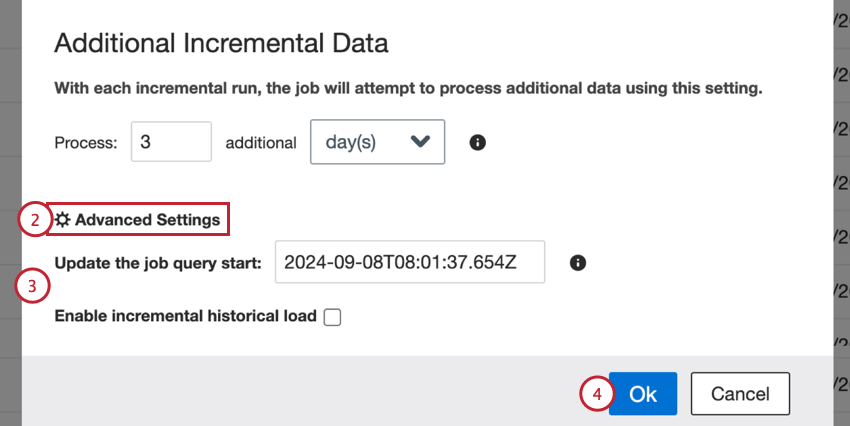
- お好きな設定を選んでください。各オプションの詳細については、以下のサブセクションを参照してください。
- Okをクリックして変更を保存します。
ジョブのクエリー開始を更新する
インクリメンタル・ジョブは、定期的なスケジュールで実行されるように設定され、前回の実行終了時から現在の時刻までに利用可能なすべてのデータをロードする。コネクタがしばらくの間無効になっており、その後再びオンになった場合、コネクタが無効になってからのすべてのデータをロードしようとする。ジョブをオンに戻したときにデータをロードするために使用される開始日を変更することができます。
日付を変更するには、Update the job query startボックスに新しい日付を入力します。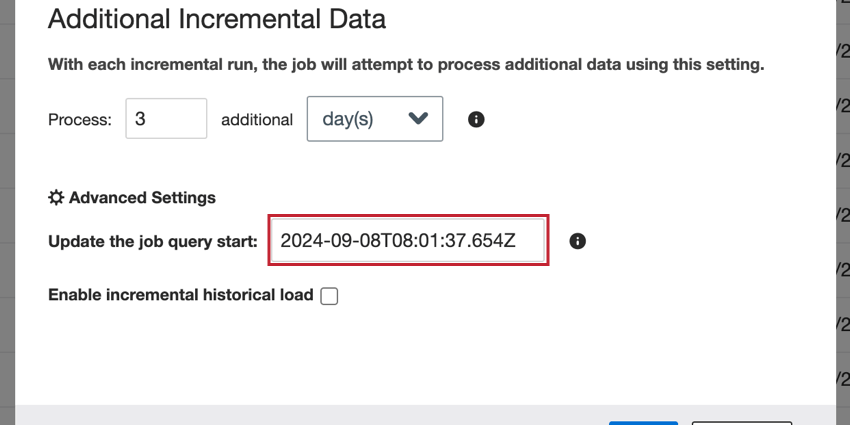
日付は以下のフォーマットで入力してください:YYYY-MM-DDTHH:mm:ss.SSSZ。
増分ヒストリカル・ロードを有効にする
初めてコネクタをセットアップするタイミングでは、現在の日付までの履歴データをロードするのが一般的です。大量のデータの場合、ジョブが完了する前にタイムアウトすることがある。データを一括して少しずつ読み込むことで、データセット全体をインポートすることができます。
- Enable incremental historical loadオプションを選択する。
Qtip:ジョブがインクリメンタルである場合、”update the job query start “オプションは使用できません。
- インクリメンタリー・ロードの日付範囲を選択します。これはジョブの開始日と終了日を定義する。事前に定義されたさまざまなオプションを選択するか、カスタムオプションで特定の日付を選択することができます。
- 各バッチで ロードされるデータ量を制御します。
Qtip:もしジョブがタイムアウトしたら、ロードするデータ量を減らしてみてください。