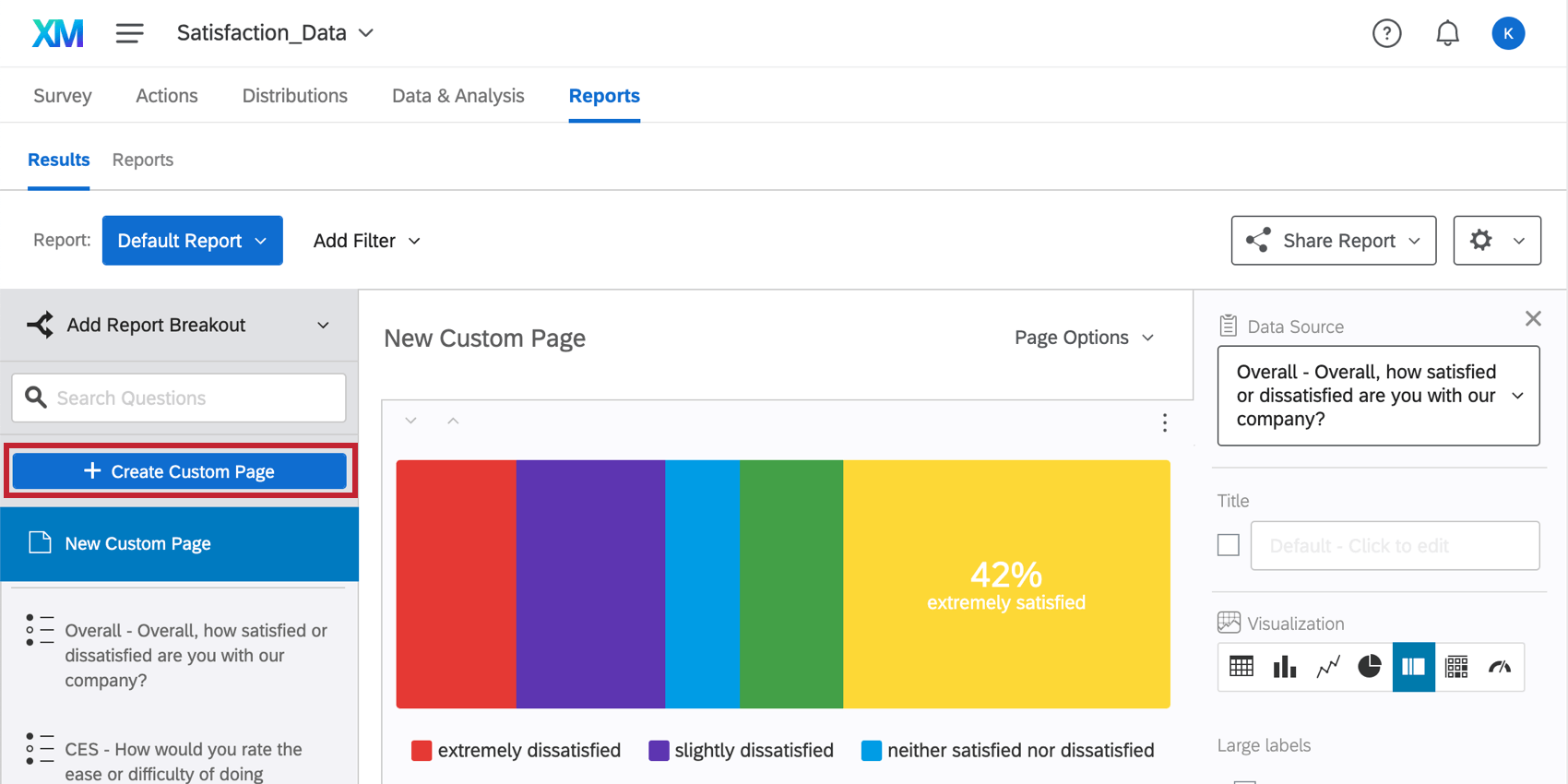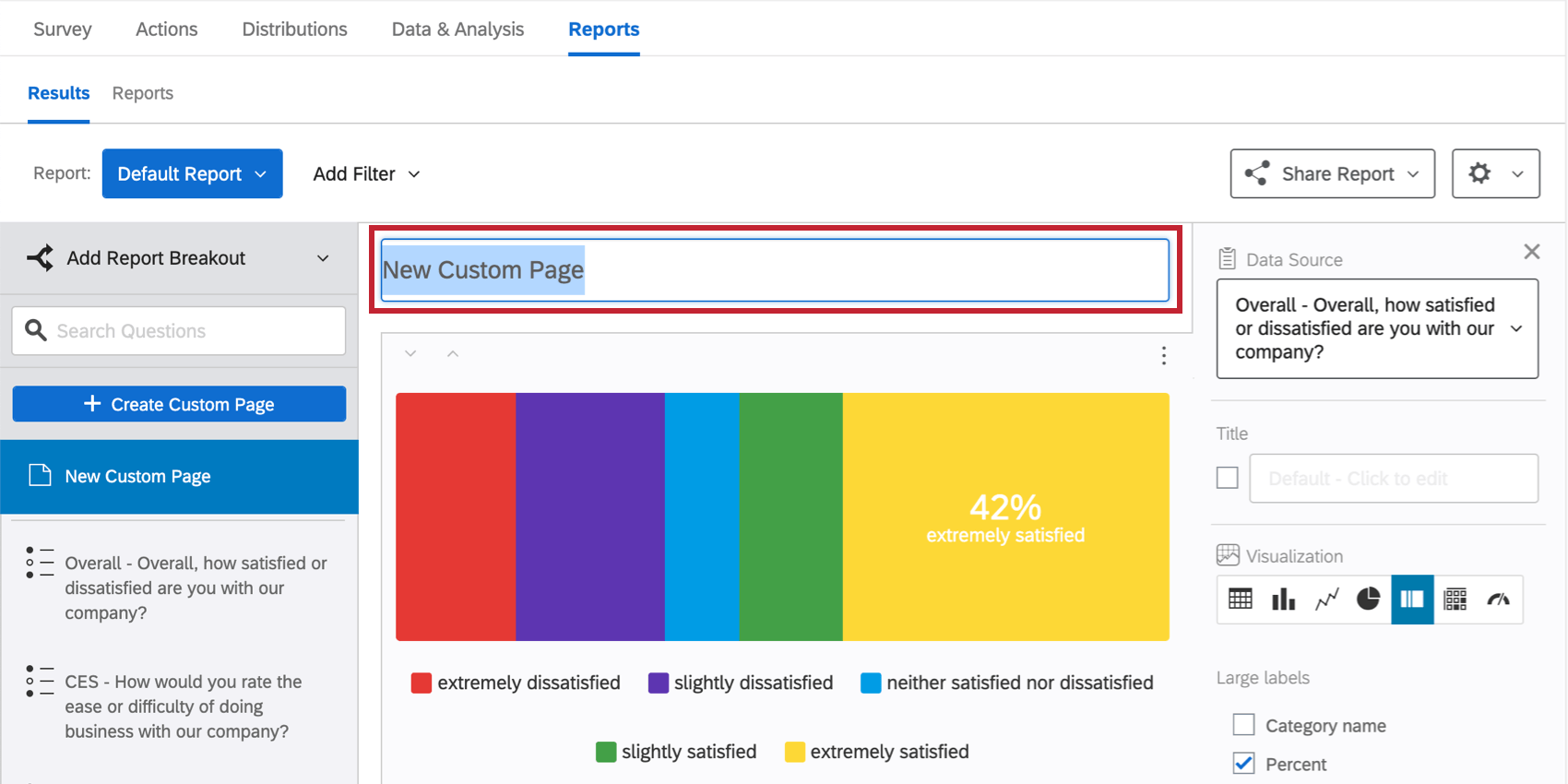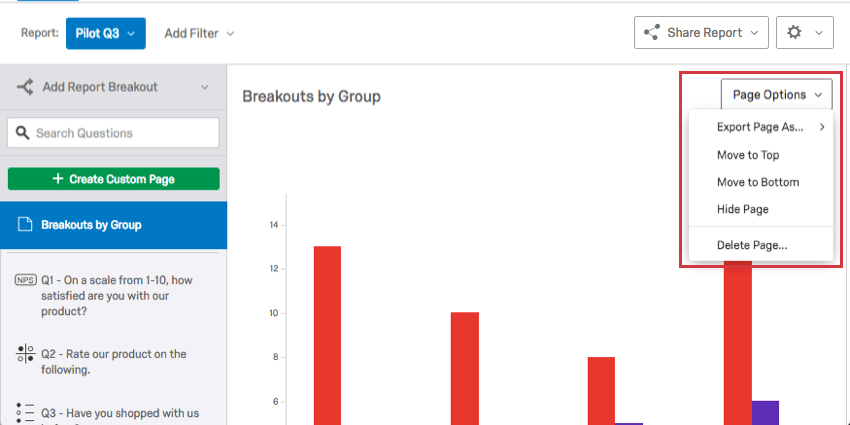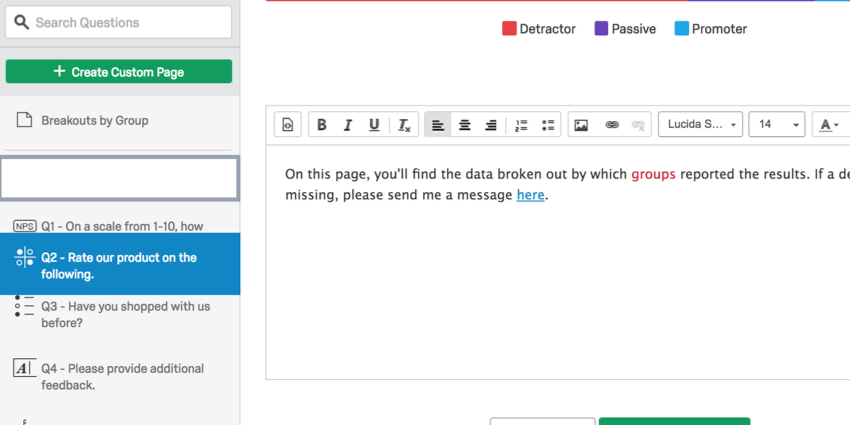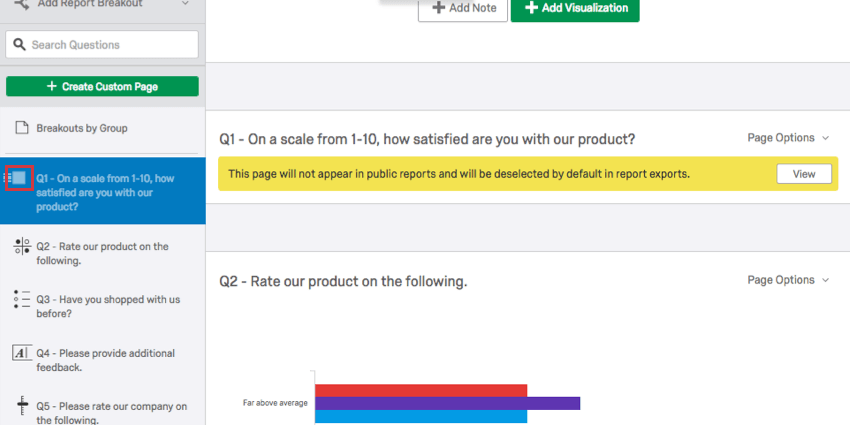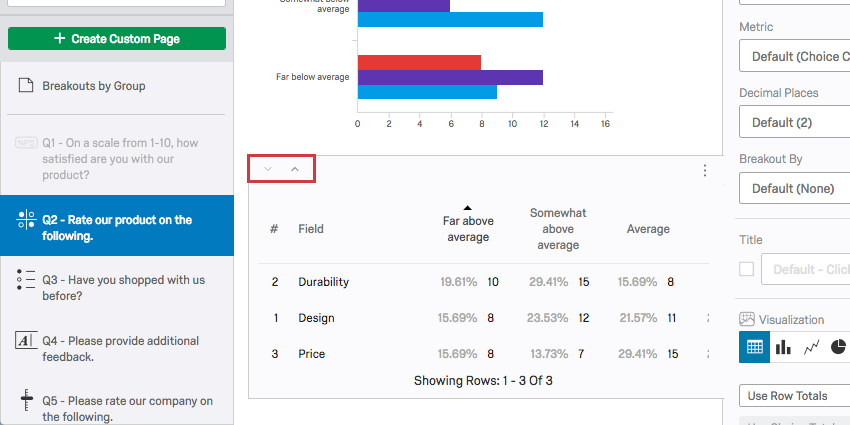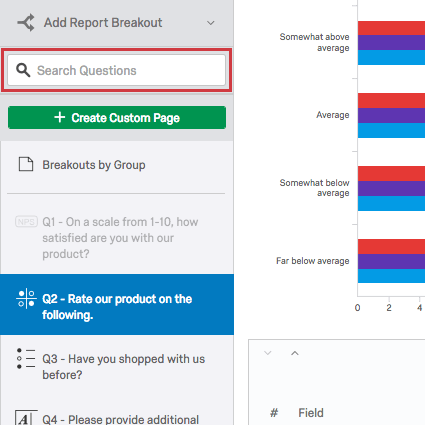結果レポートページ

結果レポートページについて
結果レポートのページでは、データを分析し、インサイトのグラフやテーブルを作成することができます。これらのページを使って図表を作成したり、探索したりすることができる。 エクスポート および 共有 彼らだ。
カスタムvs. 質問
質問ページは、結果セクションが生成するデフォルトのページです。質問ページの図表は、対応する質問のデータのみを表示することができます。質問ページでは図表のデータソースを変更することはできません。
一方、カスタムページは空白のページで、好きな質問の図表を作成することができます。
どちらのタイプのページもカスタマイズ可能で、追加したい図表をいくつでも保持することができます。さらに、カスタムページには、名前の変更や削除など、いくつかのページオプションがあります。
カスタムページの作成
緑色の「カスタムページを作成」をクリックすると、新しいカスタムページを作成できます。レポートには最大16のカスタムページを追加できます。
カスタムページの名前を変更するには、レポートエディタ内のページ名をクリックしてください。
ページオプション
ページオプションをクリックすると、以下のメニューが表示されます:
図表の追加
- 目的のページの一番下まで移動したら、図表の追加をクリックします。
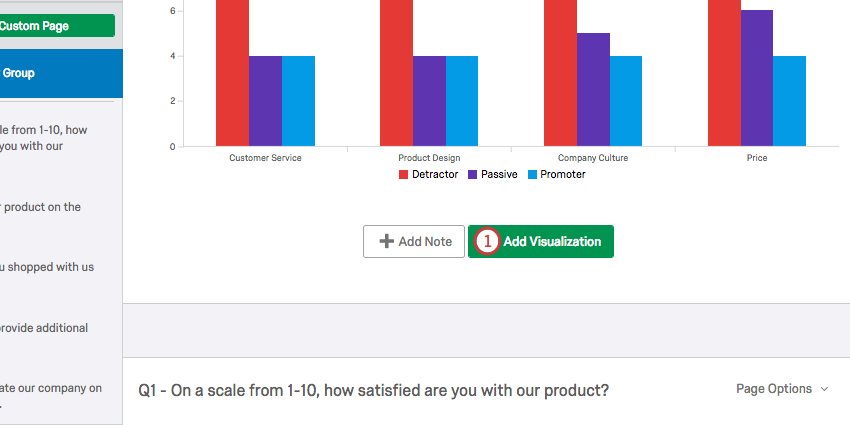
- データソースドロップダウンをクリックして、ビジュアライゼーションで表示する質問、アンケートメタデータ、または埋め込みデータを選択します。
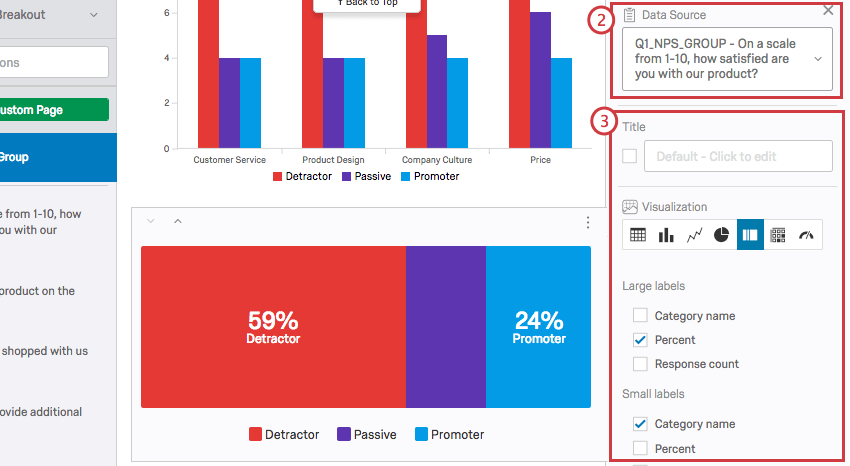
- 必要に応じて図表の設定を調整してください。詳しくは図表の概要ページをご覧ください。
- 必要なだけこれらの手順を繰り返して図表を追加してください。
画像とテキストの追加
データの図表に加え、一般的な情報の段落、リンクテキスト、画像をレポートに追加できます。
- 目的のページの一番下まで移動したら、図表の追加をクリックします。
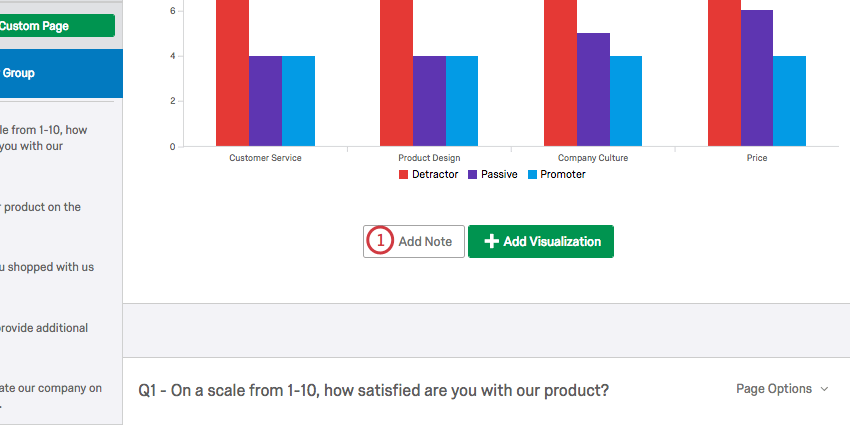
- メッセージを入力し、上のリッチテキストエディターでフォントを変更します。
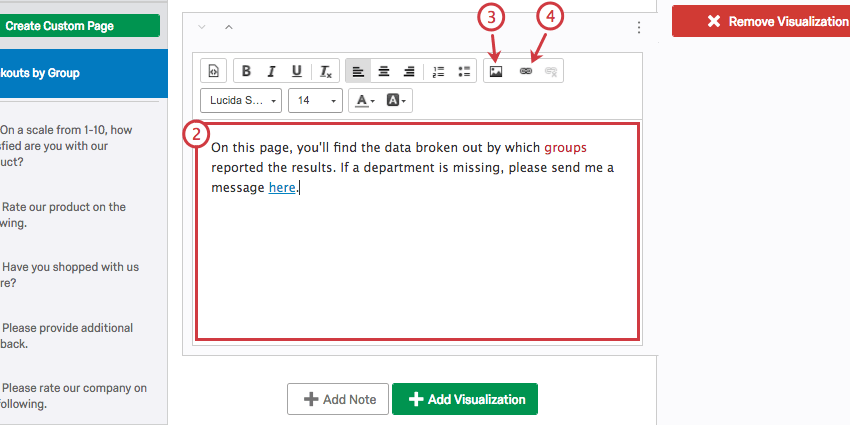
- 写真を挿入したい場合は、このボタンをクリックしてください。
- ハイパーリンクを挿入したい場合は、テキストを強調表示し、このリンクをクリックします。
- メモを削除したり、画像ファイルにエクスポートするには、このアイコンをクリックします。
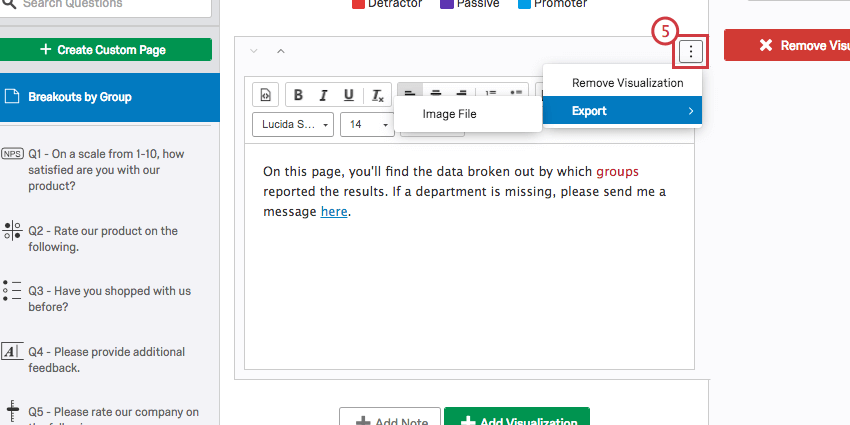
テキストの編集や画像の挿入については、リンク先のリッチコンテンツエディターのページをご覧ください。
ページの移動とマネージャー
左のナビゲーションペインでページをクリックすると、ページの順序を並べ替えることができます。次に、ページをドラッグして希望の場所に移動する。ボタンを離すと、グレーの輪郭がページが配置される場所を表します。
ページを非表示にするには、ページにカーソルを合わせ、チェックボックスの選択を解除します。
図表をページ内で移動するには、図表をクリックするか、図表の上にカーソルを置きます。次に左上隅にある上下の矢印をクリックする。