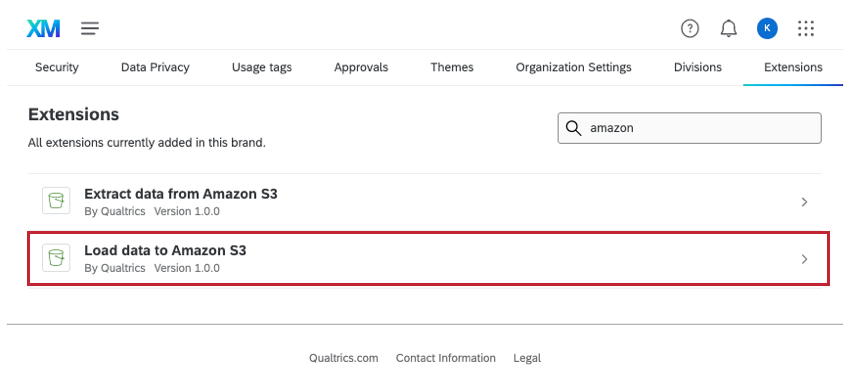Amazon S3へのデータロードタスク
Amazon S3へのデータロードについて
Amazon Simple Storage Service(別名Amazon S3)は、データを保存できるサービスです。クアルトリクスからAmazon S3バケットにデータをインポートできます。このインポートは定期的に行うことができ、アンケート調査データ、従業員、連絡先、あるいは他のサードパーティ・サービスから抽出したデータのアップロードを自動化することができます。
例定期的にアンケート調査データをAmazon S3に一括アップロード。
例Workday から従業員を定期的に抽出し、Amazon S3 にアップロードする。
Qtip:ETLワークフローに適用される一般的な制限については、ワークフローの制限を参照してください。タスク固有の制限については、このページの情報を参照のこと。
クアルトリクスとAWSの接続
Amazon S3からデータを抽出するタスクのページの手順に従って、クアルトリクスをAWSに接続することができます。唯一の違いは、エクステンションを選択する際に、Load data to Amazon S3を選択することです。
Amazon S3にアップロードするデータの抽出
S3バケットにデータをアップロードする前に、どこからかデータを抽出する必要がある。アンケート調査やXM DIRECTORYの中にデータが保存されているか?それとも、クアルトリクス内部ではなく、SalesforceやGoogle Driveなどのサードパーティですか?
ETLワークフローを作成し、データ抽出タスクを追加する。このようなワークフローの作成方法については、ETLワークフローの構築を参照してください。
Amazon S3にデータをロードする
ワークフローを作成し、データ抽出タスクを追加したら、今度はAmazon S3にデータをアップロードします。
注意このタスクはCSVファイルタイプのみをサポートします。
Qtip:このタスクはデータを1つ1つ移動させるのではなく、まとめて移動させるのに適している。アンケートの回答を Amazon S3 にインポートする場合は、スケジュールワークフローとアンケート回答抽出タスクを組み合わせることをお勧めします。
- Add a data destinationをクリックします。
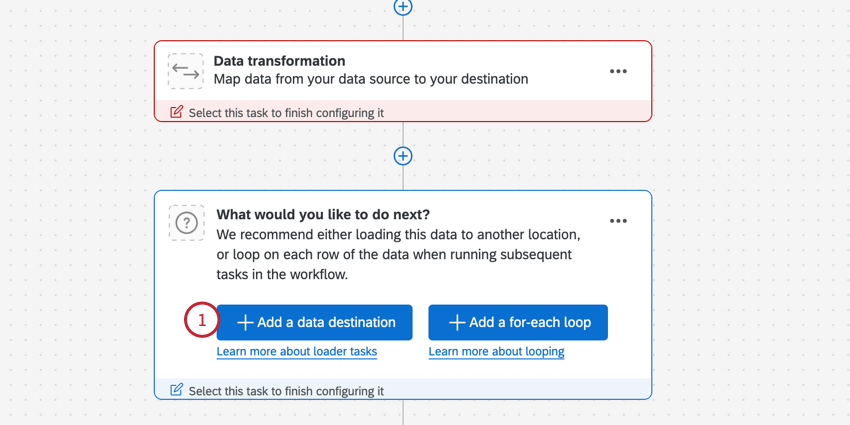
- 検索と選択 Amazon S3にデータをロードする。
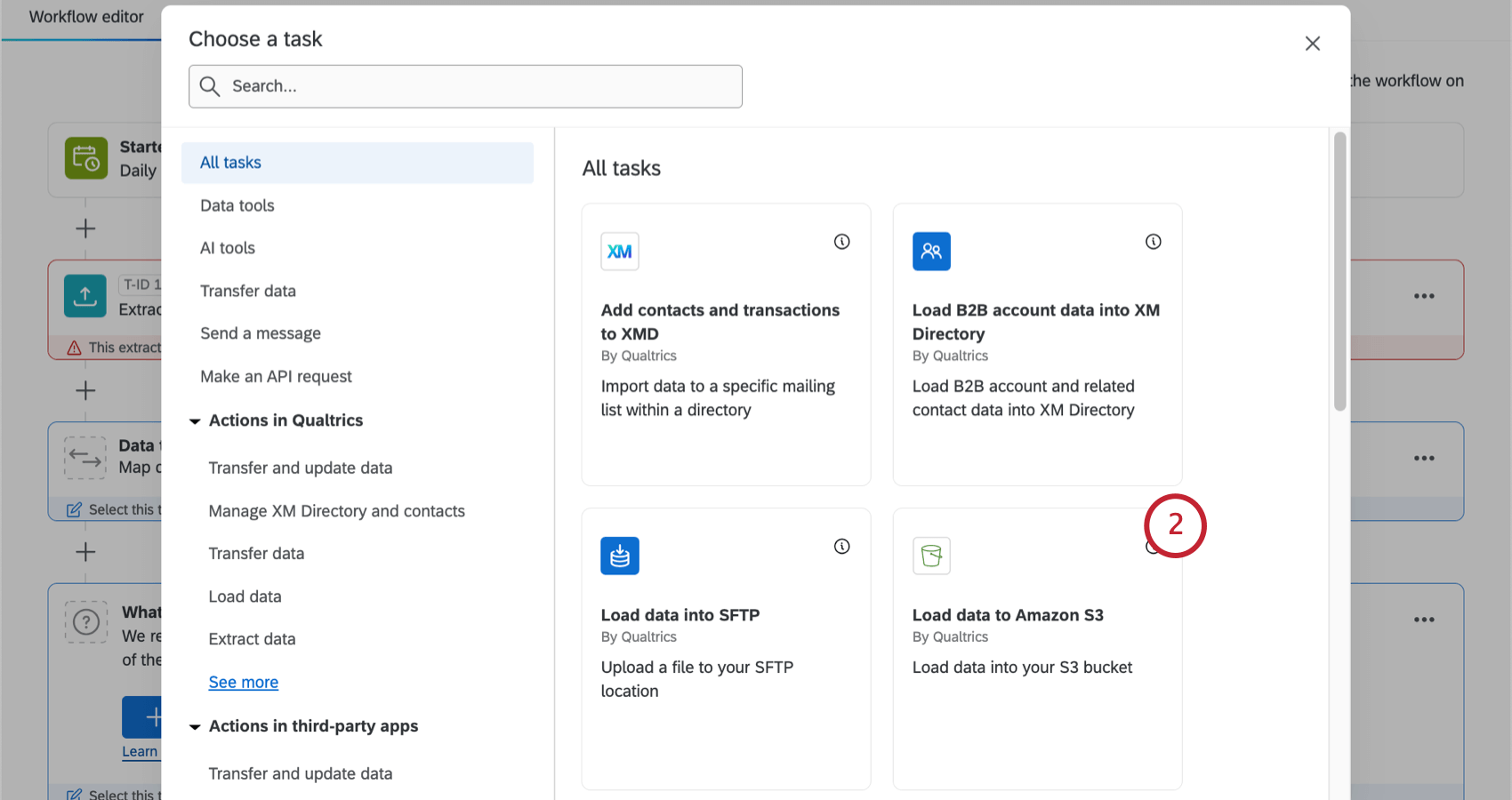
- ファイルを抽出するAmazon Web Services(AWS)アカウントを選択します。ブランド管理者が追加したアカウントや、あなた自身が追加したアカウントは、ここにリストアップされます。
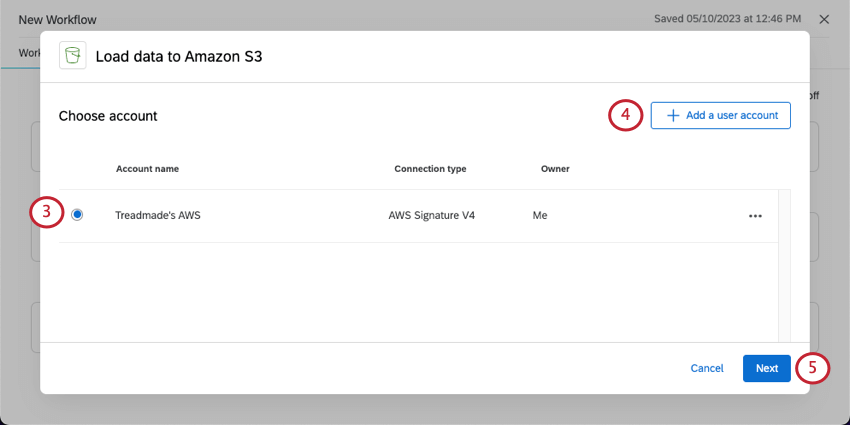
- 新しいAWSアカウント認証情報を追加する場合は、ユーザーアカウントの追加をクリックし、AWSアカウントの接続セクションの手順に従ってください。
- [次へ]をクリックします。
- データソースを選択します。これは以前に設定したデータ抽出タスクになる。
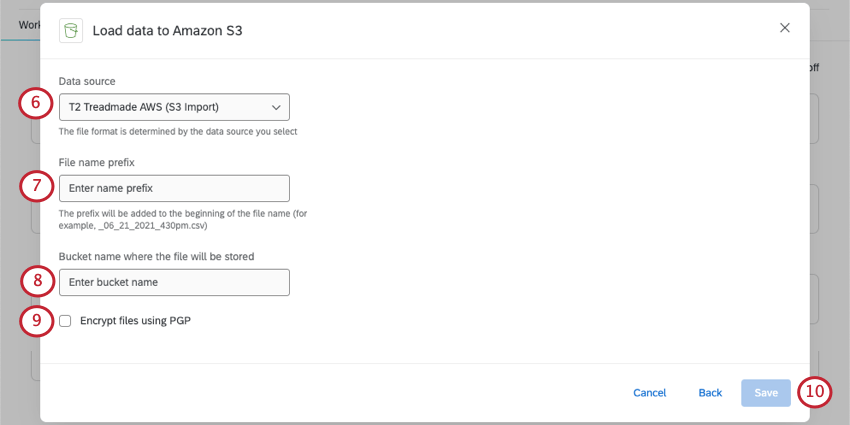
- S3では、バケットの「フォルダ」をプレフィックスと呼ぶ。File name prefix(ファイル名のプレフィックス) ボックスには、ファイル自体のプレフィックスだけでなく、完全なバケットプレフィックスを追加します。
例例:バケツ名/QualtricsPrefix/に “example “というファイル名の接頭辞をつけてファイルを置くには、ファイル名の接頭辞ボックスにQualtricsPrefix/exampleと入力します。Qtip:IAMポリシーでクアトリクスが特定のS3バケットプレフィックス(例えば、”arn:aws:s3:::s3bucketname/QualtricsPrefix/*”)にしか書き込めないように指定されている場合、ここでプレフィックスが一致することを確認してください。
- ファイルを保存するバケット名を入力します。
注意バケットの命名ガイドラインについては、AWS のドキュメントを参照してください。
- 以下の場合は、このオプションを選択してください。 PGPを使用してファイルを暗号化.
- 終了したら、Saveをクリックします。