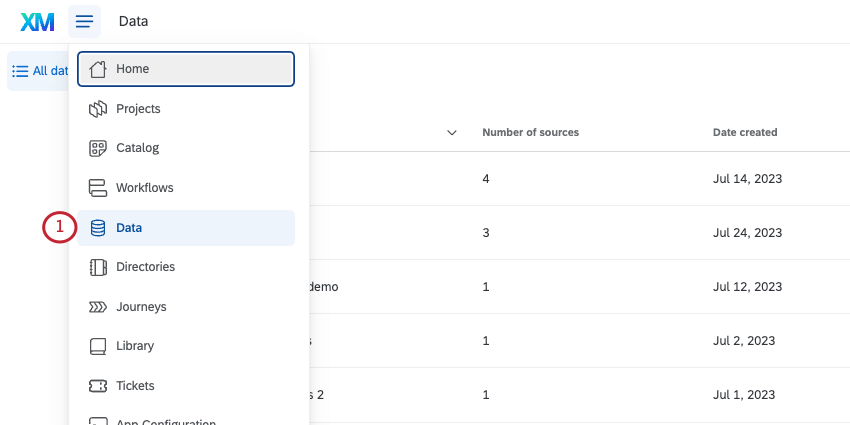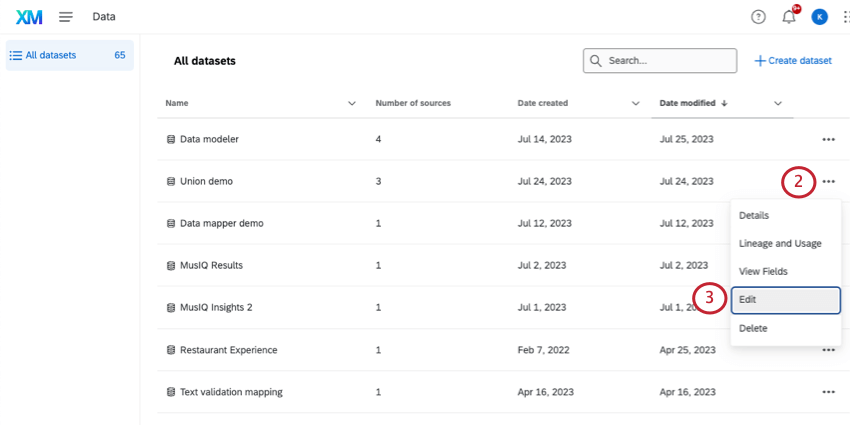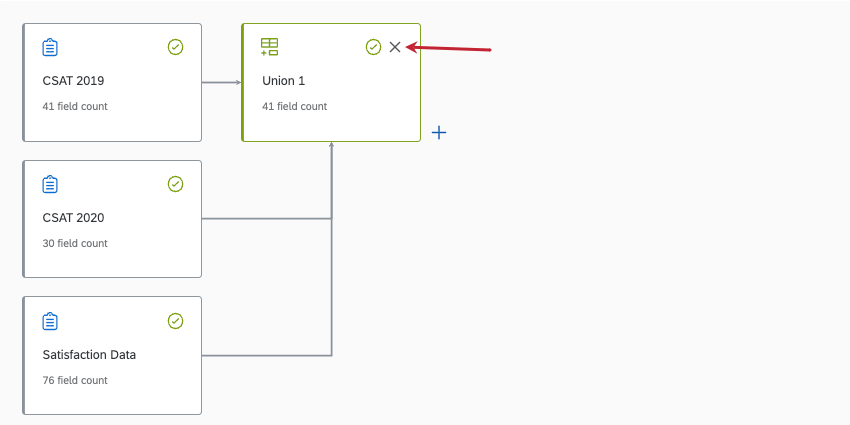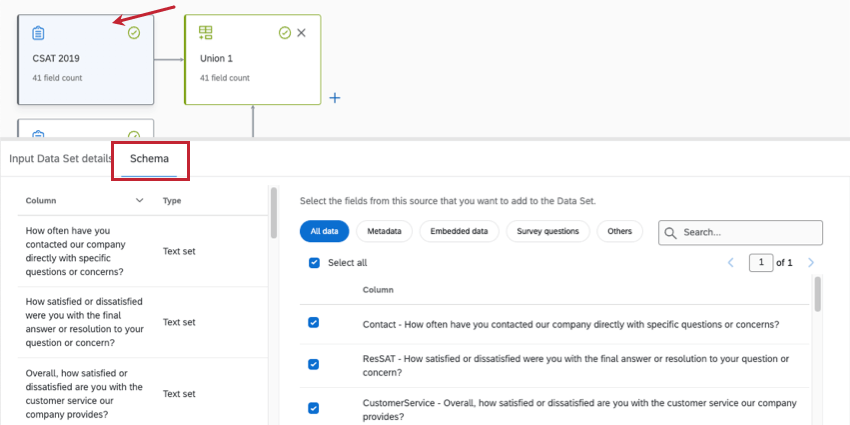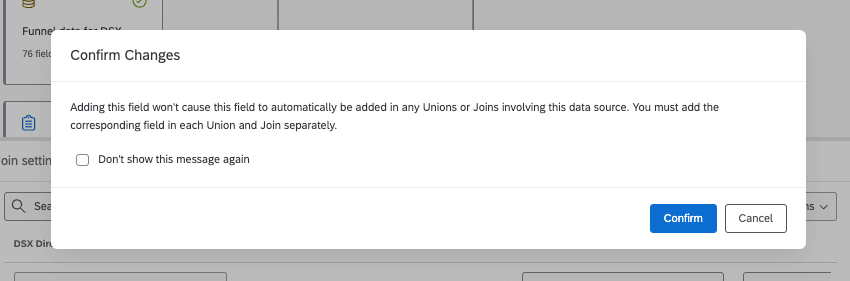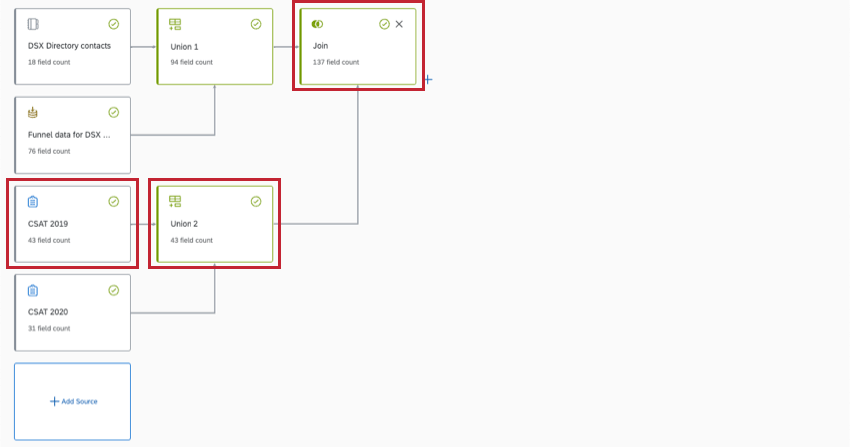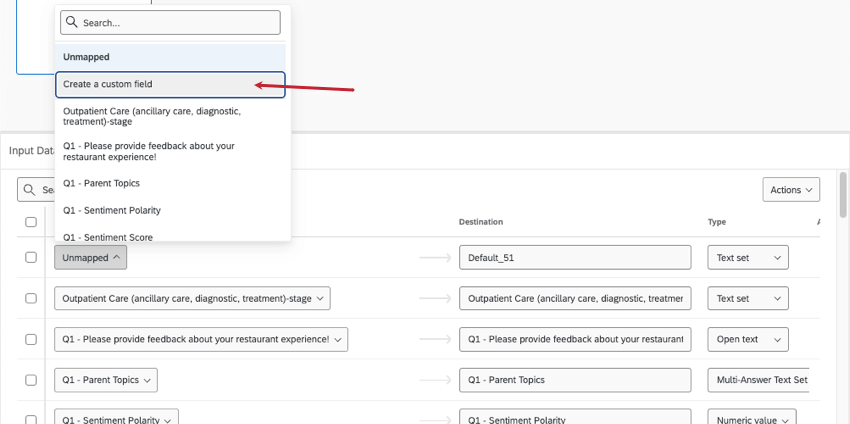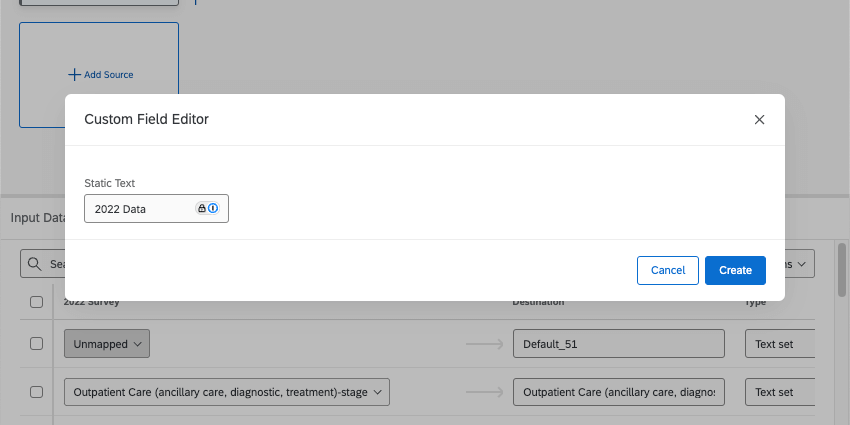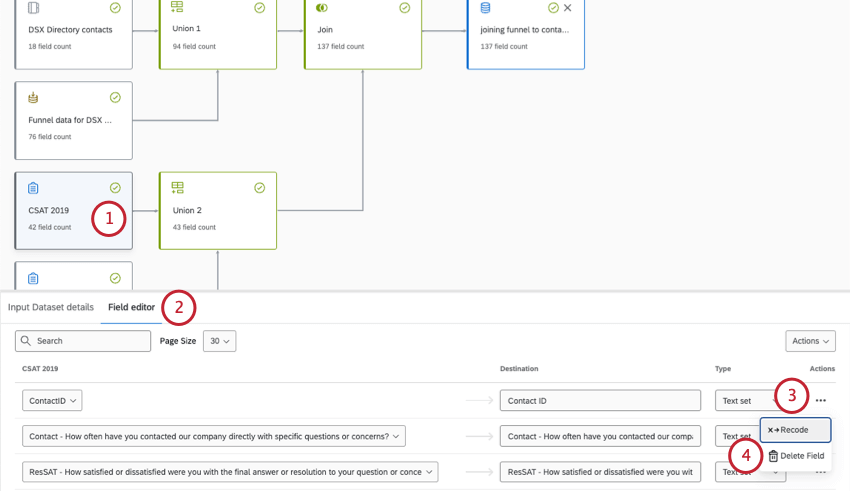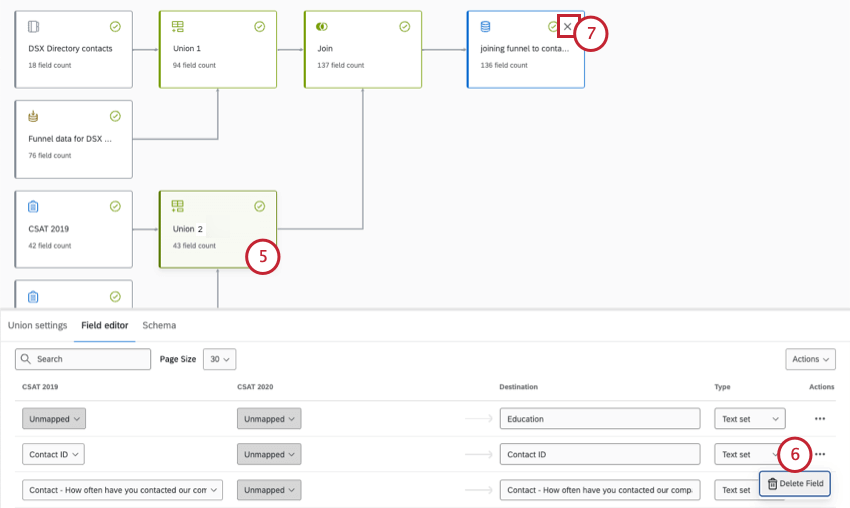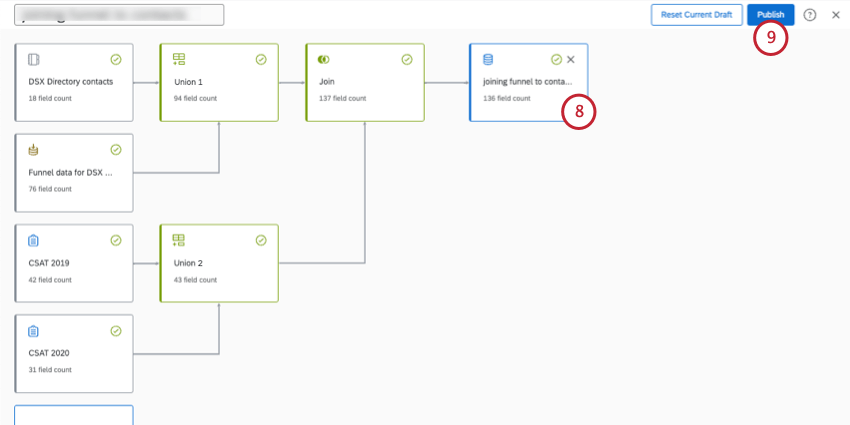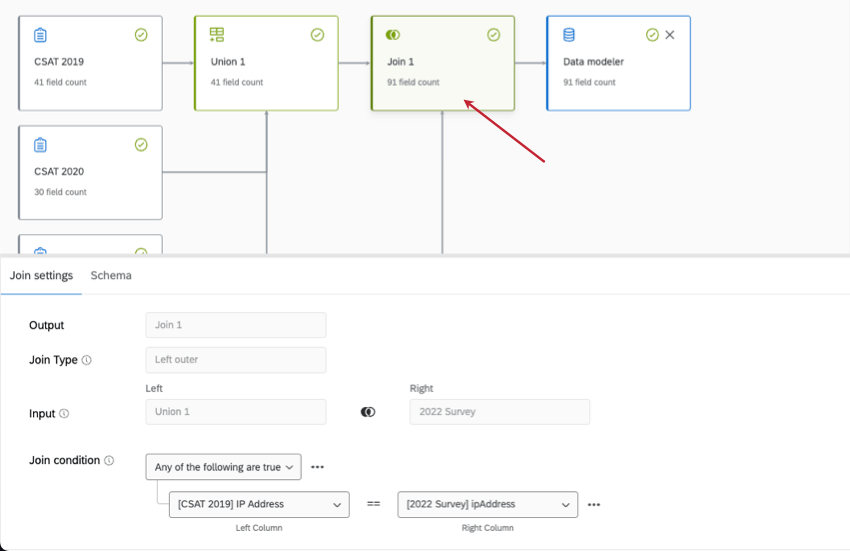データ・モデルの編集(CX)
データモデリングの編集について
一度データ・モデリングを作成したら、それを編集する必要があるかもしれません。このサポートページで扱っている編集は以下の通り:
- 要素を取り除く。
- データセットにマッピングできるフィールドを変更する。
- ラベルのマネージャー。
複数のデータソースを一緒にマッピングしたり、データを結合したりする場合は、ユニオンと結合を参照してください。フィールドグループの作成または使用方法については、フィールドグループ(Cx)を参照してください。識別値の割り当てについては、データ・モデル・フィールドの割り当てを参照してください。
データ・モデルの編集
データ・モデリングからのノードの削除
ソースから含めるフィールドの選択
ソースをクリックしてスキーマに移動すると、データセットに含まれるフィールドの選択と解除ができます。
新しいフィールドの追加
データモデルに新しいフィールドを追加しなければならない理由はたくさんあります。例えば、データモデルを公開した後に新しいフィールド(または列)のデータをソースに追加した場合や、以前にマッピングしなかったフィールドについて気が変わった場合などです。
次のような多くのノードに新しいフィールドを追加できる:
- データソース
- Union
- Join
ただし、1つのノードにフィールドを追加しても、他の接続ノードにそのフィールドが自動的に反映されるわけではない。データセット出力に含めるには、ソースとそれに続く各ノードに同じフィールドを追加する必要があります。
例CSAT 2019 アンケートに「教育」フィールドを追加しました。最終的なデータセットにEducationを追加するには、まずそれをCSAT 2019のソースに追加し、次にUnion 2とJoinに追加する必要があります。このフィールドは CSAT 2019 アンケート調査とは関係ないため、ユニオン 1 に追加する必要はありません。
- 既存のデータセットを編集する場合は、出力データセットを削除してください。
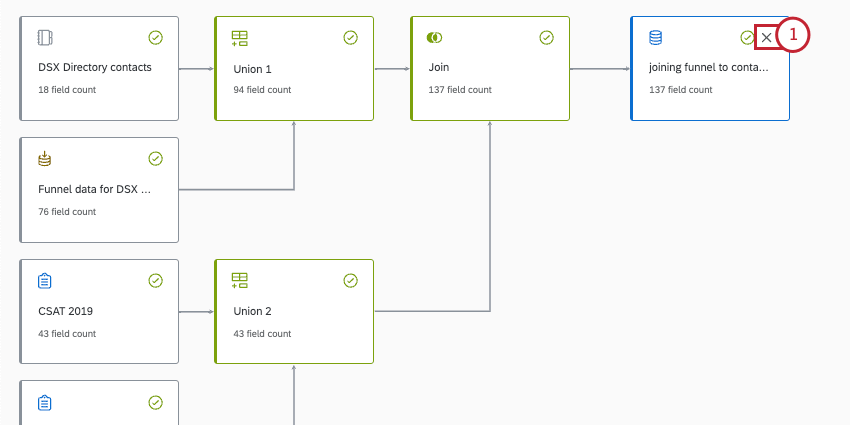
- フィールドを追加するデータソース、ユニオン、または結合を選択します。
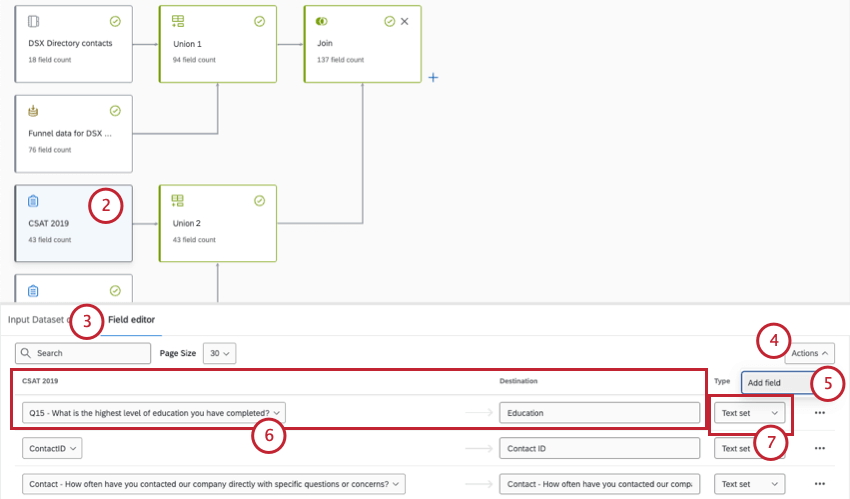
- フィールドエディターに移動する。
- アクションをクリックする。
- フィールドの追加を選択する。
- ダッシュボードフィールドをマッピングし、名前を付ける。
- フィールドタイプを選択します。
- 同じフィールドを、接続されている次のユニオンまたはジョインに追加する。
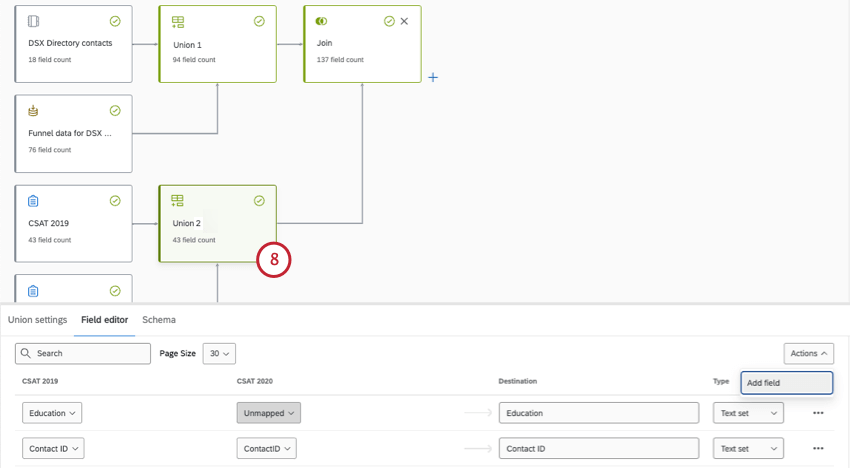 注意複数のノードに同じフィールドをマッピングする場合は、一貫したフィールドタイプを使用するように注意してください。 例えば、CSATがソースでNumber Setである場合、それに続くユニオンや結合でもNumber Setである必要があります。1つのノードでタイプを変更した場合、他のすべてのノードでも変更する必要があります。フィールドのバージョンごとにタイプが異なる場合、特定の値が引き継がれないなど、意図しない影響が生じる可能性がある。
注意複数のノードに同じフィールドをマッピングする場合は、一貫したフィールドタイプを使用するように注意してください。 例えば、CSATがソースでNumber Setである場合、それに続くユニオンや結合でもNumber Setである必要があります。1つのノードでタイプを変更した場合、他のすべてのノードでも変更する必要があります。フィールドのバージョンごとにタイプが異なる場合、特定の値が引き継がれないなど、意図しない影響が生じる可能性がある。 - 変更が終わったら、最後に新しい出力データセットを追加する。
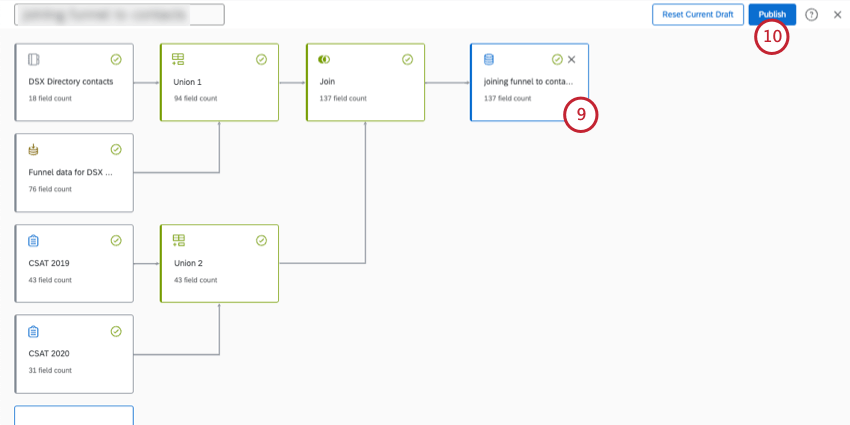
- データ・モデリングを公開する。
Qtip:ダッシュボードフィールドをソースフィールドにマッピングするのではなく、データソースのすべてのデータ行で同じになる静的な値にマッピングすることもできます。まず、カスタムフィールドの作成をクリックします。
開いたウィンドウに静的テキストを追加します。
詳細を見るには、静的テキストをご覧ください。
フィールドの削除
データセット・フィールドの編集
データセットのフィールドには、さまざまな変更を加えることができる。ある編集はソースに対して行われ、ある編集はユニオンに対して行われ、ある編集は出力データセットに対して行われる。
ソース、ユニオン、ジョイン、アウトプットを編集するには、まずそれをクリックする。
ソース・フィールドの編集
編集組合
具体的な手順については、ユニオン(Cx)を参照のこと:
- 複数のソースから同じフィールドを一緒にマッピングする。
- フィールドを区切る。
結合の編集
結合を使用すると、一意なIDなどの共通フィールドに基づいてデータ行をマージすることができます。詳細はジョイン(Cx)を参照。
出力データセットの編集
データモデル・ドラフト
既存のデータモデルを編集し、公開せずにページを離れると、ドラフトが作成されます。あなたのデータ・モデリングには、ページの上部に “Draft “ラベルが追加されます。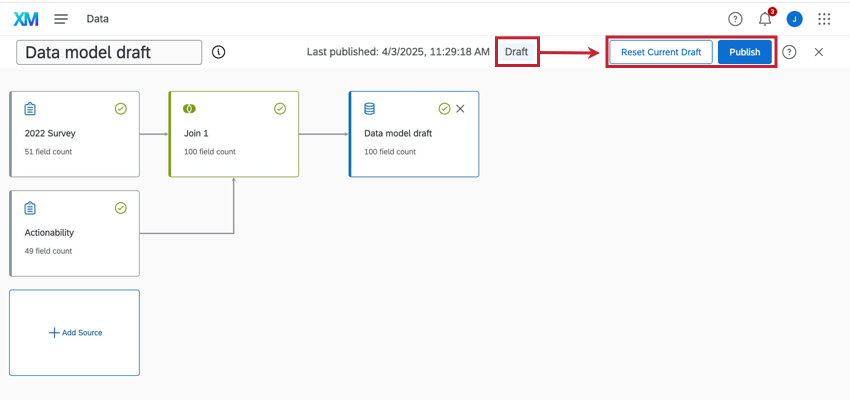
現在の草稿を元に戻す]をクリックすると、現在の草稿が削除され、モデルが最後に公開されたバージョンに元に戻すことができます。
代わりに変更を保存したい場合は、公開をクリックします。公開はデータモデルを基礎データに適用するため、ドラフトが存在する場合、変更を公開するまでダッシュボードで使用されるモデルは古くなる可能性があります。