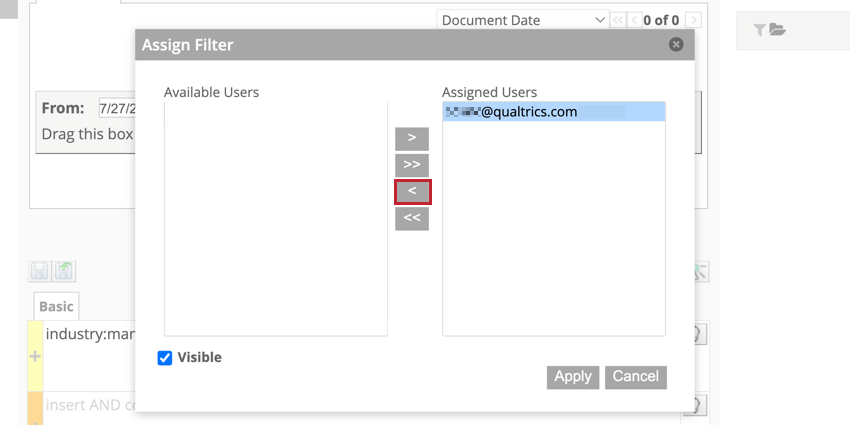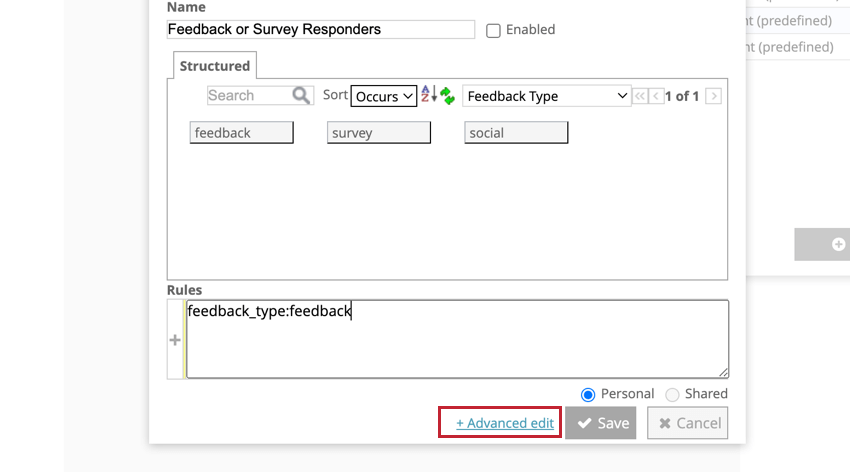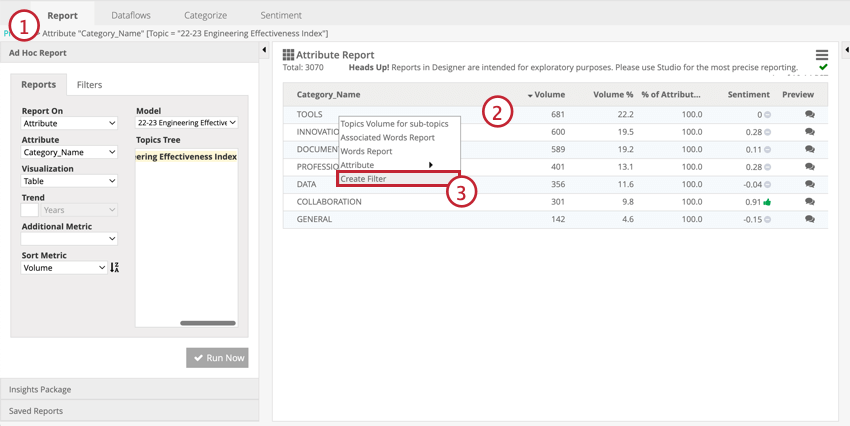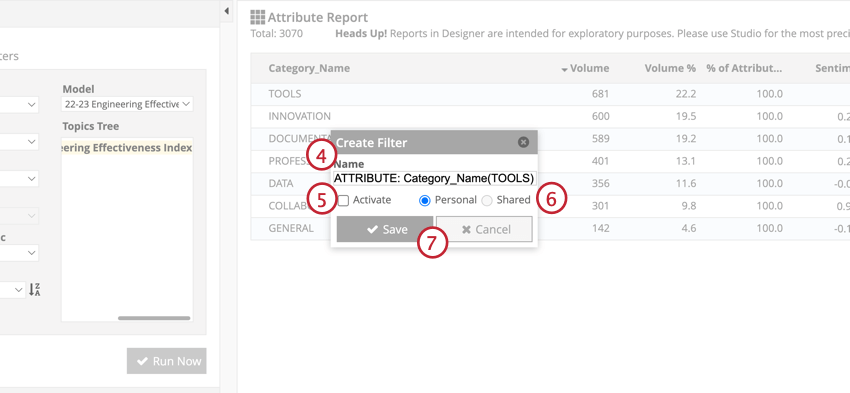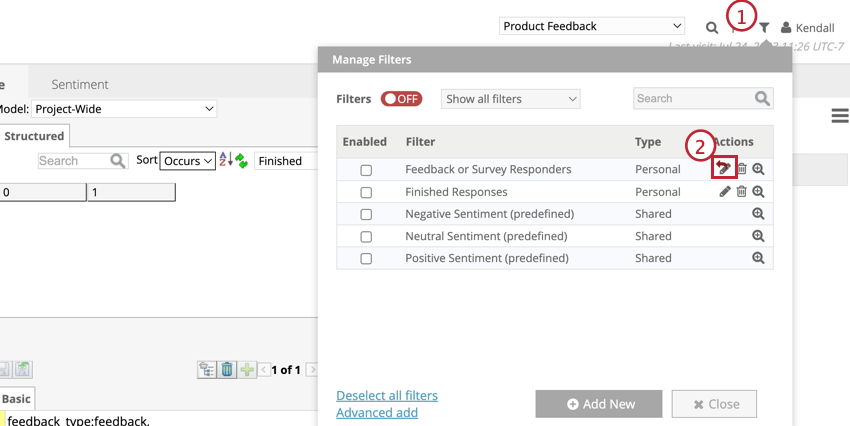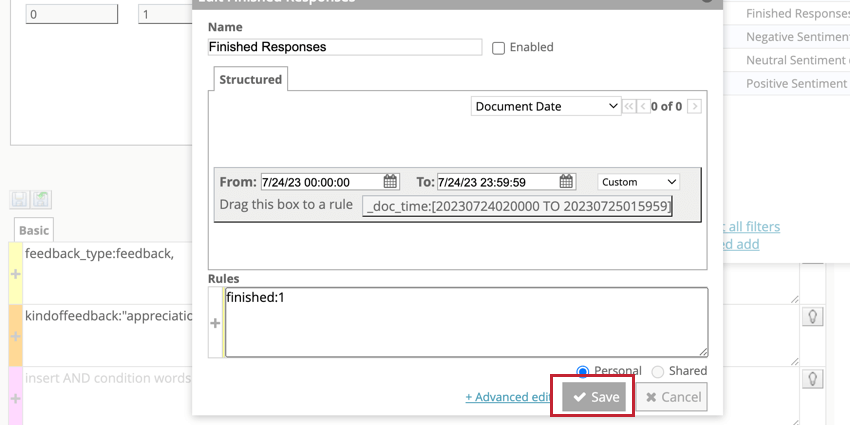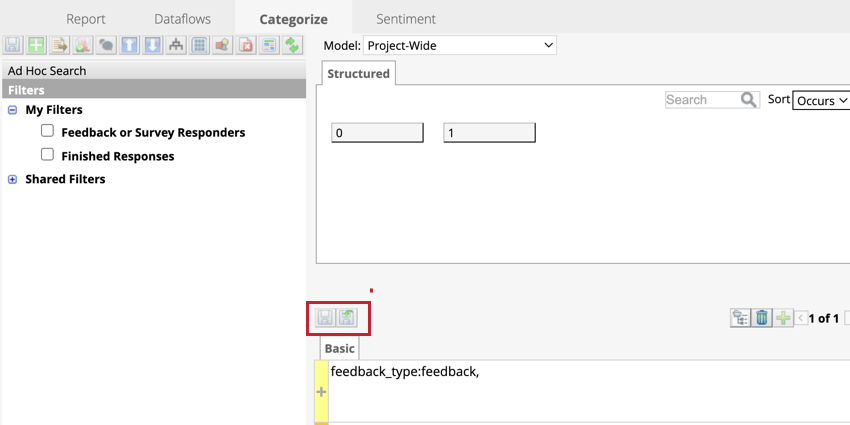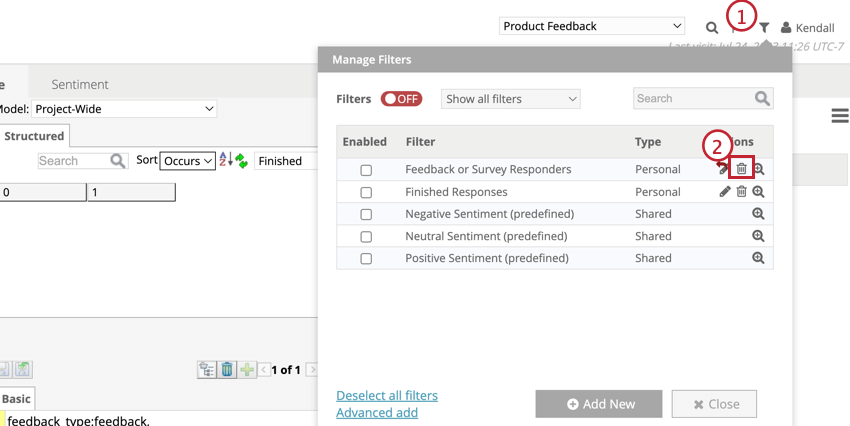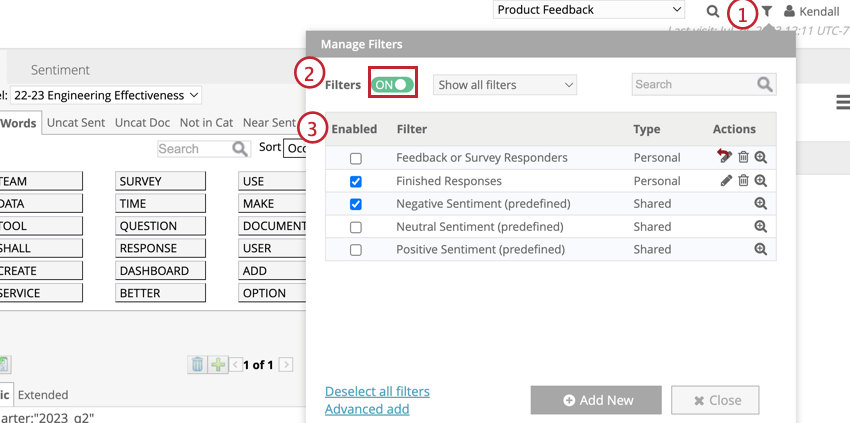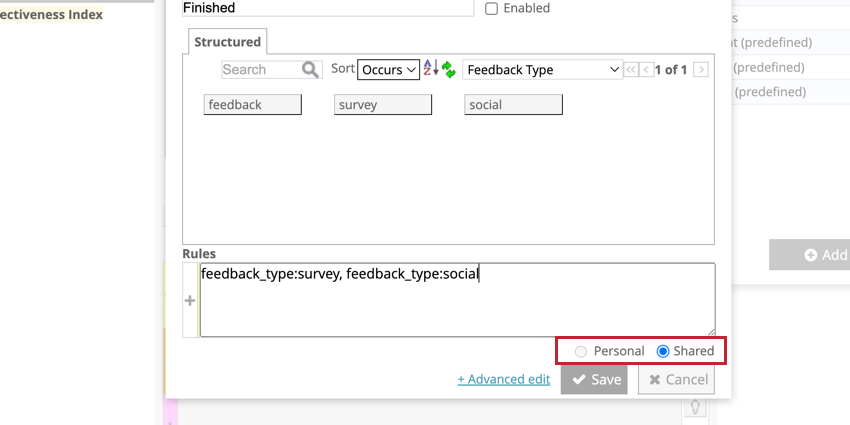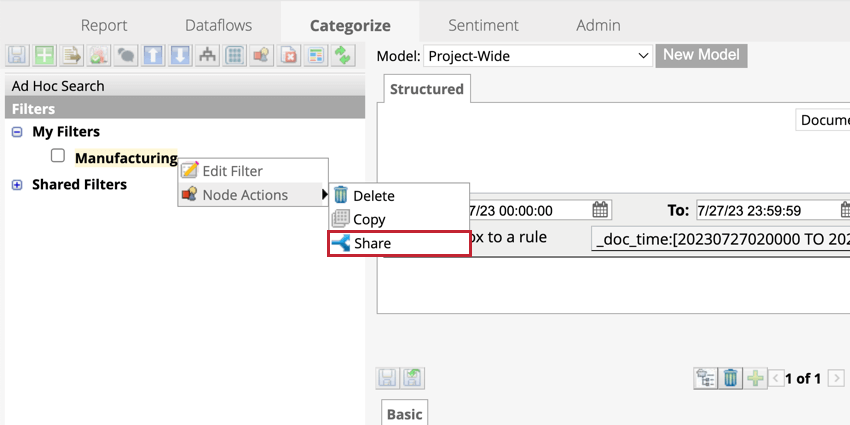データのフィルター(デザイナー)
データのフィルターについて(デザイナー)
特定の条件を満たすデータのサブセットを分析したい場合もあるだろう。フィルタを構築することで、収集されたデータセット全体ではなく、精製されたデータのサブセットを扱うことができます。個人的な分析にフィルタをかけることも、プロジェクト内のすべてのユーザーが使用できるフィルタを作成することもできます。
フィルターの作成
ナビゲーションバーの上部にある「フィルターのマネージャー」パネルで、いつでもフィルターを作成することができます。フィルターは、構造化された属性値を使用して構築されます。詳細については、構造化データによるフィルタリングを参照してください。
- ナビゲーションバーのフィルターアイコンをクリックします。
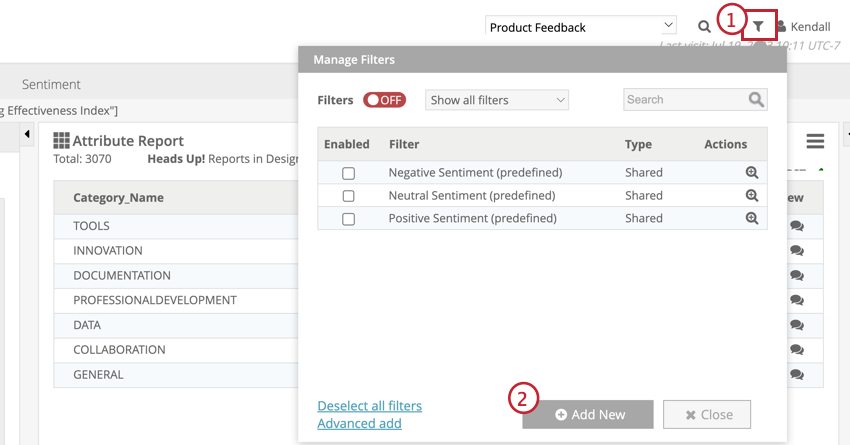
- 新規追加をクリックする。
- フィルターに名前をつける。
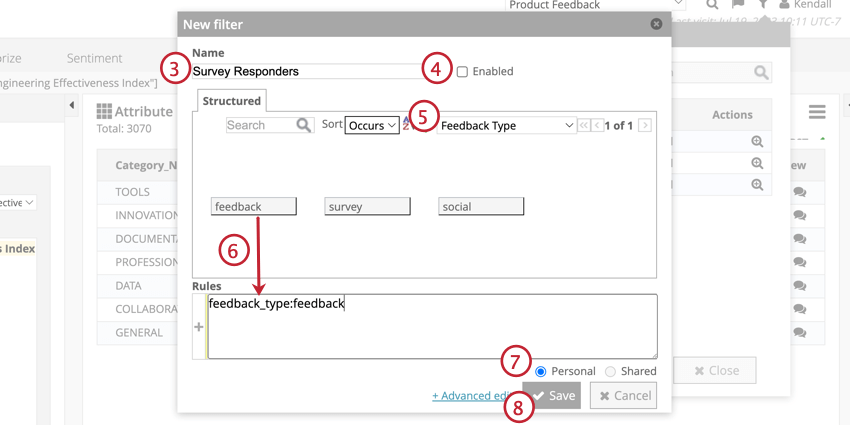
- フィルタをすぐに適用したい場合は、「適用」を選択します。適用フィルタのみが有効になります。
- フィルターしたい構造化属性値を選択します。
- フィルターしたいキーワードを選択し、ルールボックスにドラッグします。
注意複数の値でフィルタリングする場合、デフォルトでは、ルールボックスの値と一致するすべてのデータが含まれます。詳しくはカテゴリー・ルール(デザイナー)を参照。
- フィルタを使用するかどうかを選択します。 共有 または個人的なもの。
- [保存]をクリックします。
また、アドバンスフィルターを作成し、より多くのルールレーンや逐語レベルのキーワードを使用することもできます。高度なフィルタを作成するには、フィルタ作成時に「新規フィルタ」パネルで「高度な編集 」をクリックするか、「カテゴライズ」タブに移動します。
- フィルターする構造化属性を選択します。
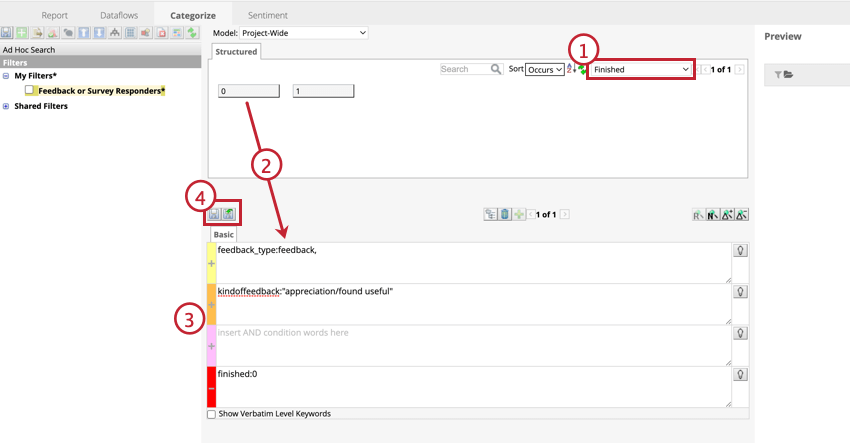
- フィルターしたいキーワードを選択し、ルールレーンにドラッグします。
- 構造化属性を整理するルールレーンを決定する。属性をプラス記号(+)でルールレーンにドラッグすると、選択した属性がフィルターに含まれます。マイナス記号(-)の付いたルールレーンに属性をドラッグすると、その属性はフィルターから除外されます。
- フィルターを保存します。
レポート要素によるフィルタリング
レポート・タブでは、カテゴリー、属性、単語、関係などのレポート要素を使用してフィルタを作成できます。
フィルターの編集
フィルターの削除
グローバルフィルターの適用
グローバルフィルターは、有効なフィルターをプロジェクト全体に適用します:
- Categorizeタブでは、グローバルフィルターに一致する文の単語のみが表示されます。プレビューパネルにもフィルターがかかる。
- レポートタブには、グローバルフィルタおよびレポート設定で選択されたローカルフィルタに一致するデータのみが表示されます。
- 感情タブのプレビューパネルには、グローバルフィルターに一致する文章のみが表示されます。
グローバルにフィルタを適用するには、グローバルフィルタリングをオンにし、適用したいフィルタを有効にします。
フィルターの共有
共有フィルターは、プロジェクト全体のすべてのユーザーがアクセスできます。フィルタの管理メニューからフィルタを作成する場合は、ルールレーンの下にある共有オプションをクリックします。
カテゴライズタブから高度なフィルタを作成している場合は、フィルタを右クリックし、「ノードアクション」にカーソルを合わせて、「共有」をクリックします。これにより、フィルターはプロジェクト・ユーザーがアクセシビリティを持つ「共有フィルター」リストに移動します。
必須フィルタの割り当て
強制フィルタを使用して、ユーザーが分析に利用できるデータを制限することができます。これは、複数の部署、地域、またはプロジェクトが同じプロジェクトにロードされている場合に特に便利です。
- Categorizeタブに移動します。
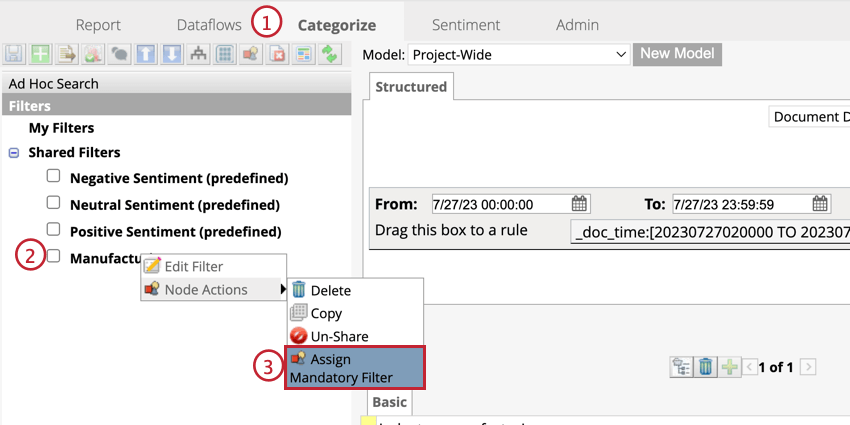
- 必須にしたい共有フィルターを右クリックします。
- Node Actionsにカーソルを合わせ、Assign Mandatory Filterをクリックします。
- ユーザーを選択し、該当する矢印をクリックして、ユーザーを Available Users ボックスから Assigned Users ボックスに移動します。Assigned Users] ボックスのユーザーには、必須フィルターが割り当てられます。
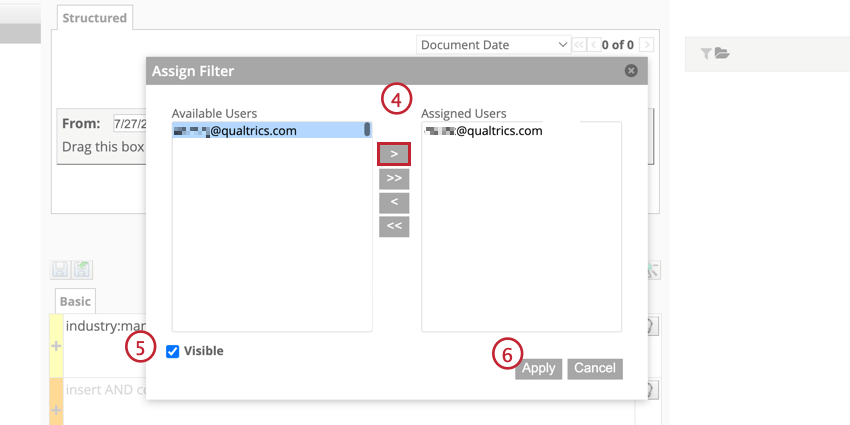
- フィルターが自分に割り当てられていることをユーザーに見せたい場合は、「Visible」の次へチェックを入れます。
- [適用]をクリックします。
- フィルタを有効にするには、その次へチェックボックスを選択します。
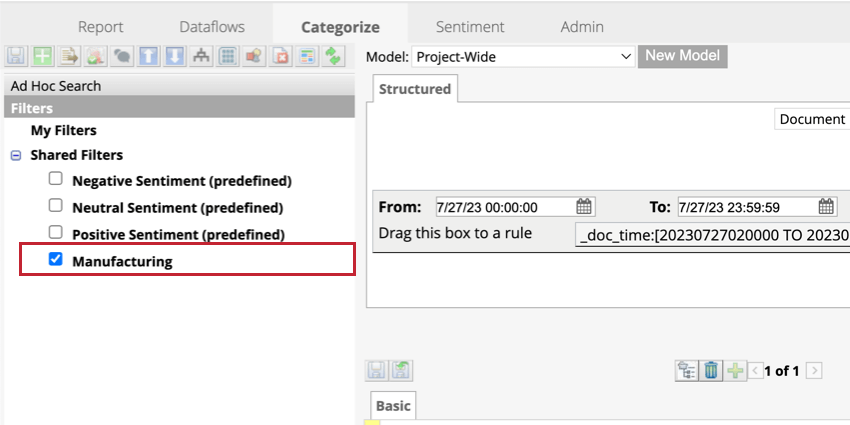
必須フィルタへのユーザの割り当てを解除するには、上記の手順でフィルタの割り当てパネルを開き、割り当てを解除したいユーザを選択し、左向きの矢印(<)をクリックして、ユーザを「使用可能なユーザ」ボックスに移動します。