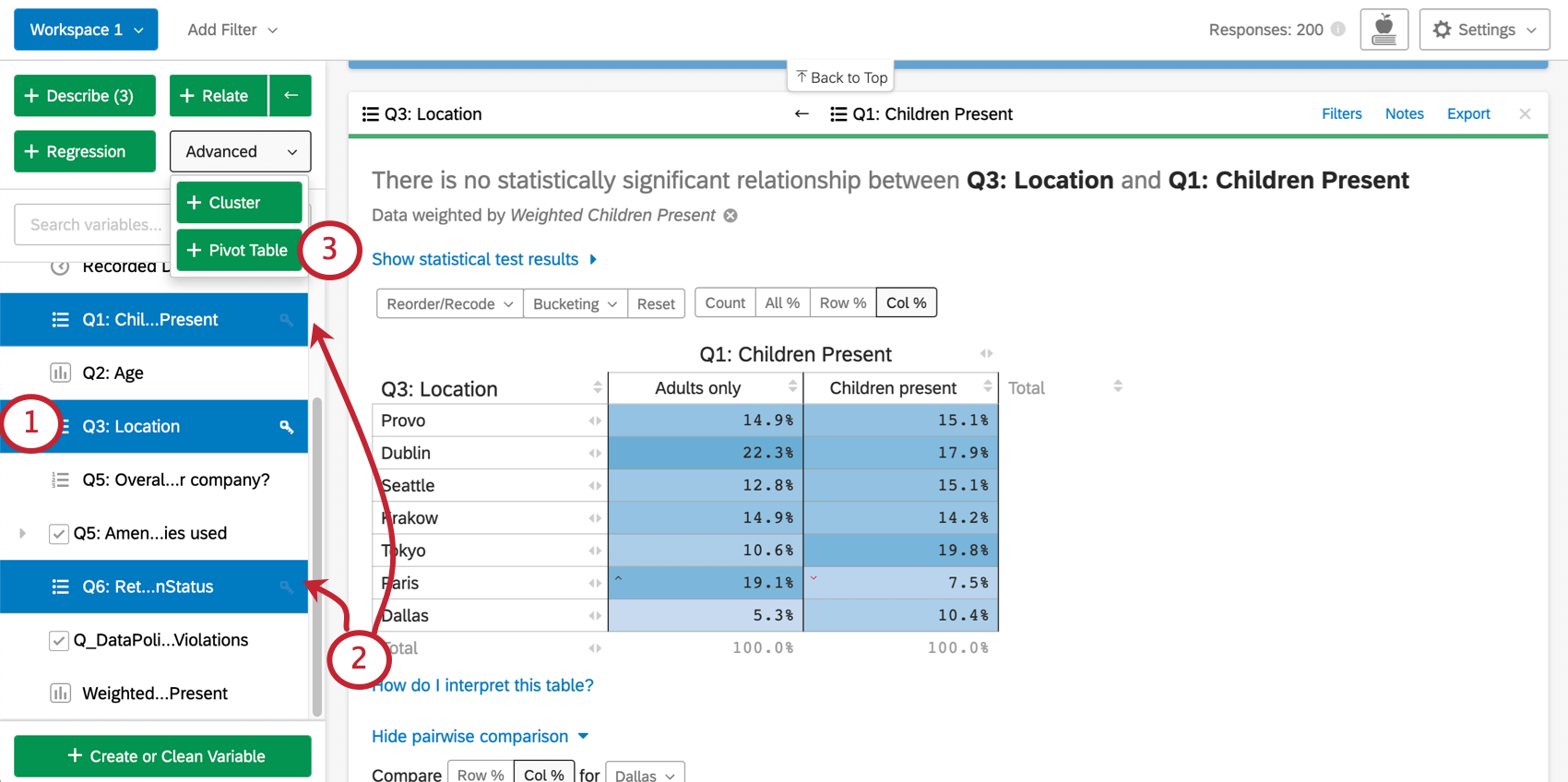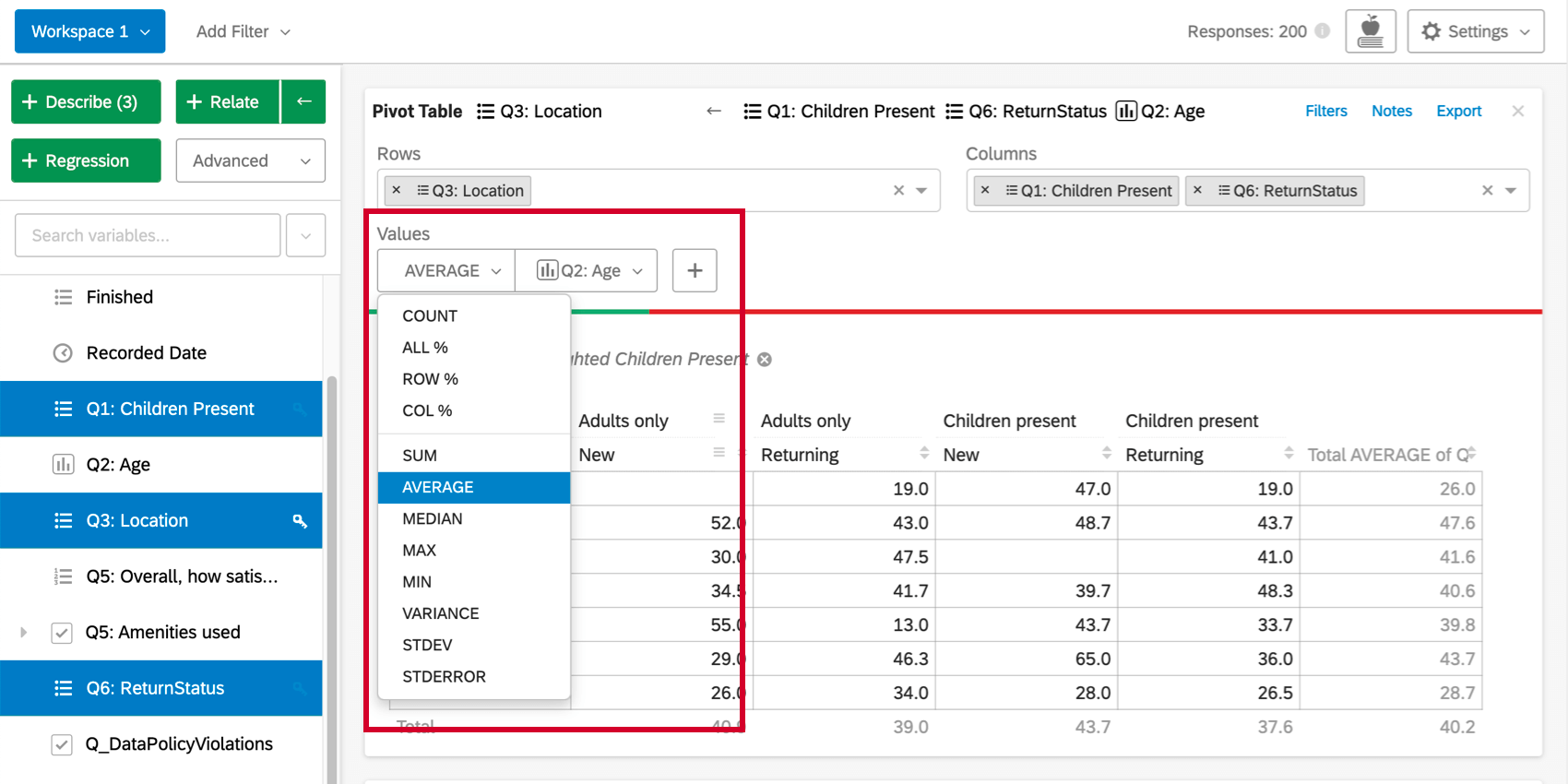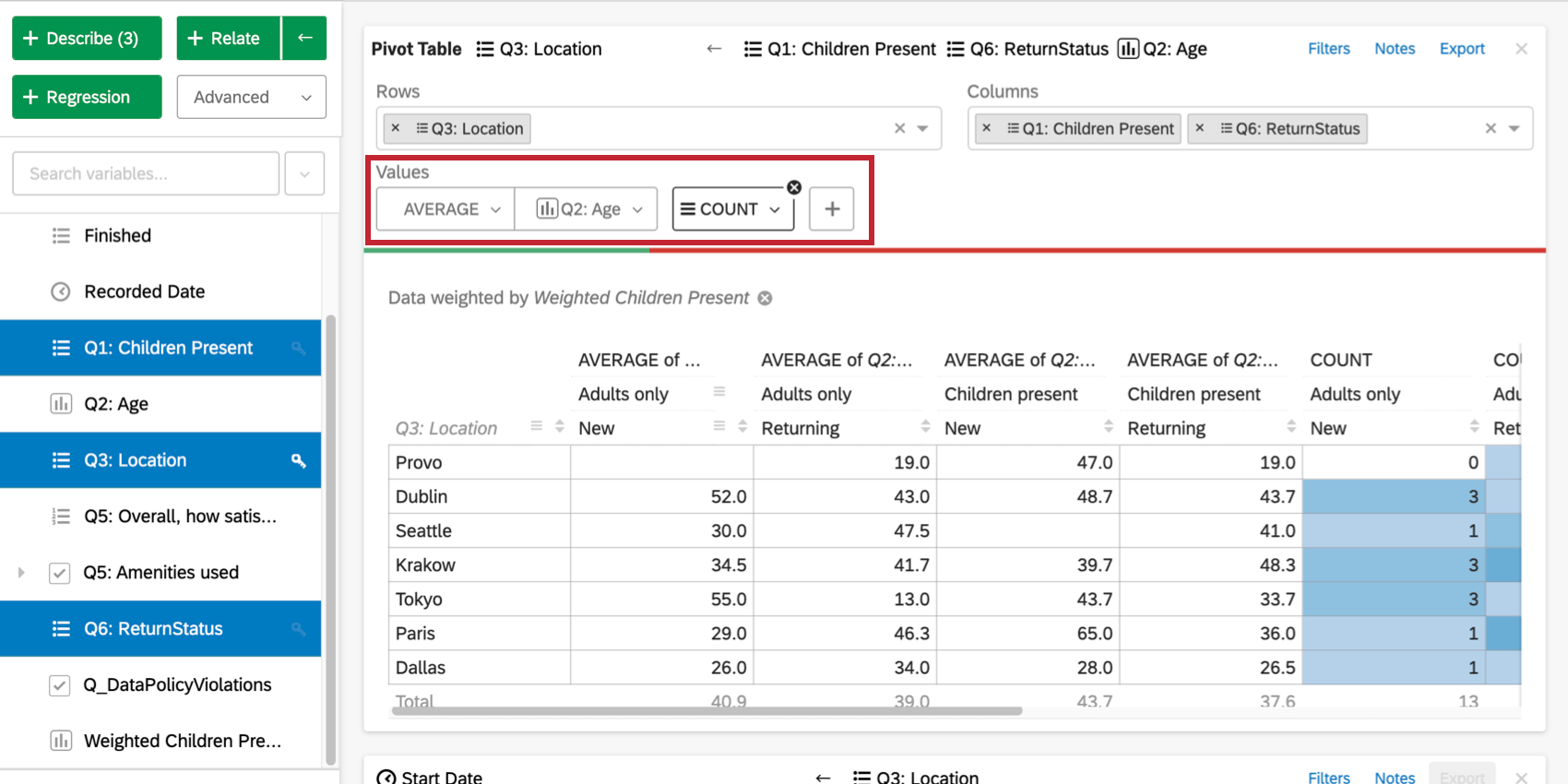ピボットテーブル
ピボットテーブルについて
ピボットテーブルを作成すると、大幅にカスタマイズ可能なクロスタブのような表で、変数同士を比較することができます。テーブルのセル値は、さまざまな方法でデータを表示するために変更することができます。
ピボットテーブルカードの変数の選択
- ピボットテーブルの変数を選択するときに最初に選択される変数が、キー変数になります。キー変数がカテゴリ変数の場合、その値がピボットテーブルの行を形成します。
- キー変数の後に選択されたすべてのカテゴリ変数が、ピボットテーブルの列になります。複数のカラム変数が選択されている場合、変数値の可能な組み合わせごとに別々のカラムが作成される(例えば、カラムが “Age “と “Country “の場合、”Young “と “USA”、”Young “と “UK”、”Old “と “USA”、”Old “と “UK “などのカラムが作成される)。選択された任意の数の変数が表のセルに入力される。
- 必要な変数を選択したら、[詳細]、[ピボットテーブル]の順にクリックしてカードを作成します。
行と列の追加
ピボットテーブルを作成したら、テーブルの上にある[行]または[列]ドロップダウンをクリックすると、テーブルの行または列に変数を追加できます。変数が追加されるごとに表が分割され、変数値の組み合わせごとに行または列が存在するようになる。
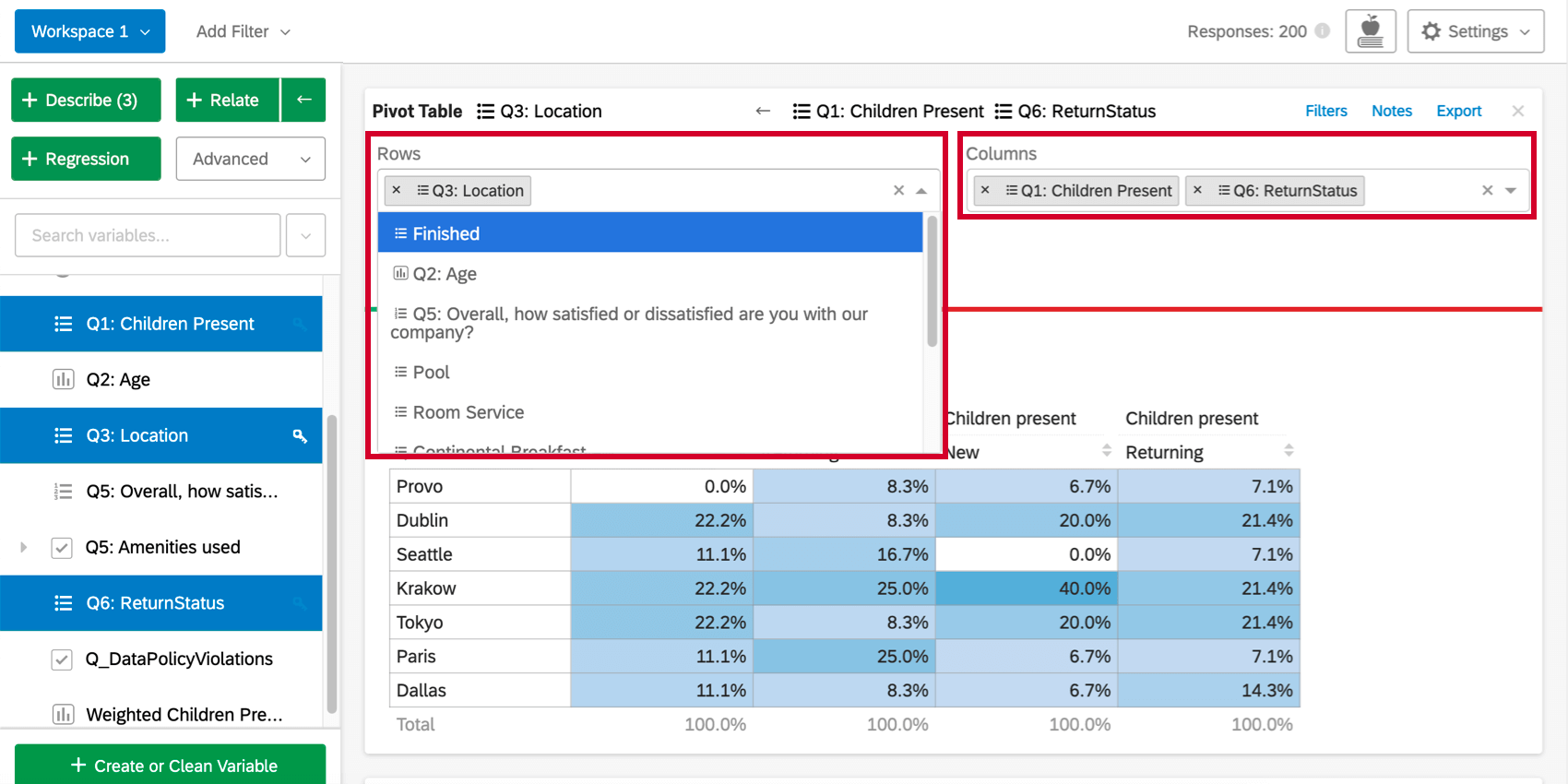
セル値の変更
既定では、ピボットテーブル・カードのセルには列のパーセンテージ (各列が各行の値に占める割合) が表示されます。この値は、「値」の下にあるドロップダウンをクリックするか、最初に数値変数を含めることで変更できる。セル値のオプションの最初のセットは、選択された行と列のデータを使用する。
オプションの2番目のセット(合計、平均、中央値、最大、最小、分散、標準偏差)は、データセット内の他の変数の統計値をテーブル・セルに使用することを可能にする。例えば、あるセルに該当する回答者の平均所得を求めることができます。
プラス記号(+)をクリックして、データテーブルに追加することもできます。値の上にカーソルを置くと、並べ替えや削除ができます。
Stats iQピボットテーブル vs. IQピボットテーブル通常のクロス集計
Stats iQのピボットテーブルは、Data & Analysisのクロス集計セクションで作成されるような、従来のクロス集計とは異なります。
- 従来の「バナーとスタブ」のクロスタブとは異なり、Stats iQピボットテーブルの列に複数の変数を追加すると、すべての列変数の値の組み合わせごとに列が作成されます。伝統的なクロスタブでは、各変数値ごとに列が作成され、ある変数の値が他の変数の値の並列になり、その下に入れ子になることはない。
- Stats iQでは、表のセルで他の(行や列以外の)変数の値を使用することができます。これにより、より幅広い情報が表示される可能性が生まれる。
ピボットテーブル内の統計検定
ピボットテーブルの各セルの有意矢印は、2 つのカテゴリ変数を関連付けるときに作成される表と同じ方法で決定されます。具体的には、矢印は各セルの調整残差によって決定される。Stats iQは、調整残差から計算されたP値に応じて、最大3つの矢印を表示します。結果の重要度に応じて、異なる数の矢印が表示される。具体的には、P値がアルファ値(?)(ここで、? = (1 – 信頼水準)(信頼水準は分析設定の下で設定される)より小さい場合は1つの矢印が表示され、P値が?/5より小さい場合は2つの矢印が表示され、P値が?/50より小さい場合は3つの矢印が表示される。
例えば、信頼水準が95%に設定されていた場合:
- P値 <= .05:1つの矢印
- P値 <= .01:2つの矢印
- P値 <= .001:3つの矢印