Salesforceの回答マッピング
回答マッピングについて
回答マッピングは、クアルトリクスアンケートで提供された回答をSalesforceレコードにマッピングするために使用されます。例えば、クライアントがサポートフィードバックアンケートに回答すると、その満足度がSalesforceにマッピングされ、アカウントマネージャーが確認できるようになります。
挿入、更新、アップサート、削除、Chatter への投稿
回答マッピングを設定すると、各アンケート調査の回答ごとに、チャットへの投稿に加えて、レコードの作成、更新、および削除を行うオプションがあります。
インサート
挿入オプションを使用すると、回答が送信されるたびに Salesforce に新しいレコードが作成されます。これにより、回答者は前回の回答を上書きすることなく、複数回アンケートに回答することができます。インサートマッピングから取得するデータを最適化するための Salesforce 環境の推奨設定方法の詳細については、Salesforce のベストプラクティスのサポートページを参照してください。
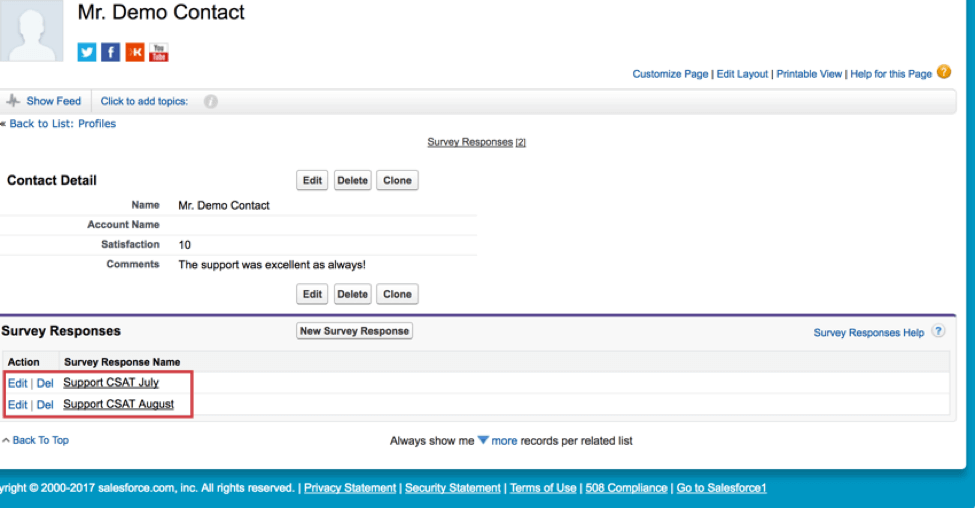
この例では、連絡先レコードは変更されず、アンケートが回答されるたびに新しいアンケート回答レコードが作成され、連絡先レコードに関連付けられます。
アップデイト
更新オプションは、既存の連絡先レコードの古い情報を更新するのに便利です。これは、アンケート調査に対する最新の回答を追跡したり、連絡先や人口統計情報を最新の状態に保つために使用されることがあります。
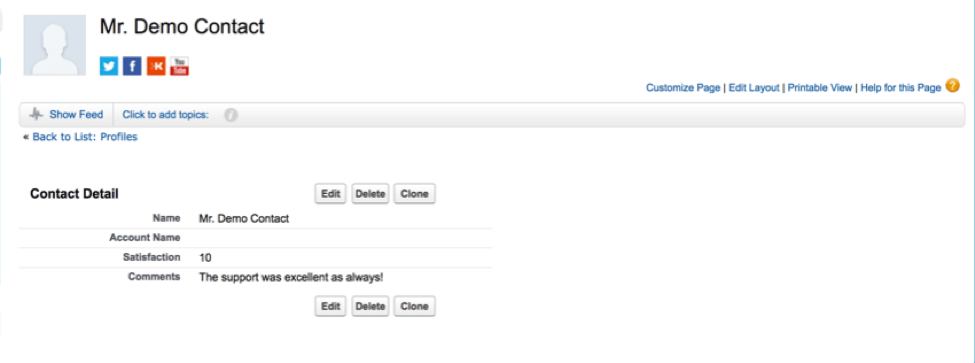
この例では、既存の連絡先レコードが、顧客の最新の満足度スコアと最新のコメントを含むように変更されています。
回答マッピングを使用してSalesforceオブジェクトを更新する場合、クアリクスでは、Salesforceがどのオブジェクトレコードを更新するかを識別できるように、一意のキーフィールドを設定する要件があります。これについては、以下の「キーを設定する」のセクションをご覧ください。
UPSERT
Upsert機能は、指定したオブジェクトの既存のレコードをSalesforceで検索し、指定したIDのレコードがSalesforceに存在する場合に更新する機能です。ワークフロー実行時にこのレコードがSalesforceに存在しない場合、統合により新しいレコードが作成されます。特に、既存の連絡先や潜在的な新規リードをアンケート調査する場合に便利です。更新オプションと同様に、アップサートには一意のキーが必要です。
削除
削除オプションは、オブジェクトから特定の Salesforce レコードを削除する場合に適しています。レコードを更新するときと同じように、Salesforce のどのレコードを削除するかを特定するには、一意の キーが必要です。
おしゃべりに投稿する
Chatter に投稿] オプションを使用すると、Salesforce のフィードにメッセージを送信できます。これはユーザーレベルでもオブジェクトレベルでも可能である。
回答マッピングの設定
マッピングのタイプを決定したら、適切なオブジェクトとそのフィールドが Salesforce に作成されていることを確認します。これを確認したら、回答マッピングの作成を開始できます。
- アンケートを開き、ワークフロータブに移動します。
![ワークフロー]タブで、[ワークフローを作成する]をクリックし、イベントが受信されたときに開始されます。](https://www.qualtrics.com/m/assets/support/wp-content/uploads//2023/01/event-workflow-1-3.png)
- ワークフローの作成」をクリックします。
- イベント受信時に開始を選択。
- ワークフローのイベントは、アンケート回答マッピングがアンケートの送信によってトリガーされるため、 アンケート回答イベントを選択します。

- 必要であれば、プラス記号(+)を クリックし、次に条件を追加してワークフローに条件を追加します。
- プラス記号 (+ ) をクリックし、 タスクを追加します。
- Salesforceタスクを選択します。

- Salesforce で実行するアクションの種類を選択します。各アクションの詳細については、Insert、Update、Upsert、Delete、Post to Chatterを参照してください。
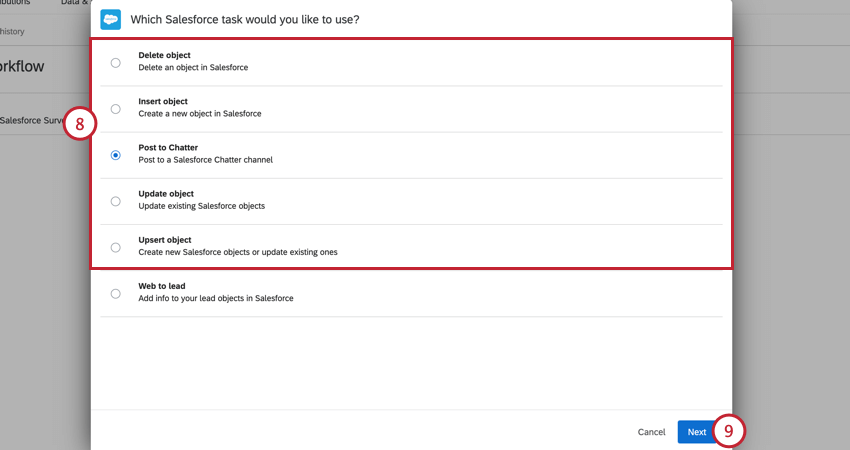
- [次へ]をクリックします。
- 使用する Salesforce アカウントを選択します。
 Qtip:または、[ユーザーアカウントを追加]をクリックして、Salesforceアカウントを接続します。詳しくはクアルトリクスとSalesforceの連携をご覧ください。
Qtip:または、[ユーザーアカウントを追加]をクリックして、Salesforceアカウントを接続します。詳しくはクアルトリクスとSalesforceの連携をご覧ください。 - [次へ]をクリックします。
- マップするSalesforce オブジェクトを選択します。
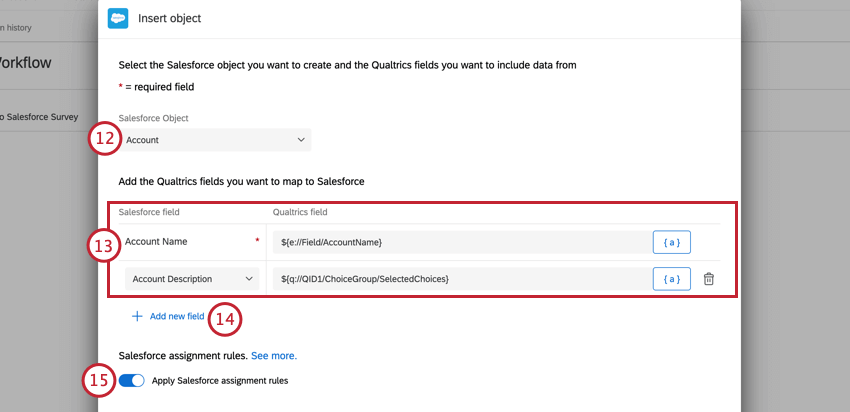
- マッピングするSalesforceフィールドと、各フィールドにマッピングするクアルトリクス値を追加します。レコードのアクション]が[更新]、[アップサート]、[削除]の場合は、キーフィールドも指定してください。テキスト差し込みメニュー{a} を使用して、アンケート調査から値を差し込みます。
- フィールドを追加するには、Add new fieldをクリックします。
- Salesforce で設定した割り当てルールを適用するために、[Salesforce の割り当てルールを適用] オプションが有効になっていることを確認します。この設定はデフォルトで有効になっている。
- ワークフロー実行時の通知メールを希望する場合は、メールアドレスを入力してください。
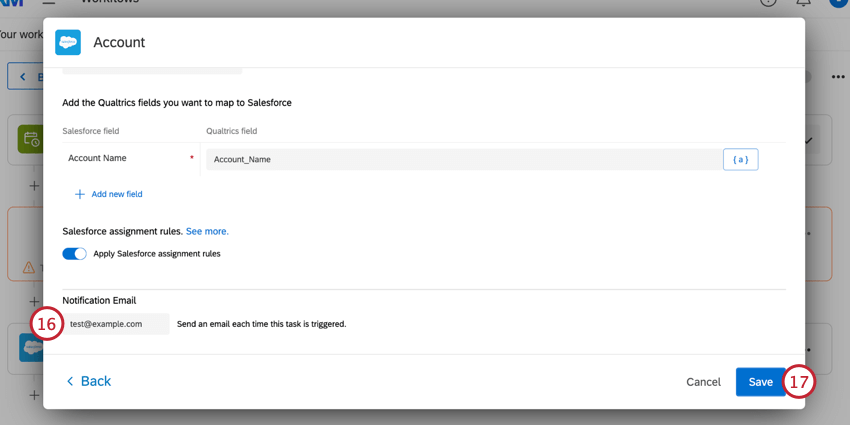 Qtip:このオプションは、すでに通知メールが設定されているレガシーワークフローにのみ表示されます。このオプションが表示されないが、ワークフローの実行時に通知を希望する場合は、ワークフロー通知を使用します。
Qtip:このオプションは、すでに通知メールが設定されているレガシーワークフローにのみ表示されます。このオプションが表示されないが、ワークフローの実行時に通知を希望する場合は、ワークフロー通知を使用します。 - 終了したら、[保存]をクリックします。
キーの設定
レコードが更新、アップサート、または削除される場合は、回答マッピングにキーを含める必要があります。キーは、どの既存のレコードを変更する必要があるかを特定する。ほとんどの場合、キーはIDになる。連絡先IDやケースIDなどが一般的な例です。参加者はこの Salesforce ID を知らない可能性が高いので、アンケートの質問で尋ねるのは現実的ではありません。
キーの取得方法は、アンケート調査の配信方法によって異なります。
トリガーとメールアンケートを使用してキーを取得します。
アンケートをトリガーおよびメールアンケートを使用して配信する場合、該当するキーを連絡先リストの埋め込みデータとして保存することができます。このキーはマッピングに利用できる。
- アンケートを開き、次のページに移動します。 ワークフロー ]タブにアクセスすることもできます。
- 初めてアンケートのトリガーとメールの送信を行う場合は、アンケートのトリガーとメールの送信のページをご覧ください。そうでない場合は、イベントをSalesforceワークフロールールに設定したワークフローを作成または選択してください。
- 新しい Salesforce ワークフロー ルール イベントをクリックします。
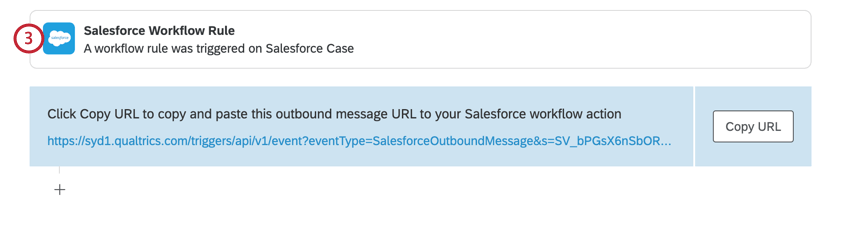
- オブジェクトに必要なキーフィールドを特定するには、Salesforce の Included フィールドを使用します。また、フィールドの追加を使用して、クアルトリクスに手動でフィールドをマッピングすることもできます。
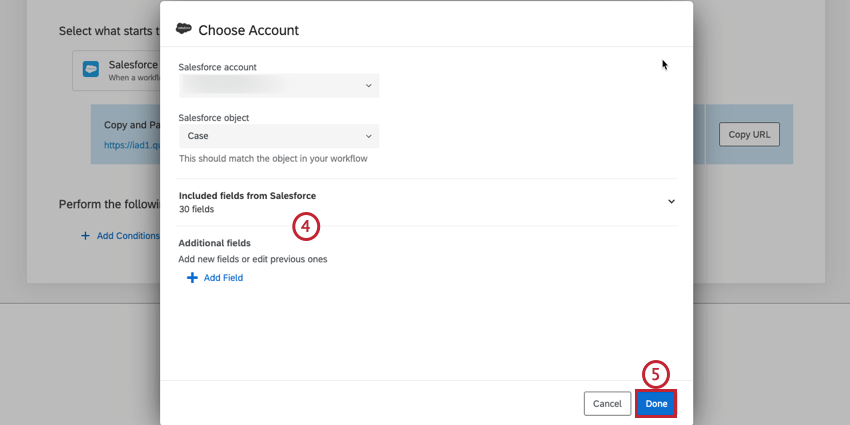
- 完了したら、Doneをクリックする。
- プラス記号(+)の次に[タスク]をクリックします。
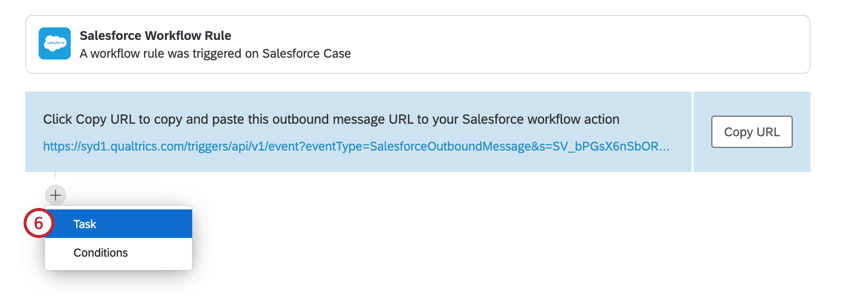
- XM DIRECTORYを選択します。
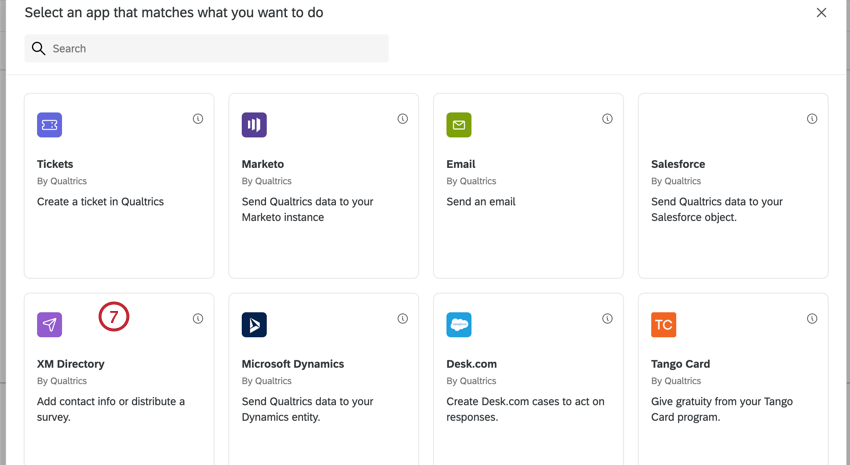
- 連絡先に自動的にアンケート調査を配信する場合は、アンケート調査を配信するを選択します。単に連絡先の Salesforce データをクアルトリクスに保存したい(後日アンケートを配信したい)場合は、Add to XM DIRECTORY をクリックします。
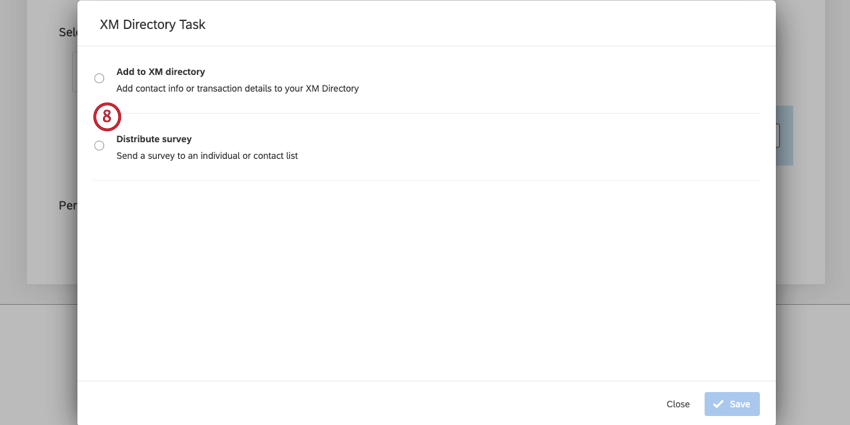
- 連絡先リストドロップダウンで 、この情報が保存される連絡先リストを選択するか、新規作成します。XM DIRECTORYタスクページの指示に従ってタスクの残りの部分を入力します。
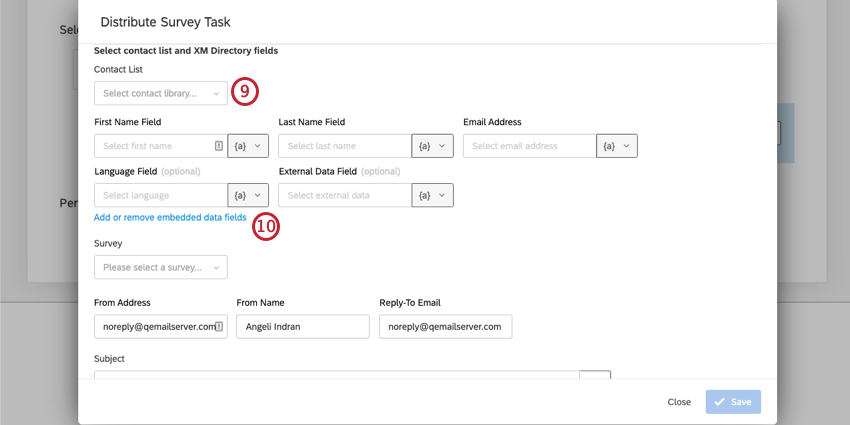
- 埋め込みデータフィールドの追加または削除を選択して、キーフィールドを連絡先埋め込みデータフィールドにマッピングします。
- 埋め込みデータフィールドを設定するウィンドウが表示されます。左側の「埋め込みデータフィールド」に埋め込みデータフィールド名を付ける。右側の「Field Values」にSalesforceのフィールド値を入力します。これでクアルトリクスに連絡先と一緒にデータが保存されます。
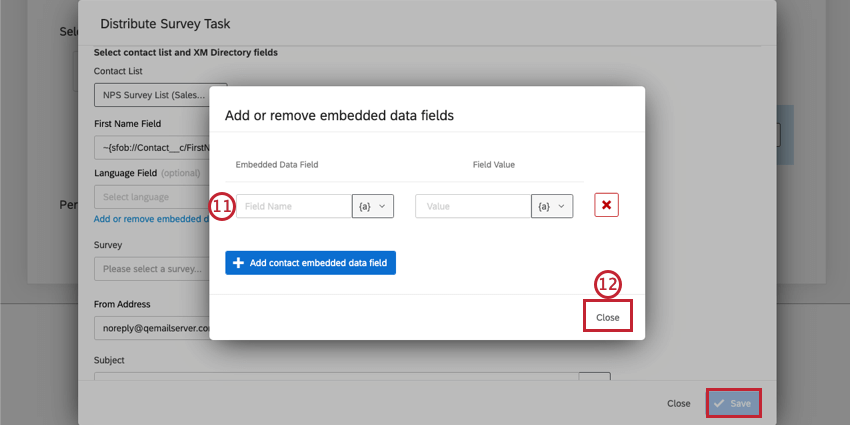
- 閉じる]を選択し、XM DIRECTORYタスクで[保存]を選択します。
- アンケート調査 」タブに戻ります。
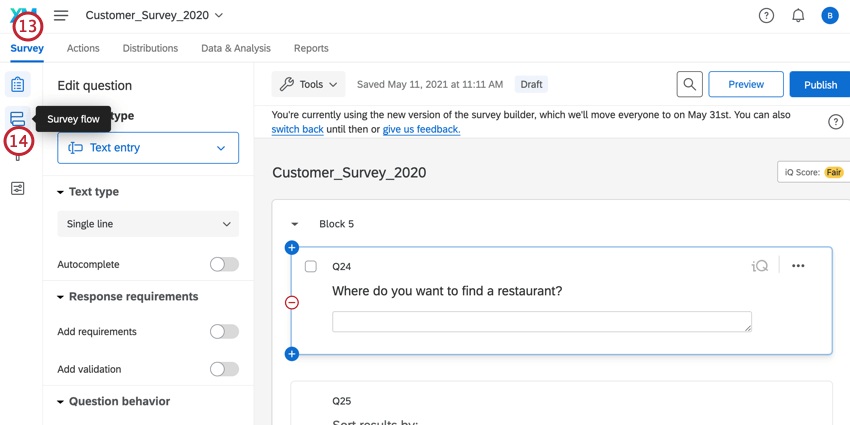
- アンケート調査フローを選択します。
- ここに新しい要素を追加」を選択する。
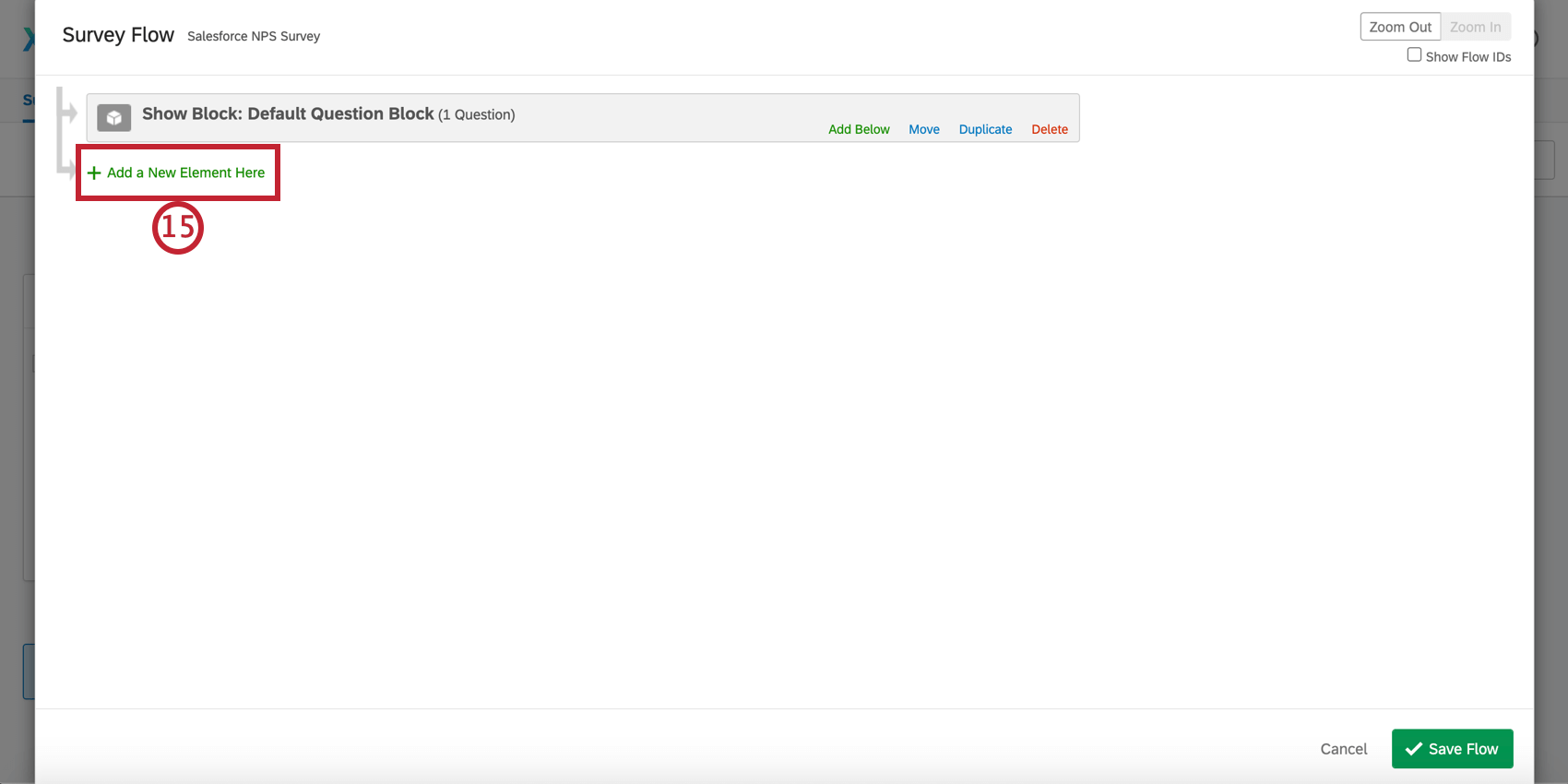
- 埋め込みデータを選択。
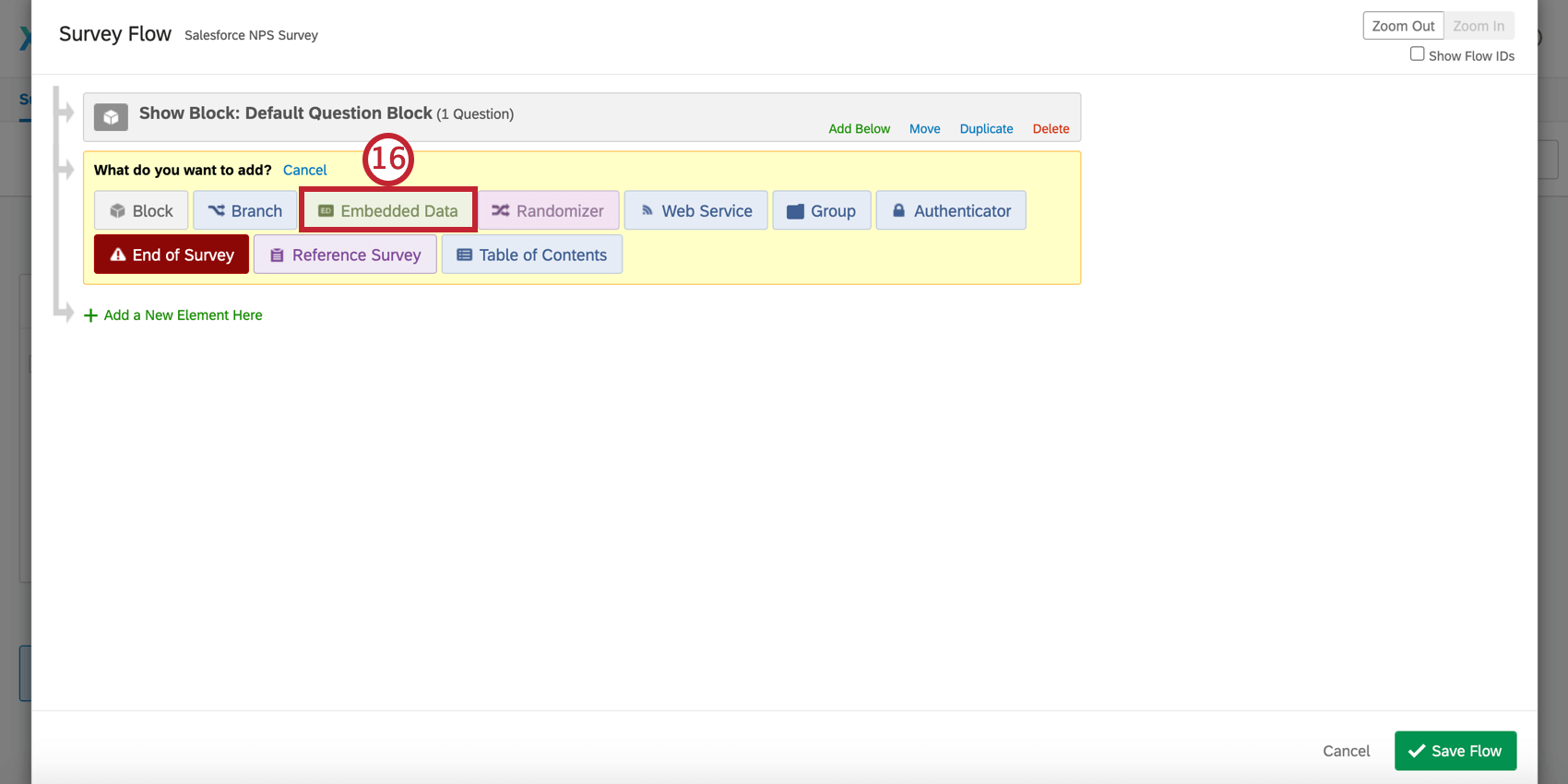
- ステップ11の連絡先リストでキーフィールドが設定されている埋め込みデータフィールドタイプ名を入力します。
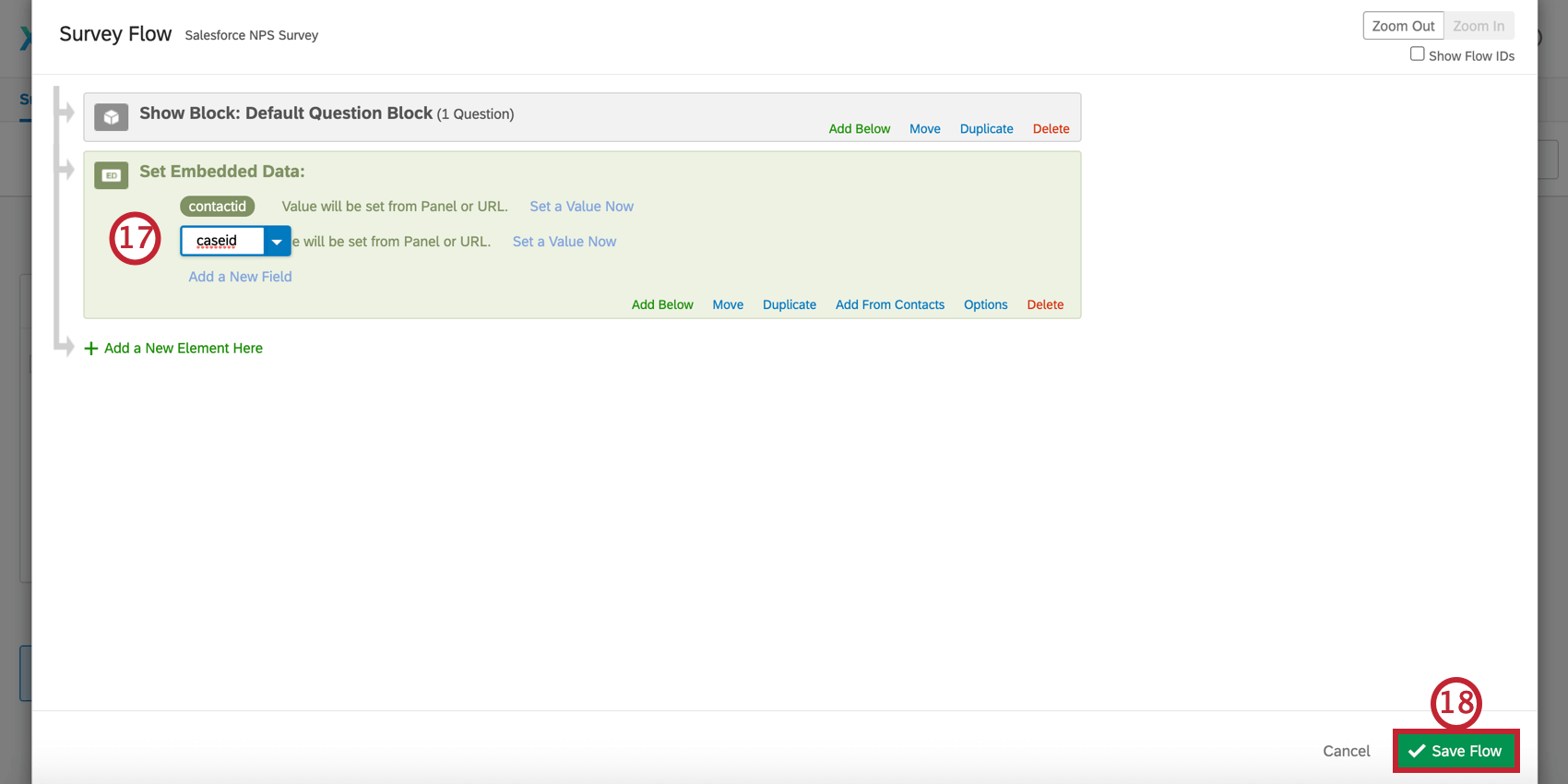
- フローを保存」を選択する。
- ワークフロー]タブに戻り、回答マッピング タスクに移動します。
- キーの Salesforce フィールドを選択します。ほとんどの場合、これは Salesforce のレコード IDになります。
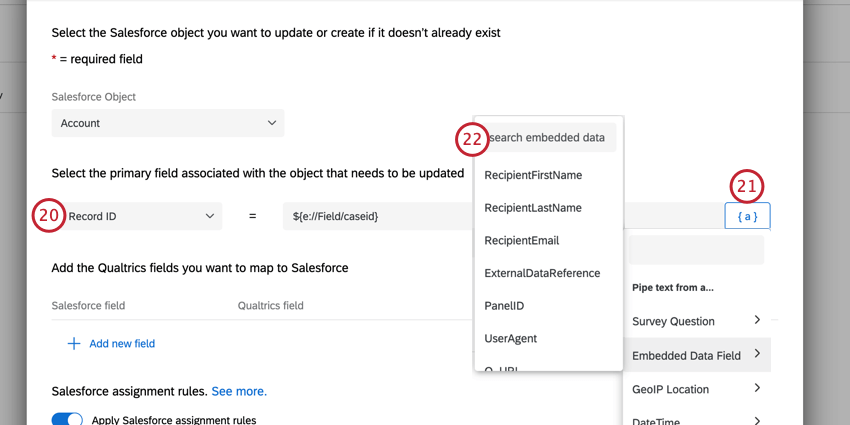
- キーを埋め込みデータフィールドとして設定する。
- ドロップダウンを使用して、ステップ11の連絡先リストおよびステップ17のアンケートフローに一致する埋め込みデータフィールド名を選択します。
- [保存]をクリックします。
メールアンケートを利用してキーを取得する場合
アンケートがクアルトリクスのメーラーを使用して配信された場合は、連絡先リストの一部として適切なキーをアップロードすることができます。
- 連絡先リストをアップロードする際には、該当するキーの列を含めてください。
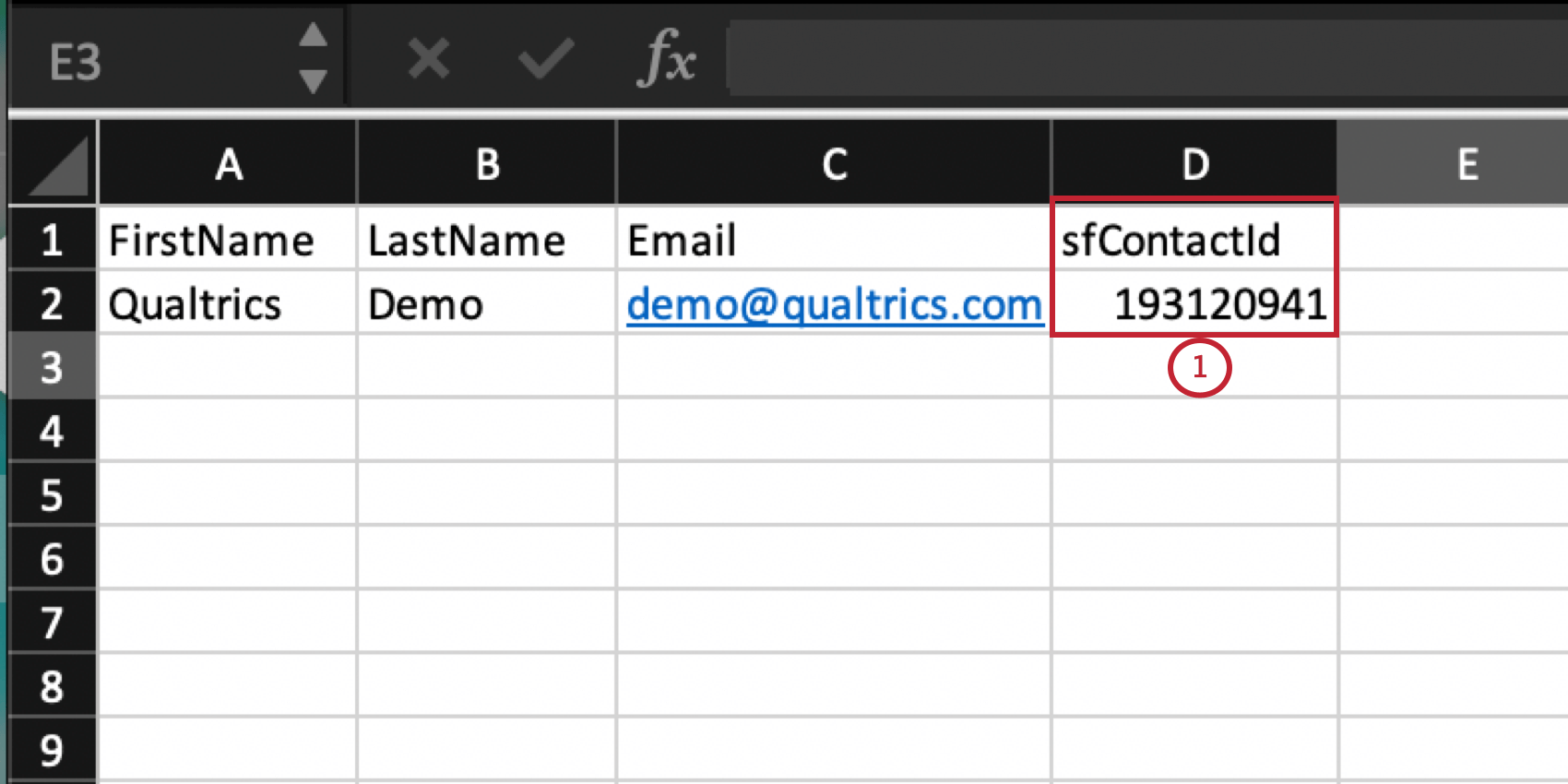 Qtip: 各参加者のIDのスプレッドシートを取得するには、Salesforce管理者に依頼して、該当するSalesforceレコードのデータエクスポートを実行してください。
Qtip: 各参加者のIDのスプレッドシートを取得するには、Salesforce管理者に依頼して、該当するSalesforceレコードのデータエクスポートを実行してください。 - アンケート調査フローを選択します。
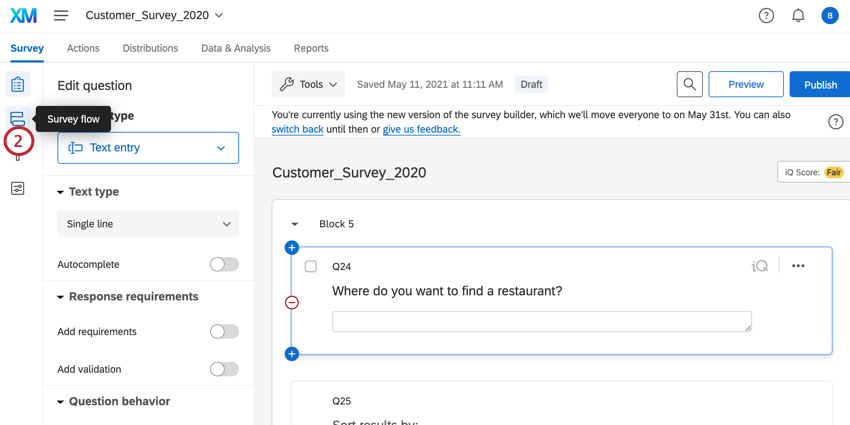
- ここに新しい要素を追加」を選択する。
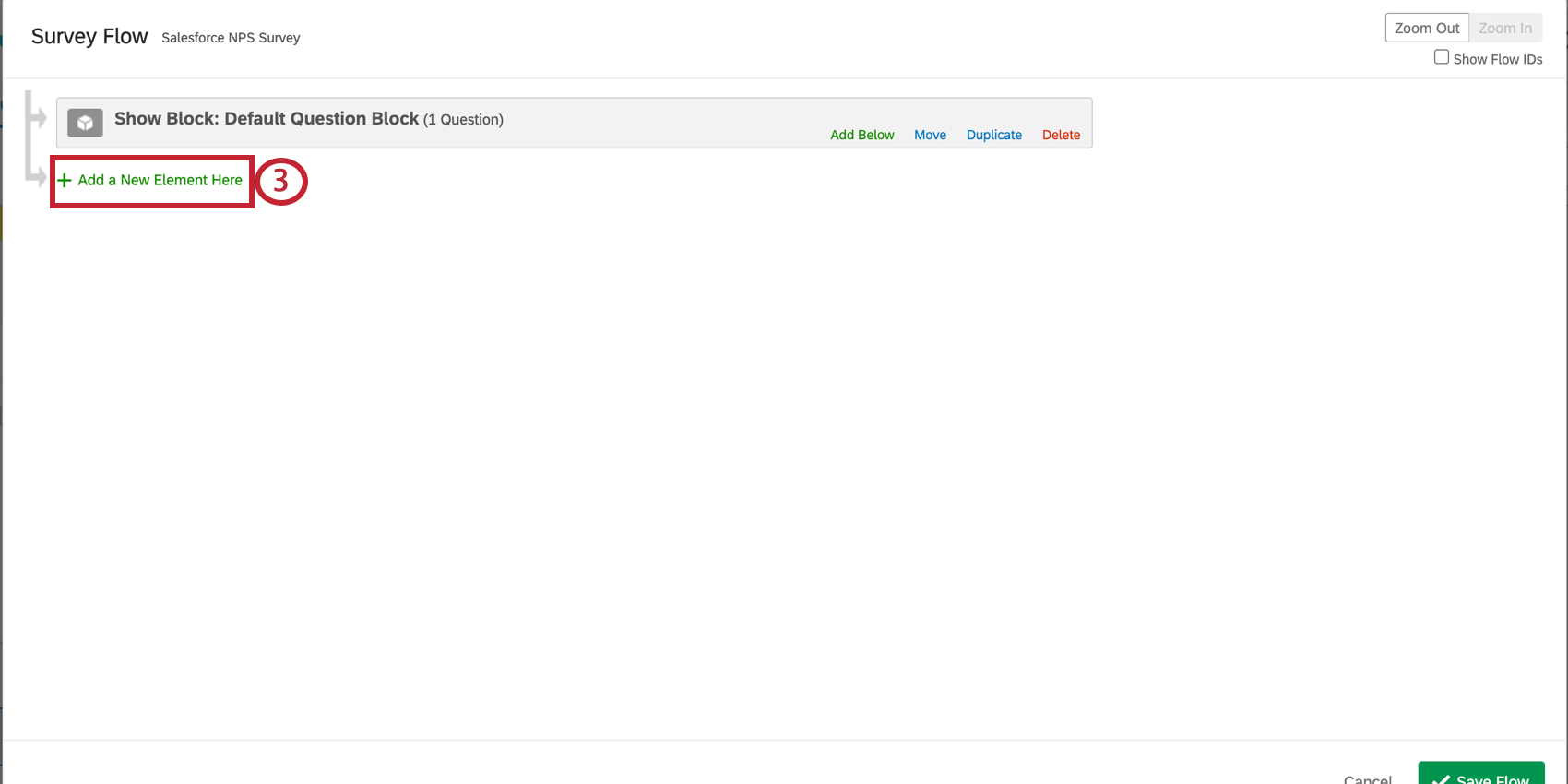
- 埋め込みデータを選択。
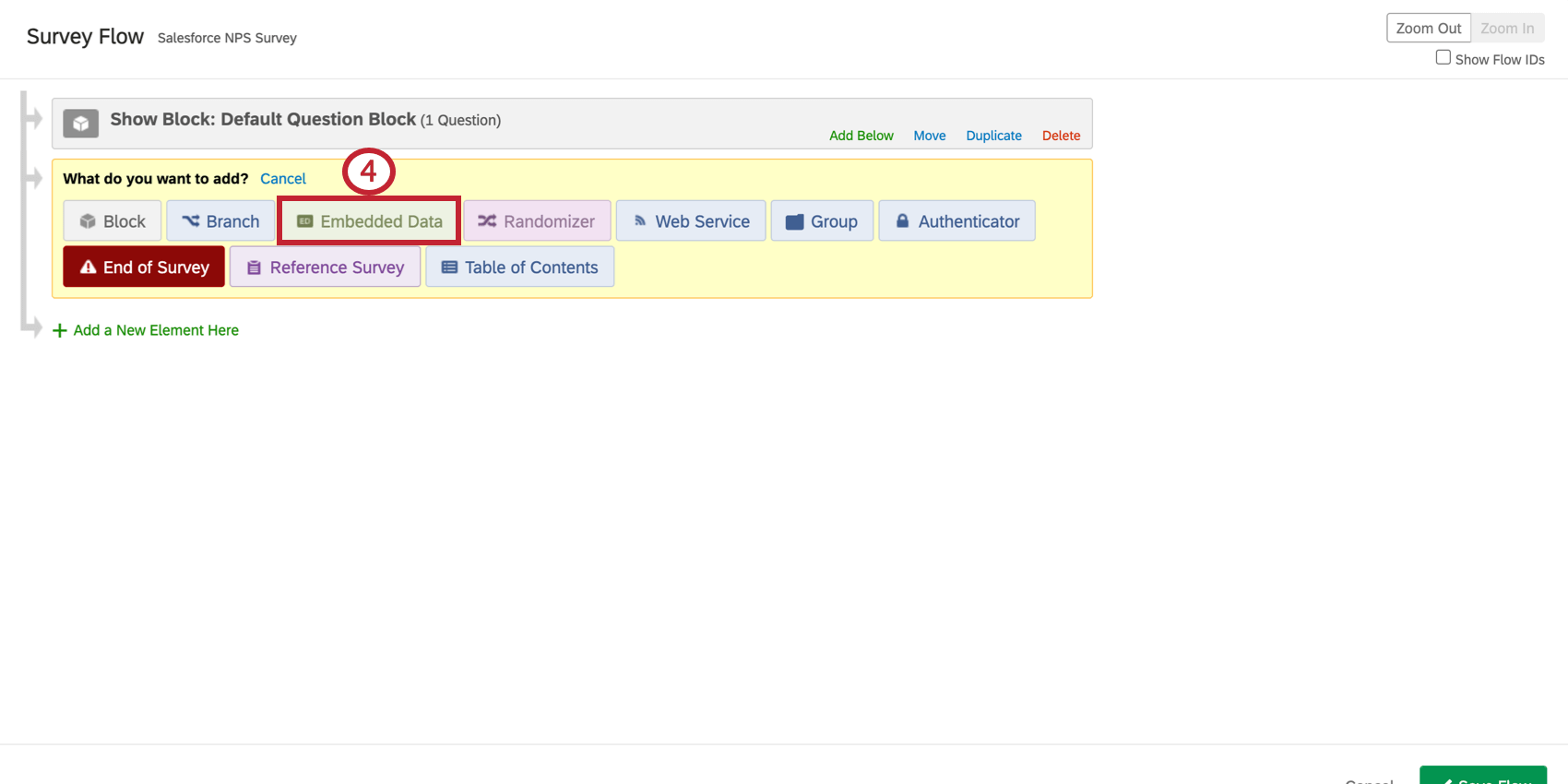
- ステップ1の埋め込みデータフィールド名を貼り付ける。フィールド名は、大文字と小文字が一致していなければならないことに注意してください。
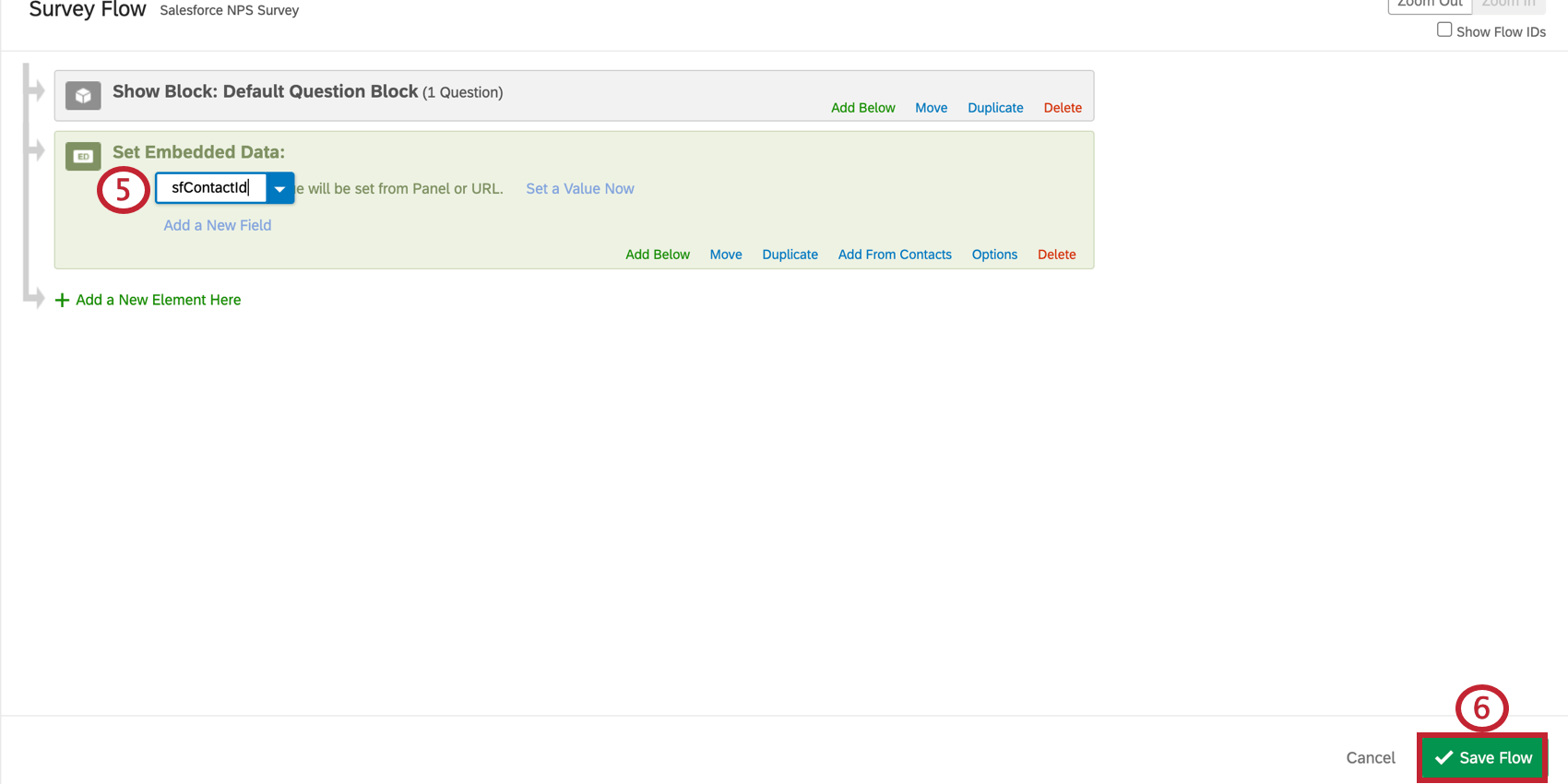
- フローを保存」を選択する。
- 回答マッピングワークフローに 移動します。
- キーの Salesforce フィールドを選択します。ほとんどの場合、これは Salesforce のレコード IDになります。
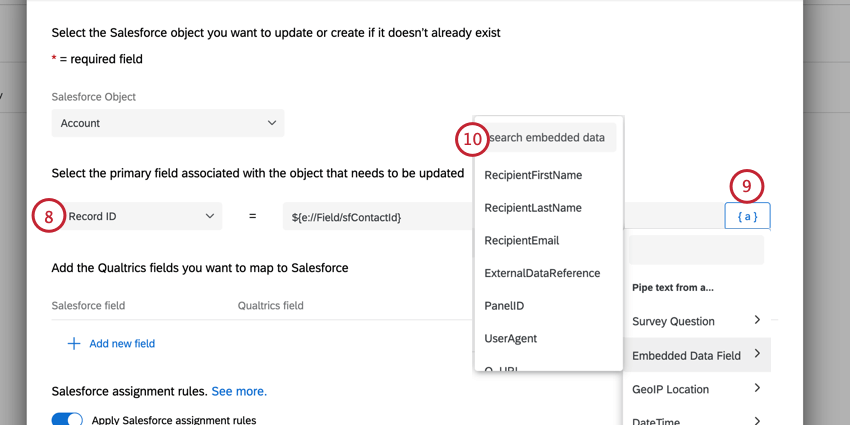
- キーを埋め込みデータフィールドとして設定する。
- 連絡先リストの埋め込みデータフィールド名を使用してください。
- 保存 を選択します。
ルックアップ・フィールドのマッピング
Salesforce でオブジェクトのカスタムフィールドを作成する場合、オプションのフィールドタイプの 1 つにルックアップ フィールドがあります。ルックアップフィールドは、Salesforce の 2 つのオブジェクトを親子関係で接続するために使用されます。回答マッピングを使用する場合、ルックアップフィールドを使用して、あるオブジェクトに新しいレコードを挿入し、その新しく挿入されたレコードを別のオブジェクト(親オブジェクト)に接続することができます。詳細については、Salesforce サポートサイトの「カスタムフィールドの作成」を参照してください。Salesforce で設定したルックアップフィールドは、回答マッピングで使用できます。
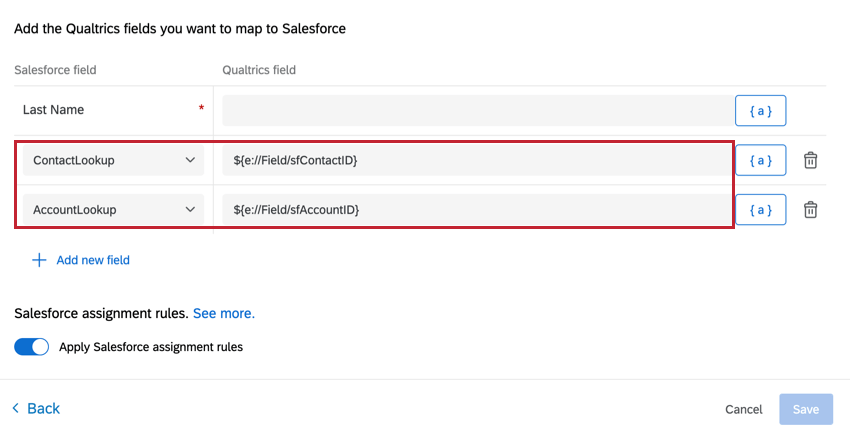 この例では、アンケート回答は、アンケートのトリガーとなった連絡先、および連絡先の親アカウントに関連付けられます。
この例では、アンケート回答は、アンケートのトリガーとなった連絡先、および連絡先の親アカウントに関連付けられます。Salesforceの共通フィールドへのマッピング
Salesforceフィールドの各タイプは、特定の形式のデータしか受け付けません。回答マッピングを設定する際には、これらのデータの種類を知っておくことが重要です。マッピングはほぼ機能しているが、1つ以上のフィールドタイプが更新されない場合、間違ったタイプのデータを渡している可能性がある。
このガイドでは、Salesforceの各フィールドタイプにどの質問タイプを組み合わせるかについても提案します。まず、Salesforceにどのようにデータを保存したいかを考え、そのデータに合わせてアンケート調査を設計するのがよいでしょう。例えば、Salesforceでチェックボックスを使用したい場合、クアルトリクスではYes/Noの多肢選択式の質問を使用することを検討してください。
ルックアップフィールド
ルックアップフィールドには、参照するレコードの一意の Salesforce レコード ID しか入力できません。このレコードIDは通常、連絡先リストまたはSalesforceでカスタムリンクを設定している場合はクエリ文字列から、埋め込みデータとして保存されます。
- Salesforceで生成したリンクで配信する場合は、マッピングで指定した埋め込みデータ名が、リンク作成時にクエリ文字列で設定した名前と一致していることを確認してください。
- クアルトリクスの連絡先リストに配信する場合は、マッピングで使用する埋め込みデータ名が、連絡先リストの作成に使用したファイルの埋め込みデータ列ヘッダーと一致していることを確認してください。
- Salesforce アプリで配信する場合は、Salesforce の連絡先 ID とアカウント ID を sfSurveyId と sfContactId としてラベル付けする必要があります。Salesforceアプリを使用したクアルトリクスへのデータ取り込みの詳細については、「新しいSalesforceアプリのエクスペリエンス」のページをご覧ください。
テキスト
テキスト・フィールドは、何を受け入れるかにおいて非常に柔軟である。一般的に、自由回答は通常の質問文と一緒に使用するのが最適です。マッピングを設定する際、自由回答の質問文から情報をマッピングし、最後のドロップダウンメニューから一番下のオプションを選択します。
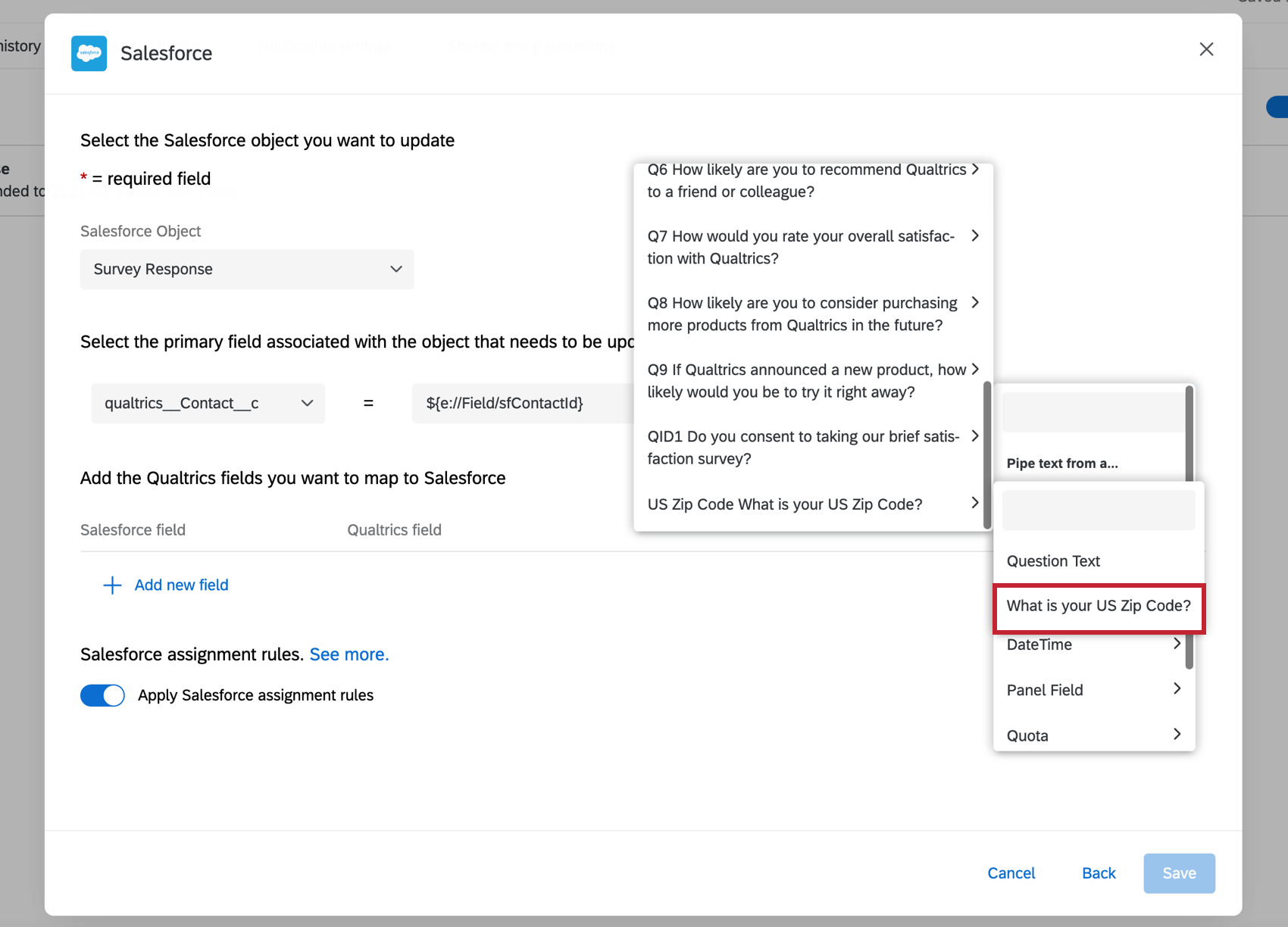
チェックボックス
チェックボックスは、チェック済みかチェックされていないかの2つの状態のどちらか一方にしかできません。それぞれの状態をマッピングするには、以下の値を使用することができる:
- チェックありはtrue、チェックなしはfalse
- チェックありは1、チェックなしは0
Yes/No の多肢選択式の質問を使用している場合、マッピングを作成するときに [選択した選択肢] – [識別値を割り当て]を使用し、探しているチェックボックスの状態に一致するように回答の選択肢の識別値を割り当て直すことを検討してください。多肢選択式– 複数回答タイプの問題を使用している場合、問題の各選択肢に分岐ロジックを使用し、回答が選択されたときに埋め込みデータの値を1に設定します。そこから、それぞれのチェックボックスのマッピングを作成する際に、埋め込みデータと埋め込みデータフィールド名を選択します。
ピックリスト
ピックリストにマッピングするには、選択したいオプションのテキストを文字列として送ってマッピングするだけです。例えば、Salesforceに「赤」「緑」「青」のピックリストがあったとして、ピックリストで赤を選択したい場合は「赤」をマッピングします。
ピックリストに最適な質問タイプは多肢選択式です。Salesforceで多肢選択式のピックリストを作成するには、クアルトリクスの多肢選択式の質問タイプを使用することを検討してください。設定を簡単にするために、多肢選択式の質問の文とピックリストの選択肢を一致させてください。マッピングを作成する際、ピックリストにマッピングする場合は、Selected Choicesを選択してください。
日付
日付フィールドタイプは、幅広い日付書式を受け付ける。これらには以下のようなものが含まれる(ただし、必ずしもこれらに限定されるものではない):
- 月/日/年/月
- YYYY-M-D
- MM/DD/YYYY
- 西暦YYYY/DD/MM
- [完全な月名] D, YYYYY
日付をマッピングする最も一般的なユースケースは、参加者が最後にアンケートに回答した日時を記録することです。これを記録するには、アンケートフローの最後に日付 埋め込みデータフィールドを追加し、テキストの差し込みメニューを使用して、上記の日付フォーマットのいずれかを挿入することを検討してください。回答マッピングを設定する際、日付フィールドの後にDateCompleted と同じ埋め込みデータを選択します。
アンケートが送信された日付を取得したい場合は、フローがトリガーされた日付でオブジェクトのフィールドを更新するフローアクションを追加することを検討してください。
回答レポートリンクのマッピング
回答マッピングでは、アンケートの回答を Salesforce レコードのフィールドに保存します。各質問をSalesforceに保存することで、ダッシュボードやレポート作成の可能性が広がりますが、状況によっては、回答データをクアルトリクスに保持し、回答へのリンクをSalesforceにマッピングするだけの方が望ましい場合もあります。

この例では、アンケート回答へのリンクが Salesforce にマッピングされ、リンクはクリック可能になっています。
回答レポートリンクをマッピングする。
- 回答マッピングへ。
- 回答リンクをマッピングする Salesforce フィールドを選択します。SalesforceのテキストまたはURLフィールドへのマッピングを検討してください。
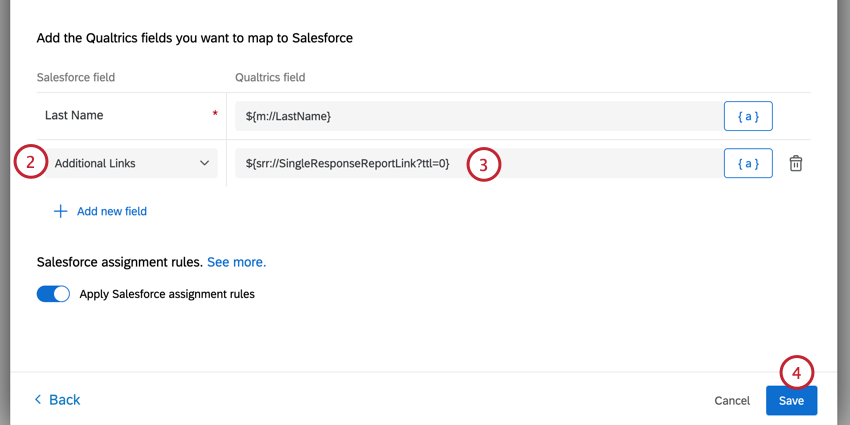
- 指定値を選択する。
- 以下のリンクのいずれかを貼り付ける。最初のリンクには埋め込みデータがあるが、2番目のリンクにはない。どちらのレポートリンクにも有効期限はない。
srr://SingleResponseReportLink?ttl=0}。srr://SingleResponseReportLink?ttl=0&edata=false}。 - 保存を選択してアンケートをプレビューし、ワークフローをテストします。
回答マッピングタスクの連結
回答マッピングタスクを設定した後、新しく作成または変更されたオブジェクトの ID を後続のタスクで参照できます。これにより、Salesforce オブジェクトの一連の連続したマッピングを設定できます。
- リンク先の指示に従って、最初の回答マッピングタスクをセットアップします。
- タスクの追加をクリックし、別の回答マッピングタスクを追加します。
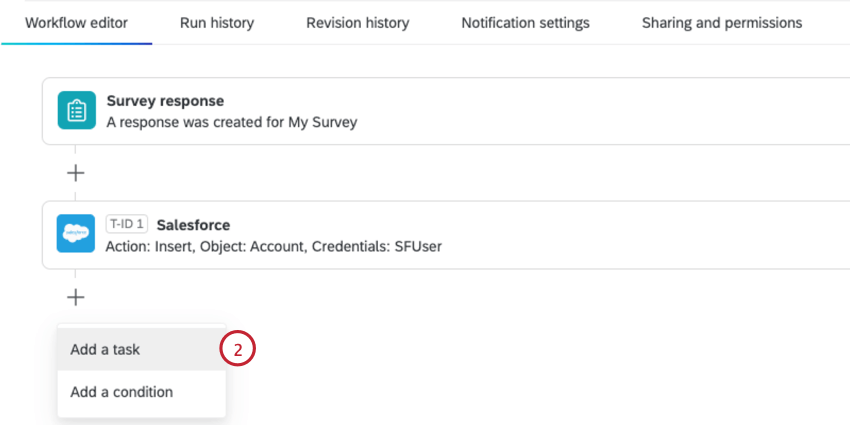
- Salesforceオブジェクトとして連絡先を選択します。
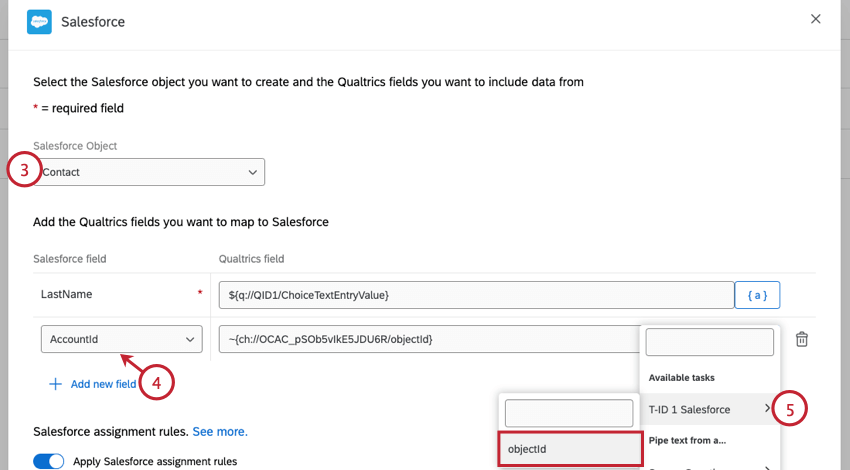
- Add new field] をクリックし、Salesforce フィールドとして[AccountId]を選択します。
- a}テキストの差し込みメニューから T-ID 1 Salesforce > objectId を選択します。
Salesforceタスクは、連鎖をサポートする他のタスクと連鎖させることもできます。詳細はタスクからタスクへの情報の受け渡しを参照。
不完全なアンケート調査と回答マッピング
進行中の回答が閉じられると(ユーザーが手動で、または不完全な回答設定によって自動的に)、データは記録された回答に移動します。この回答がトリガーとなるかどうかは、マッピングに適用される条件があるかどうかによって決まります。
- マッピングが条件セットされている場合、その条件を満たす不完全な回答はレスポンスマッピングのトリガーとなります。
- 条件なしでマッピングがセットアップされている場合、不完全な回答がレスポンスマッピングをトリガーすることはありません。
論理を使った条件セットについては、条件ロジックの使い方のページをご覧ください。
テストとトラブルシューティング
マッピングの失敗の原因となっているフィールドをすばやく確認し、トラブルシューティングを行うには、そのアンケートのワークフローレポートタブを確認します。この機能は、Salesforceの各フィールドに渡された値と失敗の理由を表示する、プラットフォーム内のエラーログを提供します。または、クアルトリクスの回答マッピング設定でデバッグメールを設定することもできます。回答マッピングが実行されると、マッピングが成功したことを確認するか、失敗した理由を説明するデバッグ電子メールが送信されます。また、Debug Emailで個々のフィールドとクアルトリクスが渡しているものを表示することができます。これにより、マッピングが期待通りに動作しない理由を説明できるかもしれません。
マッピングが完全に失敗している
マッピングが完全に失敗する原因はいくつか考えられる(フィールド名が更新されない、レコードが作成されないなど)。以下は、何もマッピングされない場合にチェックすべきいくつかの点である:
- アカウントが正しくリンクされていることを確認してください。アンケート調査のオーナーは、正しい Salesforce インスタンスにリンクされている必要があります。アカウントを再リンクしてみてください。
- Salesforce管理者に問い合わせて、プロファイルにIPアドレスによるログイン制限がないこと、必要な権限(SalesforceでAPIが有効になっていること、必要なオブジェクトの読み取り/書き込み権限があること)を持っていることを確認してください。
- キーが必要なマッピングを行う場合は、適切な Salesforce ID があることを確認してください。これには、そのIDがあなたの環境に存在し、正しくマッピングされていることの確認も含まれる。たとえば、埋め込みデータをマッピングする場合、アンケートフローで指定されたフィールド名と回答マッピングで指定されたフィールド名が一致していることを確認します(間隔と大文字は重要です)。
- Salesforceの必須フィールドにマッピングされていることを確認してください。オブジェクトによっては必須フィールドがあり、そのフィールドがないレコードは保存できません。例えば、リードは組織を必要とするかもしれない。
マッピングは成功したが、いくつかのフィールドが欠落している。
Salesforce オブジェクトの中には、特定のフィールドに特定の形式を必要とするものがあります。例えば、「満足レベル」フィールドは、1から10までの数字しか受け付けない。1~10の数字の代わりに「Extremely Satisfied(非常に満足)」という言葉をマッピングした場合、このフィールドは正しく更新されません。マッピングする内容については、「Salesforce共通フィールドへのマッピング」を参照してください。
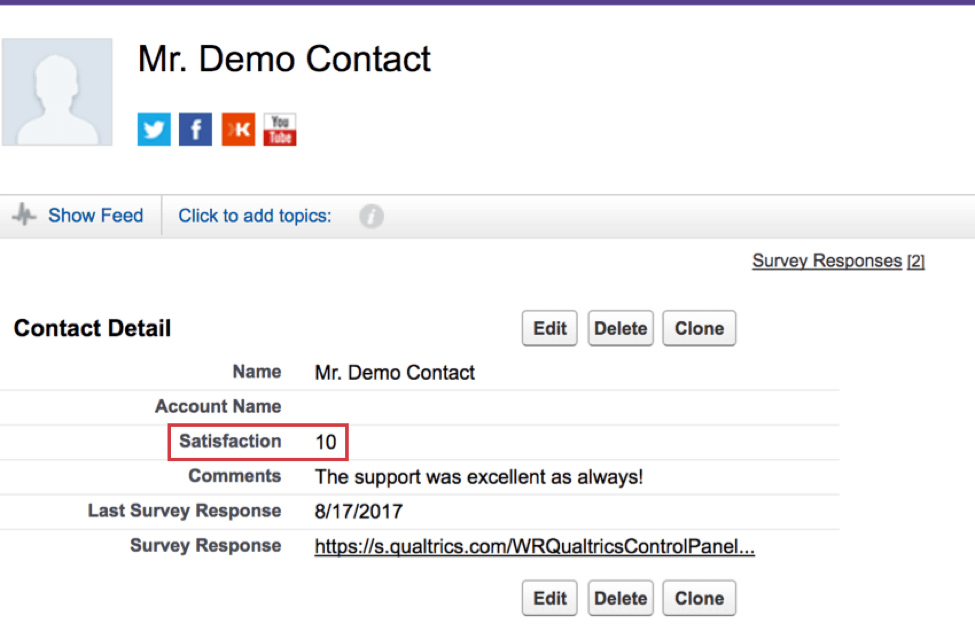
また、マッピングしようとしているフィールドの編集権限がない可能性もあります。必要なフィールドレベルの権限があるかどうか、Salesforce 管理者に確認してください。