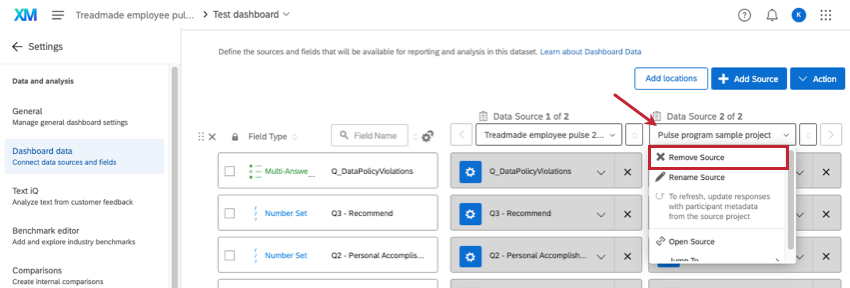サンプルプロジェクトとパルスダッシュボードの設定
サンプルプロジェクトとパルスダッシュボードの設定について
最初にパルスを設定するとき、最初のアンケートをスケジュールする前に、サンプルプロジェクトとパルスダッシュボードを設定することができます。これはいくつかの理由で役に立つ:
- プログラムを始める前に、パルスプロジェクトの例をご覧ください。
- ダッシュボードプロジェクトにアクセスし、ダッシュボード参加者のアップロード、ダッシュボードロールの作成、パルスアンケートを開始する前のダッシュボードの作成を行います。
- パルスサーベイを開始する前に、サンプルプロジェクトにテストデータをアップロードして、パルスダッシュボードを設定します。そうすることで、実際にパルスアンケートを実行しているときにダッシュボードを設定する必要がなくなり、ユーザーは最初のパルスからリアルタイムのデータにアクセスできるようになります。
サンプルパルスプロジェクトとパルスプログラムダッシュボードの作成
- 概要」タブを開く。
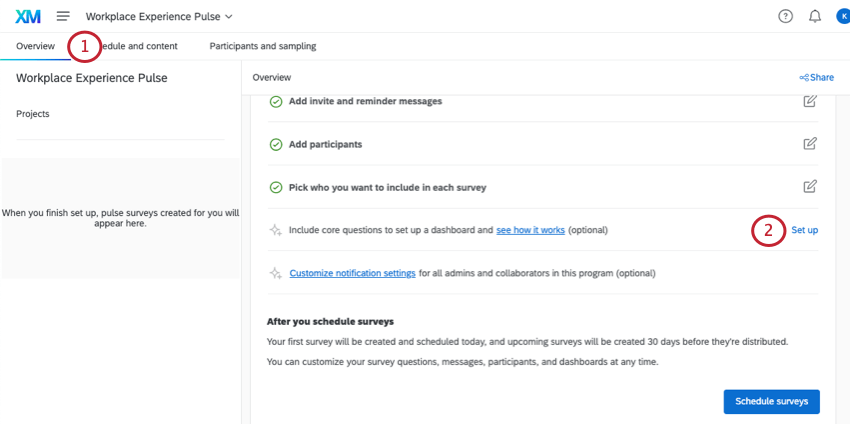
- セットアップをクリックする。
- [続行]をクリックします。
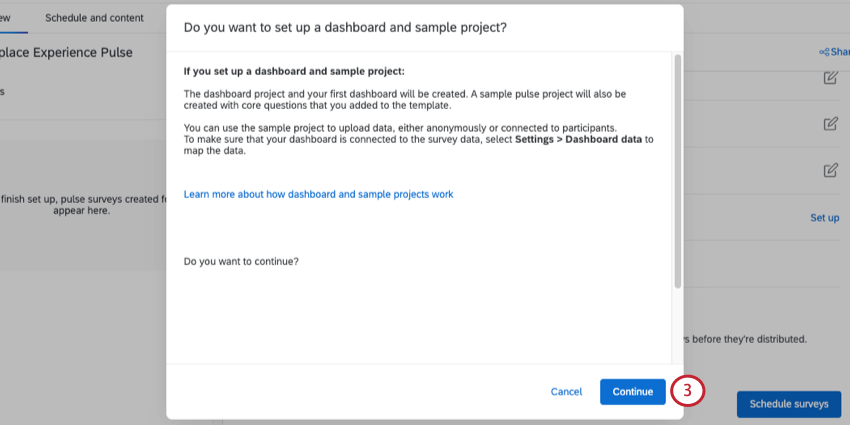
- ダッシュボードとサンプルプロジェクトの生成に時間がかかる場合があります。
- 完了すると、サンプルアンケートがプロジェクトリストに表示されます。
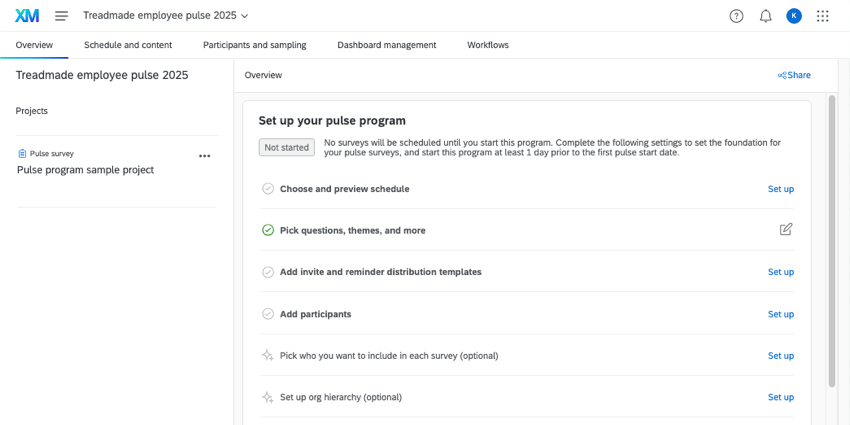
Qtip:アンケートの名前を控えておいてください – 次へのステップで必要になります。
サンプルプロジェクトへのテストデータの追加
パルスプログラムを開始する前にダッシュボードを設定したい場合は、匿名データまたは参加者に関連するデータのいずれかをアップロードすることをお勧めします。
匿名データをアップロードするには、以下の手順に従いますが、参加者固有識別子のフィールドは空白にしておいてください。
参加者に関連するデータをインポートする:
- 概要」タブを開く。
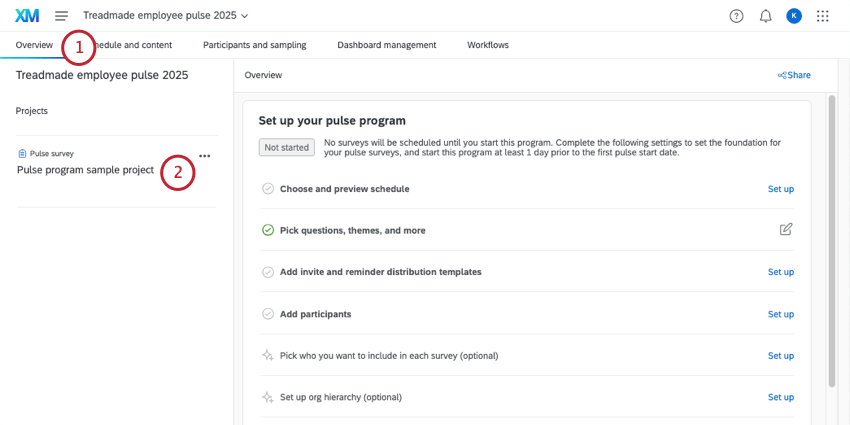
- アンケートをクリックしてください。
- 参加者タブを開きます。
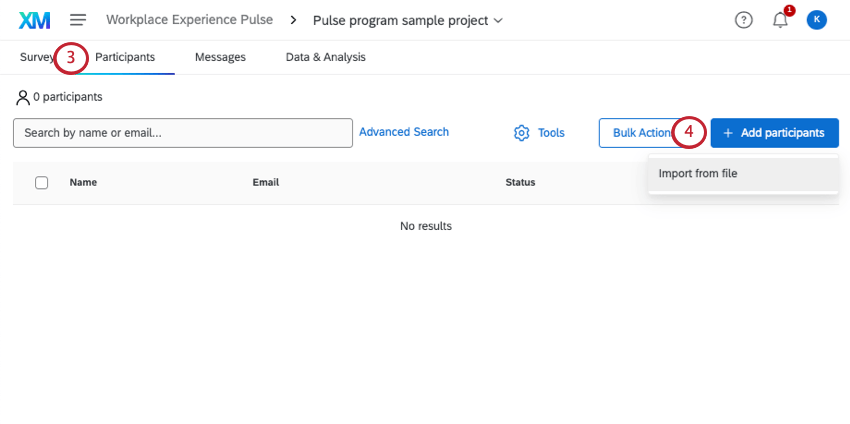
- 輸入参加者。
- 手順に従って、参加者に関連付けられた回答をインポートします。
Qtip:参加者にアンケートがどのように見えるかテストしたい場合は、アンケートをプレビューしてみてください。
サンプルプロジェクトのテストダッシュボードへのマッピング
- ダッシュボード管理へ。
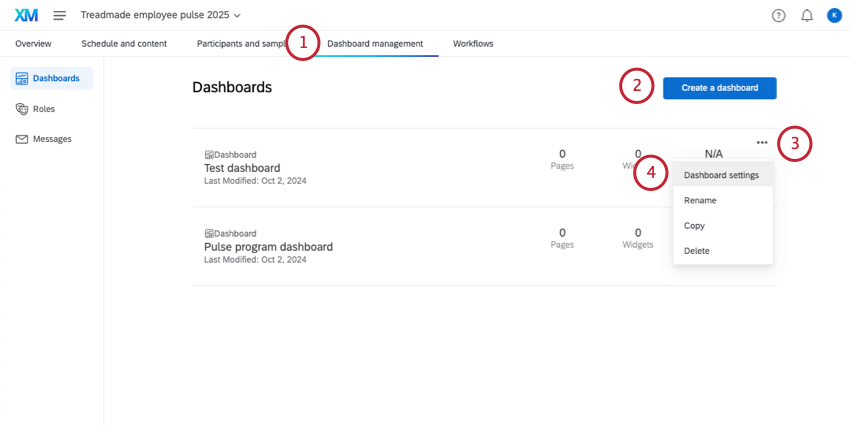
- テスト用のダッシュボードを作成するか、既存のものを使用します。
- ドロップダウンをクリックします。
- ダッシュボードの設定を選択します。
- ダッシュボードに新しいソースを追加する。
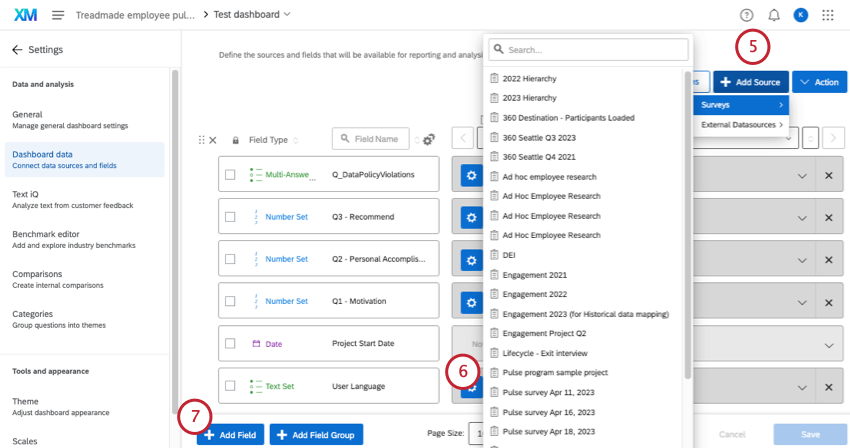
- 作成したサンプルプロジェクトを選択します。
- サンプルプロジェクトのフィールドがマッピングされていることを確認します。