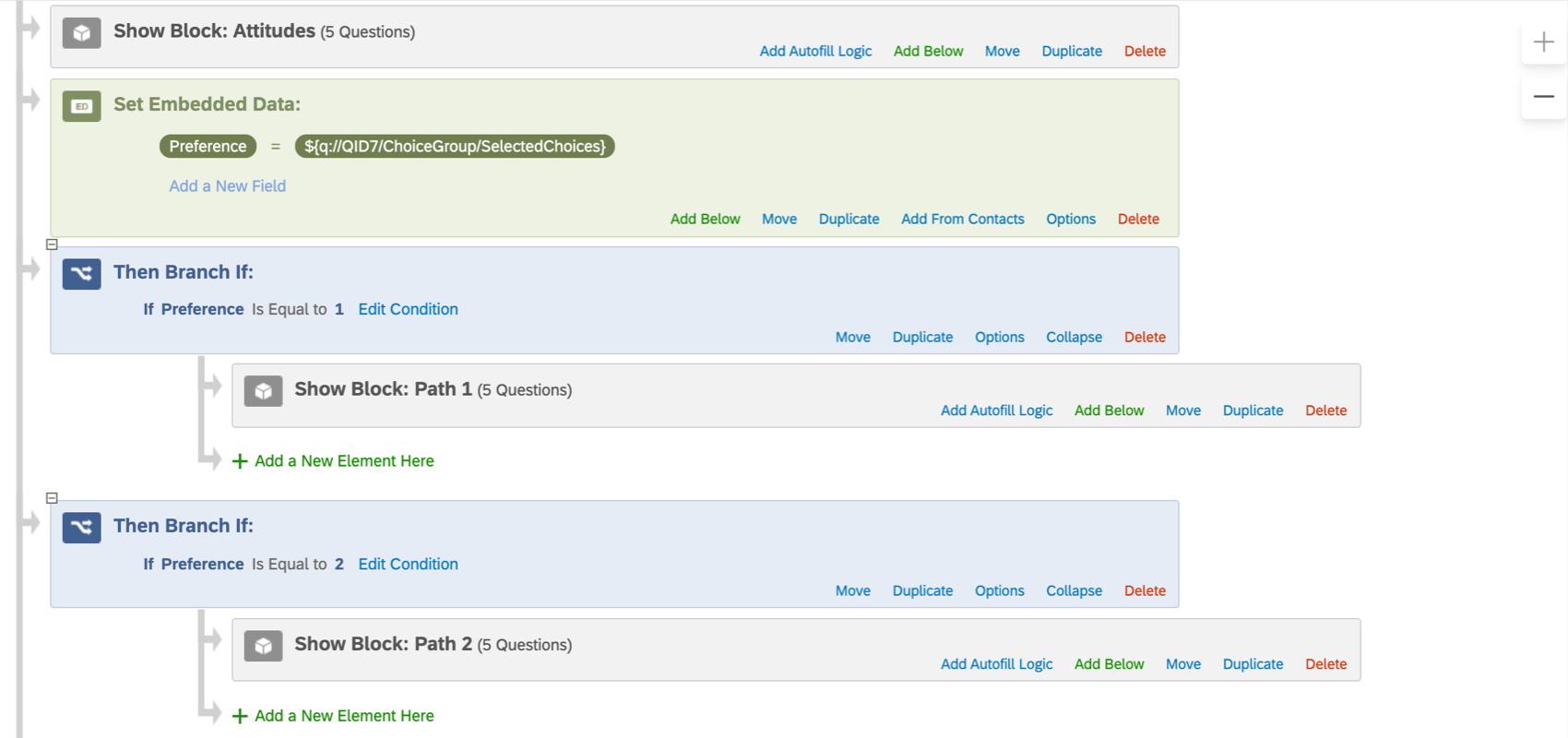埋め込みデータ
埋め込みデータについて
埋め込みデータとは、質問への回答のほかにアンケートデータに記録する追加情報のことです。次のような情報を保存するために使用できます。
- 回答者について事前に持っている情報で、連絡先リストに保存したデモグラフィック情報(性別、年齢など)およびその他の情報。
- 回答者のアクセス元のソーシャルメディアサイト。
- 調査研究において回答者に割り当てられた条件。
埋め込みデータはフィールドと値で構成されます。フィールドは変数の名前です(Gender、State、Ageなど)。値はフィールドに設定されるデータです。1つの質問に複数の回答を設定できるのと同様に、埋め込みデータフィールドには異なる値が入ることがあります(たとえば、Countryというフィールドには米国、メキシコ、カナダの値を設定できます)。
埋め込みデータフィールドの値は、連絡先リストにアップロードしたデータ、回答者のアンケートリンクに追加された情報、クアルトリクスによって提供される組み込みフィールド、アンケートフローで設定された値から取得できます。
アンケートでの埋め込みデータの使用
アンケートに埋め込みデータを追加すると、次のようなさまざまな方法で埋め込みデータを使用できます。
- テキストの差し込み :アンケートの質問に埋め込みデータを表示します。
- 分岐ロジック :回答者が回答するアンケートのセクションを決定します。
- 表示ロジック :回答者に質問を表示するかどうかを決定します。
- 割り当て :増数に必要な条件を満たしているかどうかを判断します。
- メールタスクと メールのトリガー :サーベイの完了時に電子メールを自動送信するかどうかを決定します。
- 連絡先リストのトリガー :アンケートの回答者を連絡先リストに追加するかどうかを決定します。
- Salesforce拡張 :Salesforceとの通信内容をシステムが決定する際に役立ちます。
- 分析の一部としてのデータおよび分析、レポート。
埋め込みデータ要素の作成
- [アンケート]タブで、[アンケートフロー]をクリックします。
![[アンケートフロー]ボタン、アンケートエディターの上部にある2番目の内部ツールバー。[こちらに新しい要素を追加]は、要素のリストの下部に緑色で表示されます。その上に、緑色の埋め込みデータオプションを含む黄色のメニューが表示されます。](https://www.qualtrics.com/m/assets/support/wp-content/uploads//2021/03/embedded-data-1.png)
- [こちらに新しい要素を追加]をクリックします。
Qtip:アンケートフローの途中に埋め込みデータを設定する場合は、一つ上の要素で[下に追加]をクリックします。
- [埋め込みデータ]を選択します。
- [新しいフィールドを作成するか、ドロップダウンから選択]をクリックし、フィールド名を入力するか、ドロップダウンから既存のフィールドを選択します。
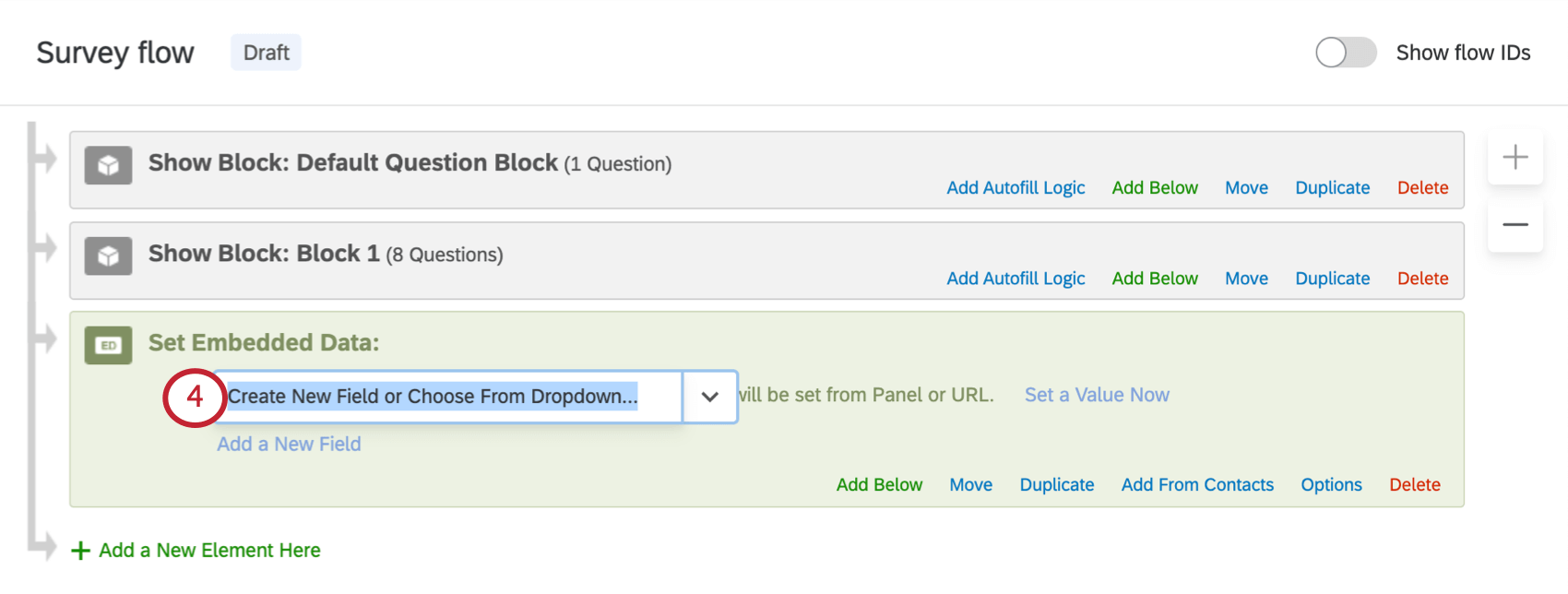 Qtip:埋め込みデータに名前を付けるときは、絵文字、ピリオド(.)、ハッシュタグ(#)などの特殊文字は使用しないでください。また、フィールド名RID(またはrid)は、バックエンドプラットフォームプロセスに使用される予約済みのクアルトリクスフィールドです。埋め込みデータフィールドにこの名前を決して使用しないでください。
Qtip:埋め込みデータに名前を付けるときは、絵文字、ピリオド(.)、ハッシュタグ(#)などの特殊文字は使用しないでください。また、フィールド名RID(またはrid)は、バックエンドプラットフォームプロセスに使用される予約済みのクアルトリクスフィールドです。埋め込みデータフィールドにこの名前を決して使用しないでください。 - 必要に応じて、青い[すぐに値を設定]テキストをクリックして値を設定します。
![[すぐに値を設定]は青いテキストで、フィールド名の右側に表示されます。新しい値を追加すると、すでに追加されているフィールドの左下に配置されます。](https://www.qualtrics.com/m/assets/support/wp-content/uploads//2021/03/embedded-data-3.png)
- 必要に応じて、[新規フィールドを追加]をクリックして、要素に複数のフィールドを追加します。
Qtip:埋め込みデータ要素の場所を変更する場合は、[移動]をクリックして押したままにし、フロー内の別の場所に要素をドラッグします。
ドロップダウンから選択
埋め込みデータに名前を付ける場合は、青いドロップダウン矢印をクリックして追加の組み込みオプションを表示します。
- アンケートのメタデータ:このオプションには、クアルトリクスに組み込まれている多数の埋め込みデータが含まれます。ここに含まれる埋め込みデータの詳細については、リンクされているセクションを参照してください。
- 連絡先から追加:連絡先リストに保存した埋め込みデータのいずれかを追加します。これらすべての埋め込みデータを同時に取り込む方法については、こちらのセクションを参照してください。
- 既存の埋め込みデータ:このオプションを使用すると、アンケートフローですでに定義した埋め込みデータから選択できます。たとえば、条件分岐をしている2つのフローで、同じ埋め込みデータを設定するような場合に有用です。これにより、タイプミスを防ぎ、すべてのデータを同じフィールドに確実に保存するのに非常に役立ちます。
注意埋め込みデータを作成する際には、以下のベストプラクティスのガイドラインに従ってください!埋め込みデータで使用できない名前や文字があります。
埋め込みデータオプション
埋め込みデータオプションを使用すると、テキスト分析の対象となる埋め込みデータを特定したり、各埋め込みデータの変数タイプを変更したりできます。
たとえば、レポートで参加者の年齢別の分類を作成する場合、または埋め込みデータ変数に基づいて複数の部門を1人の個人に割り当てる必要がある場合は、変数タイプの変更が必要になる場合があります。埋め込みデータの変数タイプを変更すると、より柔軟にデータを記録できます。
- 埋め込みデータ要素の右下隅にある[オプション]をクリックします。
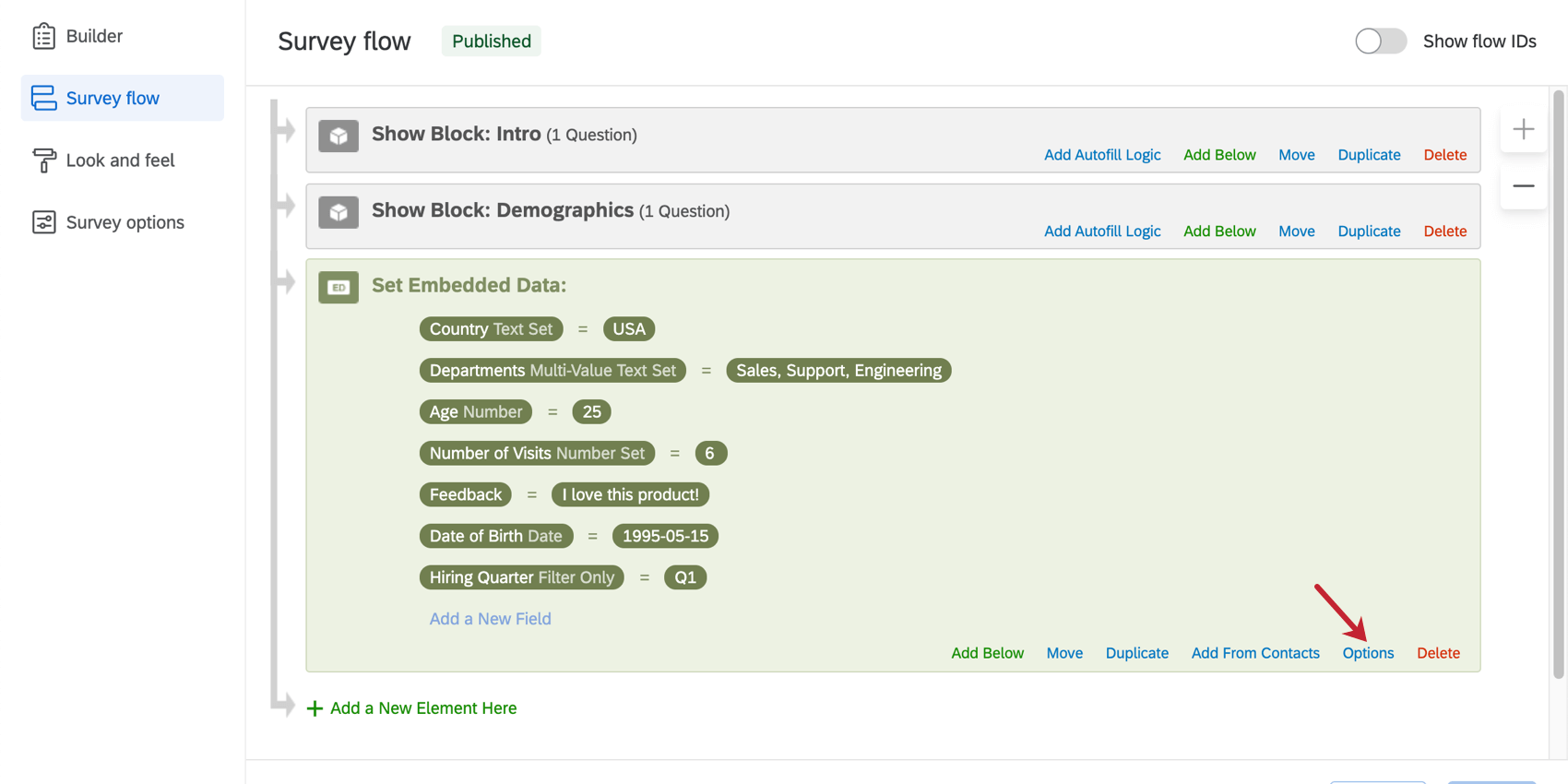
- 埋め込みデータフィールドごとに、ドロップダウンから変数タイプを選択します。各変数タイプの詳細な説明については、以下のセクションを参照してください。
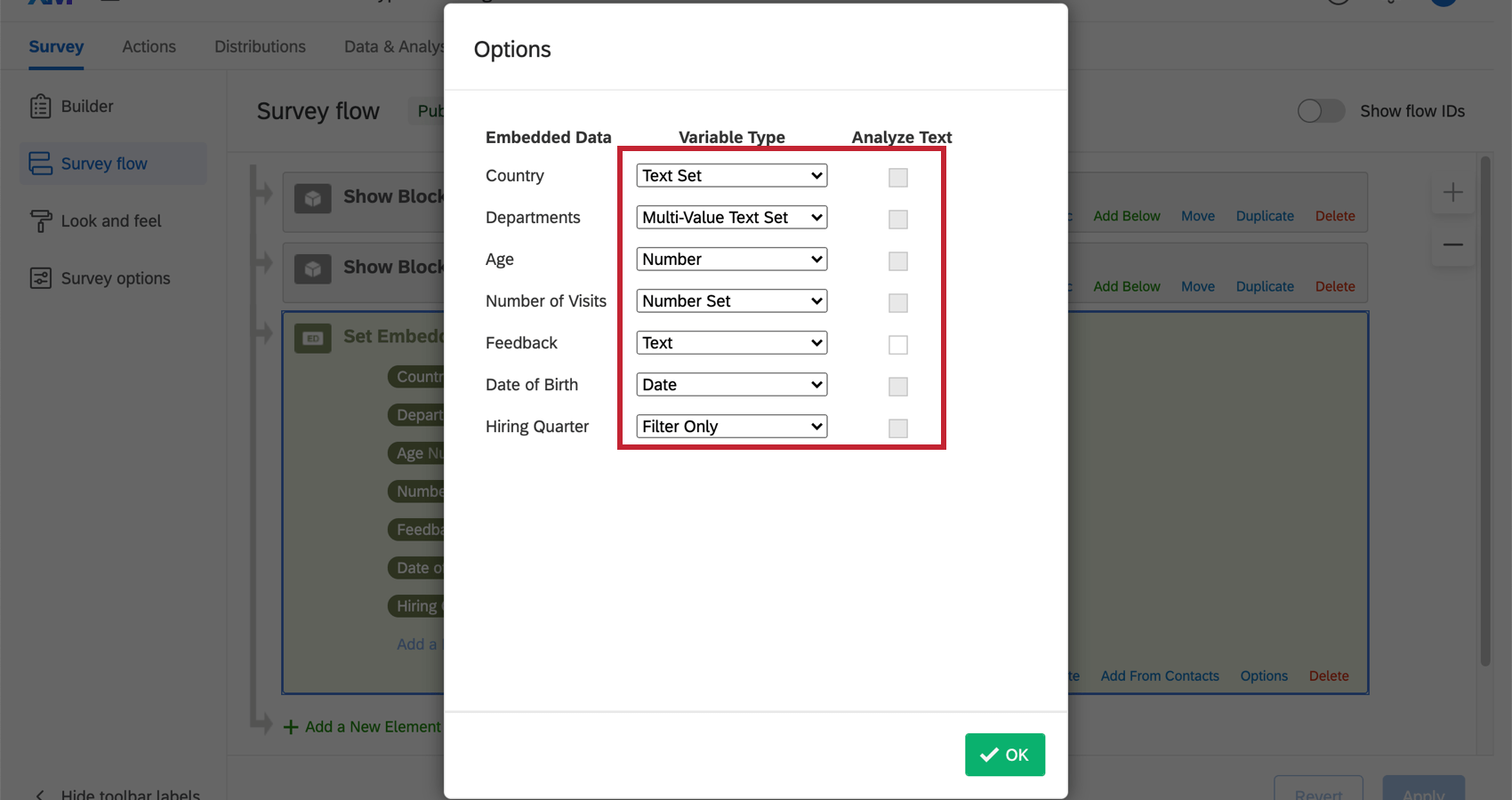
- 変数タイプがテキストタイプの場合は、[テキストを分析]を選択して埋め込みデータをテキスト分析の対象にすることができます。
- [OK]をクリックします。
埋め込みデータの変数タイプ
- テキストセット:この変数には、文字、数字、または特殊文字を含む離散値を割り当てることができます。テキストセット変数に一度に割り当てることができる値は1つだけです。この機能は、レポートで詳細区分を作るときに有用です。
- 複数の値のテキストセット:この変数はテキストセットと同様に機能しますが、一度に1つの値だけでなく、複数のコンマ区切りの値を割り当てることができます。
- 数値:これは連続変数タイプです。値は数値形式である必要があり、レポートでは統計値と質問の回答数の両方を利用できます。たとえば、数値埋め込みデータを使用すると、平均年齢を計算するだけでなく、18歳の調査参加者の数をカウントすることもできます。このタイプは詳細区分では使用できません。
- 数値セット:これは順序変数です。値は数値形式である必要があり、数を検索したり、詳細区分を実行したりするための離散値として使用できます。
- テキスト:これはデフォルトの変数タイプであるため、ラベルが埋め込みデータ要素から省略されることがよくあります。この種の変数は、テキスト回答テーブルやワードクラウドなどのテキスト固有のレポート図表で使用できます。Text iQ機能で分析することもできます。ただし、これはこの変数を作成するときに[テキストを分析]を選択した場合に限ります(上記の手順を参照してください)。
![[テキスト]変数タイプのドロップダウンの横にあるチェックボックスを選択](https://www.qualtrics.com/m/assets/support/wp-content/uploads/2018/07/variable-types-2.png)
- 日付:値がYYYY-MM-DD形式で記録されている場合は、この変数タイプを使用して時間枠に基づく特殊なフィルタを利用できます。
Qtip:[日付]埋め込みデータフィールドを使用する場合に日付が正しく表示されるようにするには、日付が次のいずれかの形式であることを確認してください。
- YYYY-MM-DD
- YYYYMMDD
- YYYYMMDD:HHMMSS
- YYYY-MM-DD HH:MM:SS
- YYYY-MM-DD’T’HH:MM:SS.ss’Z’
- 次に限定してフィルタリング:このタイプの変数はテキストセットタイプに似ていますが、正確な値や空白ではなく、値に含まれるテキストでデータをフィルタリングできます。たとえば、Salesだけでなく、名前に「Sales」を含むすべての部門でフィルタリングできます。
アンケートフローでの値の設定
多くの場合、埋め込みデータの値はアンケートの外部(連絡先リストなど)に保存されるか、回答者のアンケートリンクの末尾に追加されます。ただし、アンケートフローで値を手動で設定することもできます。
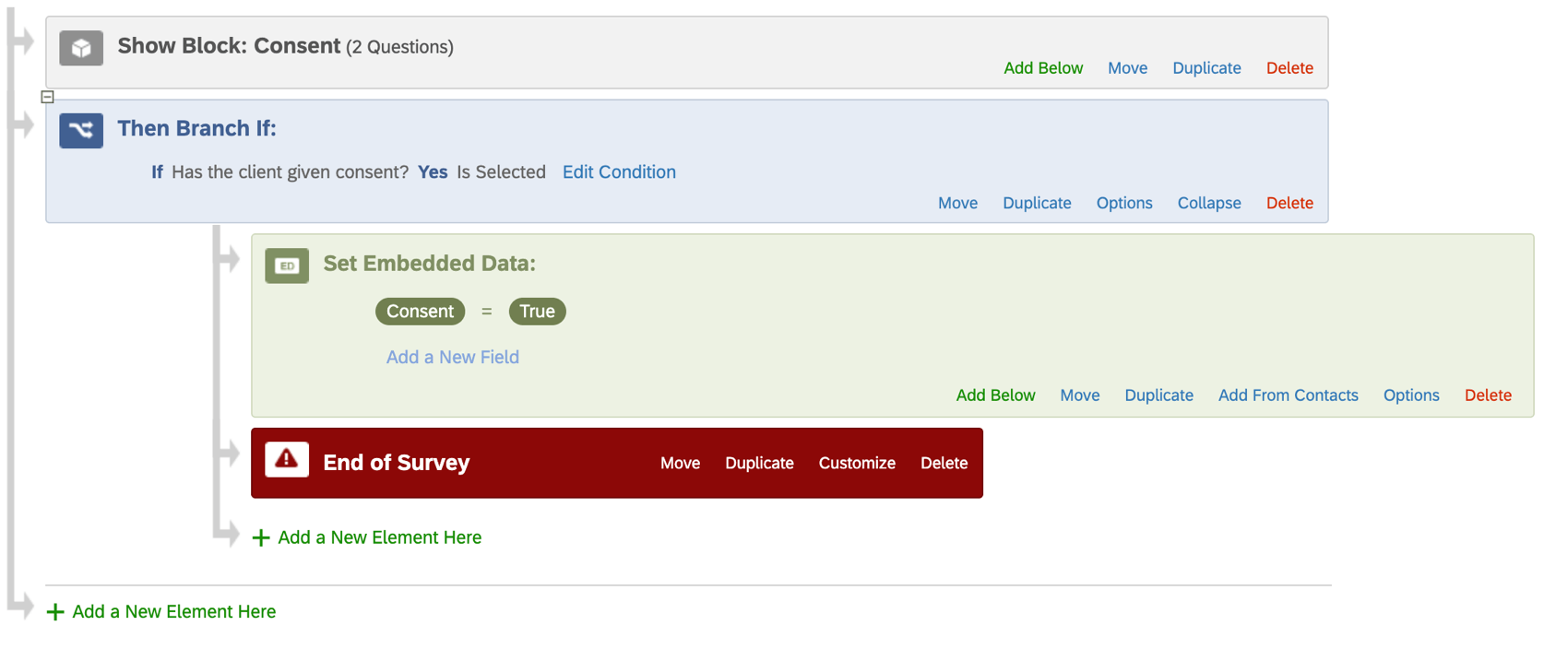 この分岐条件を満たすすべての回答者の回答には、[同意]という埋め込みデータフィールドの値が[True]に設定されてフラグが設定されます。
この分岐条件を満たすすべての回答者の回答には、[同意]という埋め込みデータフィールドの値が[True]に設定されてフラグが設定されます。
アンケートフローで値を設定するには
- 埋め込みデータ要素を追加 をアンケートフローに追加します。
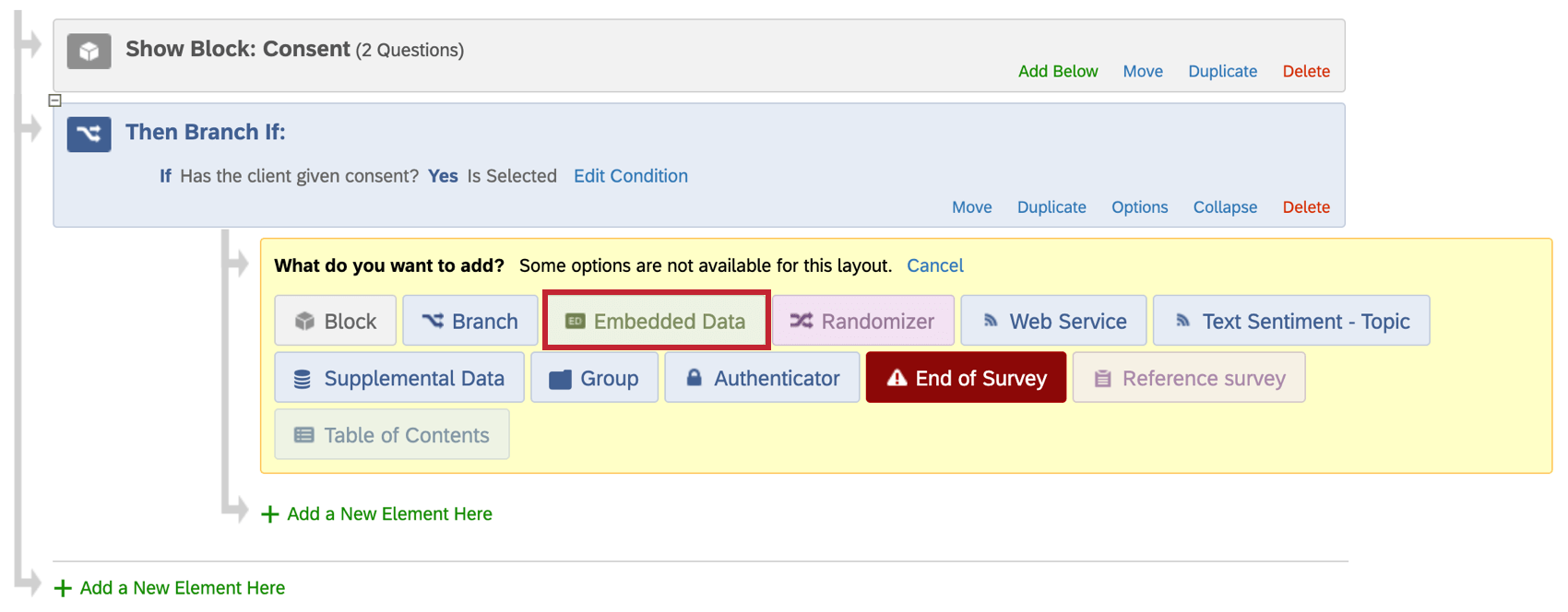
- [こちらに埋め込みデータフィールド名を入力]をクリックし、フィールド名を入力します。
- [すぐに値を設定]をクリックします。
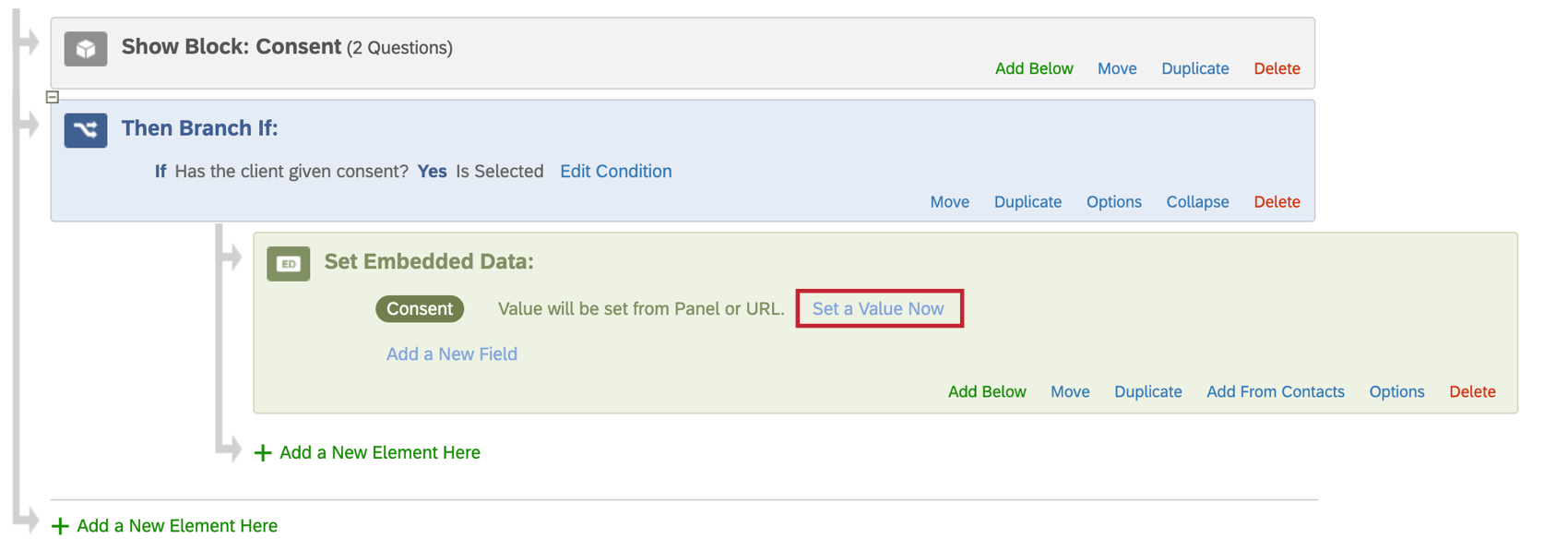
- 適切な値を入力するか、青いドロップダウンをクリックして挿入します テキストの差し込み。
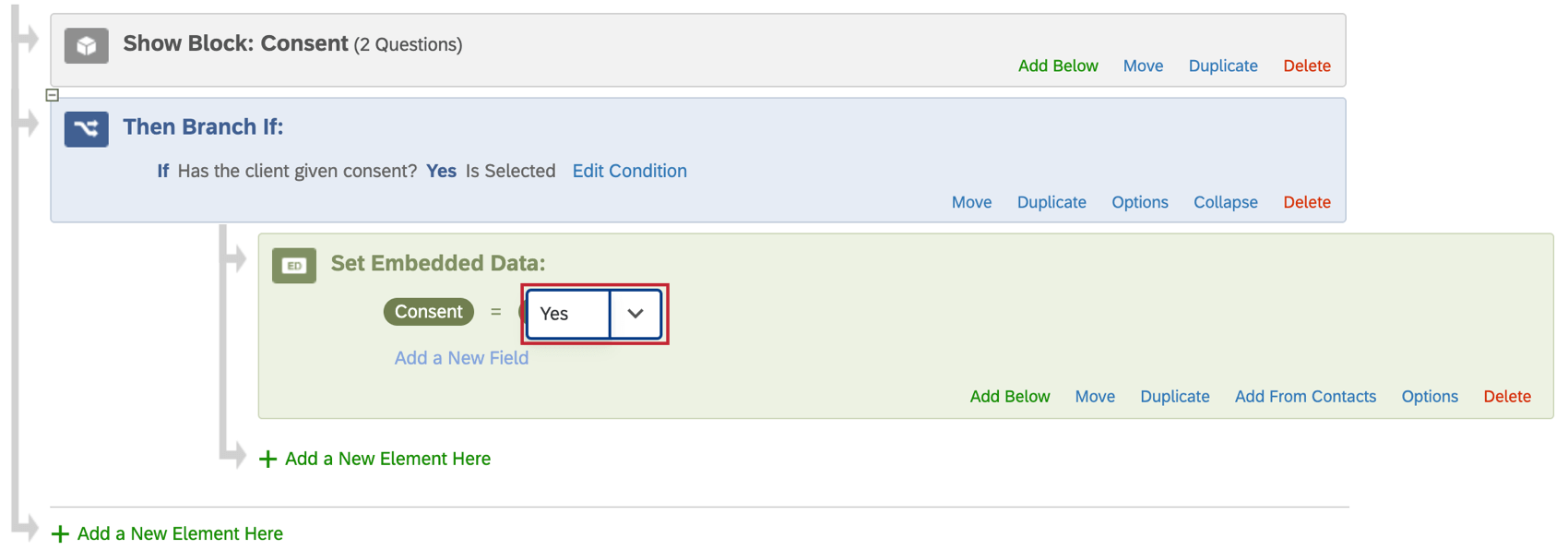 Qtip: テキストの差し込み を埋め込みデータ値として使用することで、回答者の質問の回答やその他の基準に基づいて、回答者ごとにその値を動的に変更できます。
Qtip: テキストの差し込み を埋め込みデータ値として使用することで、回答者の質問の回答やその他の基準に基づいて、回答者ごとにその値を動的に変更できます。 - 完了したら、[適用]をクリックします。
![終了したら、右下隅にある[適用]をクリックします。](https://www.qualtrics.com/m/assets/support/wp-content/uploads//2015/04/applywhenfinished.png)
メーリングリストからの値の設定
. メーリングリスト は、クアルトリクスで以下のような多くの方法でアンケートを配信するために使用されるメーリングリストです。その方法には メール、個人リンク、SMS配信(テキストメッセージ)などがあります。このリストに各受信者の名前とメールアドレスを含めるだけでなく、メーリングリストに含めるデモグラフィックや固有のデータを含めることができます。たとえば、以下のスクリーンショットのメーリングリストには、名前とメールアドレスに加えて、埋め込みデータフィールドであるポジション、都道府県、プロジェクト番号が含まれています。この情報を連絡先リストに含めるために必要なのは、連絡先ファイルをインポートする前にこれらのデータ列を連絡先ファイルに追加することだけです。
ただし、埋め込みデータが連絡先リストに含まれているというだけで、埋め込みデータがアンケートデータに自動的に追加されるわけではありません。アンケートフローに埋め込みデータ要素を追加すると、この情報をアンケート結果に保存して分析に使用できます。
連絡先リストの情報をアンケートデータに含めるには
- 埋め込みデータエレメント をアンケートフローに追加します。
 Qtip:この要素はアンケートフローのどこにでも配置できますが、アンケートの最初にこれらの埋め込みデータ要素を配置することをお勧めします。
Qtip:この要素はアンケートフローのどこにでも配置できますが、アンケートの最初にこれらの埋め込みデータ要素を配置することをお勧めします。 - [連絡先から追加]をクリックします。
![右下にある[連絡先から追加]オプション](https://www.qualtrics.com/m/assets/support/wp-content/uploads/2016/04/ed15.png)
- 埋め込みデータを取り出す連絡先リストを選択し、[OK]をクリックします。
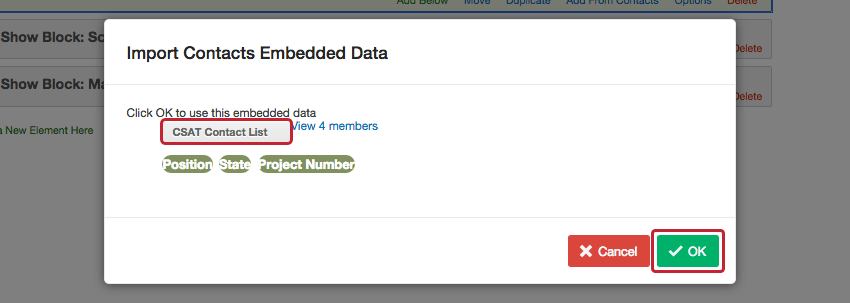
- 埋め込みデータフィールドを追加するには、[新しいフィールドを追加]をクリックし、フィールド名を入力します。
![[新しいフィールドを追加]ボタン](https://www.qualtrics.com/m/assets/support/wp-content/uploads/2016/04/ed16.png)
アンケートURLからの値の設定
アンケートを 連絡先リストに配信していない場合、埋め込みデータフィールドの名前と値をアンケートリンクの末尾に追加することで、各回答者のアンケートに埋め込みデータを取り込むことができます。

仮定として、2つのバージョンの 匿名リンクを用意しているとしましょう。1つは回答者のソースがFacebookであることを示し、もう1つはソースがTwitterであることを示しています。これらの匿名リンクは、回答者を同じアンケートに誘導します。唯一の違いは、URLの最後に追加されたソーシャルメディアの「ソース」です。配布の準備ができたら、FacebookにFacebookリンクを、TwitterにTwitterリンクを投稿するだけです。回答者がアンケートリンクにアクセスすると、クアルトリクスはアンケートリンクを読み取り、回答者がどの「ソース」からアクセスしているかを認識します。
埋め込みデータはあらゆる種類のアンケートリンクに追加でき、さまざまな埋め込みデータを1つのリンクに追加できます。詳細な手順については、「クエリ文字列を介した情報の受け渡し」のサポートページを参照してください。
組み込みの埋め込みデータフィールドを使用した値の設定
独自の埋め込みデータ変数を作成したり、他のソースから埋め込みデータ変数を取り込んだりするだけでなく、クアルトリクスがすべての回答について記録するいくつかの組み込み変数にアクセスすることもできます。これらの要素は、「 埋め込みデータ要素の作成 セクション」で説明されている手順を使用して、回答を収集する前または後にアンケートフローに追加できます。これらのフィールドを使用するときに値を設定する必要はありません。各フィールドは、回答で特別な関数(以下参照)を実行し、これを使用して値を決定します。このため、アンケートフローのこれらのフィールドにカスタム値を設定することはできません。
次の組み込みの埋め込みデータフィールドをアンケートに追加できます。
| フィールド名 | 説明 |
| AnonymizeResponse | この要素は、回答が匿名化されているどうかを示すためにシステムによって設定されます。1 = 匿名化、0 = 匿名化なし。 |
| ContactID | この要素は、アンケートに参加した回答者に関連付けられた連絡先IDを記録します。匿名の配信方法で配信すると、このフィールドは空白になります。 |
| ContactSegmentIDs | この要素は連絡先のセグメントIDです。このセグメントIDにより、アンケート回答時に回答者が属しているすべてのセグメントが特定されます。XM Directoryでのセグメントの使用の詳細については、こちらのページを参照してください。匿名配信方法で配信する場合、このフィールドは空白になります。 |
| DeviceIdentifier | オフラインアプリを使用する場合、この要素は回答を記録するために使用されたデバイスを記録します。このフィールドは、オフラインアプリで設定する必要があり、アプリの右上隅にある歯車をクリックすることでいつでも更新できますが、それ以降の回答のDeviceIdentifierにのみ影響します。詳細については、「オフラインアプリの設定」サポートページを参照してください。 |
| ExternalDataReference | この要素を使用すると、連絡先リストの[外部データ参照]フィールドを表示できます。連絡先リストが削除されている場合に便利です。 |
| Finished | アンケートすべてに回答し、最後の[次へ]ボタンをクリックしたアンケート回答者はTRUEになります。送信されず、最終的に記録または終了となった進行中の回答はFALSEになります。 |
| PanelID | この要素は、各回答者が属する連絡先リスト(別名「パネル」)のIDを提供します。一致するパネルIDは[アカウント設定]の[クアルトリクスID]セクションで確認できます。 |
| PanelMemberID | この要素はアンケートに回答した回答者に関連付けられているパネルメンバーID(RIDと同じ)です。匿名の配信方法で配信すると、このフィールドは空白になります。 |
| Preview | この要素は回答がプレビューであったかどうかを特定するためにシステムによって設定されます。アンケート = プレビュー、0 = プレビューではない。値が空白の場合はテスト回答であることを意味します。 |
| Q_BallotBoxStuffing | [複数回答の防止]が「アンケートを続行し、埋め込みデータフィールドを設定」に設定されている場合に記録される不正検出フィールド。True/Falseフィールドであり、Trueは回答者が重複していることを意味します。 |
| Q_CHL | この要素は回答の送信元の配信チャネルです。これは、アンケートへの回答者のアクセス方法を診断するのに便利なツールです。 |
| Q_DataPolicyError | 機密データポリシー設定に関連するTrue/Falseフィールド。この回答のプライベートデータ違反をチェックしているときにエラーが発生した場合は、trueに設定されます。 |
| Q_DataPolicyViolations | 機密データポリシーに関連するコンマ区切りのマルチテキストフィールド。「社会保障番号、クレジットカード番号、生年月日、不敬な言葉の使用」など、回答における非公開データポリシー違反のリスト。 |
| Q_DL | この配信リンク要素は、回答を連絡先リストにリンクしている要素を示します。配信ID、アンケートID、連絡先検索IDの形式になります。 |
| Q_EED | アンケートフローで設定されているこの要素を使用すると、エンコードされた情報を、クエリ文字列を使用して渡すことができます。 |
| Q_EMD | この要素を使用すると、アンケートリンクが送信されたメール、個人リンク、SMS配信IDを確認できます。 |
| Q_FILE_NAME | この要素には、自動化を介してアンケートを配信する際にソースファイルの名前が記録されます。 |
| Q_Language | この要素を使用すると、回答者がアンケートに回答したときの言語を確認できます。この情報はアンケートデータで2文字の言語コードを使用して表されます。言語コードについては、[アンケートを翻訳]ページの[利用可能な言語コード]セクションを参照してください。 |
| Q_LastModified | 回答されたアンケートバージョンのUnixエポック時間(UTC)を取得します。 |
| Q_PopulateResponse | これは、アンケートの回答を事前入力するためのURLパラメーターとして使用できます。たとえば、メール内でアンケートの質問をしたい場合、回答の各選択肢に関連付けられている画像によって異なる値が渡されます。回答者がアンケート画面に移動すると、値はすでに選択されており、回答者はその回答を変更またはそのままアンケートの残りの部分に進むことができます。詳細については、「Q_PopulateResponseの使用方法」を参照してください。 |
| Q_Preview | この要素は回答がプレビューであるかどうかを特定するためにシステムによって設定されます。1 = プレビュー、空白 = プレビューではない |
| Q_R | この要素はやり直しリンクが使用された際に元の回答IDを記録します。 |
| Q_RD | この要素は、受信者にアンケートの実施を促すために送信されるリマインダーリンクに含まれる配信リマインダー ID です。 |
| Q_R_DEL | この要素はやり直しリンクの元の回答が削除されたかどうかを示すためにシステムによって設定されます。1 = 削除、空白 = 削除なし。 |
| Q_RecaptchaScore | [ボットの検出]が有効になっている場合に記録される不正検出フィールド。reCaptcha v3テクノロジーによって返されるスコア。スコア0.0は、回答者がボットである可能性が高いことを意味します。スコア1.0は、回答者が人間である可能性が高いことを意味します。 |
| Q_RecipientPhoneNumber | この埋め込みデータは、インバウンドSMSアンケートの参加者の電話番号を取得します。Q_RecipientPhoneNumberは遡及的です。 |
| Q_RelevantIDDuplicate | [関連ID]が有効になっている場合に記録される不正検出フィールド。True/Falseフィールドで、「True」は回答が重複している可能性が高いことを意味します。 |
| Q_RelevantIDDuplicateScore | [関連ID]が有効になっている場合に記録される不正検出フィールド。0~100の数値。回答者が重複しているというRelevantIDの信頼度を示します。数値が大きいほど信頼度は高くなります。 |
| Q_RelevantIDFraudScore | [関連ID]が有効になっている場合に記録される不正検出フィールド。0~130の数値。回答者が不正である可能性を示します。スコア130は回答者が不正である可能性が非常に高いことを意味します。 |
| Q_RelevantIDLastStartDate | RelevantIDが有効になっている場合に記録される不正検出フィールド。Q_RelevantIDDuplicateがtrue(1)の場合、このフィールドはアンケートが最後に開始された日付を報告します。 |
| Q_SMSAccessCode | SMSアンケートに参加するために使用されたアクセスコードを取得します。 |
| Q_SurveyVersionID | この要素はプレビュー回答が送信されたアンケートのバージョンIDを提供します。 |
| Q_TerminateFlag | 回答にScreened(除外済み)またはQuotaMet(割り当てが満たされている)のフラグを設定します。詳細については、「回答のフラグオプション」ページを参照してください。 |
| Q_TotalDuration | この要素を使用すると、アンケートの回答の合計持続時間(秒単位)を確認できます。これには、アンケートを開いている時間と、ユーザーがアンケートを閉じて再開した場合はその間の時間も含まれます。これは2012年7月16日に実装されたもので、それより前に記録された回答には使用できません。
現時点では、オフラインアプリでQ_TotalDurationは機能しません。 |
| Q_URL | この要素を使用すると、アンケートにアクセスしたときに使用されたURLを表示できます。ベースURLは省略され、パスと追加のURLデータのみが表示されます。これは、URLパラメーターが予期したとおりに記録されない問題を診断するための便利なツールです。 |
| Q(State/City)_ExportTag_suffix | 自由回答欄フィールドのある質問で郵便番号のコンテンツ検証を使用する場合は、Q(State/City)_ExportTag_suffixを埋め込みデータとして使用し、郵便番号で示される市町村または都道府県を記録できます。たとえば、2番目の質問で郵便番号を要求し、都道府県が必要な場合は、埋め込みデータのQState_Q2を呼び出します。Q2が名前、電話番号、最後に郵便番号を要求するフォームである場合、郵便番号は3番目のテキストフィールドであるため、Q2はQState_Q2_3になります。詳細については、「検証」サポートページの手順を参照してください。 |
| RecipientEmail | この要素を使用すると、連絡先リストのPrimaryEmailフィールドを記録できます。連絡先リストが削除されている場合に便利です。 |
| RecipientFirstName | この要素を使用すると、連絡先リストのFirstNameフィールドを記録できます。連絡先リストが削除されている場合に便利です。 |
| RecipientID | この要素を使用すると、関連するパネルから連絡先の受信者IDを確認できます。 |
| RecipientLanguage | この埋め込みデータ要素をアンケートフローに追加すると、XM Directoryにある回答者の連絡先に関連付けられた言語が返されます。Q_LanguageおよびQ_langとは異なり、これは必ずしもアンケートの回答に使用した言語を反映しているわけではありません。 |
| RecipientLastName | この要素を使用すると、連絡先リストのLastNameフィールドを記録できます。連絡先リストが削除されている場合に便利です。 |
| RecipientPhone | XM Directoryを持つアカウントのアンケートフローにこのフィールドを追加すると、メーリングリスト内の予約済みの電話番号フィールドの値を取得できます。 |
| Referer | この要素には、回答者がアンケートリンクをクリックしたときにアクセスしていたページが記録されます。ほとんどのメールアンケートでは、メールプロバイダーのURLが記録されます。アンケートが自動リダイレクト(別のアンケートの最後にあるURLリダイレクトなど)でリンクされている場合、値は記録されません。 |
| ResponseID | この要素には、クアルトリクスがその回答に割り当てた回答IDが記録されます。このIDは、ウェブサービス、API呼び出し、その他のアプリケーションで使用できます。このフィールドは、インポートされた回答では使用できません。ただし、インポートされた回答にはインポート時にResponseIDが割り当てられ、このIDはデータセットの回答者情報セクションで利用できます。 |
| SessionID | 送信され、回答IDが割り当てられる前に、進行中の回答に関連付けられたIDです。このフィールドは、API呼び出しで使用されます。 |
| SurveyID | この要素には、個人が回答したアンケートにクアルトリクスが割り当てたアンケートIDが記録されます。このIDは、ウェブサービス、API呼び出し、その他のアプリケーションで使用できます。
sidまたはSIDという名前の、類似の埋め込みデータフィールドがあります。このフィールドは、アンケートセッションが終了するまでアンケートIDを取り込みません。 |
| UserAgent | この要素には、回答者のオペレーティングシステムとブラウザーに関する情報が記録されます。この情報を読み取りやすくするために、非表示のメタ情報の質問をアンケートに追加することを検討してください。 |
他のソースからの値の設定
連絡先リストから、またはアンケートリンクURLで埋め込みデータを使用することに加えて、他のソースから埋め込みデータを取り込むこともできます。
ウェブサービスの埋め込みデータ
ウェブサービスを使用すると、外部ウェブサイトからアンケートにデータを取り込むことができます。たとえば、CNNから本日のトップ見出しを取り込んだり、独自の内部データベースから顧客の詳細を取り込んだりできます。ウェブサービスから取り込んだ情報は、埋め込みデータとして保存されます。Web サービスを使用して別の Web サイトから埋め込みデータを引き出す方法の詳細については、「 ウェブサービス 」のページを参照してください。
Salesforceの埋め込みデータ
クアルトリクスアカウントに Salesforce拡張が含まれている場合、トリガーとメールのアンケート機能を使用して、Salesforceから埋め込みデータをアンケートに取り込むことができます。
ウェブサイトフィードバックの埋め込みデータ
「ウェブサイトフィードバックの埋め込みデータ」を参照してください。
XM Directoryの埋め込みデータ
XM Directoryの埋め込みデータの動作は、このページで説明されている動作とほとんど同じです。ただし、重要な違いのひとつとして、埋め込みデータをディレクトリレベルで管理できる機能があります。詳しくは埋め込みデータのマネージャーをご覧ください。
トランザクションデータ
トランザクションを使用すると、特定の時点での特定のインタラクションを示すことで、連絡先に関連付けられたイベントに関するインタラクションデータを記録できます。トランザクションデータに基づいてアンケートの埋め込みデータを設定できます。
- 埋め込みデータエレメント をアンケートフローに追加します。
 Qtip:この要素はアンケートフローのどこにでも配置できますが、アンケートの最初にこれらの埋め込みデータ要素を配置することをお勧めします。
Qtip:この要素はアンケートフローのどこにでも配置できますが、アンケートの最初にこれらの埋め込みデータ要素を配置することをお勧めします。 - [こちらに埋め込みデータフィールド名を入力]と表示されたら、トランザクションフィールドの名前を入力します。
Qtip:既存のフィールドのリストからこのフィールドを選択できない場合があります。フィールドの名前には、スペル、スペース、句読点、大文字/小文字など、ディレクトリの表示とまったく同じように入力していることを確認してください。
- 値は設定しないでください。これにより、連絡先リストからデータを取り込むことができます。
埋め込みデータの削除
このセクションでは、埋め込みデータを削除するいくつかの方法について説明します。以下の各指示に関連する警告に注意してください。
埋め込みデータフィールドの削除
アンケートフロー内の埋め込みデータフィールド全体を削除できます。これは、フィールド自体とそれに関連付けられているすべてのデータを削除することを意味します。
要素内のすべての埋め込みデータを削除するには、要素の右下の[削除]をクリックします。
要素から一度に1つのフィールドを削除することもできます。以下の例では、「市町村」を削除しますが、「近隣」は削除しないとします。
- 削除するフィールドの名前をクリックします。
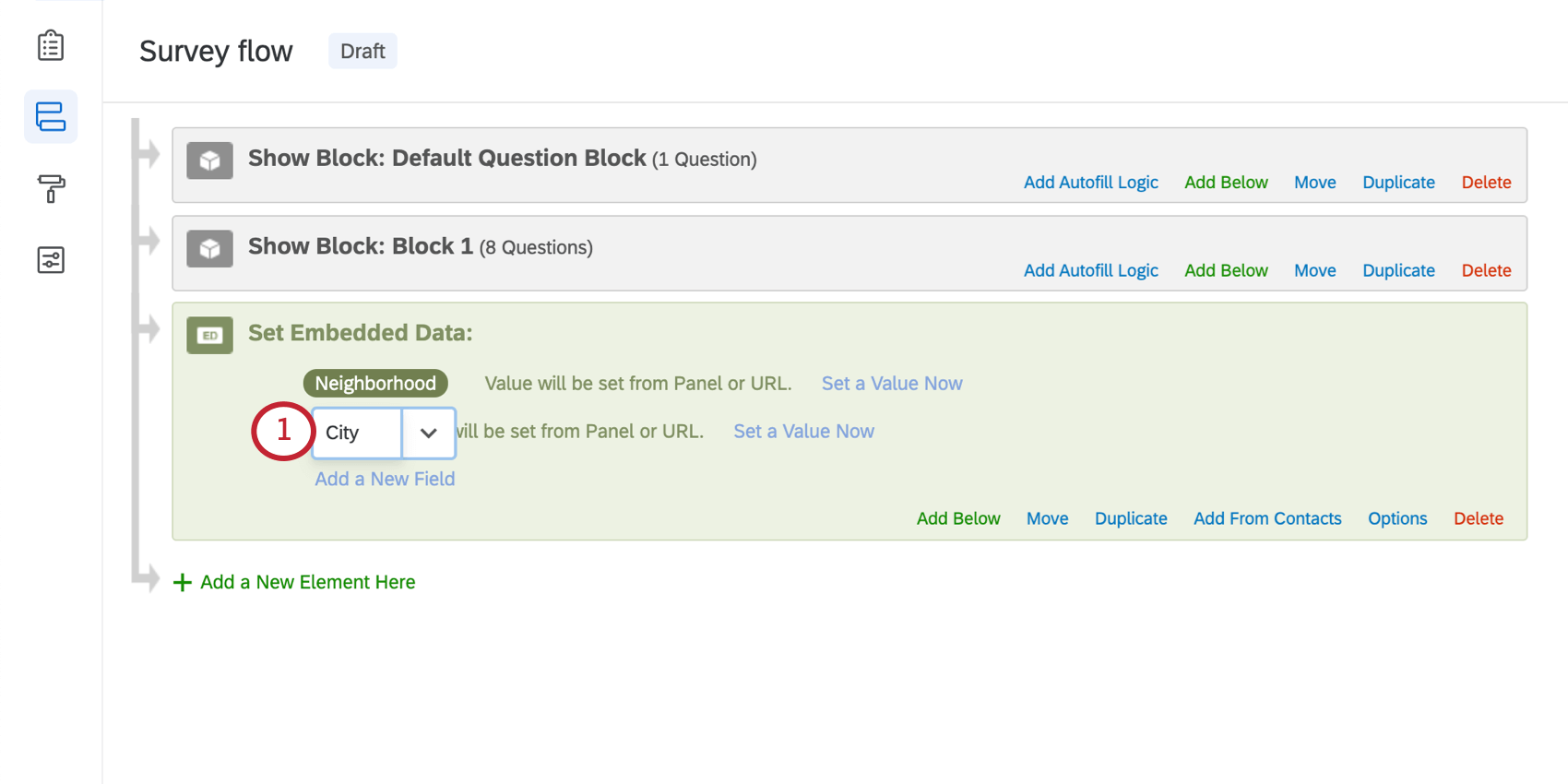
- キーボードのDeleteキーまたはBackspaceキーを押して、フィールド名を削除します。このフィールドは、完全に空の場合には赤に変わります。
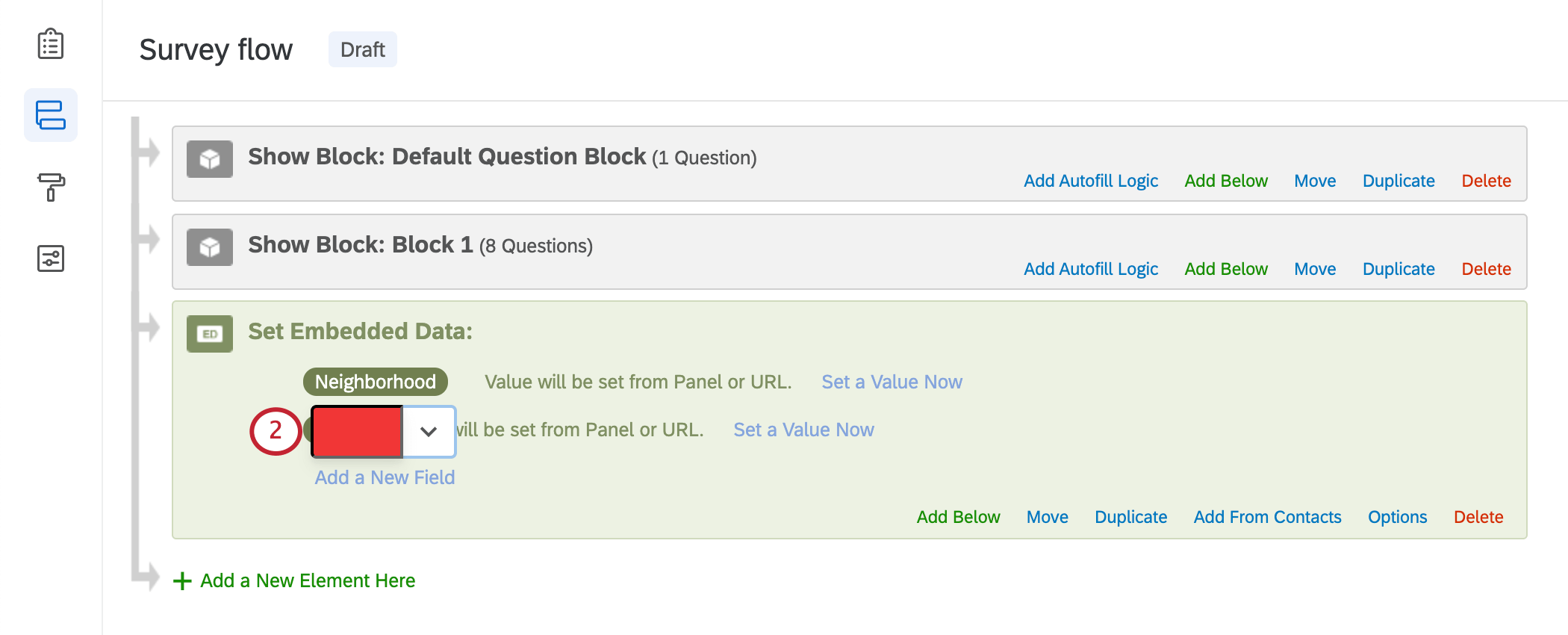
- フィールドの外側をクリックします。
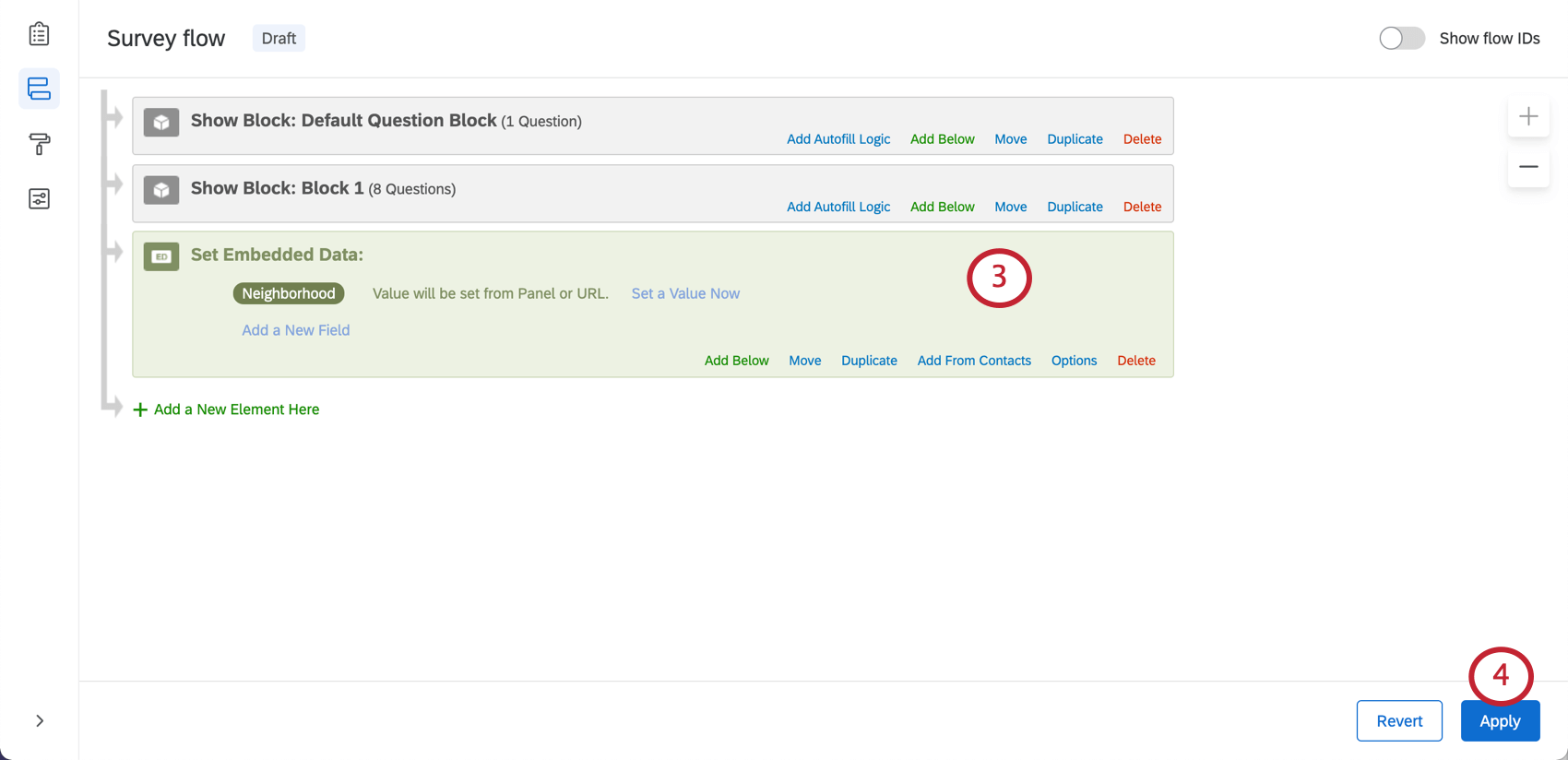
- [適用]をクリックします。
1人の回答者の埋め込みデータの削除
1人の回答者の埋め込みデータ値のみを削除する(または新しい値に置き換える)必要がある場合は、[データと分析]で回答を編集する必要があります。
- フィルタまたはページナビゲーションを使用して、編集する必要がある回答者を見つけます。
![[データと分析]の上部にあるフィルタ。列の選択は右側の[ツール]ボタンから行う](https://www.qualtrics.com/m/assets/support/wp-content/uploads//2019/10/filter-choose-column.png)
- 編集する必要がある埋め込みデータ列を選択して表示します。
- [編集]をクリックします。
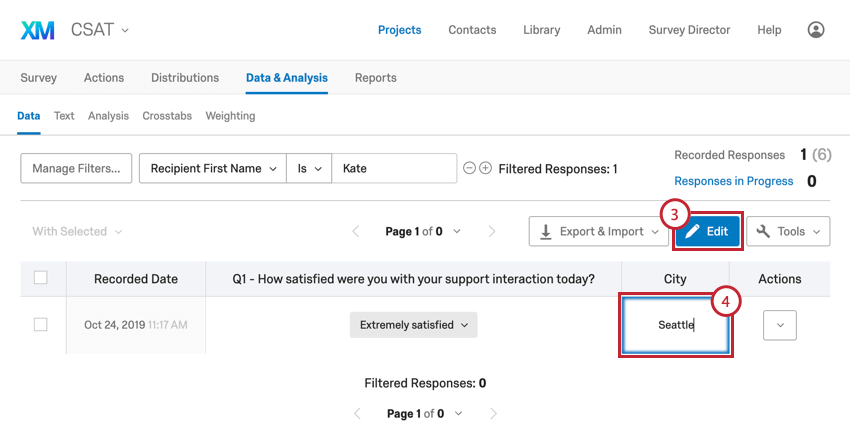
- フィールドをクリックして、埋め込みデータ値を消去または書き換えます。
ベストプラクティスと埋め込みデータのトラブルシューティング
フィールドの命名
- 名前は200文字以内にする必要があります。
- 埋め込みデータに名前を付けるときは、絵文字、ピリオド(.)、ドル記号($)、ハッシュタグ(#)などの特殊文字は使用しないでください。
- 同じフィールドを参照するときは、必ずクアルトリクス全体にわたって同じスペル、大文字/小文字、スペース、特殊文字を使用してください。たとえば、自宅住所を連絡先の住所を保存する埋め込みデータとして使用して連絡先リストを作成する場合は、アンケートフローでHomeAddressまたはAddressを使用しないでください。
- クエリ文字列を使用する場合は、使用する埋め込みデータの名前と値のスペースを削除するか、アンダースコアを使用して、URLにスペースをエンコードしなくても済むようにします。たとえば、StoreIDとStore_IDはStore IDよりもクエリ文字列で使いやすい場合があります。
Qtip:フィールド名または値にスペースが含まれている場合は、このようなURLエンコーダーを使用してください。
- 埋め込みデータのリストが長くなったり、複雑な命名システムを採用したりしている場合は、すべての埋め込みデータのリストとその目的が記載されたドキュメントを別に保管してください。そうすることで、フィールドの目的のほか、スペル、大文字/小文字、スペースを常にダブルチェックできるようになります。このようなドキュメントは、ユーザーが質問がある場合に、ユーザー自身、ユーザーの同僚、ユーザーの会社のカスタマーサポート担当者がトラブルシューティングを行うのにも役立ちます。
- フィールド名には次のような名前をつけないこと:
- SID
- RID
- Auditable
- EndDate
- IPAddress
- RecordedDate
- StartDate
- ステータス
- 受取人ポイント
- その他の予約フィールド名
値の設定
- 埋め込みデータフィールドの各値は、20KB(20,000バイト)以内にする必要があります。特定の文字のバイト数は、文字によって異なります。たとえば、英語の文字は1バイトですが、中国語やヘブライ語などの他の言語の文字は、1文字あたり数バイトになることがあります。この制限に達するかどうかわからない場合は、バイトカウンターを使用して、埋め込みデータ値を構成するバイト数を確認してください。
- 組み込みの埋め込みデータフィールドを使用している場合は、以下に示すように、アンケートフローの埋め込みデータ要素にフィールドを保存できます。ただし、これらのフィールドの値は、回答者のアンケートの完了方法によって決まるため、これらのフィールドに値を設定することはできません。
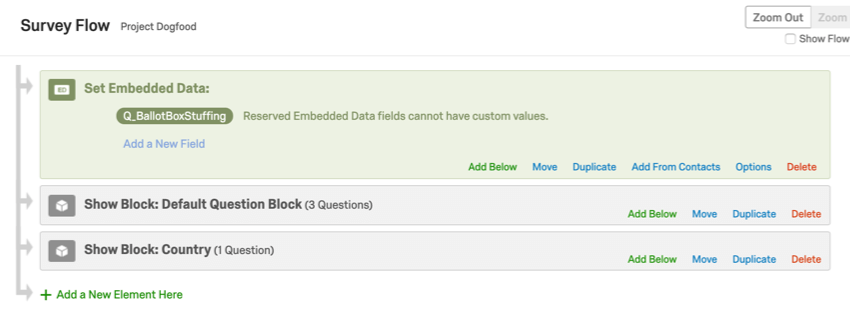
- アンケートで演算機能を使用する場合、埋め込みデータフィールドに演算機能を設定すると、結果がアンケートデータとともに保存されます。例:
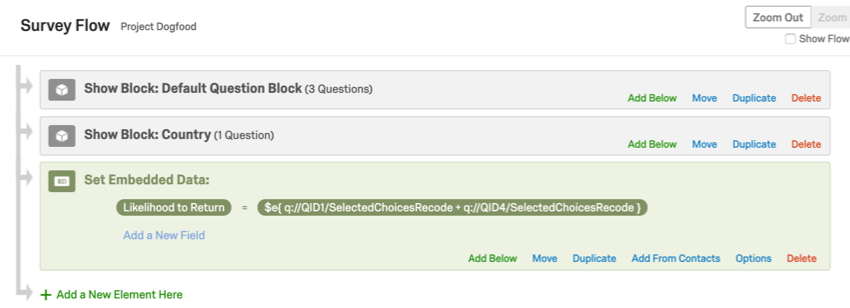
- テキストの差し込みを使用して回答者に乱数を提示する場合は、埋め込みデータフィールドにテキストの差し込みを設定し、結果が調査データとともに保存されるようにします。「ランダム化されたIDの回答者への割り当て」サポートページを参照してください。
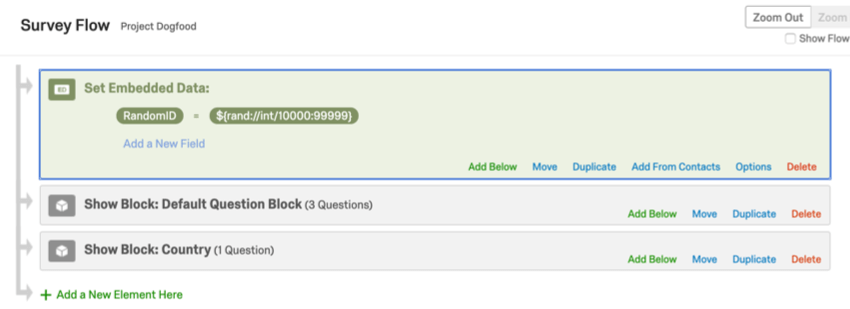
特定のユーザーを追跡するための値を追加するとします。この値はカウンターと呼ばれます。カウンターは、回答者が入力できる分岐がたくさんある場合によく使用されます。回答者が通過する分岐の合計数をカウントするために、各分岐の下にはカウンターがあります。この設定が正しく機能するように、すべてのカウンターのフィールド名が同じであることを確認してください。[フィールド名] = [フィールド名] + 1とした場合、その値が演算機能を使用してアンケートフローで複数回設定されると、値は上書きされません。この場合、フィールドはアンケートの過程で実際に増加します。
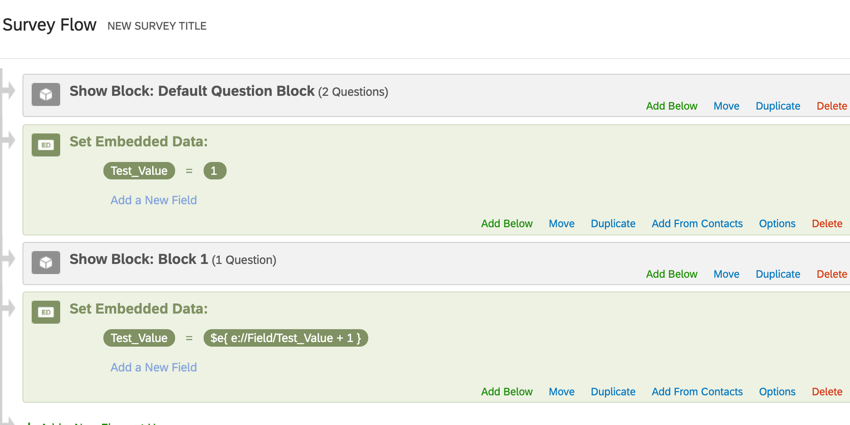
この例では、カウンターを使用しているため、回答者がアンケートを送信する際に「Test_Value」が2になります。カウンターは$e{ e://Field/Test_Value + 1 }という演算機能であり、「est_Value」を1増やします。
アンケートフローでの要素の配置
埋め込みデータ要素をアンケートフローのどこに置くべきか疑問に思ったことはありませんか?次にいくつかのヒントをご紹介します。
- 埋め込みデータフィールドの値が特定の質問に回答する回答者に依存する場合は、それらの質問を含むブロックの後に埋め込みデータ要素を配置してください。
- アンケートフローのさまざまな条件に応じて、埋め込みデータに異なる値を設定している場合は、フィールドが正しくインデントされているかどうかを確認し、値が相互に上書きされないように注意してください。
例:このアンケートフローでは、回答者にスナックの埋め込みデータフィールドがあり、初期値が良いに設定されていても、2番目の埋め込みデータが分岐ロジックに正しくネストされていないため、その値は悪いとして上書きされます。
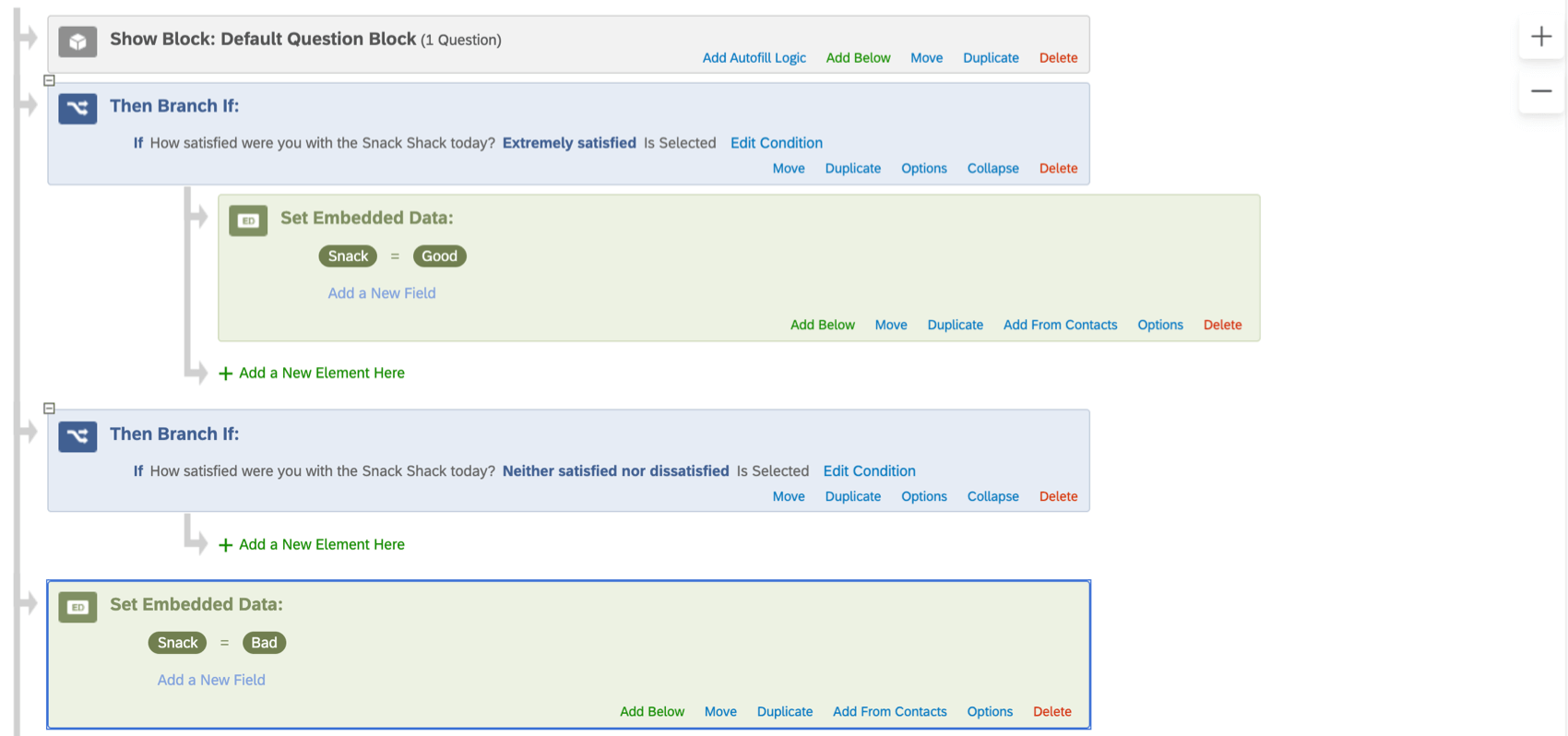
- 埋め込みデータの値によってアンケートの表示ロジックまたは分岐ロジックが変化する場合(つまり、回答者のアンケート内容がこの埋め込みデータの値に依存する場合)は、さまざまなパスに応じて、ブロック上に埋め込みデータ要素が表示されるようにしてください。
例:
この例では、埋め込みデータフィールド「Preference」によって質問に対する回答者の回答が保存されます。次に、この埋め込みデータフィールドを使用して、「回答者の埋め込みデータによって決まるコンテンツ」ブロックにある次の質問セットで質問テキストを差し込みます。

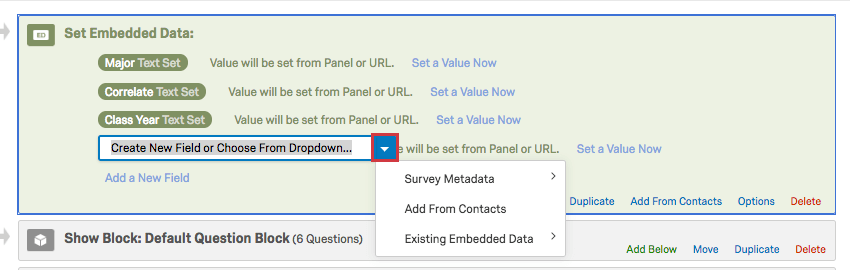
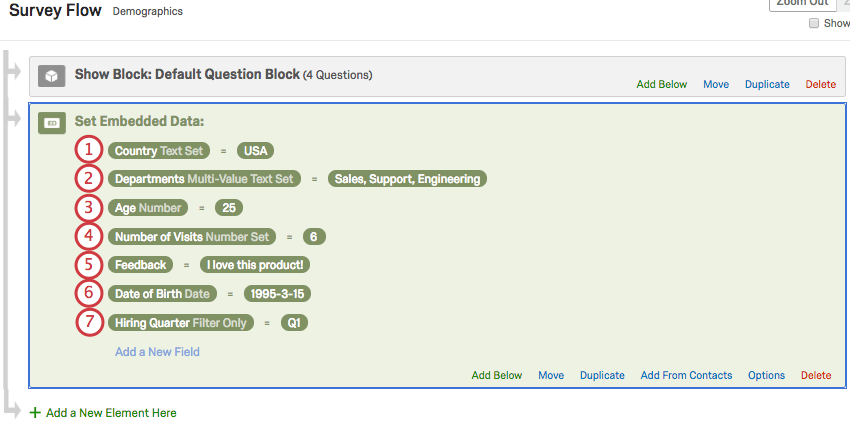

![緑の埋め込みデータ要素の右下にある赤いテキストの[削除]](https://www.qualtrics.com/m/assets/support/wp-content/uploads//2021/03/delete-embedded-data-1.png)