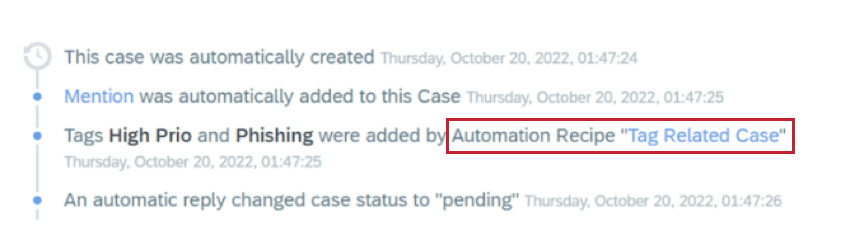オートメーション・レシピとウェブフック
クアルトリクス ソーシャルコネクトのオートメーションレシピとWebhookについて
自動化レシピを使用すると、さまざまなイベントに基づいてアカウント内の特定のアクションを開始することができます。たとえば、ユーザーが顧客リクエストの処理を完了し、最後の回答を送信したときに、追加の顧客回答がないまま30分が経過した後に、そのケースまたはインタラクションを解決する自動化レシピを作成できます。
新しいメンションとケースに基づいて実行するオートメーションを作成することも、ケースの更新に基づいて実行するオートメーションを作成することもできます。
新しいメンションとケースの自動化
自動化レシピを使用すると、メンションやケースが受信トレイに届いた瞬間にアクションをトリガーできます。自動化をいつ行うか、ワークフローの中でどのようなアクションを行うかを決めることができます。
- 右上のユーザーアイコンをクリックし、アカウント設定に移動します。
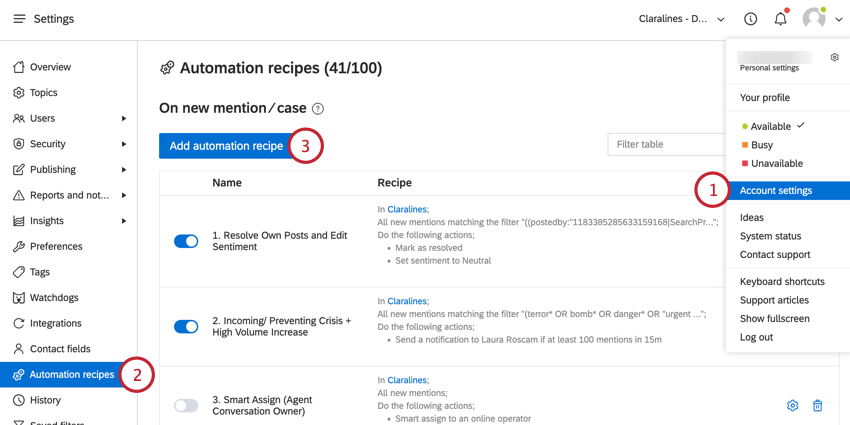
- オートメーションのレシピを選択する。
- On new mention / case “の下にある “Add automation recipe“をクリックする。
- 自動化レシピに名前をつける。
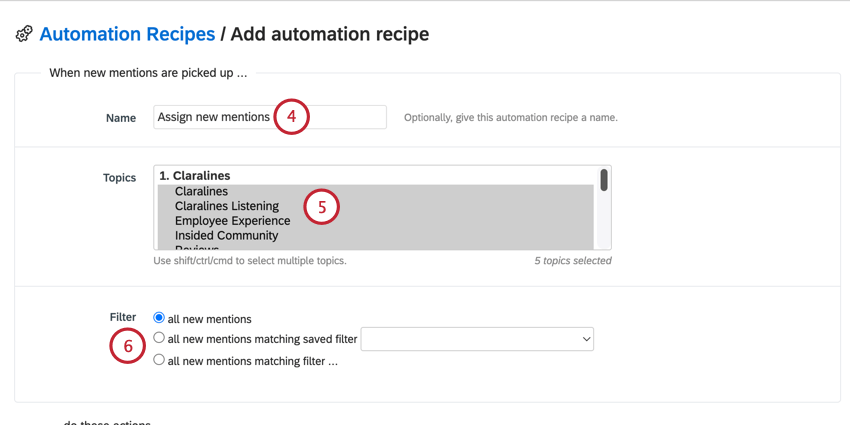
- レシピを適用するトピックを選択してください。これにより、自動化のトリガーとなる言及やケースが決定されます。
- フィルタを適用して、オートメーションレシピを適用すべき言及またはケースをさらに絞り込みます。言及のフィルタリングには3つのオプションがあります:
- すべての新しい言及:選択したトピックに関するすべての言及が含まれます。
- 保存されたフィルタに一致するすべての新しいメンション:ドロップダウンメニューを使用して、メンションに適用する保存フィルタを選択します。
- すべての新しい言及マッチフィルター:独自のフィルター条件を作成します。詳しくはSocial Connectのフィルタをご覧ください。
例自動化レシピを顧客からのメッセージにのみ適用し、エージェントが送信する返信には適用したくない場合、このセクションを使用して、”Status” “Type” “is not” “Sent” をフィルターすることができます。
- 新しいメンションやケースが受信トレイに届いたときに実行するアクションを選択します。アクションはいくつでも選択できますが、どのアクションを選択しても、オートメーションレシピの条件を満たすすべてのメンションとケースに適用されることに注意してください。利用可能なアクションは以下の通り:
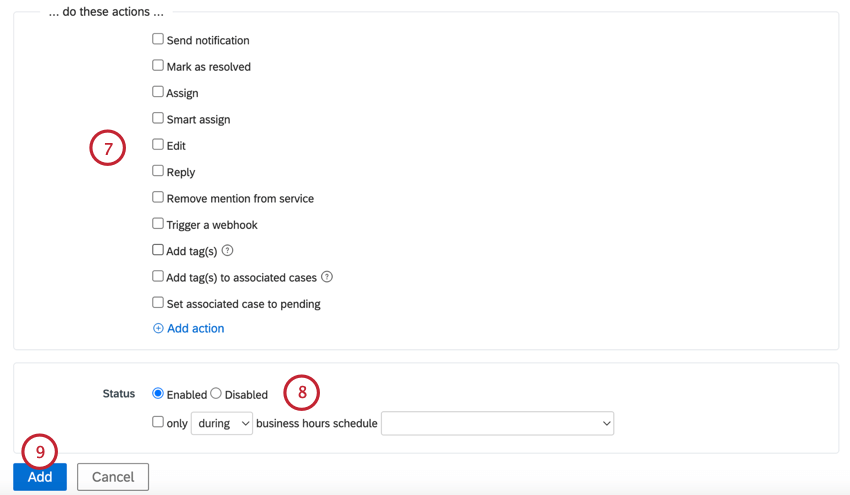
- 通知を送信します:アカウント内の選択したユーザーにプッシュ、Eメール、またはその両方の通知を送信します。この通知が送信されるまでに、いくつの新しい言及やケースが入る必要があるか、また通知が送信される頻度を選択できます。
- 解決済みとしてマークする:受信したメンションとケースを自動的に解決します。
Qtip:エージェントが手作業で行う作業を軽減する素晴らしい方法です。チームメンバーがアクションセットできない特定のメンションがある場合は、自動化フィルタを設定して、それらのメンションがアカウントに入ってきたらすぐに解決できるようにします。
- 割り当てる:受信したメンションとケースを選択したユーザーまたはチームに割り当てます。
例顧客フィードバックと請求に関する質問を扱うチームが異なる場合、”製品 “や “定期購入のキャンセル “のようなキーワードやフレーズに基づいて、それらの言及が適切なチームに直接送られるように自動割り当てを使用することができます。
- スマートアサイン:最近同じ連絡先との会話を処理したエージェントやチームに、メンションやケースを割り当てます。直近3時間、直近24時間、直近2日、直近3日、直近1週間から選択可能。
Qtip:スマートアサインメントを使用し、同じエージェントまたはチームと会話することで、よりシームレスなカスタマーエクスペリエンスを提供します。これはまた、新しいエージェントが、必要なコンテクストをすべて把握していない既存の会話を取り上げるのを防ぐことにもなる。
- 編集:言及またはケースの詳細のプロパティを変更します。国、言語、感情、カテゴリー、優先順位(ケースのみ)を変更できます。
- 返信受信したメンションにあらかじめ書いた返信を送る。この返信は、まず承認のために送信するか、エージェントがさらに編集するために下書きとして保存するか、またはすぐに送信するかを設定できます。
注意自動返信オプションは、Twitter、Facebook、またはEメールでの言及に対してのみ利用可能です。オートメーションを設定する際は、オートメーションのトリガーとなるメンションが、返信したいサービスからのものであることを確認してください。つまり、Facebookページから自動返信を送りたい場合は、レシピのトリガーにFacebookへの言及を含める必要があります。
- サービスからメンションを削除する:言及をネイティブプラットフォームから削除します。その連絡先を完全に削除するか、非表示にするか、ブロックするかを選択できます。
例Facebookの投稿にスパムコンテンツが多いことに気づいたら、投稿によくある汚い言葉やその他の不適切な言葉をフィルタリングするオートメーションを作成し、Facebook自体からそれらの言及を削除するように選択することができます。注意ネイティブプラットフォームから投稿を削除または非表示にすると、他のユーザーからは見えなくなりますが、Social Connectの受信トレイからは削除されません。投稿の削除や非表示は元に戻せませんので、レシピにこのアクションをセットする際はご注意ください。
- ウェブフックをトリガーします:新しい言及や事例が寄せられると、ブランドのウェブアプリケーションにウェブフックを送信します。
- タグを追加する:言及またはケースに特定のタグを追加します。
Qtip:このオプションを使用すると、エージェントが手動でタグ付けする時間を節約できます。オートメーションにおけるタグの適用は、スマートタグとは異なる。あなたのアカウントに初めて登録された時のみ、自動化レシピによってタグ付けされます。対照的に、スマートタグは、フィルター基準を満たすすべてのメンションに適用されますが、メンションがしばらく受信トレイにあったとしても、メンションがその基準を満たした瞬間に適用されます(例えば、スマートタグがメンションの割り当てを必要とする場合、タグはエージェントがメンションを割り当てるとすぐにメンションに適用されます)。
- 関連する症例にタグを追加します:着信メンションが帰属するケースにタグを適用します。
Qtip:特定のトピックや問題に関する顧客とのやり取りを処理している場合、そのケース内の言及内容に基づいて、ケース全体にラベルを付けることができます。
- 関連するケースを保留に設定する:ケース内の新しい言及の内容やその他の条件に基づいて、ケースのステータスを「保留中」に更新する。
Qtip:ケースに関連するアクションの場合、ブランドはアカウントでケース機能をオンにする必要があります。
- アクションを追加します:オートメーションレシピで同じアクションを複数回使用したい場合、このオプションを使用します。例えば、同じオートメーションで言及のカテゴリーと感情を編集したい場合、2つ目の編集アクションを追加するために「アクションを追加」をクリックする必要があります。
- オートメーションレシピのステータスを有効または無効の間で切り替えます。
- 有効 “を選択した場合、選択した営業時間中または営業時間外にのみオートメーションを実行するように選択することができます。
Qtip:オートメーションをライブにする前に編集したいことがある場合は、無効ステータスを使用してください。
- 有効 “を選択した場合、選択した営業時間中または営業時間外にのみオートメーションを実行するように選択することができます。
- [追加]をクリックします。
ケースアップデートの自動化
チームがケースを使用して顧客とのやり取りを処理する場合、ケースの変更に基づいてトリガーされる自動化レシピを使用することで、ケースの詳細、アクション、およびステータスを合理化できます。
- 右上のユーザーアイコンをクリックし、アカウント設定に移動します。
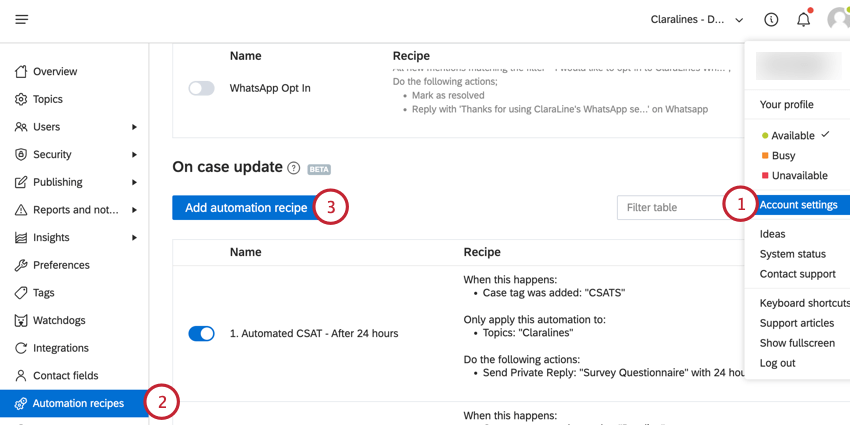
- オートメーションのレシピを選択する。
- ページを下にスクロールし、”On case update “セクションでAdd automation recipeを クリックします。
- 自動化レシピに名前をつける。
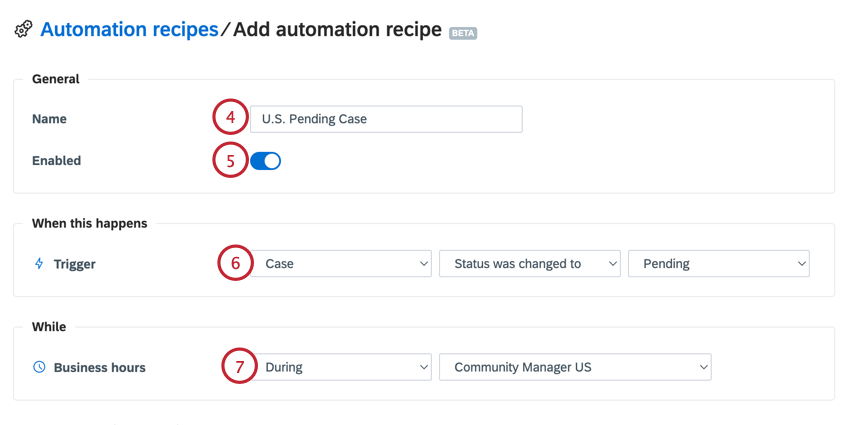
- オートメーションを実行する準備ができたら、Enabledトグルをオンにしてください。
- オートメーションレシピのトリガーを選択します。レシピのトリガーは、言及 またはケースを選択できます。
Qtip:トリガーオプションは、”言及 “か “ケース “かによって異なります。言及を選択した場合、レシピは新しい言及があったときにトリガーされます。ケースを選択した場合、レシピは、特定のタグがケースに追加されたとき、またはケースのステータスが変更されたときにトリガーされます。ケースは以下のステータスに設定できる:
- 未解決:ケースは未解決で、エージェント/ユーザーによるアクションの準備が整っています。
- 保留中です:ケースは処理済みで、顧客からのさらなるアクションまたは回答を待っている状態です。
- 解決しました:本件は完全に処理され、解決されました。
- レシピを営業時間内にトリガーするか、営業時間外にトリガーするかを選択します。どちらのオプションでも、従うべき営業時間スケジュールを選択してください。
- プラス記号 (+) をクリックして、レシピを適用するトピックを選択します。
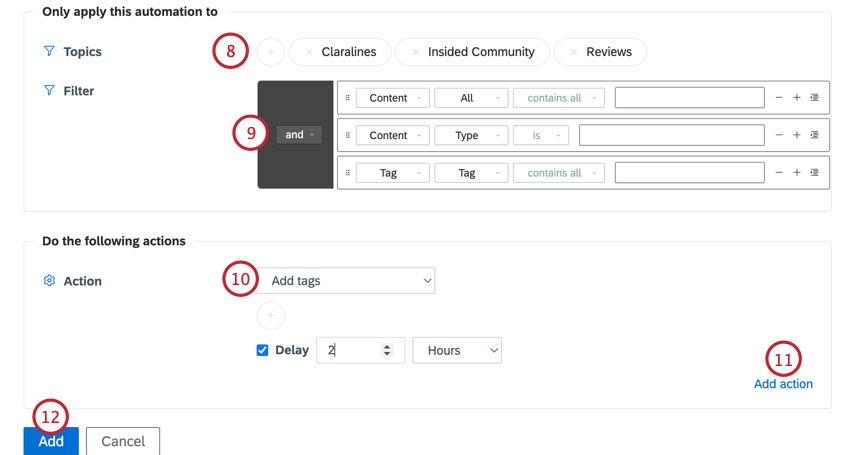
- フィルタを適用して、オートメーションレシピが適用されるべきケースをさらに絞り込みます。フィルタリングの概要については、Social Connectのフィルタリングを参照してください。
- トリガーとなるアクションを選択します。利用可能なアクションは、トリガーに言及を選択したか、ケースを選択したかによって異なります:
- アクションについて言及する:
- (関連する) 症例を割り当てる:選択したユーザーまたはチームの 1 つまたはすべてにケースを割り当てます。案件がすでに割り当てられている場合は、ここで選択した内容に基づいて再割り当てすることができます。
- タグを追加する:言及またはケースに特定のタグを追加します。
Qtip:エージェントがステータスを追跡できるように、ケースにタグを追加することができます。たとえば、ケースのステータスが「保留」に変更されたときに適用する「question answered」というタグを設定します。保留中のステータスは、エージェントによるアクションではなく、顧客側からのアクションを待っていることを示します。
- メンションを割り当てる:選択したユーザーまたはチームの1人または全員にメンションを割り当てます。
Qtip:2つのオートメーションレシピのタイプのどちらを使っても、言及を割り当てることができることにお気づきでしょう。どちらのオプションを使うかを決めるタイミングでは、その言及が初めて受信トレイに届いたらすぐに割り当てたいのか、それともその言及に対してアクションを起こした後に割り当てたいのかを考えてください。
- ステータスの変更先ケースのステータスを「解決済み」に変更します。
- タグの削除選択したタグをケースから削除します。
- プライベート返信を送信プライベートメッセージの回答を送信します。メッセージの送信、CSATやNPSアンケートの実施、フローによる回答の開始などから選択できます。
- 公開返事を送る:事前に作成した公開回答を送信します。メッセージ、送信元サービス(FacebookまたはTwitter)、メッセージの送信元プロフィールを選択します。
- トリガーウェブフック:言及とその詳細を含むWebhookをWebアプリケーションに送信します。このオプションの詳細については、Webhookのトリガーセクションを参照してください。
- ケースアクション
- ケースの割り当て選択したユーザーまたはチームの 1 つまたはすべてにケースを割り当てます。案件がすでに割り当てられている場合は、ここで選択した内容に基づいて再割り当てすることができます。
- タグを追加する:言及またはケースに特定のタグを追加します。
- ステータスの変更先ケースのステータスを保留中 または解決済みに変更します。このオプションはレシピトリガーとして “Status was changed to “を選択した場合のみ利用可能です。
- タグの削除ケースから選択したタグを削除する
- プライベート返信を送信プライベートメッセージの回答を送信します。メッセージの送信、CSATやNPSアンケートの実施、フローによる回答の開始などから選択できます。
例顧客の質問に答えたかどうか、またはあなたのチームからの追加サポートが必要かどうかを確認する質問文を作成します。そして、このテキスト回答をオートメーションレシピのプライベートメッセージ返信として送信することができ、もし相手がもっと助けが必要であると回答した場合、ケースは再開され、もし指定された時間が経過しても回答がない場合、ケースは解決されます。
- 公開返事を送る:事前に作成した公開回答を送信します。メッセージ、送信元サービス(FacebookまたはTwitter)、メッセージの送信元プロフィールを選択します。
- トリガーウェブフック:ケースと言及の詳細を含むウェブフックをウェブアプリケーションに送信します。このオプションの詳細については、Webhookのトリガーセクションを参照してください。
- アクションについて言及する:
- アクションを再利用するためにアクションを追加をクリックします(例えば、同じオートメーションで2つの異なるウェブフックをトリガーしたいとします)。
- 完了したらAddを クリックする。
Webhookのトリガー
このセクションでは、オートメーション内のアクションとして Webhook をトリガーする方法について説明します。APIコールに慣れている場合、またはソーシャルコネクトのデータを使用したい他のウェブアプリケーションがある場合は、ウェブフックを使用してソーシャルアカウントからウェブアプリケーションにメンションを送信することができます。
上記のセクションの指示に従って、新しいオートメーションを作成する。オートメーションを作成し、オートメーションのアクションを選択したら、以下の手順に従ってください:
- アクションとしてTrigger a webhookを選択します(これは同じレシピ内の他のアクションに加えて使用することができます)。
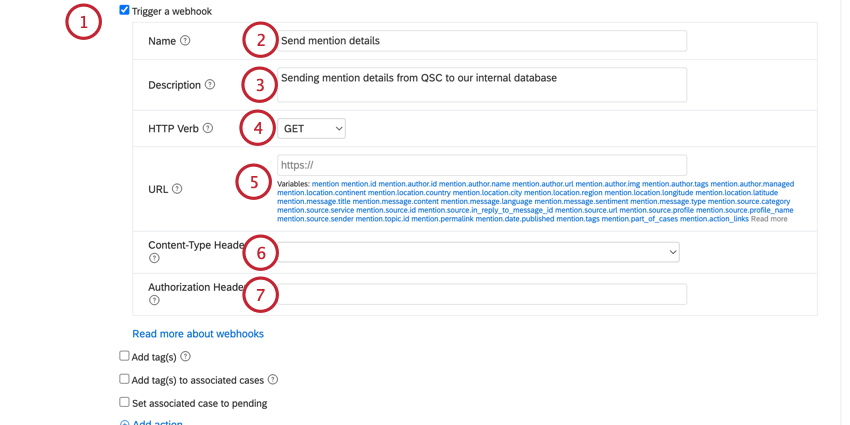 Qtip:webhookのトリガーは、新しい言及/症例レシピの中で使用される場合、より多くのカスタマイズオプションを可能にします。入ってくるメンションに関する特定の詳細のみをウェブアプリケーションに渡したい場合は、新しいメンション/ケース自動化レシピオプションを使用することをお勧めします。
Qtip:webhookのトリガーは、新しい言及/症例レシピの中で使用される場合、より多くのカスタマイズオプションを可能にします。入ってくるメンションに関する特定の詳細のみをウェブアプリケーションに渡したい場合は、新しいメンション/ケース自動化レシピオプションを使用することをお勧めします。 - 新しい言及またはケースレシピのために、ウェブフックの名前を入力します。この名前は、このウェブフックをトリガーしたメンションの履歴に記録されます。ケースアップデートのレシピを使用する場合は、このステップをスキップする。
- 新しい言及またはケースレシピのために、ウェブフックの説明を入力します。これは社内用です。ケースアップデートのレシピを使用する場合は、このステップをスキップする。
- 新しい言及またはケースレシピのために、HTTP動詞を選択します:GETまたはPOST。リクエストを送信するサービスに応じて選択します。ケースアップデートレシピを使用している場合、デフォルトでPOSTリクエストを行うので、このステップはスキップします。
- WebhookのURLを入力してください。この情報は、ウェブフックの送信に使用しているサービスから提供されます。
Qtip:ケースアップデートレシピの場合、webhookリクエストは自動的に言及オブジェクトを含みます。これには、言及オブジェクトに関連するすべての変数が含まれる。新しい言及またはケースレシピを使用している場合、ウェブフック設定で提供されるリストから、ウェブフックリクエストボディに含まれる特定の変数を指定できます。
- 新しい言及またはケースレシピのために、WebhookのContent-Typeヘッダを入力します。何を入力すればよいかわからない場合は、application/jsonのままでも構いません。ケースアップデートのレシピを使用する場合は、このステップをスキップする。
- Webhook の HTTP認証ヘッダーを入力します。このヘッダーは通常、サーバーとユーザーエージェントを認証するための 自分らしくいられることを含む。このヘッダーは<type> <credentials> のパターンに従わなければならない。
- オートメーションレシピのステータスを有効または無効の間で切り替えます。
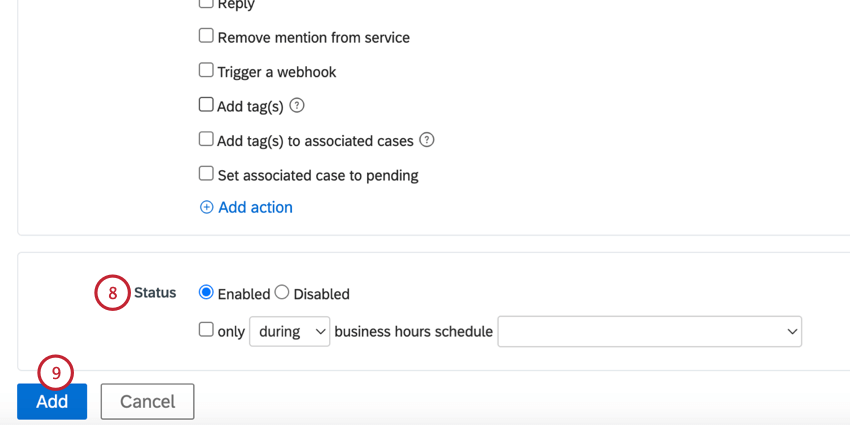
- 有効 “を選択した場合、選択した営業時間中または営業時間外にのみオートメーションを実行するように選択することができます。
Qtip:オートメーションをライブにする前に編集したいことがある場合は、無効ステータスを使用してください。
- 有効 “を選択した場合、選択した営業時間中または営業時間外にのみオートメーションを実行するように選択することができます。
- [追加]をクリックします。
オートメーション履歴の表示
自動化レシピが設定され、有効になったら、メンションとケースの実行履歴を見ることで、それらが期待通りにメンションで実行されているかどうかを確認できます。言及またはケースに対してアクションが行われるたびに、そのインタラクションの履歴に記録されます。これには、エージェントによって実行されるアクション、またはオートメーションレシピによって完了されるアクションが含まれます。
指定された言及またはケースがオートメーションレシピのいずれかをトリガーしたかどうかを確認するには、受信トレイのインタラクションの右側にあるドロップダウン矢印をクリックします。
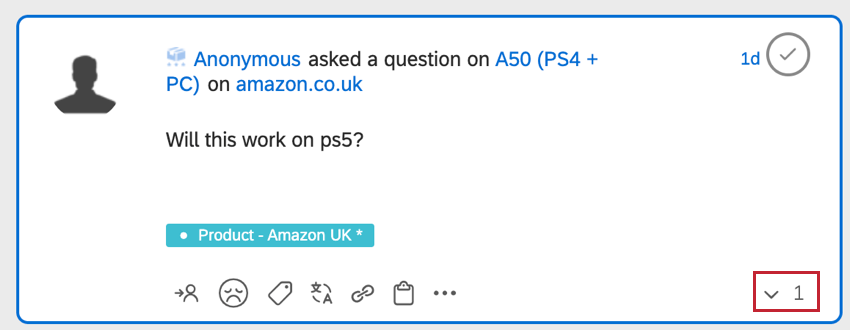
この言及またはケースがオートメーションレシピをトリガーした場合、それは履歴にリストされます。