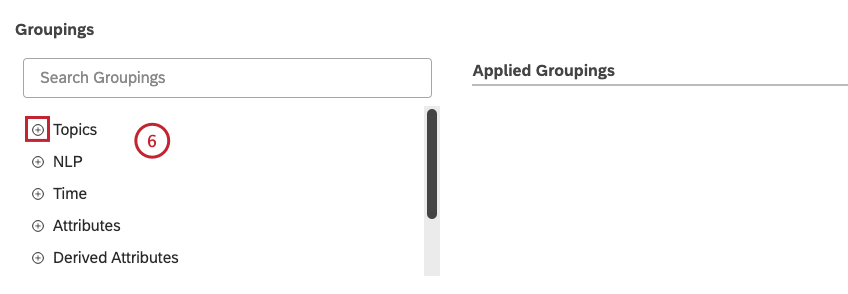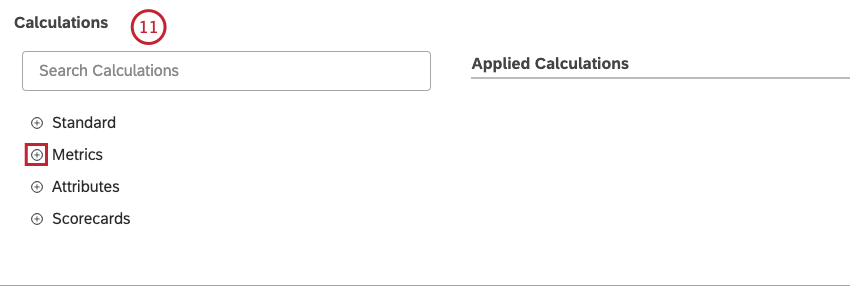テーブル・ウィジェット(スタジオ)
ウィジェットについて
テーブル・ウィジェットは、複数の指標(レポートごとに最大 10 の標準指標と追加指標)を最大 5 つの属性のグループ化によって集計して表示する Studio レポートの図表ウィジェットです。ITは、どの細分化がビジネスのパフォーマンスを牽引しているかを理解するのに役立つ。また、最大10個の単一指標ウィジェットを1つのウィジェットに統合できるため、ダッシュボードのメンテナンスが容易になります。
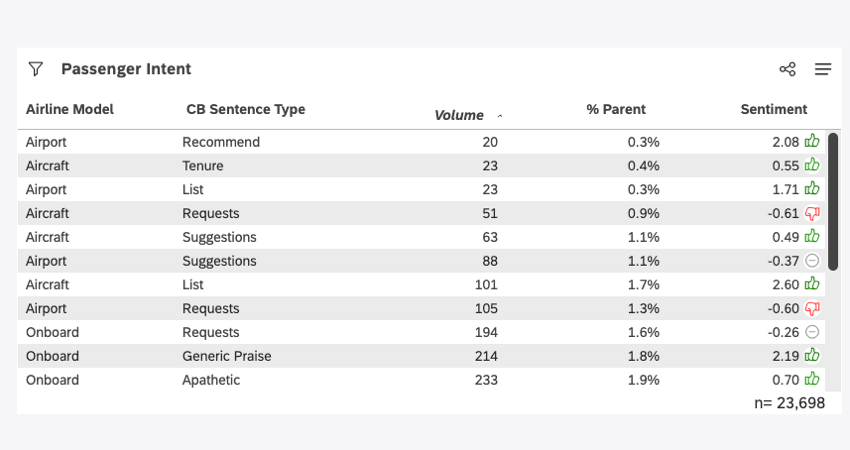
ウィジェット・プロパティの編集などについては、ウィジェット(XM Discover)を参照してください。
テーブル・ウィジェットの追加
ダッシュボードへのウィジェットの追加については、ウィジェットの追加を参照してください。このセクションでは、ダッシュボードにテーブルウィジェットを追加した後のセットアップに焦点を当てます。
プロパティ・タブ
プロパティ]タブで、コンテンツプロバイダ、アカウント、プロジェクト、altテキストなどのテーブルウィジェットプロパティを編集できます。
定義タブ
ウィジェットのタイトルを設定し、定義タブでウィジェット内のデータをカスタマイズすることができます。
- 定義タブを選択する。
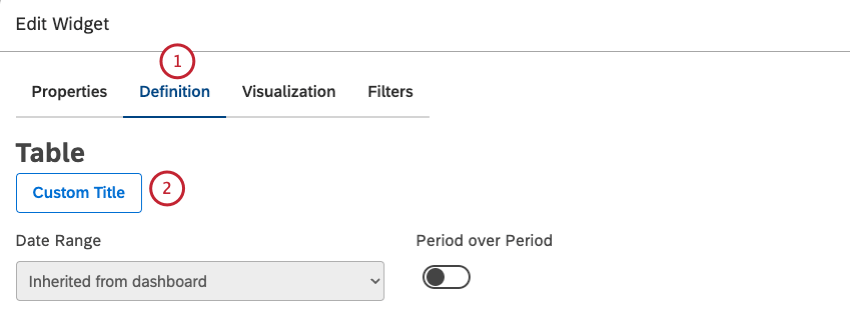
- 独自のウィジェットタイトルを入力するには、カスタムタイトルをクリックします。
- カスタムレポートのタイトルをボックスに入力します。
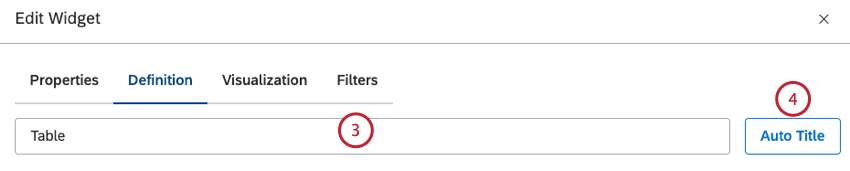
- また、 自動生成されたレポートタイトルを維持するには、「 自動タイトル」をクリックします。
- Period over Periodトグルをオンにすると、現在の期間と過去の期間の比較を有効にし、2つの期間のデータを比較することができます。詳細については、「期間超過レポート」を参照。
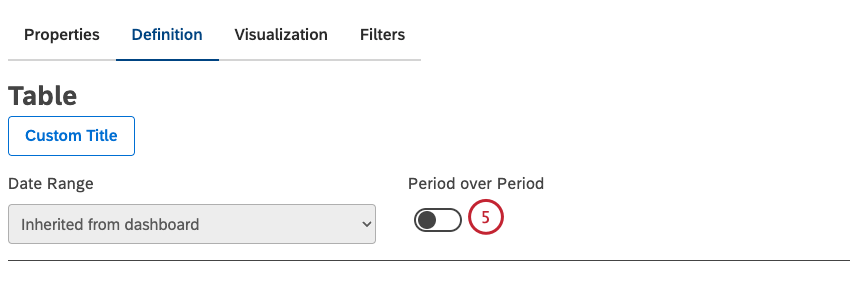
- Groupingsセクションで、主要なメトリクスを細分化するグループ化オプションを、以下のオプションから 5 つまで選択できます:
- トピック
- 自然言語処理
- 時間
- 属性
- 派生属性
- 指標
- 組織階層
プラス (+) アイコンをクリックすると、利用可能なすべてのオプションが表示されます。
- 選択されたグループ分けは、適用グループ分け セクションに表示されます。
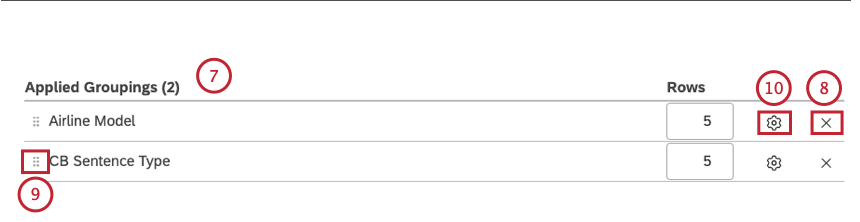 Qtip: 複数のメトリックを選択すると、Designerの属性セットレポートと同等の図表が表示されます。このレポートでは、スコアリングカテゴリのモデリングやセットアップを行うことなく、アンケートのスコアやレーティング情報を図表化することができます。このスコアは、成績不振または成績過剰のスコアをさらに分析するための出発点として使用することができる。Qtip: レポートは、あなたが定義した順序で、選択したオプションのすべての順列のデータを表示します。各属性は、各順列で最大1000の値を表示することができますが、200以下の値を選択するのがベストプラクティスです。
Qtip: 複数のメトリックを選択すると、Designerの属性セットレポートと同等の図表が表示されます。このレポートでは、スコアリングカテゴリのモデリングやセットアップを行うことなく、アンケートのスコアやレーティング情報を図表化することができます。このスコアは、成績不振または成績過剰のスコアをさらに分析するための出発点として使用することができる。Qtip: レポートは、あなたが定義した順序で、選択したオプションのすべての順列のデータを表示します。各属性は、各順列で最大1000の値を表示することができますが、200以下の値を選択するのがベストプラクティスです。 - 適用グループ化セクションからグループ化を削除するには、グループ化の横にある x アイコンをクリックします。
- ウィジェットで適用されたグループ化の順序を変更するには、グループ化の左側にある移動アイコンを使って上下にドラッグします。
Qtip:適用グループ セクションの一番上の行のグループ分けは、最終的な表の最初の列項目に対応しています。Qtip:適用グループ化セクションの一番上の行に、 タイミング グループ化が常に追加されます。
- グループ化オプションを選択した後、その隣の歯車アイコンをクリックして、レポートのグループ化に含めるデータのサブセットを設定します。利用可能なグループ化設定の概要については、グループ化設定を参照してください。
- 計算 セクションの各グループに表示される計算は、以下のオプションから10個まで選択できます:
- 標準
- 指標
- 属性
- スコアカード
プラス (+) アイコンをクリックすると、利用可能なすべてのオプションが表示されます。Qtip:利用可能な計算の概要については、計算(スタジオ)を参照してください。
- 選択された計算が適用計算 セクションに表示されます。
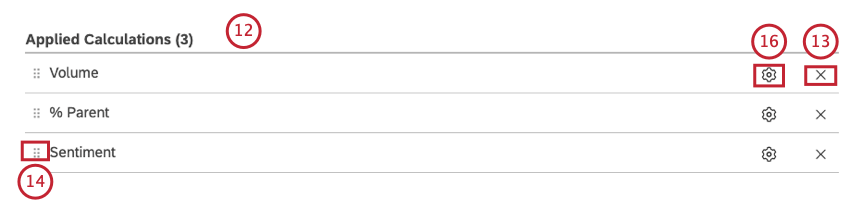
- 計算を削除するには、次へxアイコンをクリックします。
- ウィジェットに表示される適用計算の順序を変更するには、計算の左側にある移動アイコンを使用して、それらを上下にドラッグします。
- 期間にわたるレポートが有効になっている場合、選択した計算から追加の計算を導き出すことができる。
- 計算を選択したら、その次へコグアイコンをクリックして、追加設定を定義します。Qtip: スタジオのプロジェクト・ページで、特定の属性に基づく計算のデフォルト設定を定義できます。
図表タブ
図表 タブでレポート設定を定義できます。
- コンパクトなレイアウトか快適なレイアウトか、お好きなタイプをお選びください。
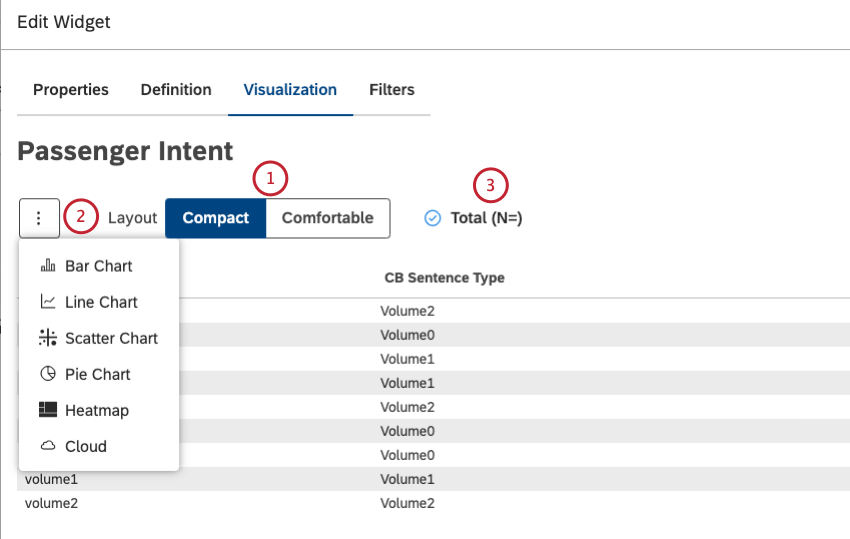 Qtip:コンパクトなレイアウトは、よりタイトなパディングを提供し、1つのディスプレイで可能な限り多くのものを見ることができます。
Qtip:コンパクトなレイアウトは、よりタイトなパディングを提供し、1つのディスプレイで可能な限り多くのものを見ることができます。 - 現在のレポート設定を保持したまま他のウィジェット・タイプを選択するには、[その他のグラフ]をクリックします(該当する場合)。
- 合計(N=) チェックボックスを選択すると、レポート条件およびフィルタに一致するドキュメントの合計数が表示されます。レポート条件およびフィルタに一致するドキュメントの総数を非表示にするには、[合計(N=)] チェックボックスの選択を解除します。ドキュメント・ボリュームの詳細については、総ボリューム・ウィジェットの表示(Studio)を参照してください。
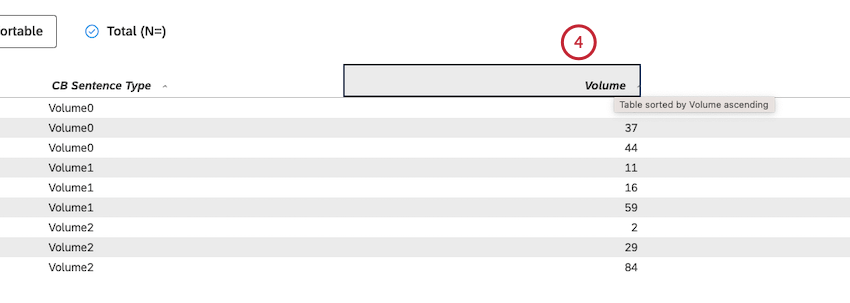 Qtip: 新しいウィジェットにダッシュボード全体のデフォルト値を設定するには、ダッシュボードのプロパティでn=設定を使用します。
Qtip: 新しいウィジェットにダッシュボード全体のデフォルト値を設定するには、ダッシュボードのプロパティでn=設定を使用します。 - レポートのデフォルトの並べ替えを設定するには、列見出しを左クリックします。
Qtip:Shiftを押しながら複数の列ヘッダーをクリックすると、複数列のソートが可能になります(左端の列から列ごとに)。空の値はウィジェットの下部に表示されます。
フィルタータブ
フィルター タブでは、レポートデータをさらに絞り込むことができます。ウィジェット・フィルターのプロパティについては、ウィジェットへのフィルター適用を参照してください。
デフォルトで合計を表示または非表示にする
各ウィジェットの最初の属性の合計行を追加表示できます。デフォルトでは、合計行は非表示になっている。
- ダッシュボードに移動します。
- 編集]をクリックすると、ダッシュボードが編集モードで開きます。
![編集]を クリックすると、ダッシュボードが編集モードで開きます。](https://www.qualtrics.com/m/assets/support/wp-content/uploads//2023/09/edit_2-3.png)
- テーブルウィジェットの右上にあるウィジェットオプションメニューを展開します。
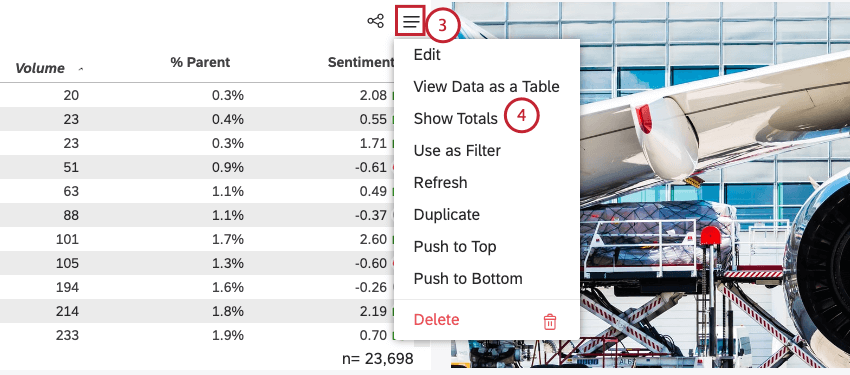
- デフォルトで合計を表示するには、「合計を表示」をクリックします。
- デフォルトで合計を隠すには、「合計を隠す」をクリックします。Qtip: レポートを閲覧する際、合計の表示/非表示を切り替えることができます。表示モードでの合計の表示/非表示は、現在のビューアにのみ影響します。
- ダッシュボードの右上にある保存を クリックします。
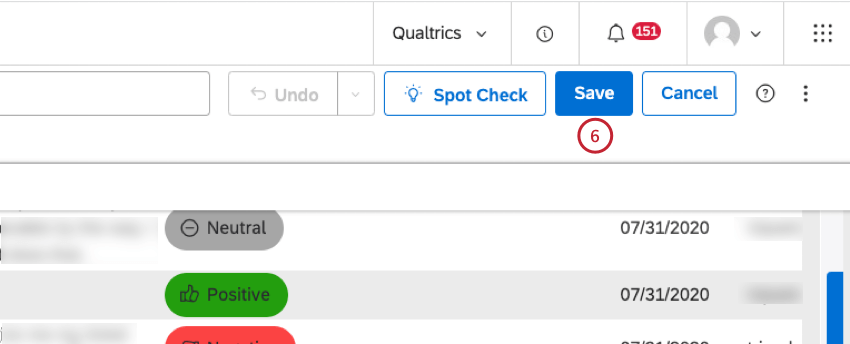
ピリオド・オーバー・ピリオド・レポーティング
期間レポートでは、2つの期間のデータを比較することができます。詳細については、Period Over Period Reporting (Studio)を参照。
ウィジェット計算設定
ボリューム、メトリクス、属性など、データのさまざまな計算についてレポートすることができます。詳しくは、計算(スタジオ)を参照。